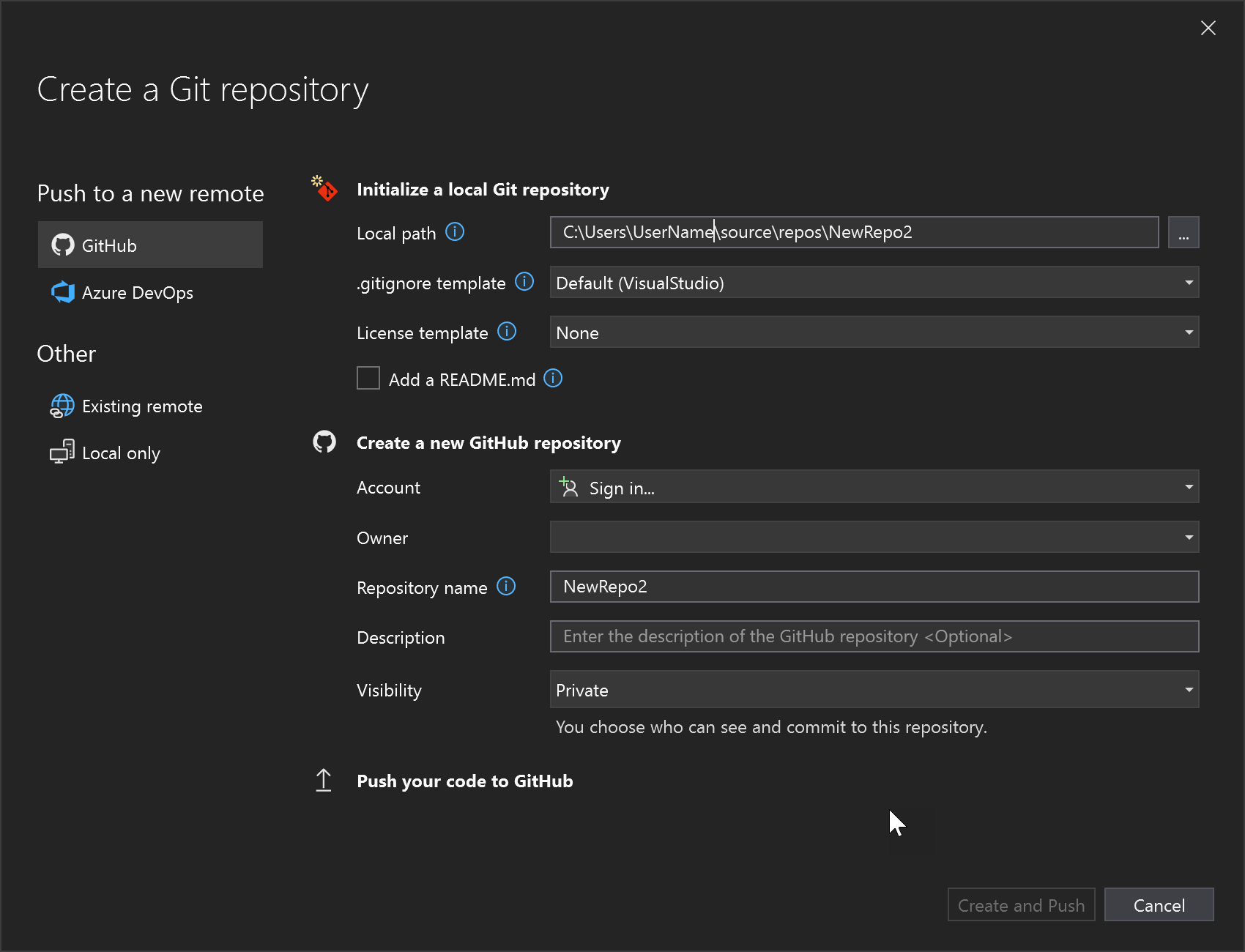Informace o Gitu v sadě Visual Studio
Visual Studio poskytuje uživatelské rozhraní pro Git, široce používaný moderní systém správy verzí. Bez ohledu na to, jestli je váš zdrojový kód hostovaný v úložišti GitHub, Azure DevOps nebo jiném poskytovateli Gitu, můžete provádět všechny běžné úlohy správy verzí v integrovaném vývojovém prostředí sady Visual Studio. Nebo můžete pracovat místně bez poskytovatele a později můžete zálohovat zdroj, až budete připravení se připojit k poskytovateli.
Zdrojový kód, se kterým pracujete, se nemusí vytvářet v sadě Visual Studio. Můžete pracovat s libovolnou zdrojovou složkou v jakémkoli úložišti Git bez ohledu na to, jestli existuje soubor projektu sady Visual Studio, nebo ne.
Začínáme s Gitem a GitHubem v sadě Visual Studio
Jak začít používat Git se sadou Visual Studio:
Pokud máte úložiště Git hostované u poskytovatele Git, jako je GitHub, naklonujte úložiště do místního počítače.
V opačném případě snadno vytvořte nové úložiště Git a přidejte váš kód. Pokud ještě poskytovatele Gitu nemáte, doporučujeme začít s GitHubem, protože prostředí Git v sadě Visual Studio je optimalizované pro tohoto poskytovatele. GitHub nabízí bezplatné a zabezpečené cloudové úložiště kódu, kde můžete kód ukládat a přistupovat k němu z libovolného zařízení kdekoli.
Do klíčenky můžete přidat nejen účtyGitHubu a GitHub Enterprise, ale můžete je využít i stejně jako u účtů Microsoft. Pokud nemáte účet GitHubu, postupujte podle těchto kroků a vytvořte účet GitHubu, který se teď bude používat se sadou Visual Studio.
Pokud chcete použít příkazy Gitu na příkazovém řádku, měli byste také nainstalovat Git pro Windows (ne produkt Microsoftu).
Zobrazení souborů v Průzkumníku řešení
Když naklonujete úložiště nebo otevřete místní úložiště, Visual Studio přepne do kontextu Gitu. Průzkumník řešení načte složku v kořenovém adresáři úložiště Git a prohledá adresářový strom všech zobrazitelných souborů, jako jsou CMakeLists.txt nebo soubory s příponou .sln. Další informace naleznete v tématu Zobrazit soubory v Průzkumníku řešení.
Větve a vzdálená úložiště
Větve můžete použít k oddělení souvisejících změn od nesouvisejících změn, na kterých pracujete. Doporučený pracovní postup Gitu používá novou větev pro každou funkci nebo opravu, na které pracujete. Zjistěte, jak vytvořit větev ze sady Visual Studio.
Jakmile vytvoříte novou větev a přepnete na ni, můžete začít pracovat změnou existujících souborů nebo přidáním nových a potvrzením práce do úložiště. Další informace o tom, jak vytvořit potvrzení v sadě Visual Studio a lépe porozumět stavům souborů v Gitu, najdete na stránce Vytvoření potvrzení.
Git je distribuovaný systém správy verzí, což znamená, že všechny dosud provedené změny jsou místní změny. Pokud chcete tyto změny odeslat do vzdáleného úložiště, musíte tyto místní commit(y) odeslat do vzdáleného.
Pokud pracujete v týmu nebo pokud používáte různé počítače, může být často potřeba načíst a vyžádat nové změny ve vzdáleném úložišti. Další informace o správě síťových operací Gitu v sadě Visual Studio najdete na stránce načtení, vyžádání, nasdílení změn a synchronizace.
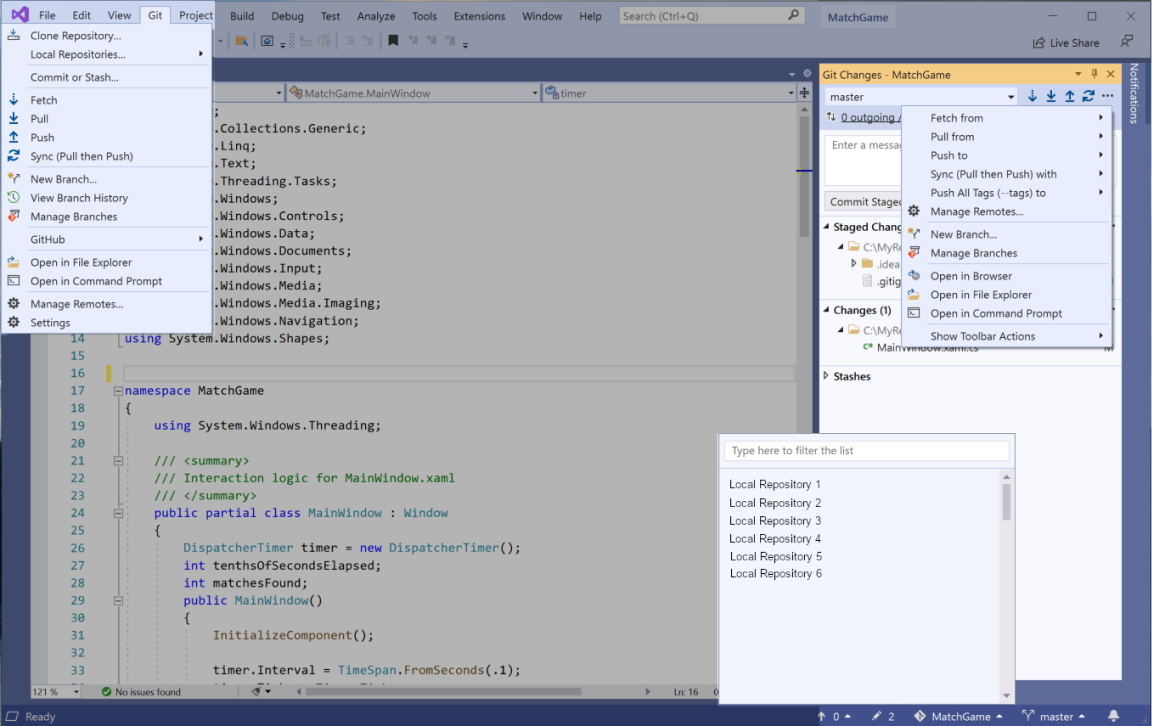
Správa úložiště a spolupráce
Existují ale chvíle, kdy je vhodnější zaměřit se na úložiště Git. Můžete například potřebovat získat dobrý přehled o tom, na čem váš tým pracuje, nebo zkopírovat potvrzení z jiné větve nebo jenom vyčistit odchozí potvrzení. Visual Studio obsahuje výkonné funkce procházení úložiště a funkce pro spolupráci, které eliminují potřebu používat další nástroje.
Pomocí Visual Studio se můžete soustředit na své úložiště Git díky oknu úložiště Git, což je konsolidované zobrazení všech podrobností v úložišti, včetně místních a vzdálených větví a historie potvrzení. K tomuto okně se dostanete přímo z Gitu nebo Zobrazit na řádku nabídek nebo ze stavového řádku.
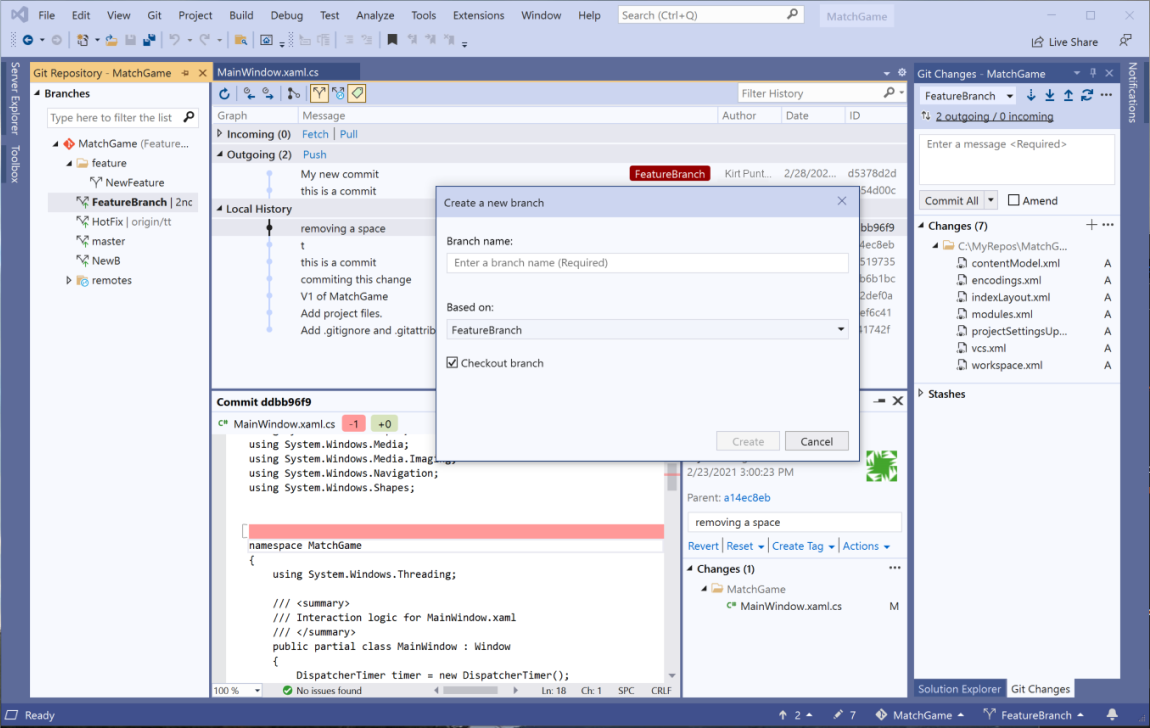
Procházení a správa úložišť Git
Další informace o tom, jak můžete pomocí okna Úložiště Git v sadě Visual Studio procházet a spravovat úložiště Git, najdete na následujících stránkách:
Zpracování konfliktů při slučování
Ke konfliktům může dojít během sloučení, pokud dva vývojáři upraví stejné řádky v souboru a Git automaticky neví, který z nich je správný. Git zastaví sloučení a informuje vás, že jste v konfliktní stavu. Další informace najdete na stránce Řešení konfliktů při slučování.
Přizpůsobení nastavení Gitu
Přizpůsobení nastavení Gitu na úrovni úložiště i na globální úrovni:
Na řádku nabídek přejděte buď na Git>Nastavení nebo Nástroje>Možnosti>Správa zdrojového kódu>Git Globální nastavení
Vylepšení produktivity
V sadě Visual Studio 2022 verze 17.12můžete vybrat libovolnou část kódu, a potom klikněte pravým tlačítkem, rozbalte podnabídku Git a zvolte Kopírovat Permalink GitHubu (nebo Kopírovat AzureDevOps Permalink) a vygenerujte Permalink GitHubu nebo Azure DevOps Permalink a zkopírujte ho do schránky. Odtud ho můžete vložit kdekoliv, kde lze odkaz použít: v prohlížeči, e-mailu, chatových relacích nebo dokumentech. Stejné můžete provést také v zobrazení podrobností o vnořeném potvrzení v okně úložiště Git . Tato funkce umožňuje odkazovat na konkrétní kód z předchozích potvrzení bez přepínání větví. Musíte být přihlášeni k Visual Studio pomocí účtu u poskytovatele hostingu pro Git, GitHubu nebo Azure DevOps.
V sadě Visual Studio 2022 verze 17.6můžete hledat a odkazovat na problémy GitHubu a pracovní položky Azure DevOps. Podívejte se na blogové příspěvky o funkcích Gitu pro zvýšení produktivity.
Git je teď výchozí systém správy verzí v sadě Visual Studio 2019. Od verze 16.6pracujeme na rozšiřování sady funkcí a jejím zdokonalování na základě vaší zpětné vazby. Ve verze 16.8se stal výchozím prostředím pro správu verzí pro všechny.
Poznámka
Pokračujeme ve vývoji a zdokonalování sady funkcí Git v aplikaci Visual Studio 2022. Další informace o nedávné aktualizaci funkcí najdete v blogovém příspěvku o více úložištích v sadě Visual Studio.
Další informace o Gitu
Git je nejčastěji používaný moderní systém správy verzí, takže bez ohledu na to, jestli jste profesionální vývojář, nebo pokud se učíte kódovat, může být Git pro vás velmi užitečný. Pokud s Gitem začínáte, je web https://git-scm.com/ dobrým místem, kde začít. Tam najdete příručky, oblíbenou online knihu a videa o základech Git.
Začínáme s Git ve Visual Studio 2019
Ukážeme vám, jak používat nové prostředí Gitu v sadě Visual Studio, ale pokud byste chtěli nejprve provést rychlou prohlídku, podívejte se na následující video:
délka videa : 5,27 minut
Existují tři způsoby, jak začít používat Git se sadou Visual Studio a zvýšit produktivitu:
- Vytvoření nového úložiště Git. Pokud už máte kód, který není přidružený k Gitu, můžete začít vytvořením nového úložiště Git.
- klonování existujícího úložiště Git. Pokud kód, na který chcete pracovat, není na vašem počítači, můžete naklonovat všechna existující vzdálená úložiště.
- Otevřete existující úložiště Git. Pokud už je váš kód na vašem počítači, můžete ho otevřít pomocí File>Open>Project/Solution (nebo Folder) a Visual Studio automaticky zjistí, jestli má inicializované úložiště Git.
Poznámka
Od sady Visual Studio 2019 verze 16.8zahrnujeme plně integrované prostředí účtu GitHub. Teď můžete do řetězce klíčů přidat účty GitHub i GitHub Enterprise. Můžete je přidávat a využívat stejně jako u účtů Microsoft, což znamená, že budete mít snadnější přístup k prostředkům GitHubu v sadě Visual Studio. Další informace najdete na stránce Práce s účty GitHubu v Visual Studio.
Spropitné
Pokud nemáte účet GitHub, můžete začít podle kroků uvedených na stránce Vytvoření účtu GitHub pro použití s Visual Studiem.
Vytvoření nového úložiště Git v sadě Visual Studio 2019
Pokud váš kód není přidružený k Gitu, můžete začít vytvořením nového úložiště Git. Uděláte to tak, že v řádku nabídek vyberete Git>Vytvořit úložiště Git. Potom v dialogovém okně Vytvořit úložiště Git zadejte své informace.
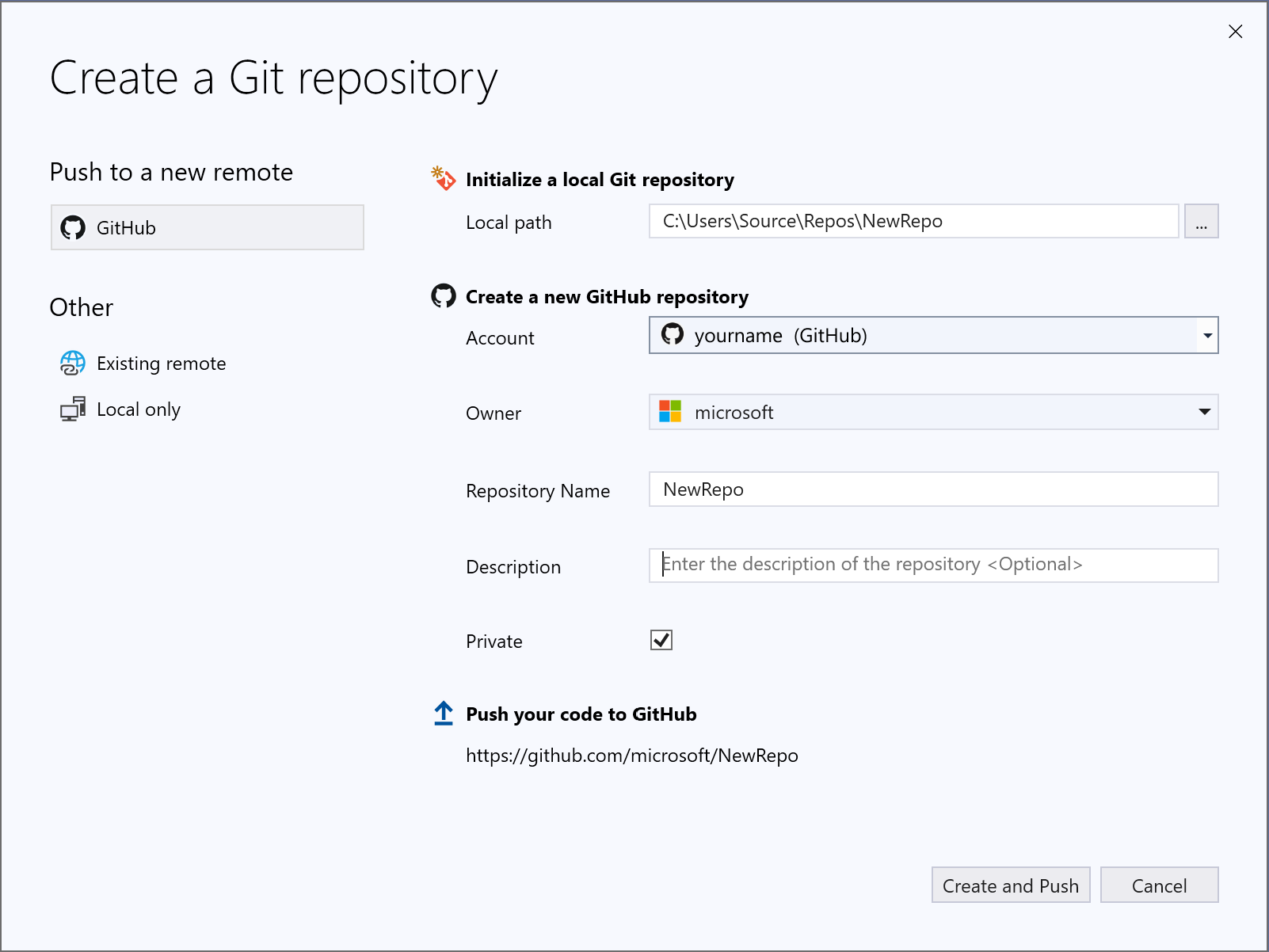
Dialogové okno Vytvoření úložiště Git usnadňuje nasdílení nového úložiště na GitHub. Ve výchozím nastavení je vaše nové úložiště soukromé, což znamená, že jste jediný, kdo k němu má přístup. Pokud políčko zrušíte, vaše úložiště bude veřejné, což znamená, že ho může zobrazit kdokoli na GitHubu.
Spropitné
Bez ohledu na to, jestli je úložiště veřejné nebo soukromé, je nejlepší mít bezpečně uložené vzdálené zálohování kódu na GitHubu, i když nepracujete s týmem. Tím se také zpřístupní váš kód bez ohledu na to, jaký počítač používáte.
Můžete si vybrat vytvoření Git úložiště pouze pro místní použití pomocí možnosti Pouze místní. Nebo můžete propojit svůj místní projekt s existujícím prázdným vzdáleným úložištěm na Azure DevOps nebo s jinou službou Gitu pomocí možnosti Existující vzdálený.
Klonování existujícího úložiště Git v sadě Visual Studio 2019
Visual Studio obsahuje jednoduché prostředí klonování. Pokud znáte adresu URL úložiště, do kterého chcete klonovat, můžete adresu URL vložit do umístění úložiště oddílu a pak zvolit umístění disku, do kterého chcete visual Studio klonovat.
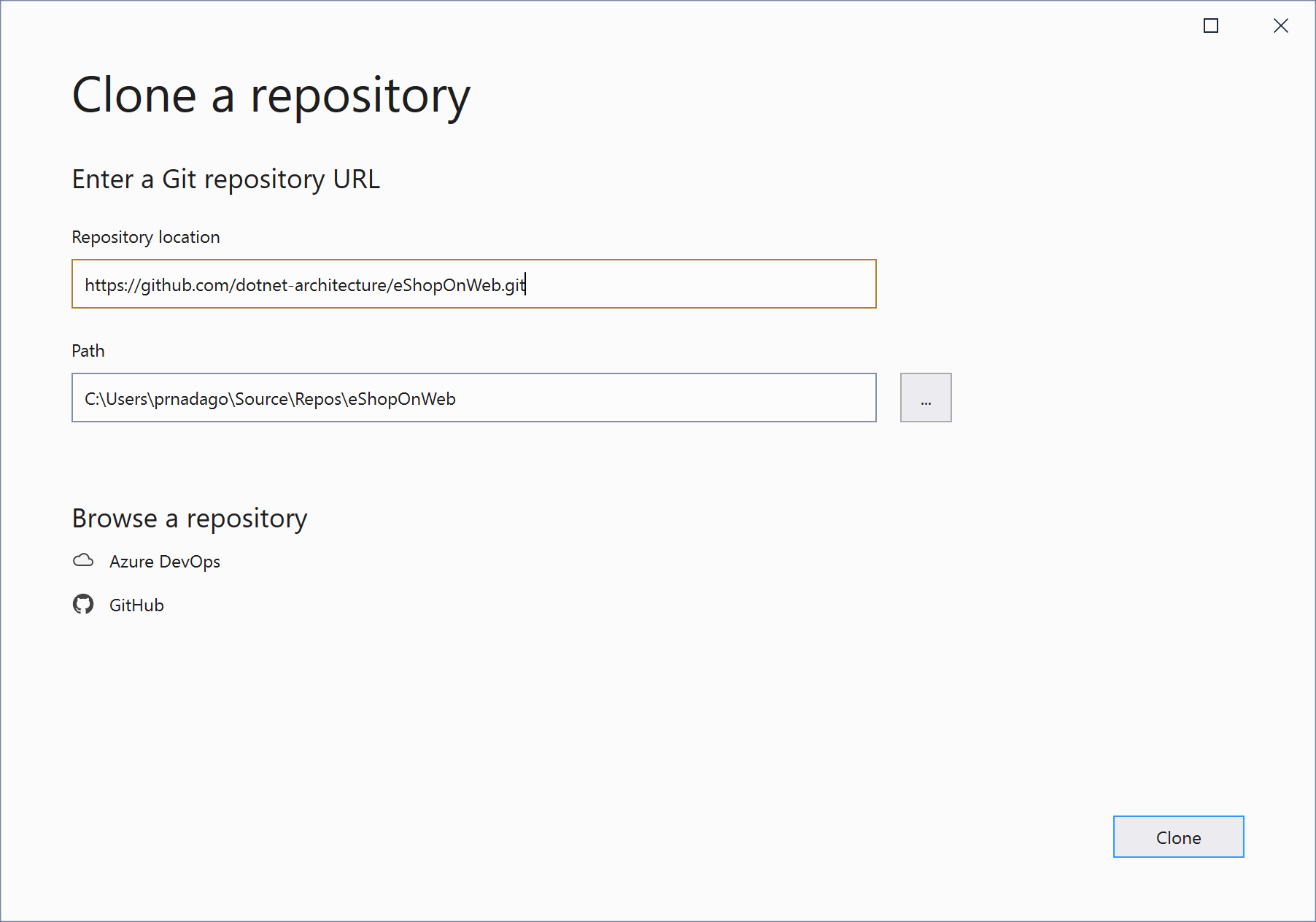
Pokud neznáte adresu URL úložiště, Visual Studio usnadňuje procházení a klonování stávajícího úložiště GitHub nebo Azure DevOps.
Otevření existujícího místního úložiště v sadě Visual Studio 2019
Po naklonování nebo vytvoření úložiště visual Studio zjistí úložiště Git a přidá ho do seznamu místních úložišť v nabídce Git.
Odtud můžete rychle přistupovat k úložištím Git a přepínat mezi těmito úložišti.
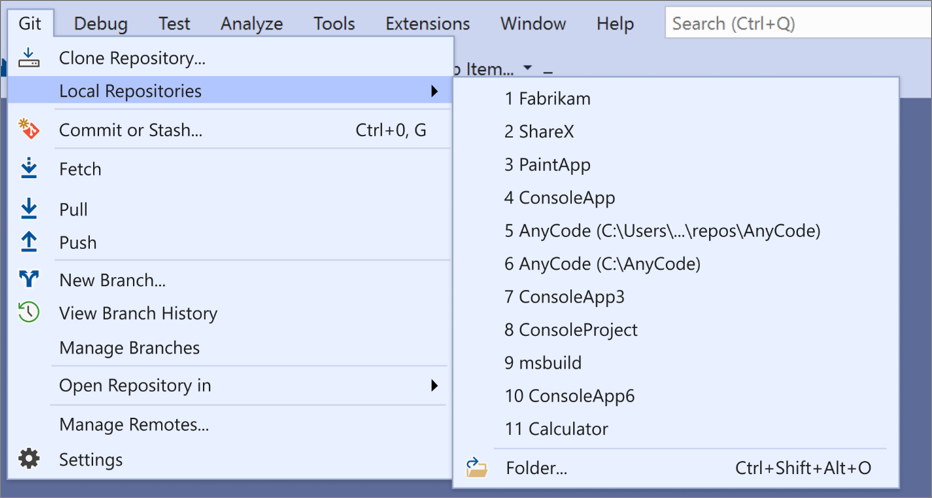
Prohlížení souborů v Průzkumníku řešení aplikace Visual Studio 2019
Když naklonujete úložiště nebo otevřete místní úložiště, Visual Studio vás přepne do tohoto kontextu Git uložením a zavřením všech dříve otevřených řešení a projektů. Průzkumník řešení načte složku v kořenovém adresáři úložiště Git a prohledá adresářový strom všech zobrazitelných souborů. Patří sem soubory, jako jsou CMakeLists.txt nebo soubory s příponou .sln.
Visual Studio upraví jeho zobrazení na základě toho, který soubor načtete v Průzkumníku řešení:
- Pokud naklonujete úložiště, které obsahuje jeden soubor
.sln, Průzkumník řešení toto řešení přímo načte za vás. - Pokud Průzkumník řešení nezjistí žádné
.slnsoubory ve vašem úložišti, ve výchozím nastavení načte zobrazení složek. - Pokud má vaše úložiště více než jeden
.slnsoubor, Průzkumník řešení vám ukáže seznam dostupných zobrazení, ze které si můžete vybrat.
Mezi aktuálně otevřeným zobrazením a seznamem zobrazení můžete přepínat pomocí tlačítka Přepnout zobrazení na panelu nástrojů Průzkumníka řešení.
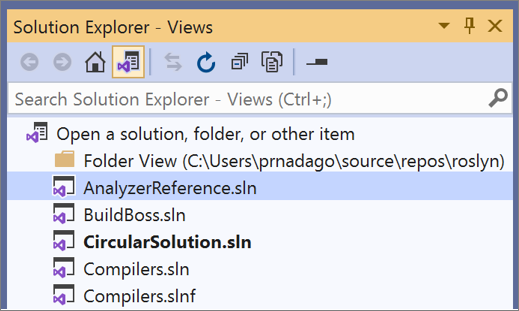
Další informace najdete v části Zobrazení souborů v Průzkumníku řešení příručky Otevření projektu z úložiště.
Okno Změny Gitu ve Visual Studiu 2019
Git sleduje změny souborů v úložišti při práci a odděluje soubory v úložišti do tří kategorií. Tyto změny odpovídají tomu, co byste viděli, když do příkazového řádku zadáte příkaz git status:
- neupravené soubory: Tyto soubory se od posledního potvrzení nezměnily.
- Změněné soubory: Tyto soubory mají změny od posledního potvrzení, ale ještě jste je nevybrali pro další potvrzení.
- fázované soubory: Tyto soubory mají změny, které se přidají do dalšího potvrzení.
Visual Studio při vaší práci sleduje změny souborů ve vašem projektu ve části Změny okna Git Changes.
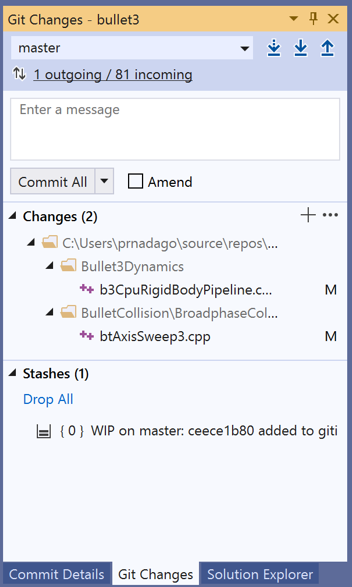
Až budete připraveni připravit změny, klikněte na tlačítko + (plus) u každého souboru, který chcete připravit, nebo klikněte pravým tlačítkem myši na soubor a vyberte Fáze. Všechny upravené soubory můžete také připravit k potvrzení jedním kliknutím pomocí tlačítka "stage all" + (plus) v horní části oddílu Změny.
Když připravíte změnu, Visual Studio vytvoří oddíl Připravené změny. Do dalšího commitu se přidají pouze změny v oddílu Fázované změny, které můžete provést výběrem Potvrdit fázi. Ekvivalentní příkaz pro tuto akci je git commit -m "Your commit message". Změny se dají zrušit také kliknutím na tlačítko – (minus). Ekvivalentní příkaz pro tuto akci je git reset <file_path> zrušit přípravu jednoho souboru nebo git reset <directory_path> zrušit přípravu všech souborů v adresáři.
Upravené soubory můžete také nezařazovat tak, že přeskočíte přechodnou oblast. V tomto případě vám Visual Studio umožňuje provést změny přímo, aniž byste je museli připravit. Stačí zadat zprávu potvrzení a pak vybrat Potvrdit vše. Ekvivalentní příkaz pro tuto akci je git commit -a.
Visual Studio také umožňuje snadné potvrzení a synchronizaci jediným kliknutím pomocí klávesových zkratek Potvrdit vše a odeslat a Potvrdit vše a synchronizovat. Když dvakrát kliknete na libovolný soubor v oddílech Změny a připravené změny, můžete zobrazit porovnání řádek po řádku s nezměněnou verzí souboru.
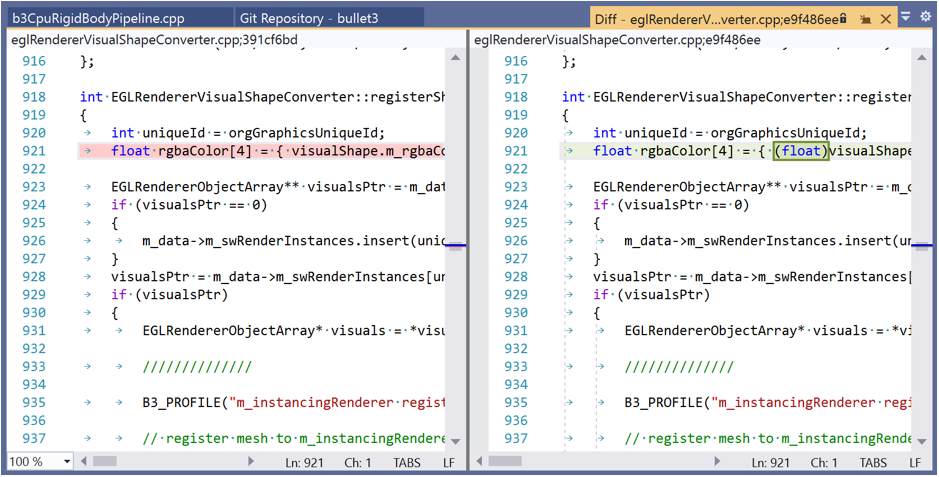
Spropitné
Pracovní položku Azure DevOps můžete přidružit k potvrzení pomocí znaku #, pokud jste připojení k úložišti Azure DevOps. Úložiště Azure DevOps můžete připojit prostřednictvím Team Explorer>Manage Connections.
Vyberte existující větev ve Visual Studio 2019
Visual Studio zobrazí aktuální větev v selektoru v horní části okna změny Gitu.
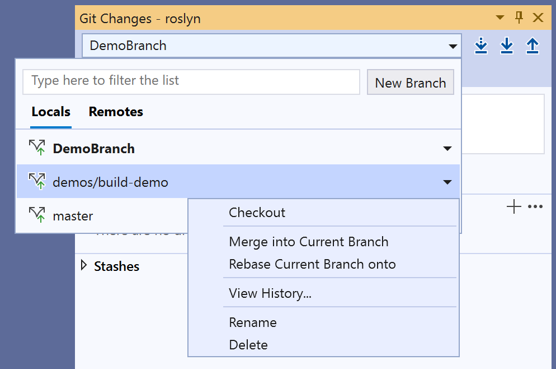
Aktuální větev je dostupná také na stavovém řádku v pravém dolním rohu integrovaného vývojového prostředí sady Visual Studio.
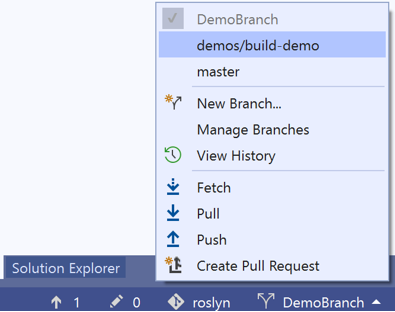
Z obou umístění můžete přepínat mezi existujícími větvemi.
Vytvoření nové větve ve Visual Studio 2019
Můžete také vytvořit novou větev. Ekvivalentní příkaz pro tuto akci je git checkout -b <branchname>.
Vytvoření nové větve je jednoduché, stačí zadat název větve a založit ji na existující větvi.
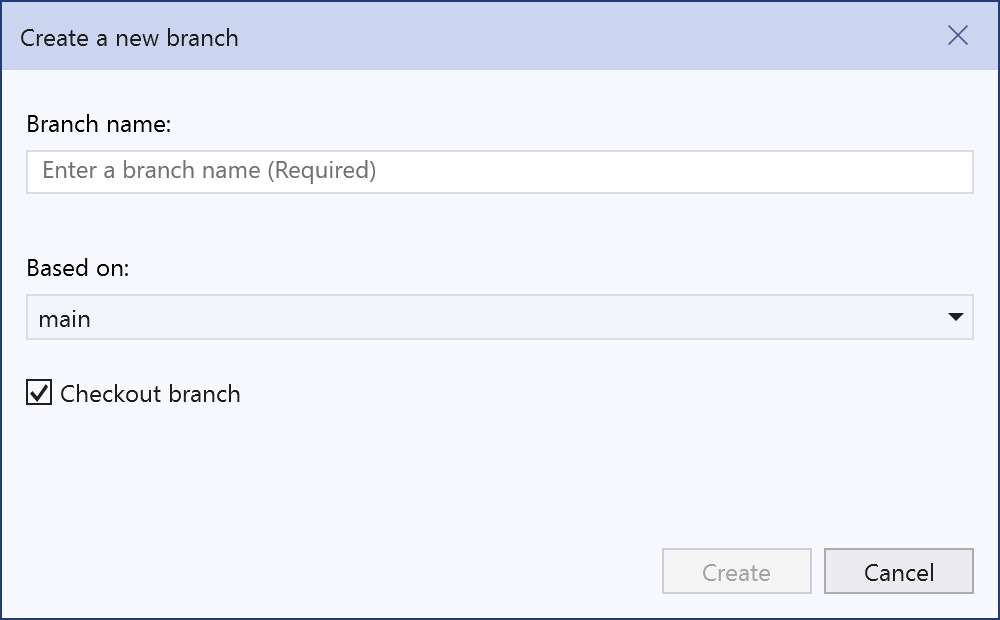
Jako základ můžete zvolit existující místní nebo vzdálenou větev. Zaškrtávací políčko Checkout branch vás automaticky přepne na nově vytvořenou větev. Ekvivalentní příkaz pro tuto akci je git checkout -b <new-branch><existing-branch>.
Okno Úložiště Git v sadě Visual Studio 2019
Visual Studio má nové okno úložiště Git, což je konsolidované zobrazení všech podrobností ve vašem úložišti, včetně všech větví, vzdálených úložišť a historie potvrzení. K tomuto oknu se můžete dostat přímo z Git nebo ze View na liště menu, nebo ze stavového řádku.
Správa větví v aplikaci Visual Studio 2019
Když v nabídce Git vyberete Spravovat větve, uvidíte stromové zobrazení větví v okně úložiště Git. V levém podokně můžete pomocí místní nabídky po kliknutí pravým tlačítkem myši přepnout větve, vytvářet nové větve, sloučit, přeřadit základnu, vybrat jednotlivé změny a provádět další akce. Když kliknete na větev, zobrazí se v pravém podokně náhled historie potvrzení.
Příchozí a odchozí potvrzení v sadě Visual Studio 2019
Když načtete větev, okno Git Changes má v rozevíracím seznamu větve indikátor, který zobrazuje počet nepřijatých potvrzení ze vzdálené větve. Tento indikátor také ukazuje počet neodeslaných místních commitů.
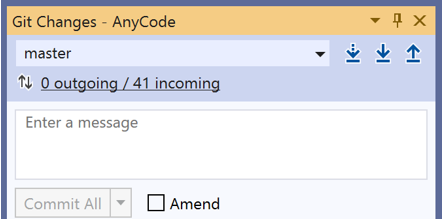
Indikátor také funguje jako odkaz, který vás převeze do historie potvrzení této větve v okně úložiště Git. V horní části historie se teď zobrazují podrobnosti o těchto příchozích a odchozích potvrzeních. Odsud se také můžete rozhodnout stáhnout nebo odeslat commity.
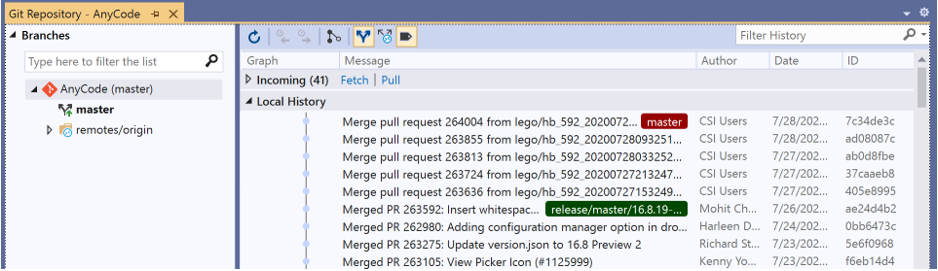
Podrobnosti potvrzení v prostředí Visual Studio 2019
Když dvakrát kliknete na Potvrzení, Visual Studio otevře jeho podrobnosti v samostatném nástrojovém okně. Odsud můžete potvrzení vrátit, obnovit potvrzení, změnit zprávu potvrzení nebo vytvořit značku pro potvrzení. Když kliknete na změněný soubor v potvrzení, Visual Studio otevře vedle sebe Diff zobrazení potvrzení a jeho nadřazeného objektu.
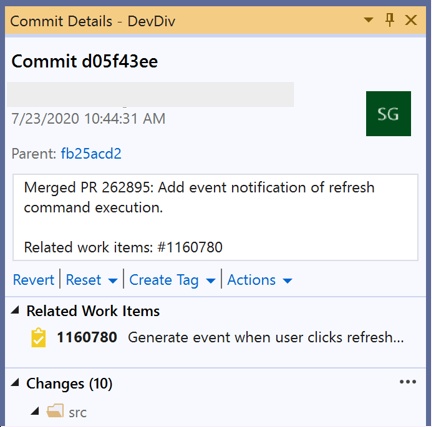
Zpracování konfliktů při slučování v sadě Visual Studio 2019
Ke konfliktům může dojít během sloučení, pokud dva vývojáři upraví stejné řádky v souboru a Git automaticky neví, který je správný. Git zastaví sloučení a informuje vás, že jste v konfliktní stavu.
Visual Studio usnadňuje identifikaci a vyřešení konfliktu při slučování. Nejprve se v okně úložiště Git zobrazí zlatý informační panel v horní části okna.

Okno Změny Gitu také zobrazuje zprávu „Sloučení probíhá s konflikty“, přičemž nesloučené soubory jsou v samostatné sekci pod ním.
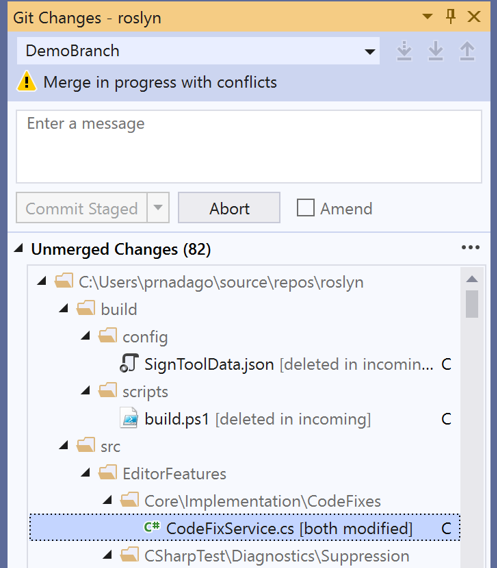
Pokud ale nemáte otevřená žádná z těchto oken a místo toho přejdete na soubor, který obsahuje konflikty při slučování, nebudete muset hledat následující text:
<<<<<<< HEAD
=======
>>>>>>> main
Místo toho Visual Studio zobrazí v horní části stránky zlatý informační panel, který označuje, že otevřený soubor má konflikty. Potom můžete kliknutím na odkaz otevřít editor sloučení .

Merge Editor v programu Visual Studio 2019
Editor sloučení v sadě Visual Studio je třícestný nástroj pro sloučení, který zobrazuje příchozí změny, aktuální změny a výsledek sloučení. Na nejvyšší úrovni editoru sloučení můžete použít panel nástrojů k navigaci mezi konflikty a automaticky sloučenými rozdíly v souboru.
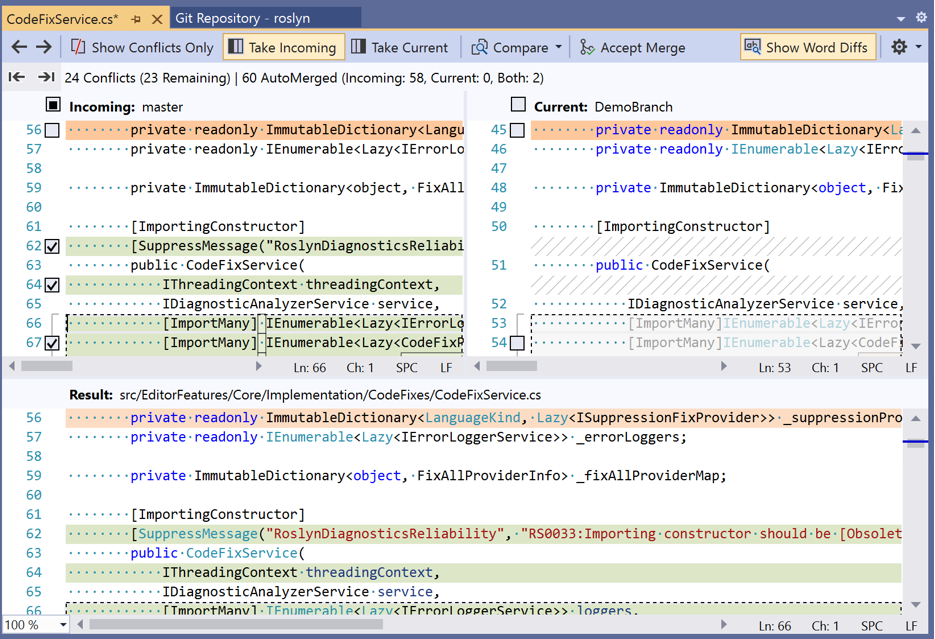
Pomocí přepínačů můžete také zobrazit nebo skrýt rozdíly, zobrazit nebo skrýt rozdíly ve slovech a přizpůsobit rozložení. V horní části každé strany jsou zaškrtávací políčka, pomocí nichž můžete provést všechny změny z jedné nebo druhé strany. Pokud ale chcete provést jednotlivé změny, můžete nalevo od konfliktních řádků na obou stranách kliknout na zaškrtávací políčka. Nakonec po dokončení řešení konfliktů můžete v Editoru sloučení vybrat tlačítko Přijmout sloučení. Pak napíšete potvrzovací zprávu a potvrdíte změny, aby se dokončilo řešení.
Přizpůsobte si nastavení Git v aplikaci Visual Studio 2019
Pokud chcete přizpůsobit a personalizovat nastavení Gitu na úrovni úložiště i na globální úrovni, přejděte na lištu nabídky na Nastavení>Gitu nebo na lištu nabídky Nástroje>Možnosti>správy zdrojového kódu. Potom zvolte požadované možnosti .
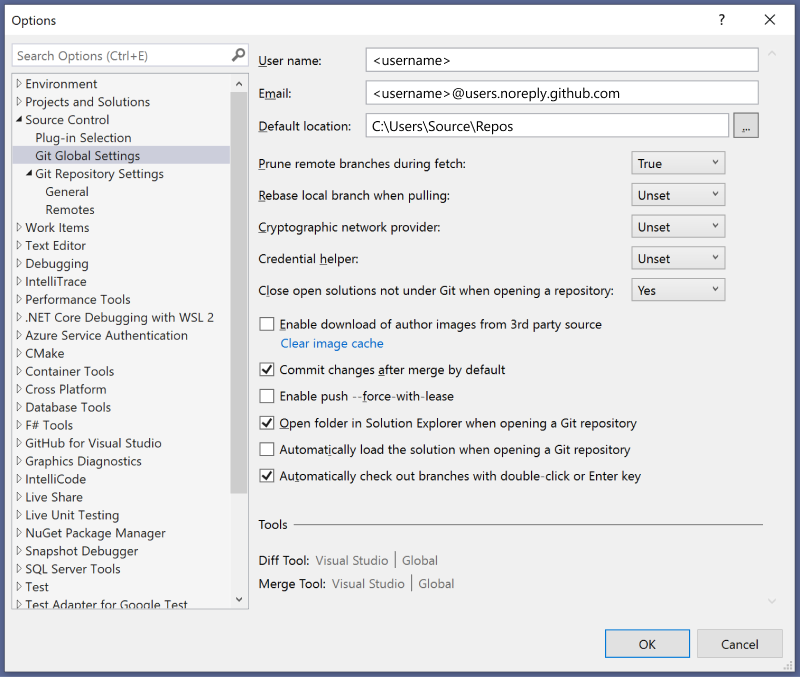
Jak používat úplné prostředí Team Exploreru v sadě Visual Studio 2019
Nové prostředí Gitu je výchozí systém správy verzí ve Visual Studio 2019 od verze 16.8 dále. Pokud ho ale chcete vypnout, můžete. Přejděte na Tools>Options>Environment>Náhledové funkce a poté zaškrtněte políčko Nové Git uživatelské prostředí. Tím se přepnete zpět do Team Exploreru pro Git.