Integrere chatwidget i dit websted eller din portal
Bemærk
Oplysninger om tilgængelighed af funktioner er følgende.
| Dynamics 365 Contact Center - integreret | Dynamics 365 Contact Center - enkeltstående | Dynamics 365 Customer Service |
|---|---|---|
| Ja | Ja | Ja |
Integrere chatwidget i et websted eller Power Apps-portal
Gør følgende for at indlejre chat-widget'en på et websted eller en Power Apps portal.
I Dynamics 365 skal du gå til Customer Service Administration.
Gå til Kanaler>Chat.
Vælg den chatforekomst, du vil indlejre på dit websted, og vælg Rediger.
Kopiér widget-kodestykket i afsnittet chat-widget på fanen Chat-widget, og gør derefter et eller alle følgende:
Hvis du vil indlejre chat-widget på dit websted, skal du indsætte koden i HTML-kilde<teksten> på dit websted.
Sådan integreres en chatwidget i Power Apps-portaler,
- Åbn appen Portaladministration.
- Gå til Portal>Indholdskodestykker.
- Find indholdskodestykket Chatwidgetkode, og åbn det.
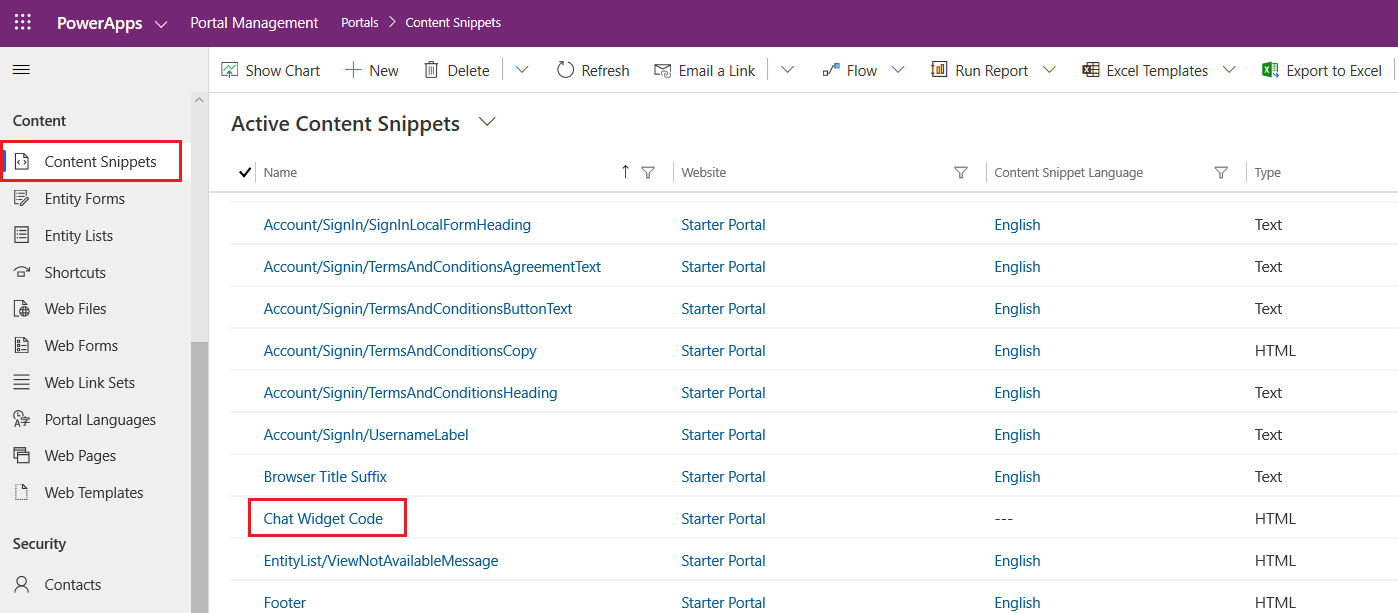
- Rul ned til feltet Værdi (HTML) i feltet Generelt, og indsæt chat-widgetkoden.
- Gem ændringerne. Chatwidgetten er nu integreret i portalen.
Hvis du ikke kan se dine chatwidget på portalen, kan du gå til Fejlfinding af problemer af Omnikanal til Customer Service.
Integrere chatwidget i mobiloplevelser
- Opret kodestykket. Se Gengive en livechat-widget i mobilappen for at få vist eksempler på, hvordan du aktiverer gengivelse af webversionen af livechat-widgetten på mobilenheder.
- I Customer Service Administration skal du gå til Kanaler>Chat.
- Åbn den chat-widget, du vil integrere på dit websted, eller opret en ny.
- Kopiér widget-kodestykket fra sektionen chat-widget, og indsæt det i kildekoden i dit mobiloperativsystem på fanen Chat-widget.
Kundeoplevelse med chatwidget
Når chatwidgetten er konfigureret, har den følgende funktioner:
Minimeret tilstand: Chatwidgetten vises som standard i minimeret tilstand som følger. Hvis der modtages meddelelser, mens widgetten er minimeret, vises antallet af meddelelser.

Maksimeret tilstand: En bruger kan maksimere chatwidgetten for at starte en samtale med en helpdesk-medarbejder.
Systemhændelser: Systemgenererede meddelelser vises for hændelser, f.eks. når en helpdesk-medarbejder tilslutter sig en samtale, eller hvis en samtale overføres af medarbejderen til en anden helpdesk-medarbejder.
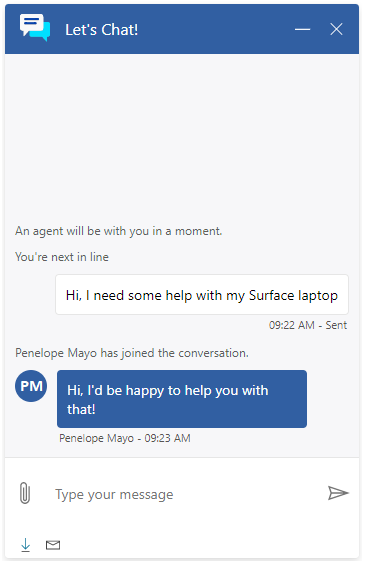
Genvejstast: Under chatsessionen kan kunden trykke på Ctrl+/ for at returnere markøren til feltet for afsendelse af meddelelse fra andre steder på siden.
Undersøgelse før chat: Hvis en undersøgelse er konfigureret af en administrator, vises den for brugeren, før samtalen startes. Undersøgelsen hjælper også brugeren med at oprette forbindelse til en relevant helpdesk-medarbejder.
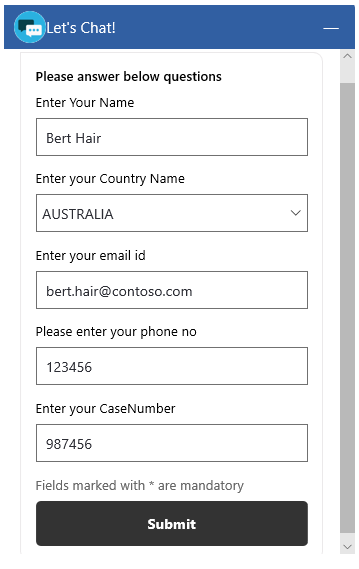
Afslut chat: En kunde kan afslutte samtalen ved at vælge knappen Luk chat. Der vises en bekræftelsesmeddelelse, inden samtalen slutter.
Bemærk
Du kan finde avanceret konfiguration som f.eks. integrering af chatwidget på specifikke websider under Oprette og administrere portaler.
Se også
Understøttede browsere til live chat-widget
Tilføje en chatwidget
Konfigurere en undersøgelse før samtale
Konfigurer helpdesk-medarbejderens visningsnavn
Konfigurere funktioner for vedhæftede filer
Opret hurtige svar
Opret og administrer driftstimer
Opret godkendelsesindstillinger for chat
Gengive en livechat-widget på mobilappen