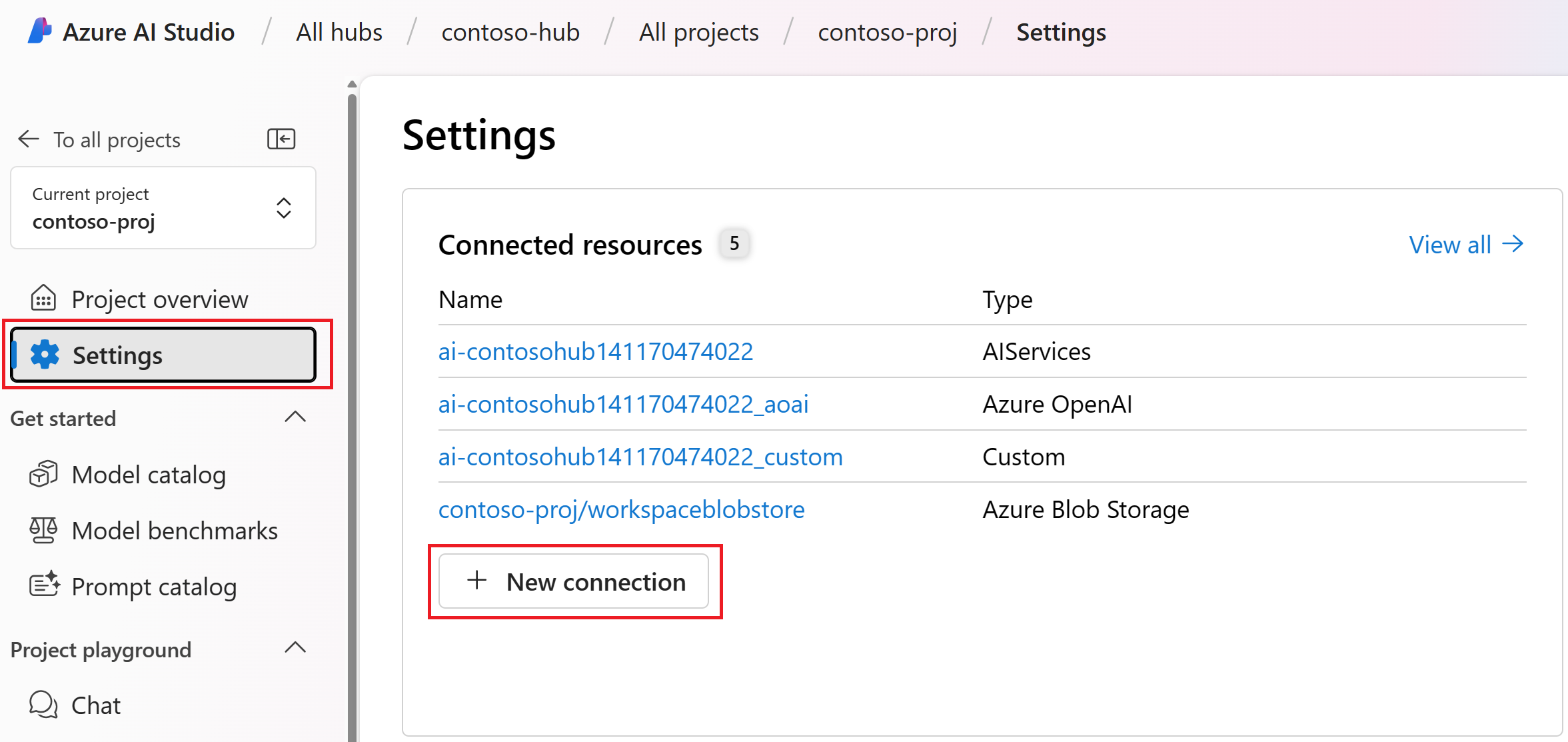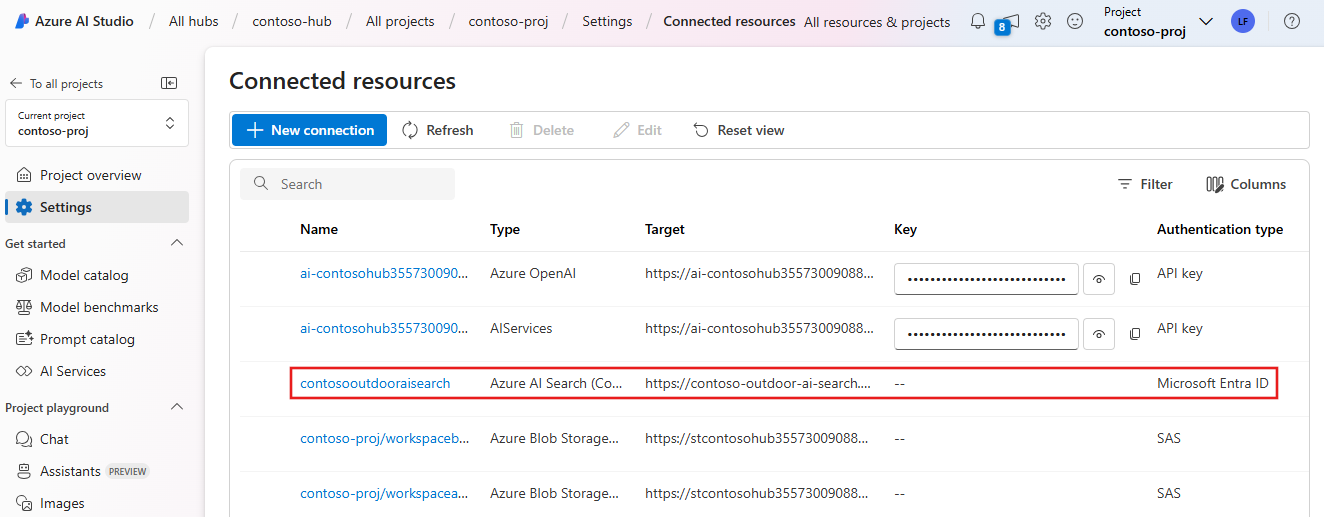So fügen Sie eine neue Verbindung in Azure KI Studio hinzu
Wichtig
Die in diesem Artikel markierten Elemente (Vorschau) sind aktuell als öffentliche Vorschau verfügbar. Diese Vorschauversion wird ohne Vereinbarung zum Servicelevel bereitgestellt und sollte nicht für Produktionsworkloads verwendet werden. Manche Features werden möglicherweise nicht unterstützt oder sind nur eingeschränkt verwendbar. Weitere Informationen finden Sie unter Zusätzliche Nutzungsbestimmungen für Microsoft Azure-Vorschauen.
In diesem Artikel erfahren Sie, wie Sie eine neue Verbindung in Azure KI Studio hinzufügen.
Verbindungen sind eine Möglichkeit, Ressourcen von Microsoft und anderen in Ihren Azure KI Studio-Projekten zu authentifizieren und zu nutzen. Beispielsweise können Verbindungen für prompt flow, Trainingsdaten und Bereitstellungen verwendet werden. Verbindungen können ausschließlich für ein Projekt erstellt oder für alle Projekte im selben Azure KI Studio-Hub freigegeben werden.
Verbindungstypen
Hier ist eine Tabelle einiger verfügbarer Verbindungstypen in Azure KI Studio: Die Spalte Vorschau enthält Verbindungstypen, die sich derzeit in der Vorschauphase befinden.
| Dienstverbindungstyp | Vorschau | Beschreibung |
|---|---|---|
| Azure KI Cognitive Search | ✓ | Azure KI Cognitive Search ist eine Azure-Ressource, die das Abrufen von Informationen über Ihre in Suchindizes gespeicherten Vektor- und Textdaten unterstützt. |
| Azure Blob Storage | ✓ | Azure Blob Storage ist eine Cloudspeicherlösung zum Speichern unstrukturierter Daten wie Dokumente, Bilder, Videos und Anwendungsinstallationsprogramme. |
| Azure Data Lake Storage Gen2 | ✓ | Azure Data Lake Storage Gen2 setzt auf Azure Blob Storage auf und bietet eine Reihe von Funktionen für die Big Data-Analyse. |
| Azure Content Safety | ✓ | Azure KI Inhaltssicherheit ist ein Dienst, der potenziell unsichere Inhalte in Text, Bildern und Videos erkennt. |
| Azure OpenAI | Azure OpenAI ist ein Dienst, der Zugriff auf OpenAI-Modelle bietet, einschließlich GPT-4o, GPT-4o mini, GPT-4, GPT-4 Turbo mit Vision, GPT-3.5-Turbo, DALLE-3 und Einbettungsmodellreihen mit den Sicherheits- und Unternehmensfunktionen von Azure. | |
| Serverloses Modell | ✓ | Verbindungen mit serverlosen Modellen ermöglichen die Bereitstellung als serverlose API. |
| Microsoft OneLake | ✓ | Microsoft OneLake bietet offenen Zugriff auf alle Ihre Fabric-Elemente über bestehende Azure Data Lake Storage (ADLS) Gen2-APIs und -SDKs. In Azure KI Studio können Sie eine Verbindung mit Ihren OneLake-Daten mithilfe eines OneLake-URI einrichten. Sie finden die Informationen, die Azure KI Studio zum Erstellen einer OneLake-Artefakt-URL (Arbeitsbereichs- und Element-GUIDs) benötigt, in der URL im Fabric-Portal. Informationen zur URI-Syntax finden Sie unter Herstellen einer Verbindung mit Microsoft OneLake. |
| API-Schlüssel | Die API-Schlüsselverbindung verarbeitet die Authentifizierung für Ihr angegebenes Ziel auf individueller Basis. Sie können diese Verbindung beispielsweise mit dem SerpApi-Tool in prompt flow verwenden. | |
| Benutzerdefiniert | Benutzerdefinierte Verbindungen ermöglichen Ihnen das sichere Speichern von und den Zugriff auf Schlüssel bei gleichzeitigem Speichern zugehörige Eigenschaften wie Ziele und Versionen. Benutzerdefinierte Verbindungen sind nützlich, wenn Sie viele Ziele haben oder in Fällen, in denen Sie für den Zugriff keine Anmeldeinformationen benötigen würden. LangChain-Szenarien sind ein gutes Beispiel für die Verwendung benutzerdefinierter Dienstverbindungen. Benutzerdefinierte Verbindungen verwalten die Authentifizierung nicht, somit müssen Sie die Authentifizierung selbst verwalten. |
Eine neue Verbindung erstellen
Führen Sie die folgenden Schritte aus, um eine neue Verbindung zu erstellen, die nur für das aktuelle Projekt verfügbar ist.
Navigieren Sie zu Ihrem Projekt in Azure KI Studio. Wenn Sie noch kein Projekt haben, erstellen Sie ein neues Projekt.
Wählen Sie Einstellungen aus dem reduzierbaren linken Menü aus.
Wählen Sie im Abschnitt Verbundene Ressourcen die Option + Neue Verbindung aus.
Wählen Sie den Dienst, mit dem Sie eine Verbindung herstellen möchten, aus der Liste der verfügbaren externen Ressourcen aus. Wählen Sie beispielsweise Azure KI-Suche aus.
Suchen Sie in der Liste der verfügbaren Dienste nach Ihrem Azure KI-Suche-Dienst, und wählen Sie ihn aus. Wählen Sie anschließend den Typ der Authentifizierung aus, der für die Ressource verwendet werden soll. Wählen Sie Verbindung hinzufügen aus.
Tipp
Verschiedene Verbindungstypen unterstützen unterschiedliche Authentifizierungsmethoden. Die Verwendung von Microsoft Entra ID erfordert möglicherweise bestimmte rollenbasierte Azure-Zugriffsberechtigungen für Ihre Entwickler. Weitere Informationen finden Sie unter Rollenbasierte Zugriffssteuerung in Azure KI Studio.
Die Microsoft Entra ID-Unterstützung mit der Azure KI-Suche-Verbindung befindet sich derzeit in der Vorschau.
Nachdem eine Verbindung mit dem Dienst hergestellt wurde, wählen Sie Schließen aus, um zur Seite Einstellungen zurückzukehren.
Wählen Sie Verbundene Ressourcen>Alle anzeigen aus, um die neue Verbindung anzuzeigen. Möglicherweise müssen Sie die Seite aktualisieren, um die neue Verbindung anzuzeigen.
Netzwerkisolation
Wenn Ihr Hub für die Netzwerkisolation konfiguriert ist, müssen Sie möglicherweise eine ausgehende private Endpunktregel erstellen, um eine Verbindung mit Azure Blob Storage ,Azure Data Lake Storage Gen2 oder Microsoft OneLake herzustellen. Eine private Endpunktregel ist erforderlich, wenn eine oder beide der folgenden Bedingungen erfüllt sind:
- Das verwaltete Netzwerk für den Hub ist so konfiguriert, dass nur genehmigter ausgehender Datenverkehr zulässig ist. In dieser Konfiguration müssen Sie explizit Ausgangsregeln erstellen, um Datenverkehr zu anderen Azure-Ressourcen zuzulassen.
- Die Datenquelle ist so konfiguriert, dass der öffentliche Zugriff nicht zulässig ist. In dieser Konfiguration kann die Datenquelle nur über sichere Methoden wie einen privaten Endpunkt erreicht werden.
Führen Sie die folgenden Schritte aus, um eine ausgehende private Endpunktregel für die Datenquelle zu erstellen:
Melden Sie sich beim Azure-Portal an, und wählen Sie den Azure KI Studio-Hub aus.
Wählen Sie Netzwerk und dann Arbeitsbereich verwalteter ausgehender Zugriff aus.
Um eine ausgehende Regel hinzuzufügen, wählen Sie Benutzerdefinierte Ausgangsregeln hinzufügen aus. Geben Sie auf der Seitenleiste für Arbeitsbereich Ausgangsregeln die folgenden Informationen an:
- Regelname: Ein Name für die Regel. Der Name muss für den KI Studio-Hub eindeutig sein.
- Zieltyp: Privater Endpunkt.
- Abonnement: Das Abonnement, das die Azure-Ressource enthält, mit der Sie eine Verbindung herstellen möchten.
- Ressourcentyp:
Microsoft.Storage/storageAccounts. Dieser Ressourcenanbieter wird für Azure Storage, Azure Data Lake Storage Gen2 und Microsoft OneLake verwendet. - Ressourcenname: Der Name der Azure-Ressource (Speicherkonto).
- Unterressource: Die Unterressource der Azure-Ressource. Wählen Sie
blobim Fall von Azure Blob Storage aus. Wählen Siedfsfür Azure Data Lake Storage Gen2 und Microsoft OneLake aus.
Wählen Sie Speichern aus, um die Regel zu erstellen.
Wählen Sie oben auf der Seite Speichern aus, um die Änderungen in der verwalteten Netzwerkkonfiguration zu speichern.