Verwalten der Bestandserfassung von virtuellen Computern
Wichtig
Änderungsnachverfolgung und Bestand mithilfe des Log Analytics-Agents wurde am 31. August 2024 eingestellt und wird bis zum 01. Februar 2025 nur eingeschränkt unterstützt. Es wird empfohlen, Azure Monitoring Agent als neuen unterstützenden Agent zu verwenden. Befolgen Sie der Anleitung unter Migration von Änderungsnachverfolgung und Inventarisierung mit Log Analytics zu Änderungsnachverfolgung und Inventarisierung mit Azure Monitoring Agent Version.
Hinweis
Änderungsnachverfolgung und Bestand mit Log Analytics-Onboarding über das Azure-Portal ist nicht zulässig, da der Dienst am 31. August 2024 eingestellt wurde. Es wird empfohlen, die neue Version von Änderungsnachverfolgung und Bestand mit AMA zu konfigurieren. Ihre vorhandenen virtuellen Computer für Änderungsnachverfolgung und Bestand mit Legacy-Agent funktionieren bis zum 1. Februar 2025. Weitere Informationen finden Sie unter Aktivieren von Änderungsnachverfolgung und Bestand mithilfe des Azure Monitoring-Agents.
Die Bestandsnachverfolgung für einen virtuellen Azure-Computer kann auf der Ressourcenseite des Computers aktiviert werden. Sie können die folgenden Bestandsinformationen auf Ihren Computern sammeln und anzeigen:
- Windows-Updates, Windows-Anwendungen, Dienste, Dateien und Registrierungsschlüssel
- Linux-Softwarepakete, Daemons und Dateien
Das Azure Automation-Feature „Änderungsnachverfolgung und Bestand“ bietet eine browserbasierte Benutzeroberfläche zum Einrichten und Konfigurieren der Bestandserfassung.
Voraussetzungen
Wenn Sie kein Azure-Abonnement besitzen, können Sie ein kostenloses Konto erstellen.
In diesem Artikel wird davon ausgegangen, dass Sie über einen virtuellen Computer verfügen, für den Sie „Änderungsnachverfolgung und Bestand“ aktivieren können. Sollten Sie über keinen virtuellen Azure-Computer verfügen, können Sie einen virtuellen Computer erstellen.
Melden Sie sich auf dem Azure-Portal an.
Melden Sie sich beim Azure-Portal an.
Aktivieren der Bestandserfassung über die Ressourcenseite des virtuellen Computers
Wählen Sie im Azure-Portal im linken Bereich die Option Virtuelle Computer.
Wählen Sie in der Liste mit den virtuellen Computern einen Computer aus.
Wählen Sie im Menü Ressource unter Vorgänge die Option Inventory.
Wählen Sie einen Log Analytics-Arbeitsbereich aus, in dem Ihre Datenprotokolle gespeichert werden sollen. Wenn für diese Region kein Arbeitsbereich verfügbar ist, werden Sie aufgefordert, einen Standardarbeitsbereich und ein Automation-Konto zu erstellen.
Wählen Sie Aktivieren aus, um die Aktivierung für Ihren Computer zu starten.
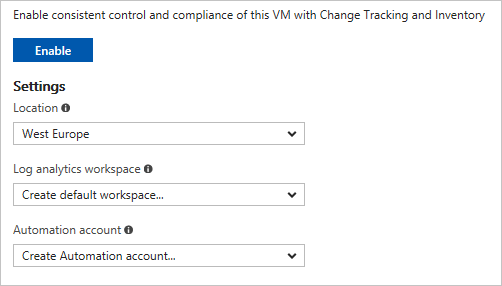
Es wird eine Statusleiste mit dem Hinweis angezeigt, dass das Feature „Änderungsnachverfolgung und Bestand“ aktiviert wird. Der Vorgang kann bis zu 15 Minuten dauern. Während dieser Zeit können Sie das Fenster schließen oder es geöffnet lassen. Sie werden benachrichtigt, wenn das Feature aktiviert wurde. Sie können den Bereitstellungsstatus über den Benachrichtigungsbereich überwachen.
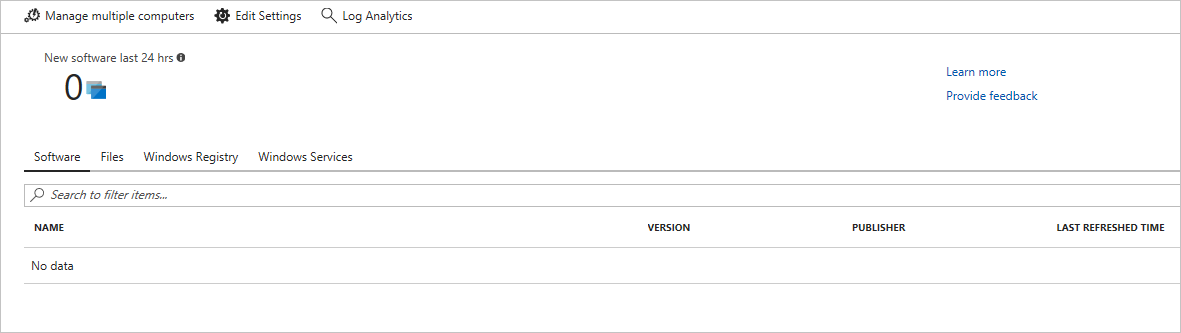
Nachdem die Bereitstellung abgeschlossen ist, wird die Statusleiste nicht mehr angezeigt. Es werden weiterhin Bestandsdaten gesammelt, und es kann sein, dass die Daten noch nicht sichtbar sind. Eine vollständige Sammlung der Daten kann 24 Stunden dauern.
Konfigurieren der Inventareinstellungen
Standardmäßig sind Software, Windows-Dienste und Linux-Daemons für die Sammlung konfiguriert. Konfigurieren Sie die Einstellungen der Bestandserfassung, um auch Bestandsdaten zur Windows-Registrierung und zu den Dateien zu sammeln.
- Klicken Sie oben auf der Seite „Bestand“ auf Einstellungen bearbeiten.
- Navigieren Sie zum Hinzufügen einer neuen Sammlungseinstellung zu der Einstellungskategorie, die Sie hinzufügen möchten, indem Sie die Registerkarte Windows-Registrierung, Windows-Dateien oder Linux-Dateien auswählen.
- Wählen Sie die entsprechende Kategorie aus, und klicken Sie oben auf der Seite auf Hinzufügen.
Die folgenden Abschnitte enthalten Informationen zu den einzelnen Eigenschaften, die für die verschiedenen Kategorien konfiguriert werden können:
Windows-Registrierung
| Eigenschaft | Beschreibung |
|---|---|
| Aktiviert | Bestimmt, ob die Einstellung angewendet wird |
| Item Name | Anzeigename der nachzuverfolgenden Datei |
| Group | Ein Gruppenname für die logische Gruppierung von Dateien |
| Windows-Registrierungsschlüssel | Der Pfad für die Überprüfung auf die Datei, z.B. „HKEY_LOCAL_MACHINE\SOFTWARE\Microsoft\Windows\CurrentVersion\Explorer\User Shell Folders\Common Startup“ |
Windows-Dateien
| Eigenschaft | Beschreibung |
|---|---|
| Aktiviert | TRUE, wenn die Einstellung angewendet wird, andernfalls FALSE. |
| Item Name | Anzeigename der nachzuverfolgenden Datei. |
| Group | Gruppenname für die logische Gruppierung von Dateien |
| Pfad eingeben | Der zu überprüfende Pfad für die Datei, z. B. c:\temp\meinedatei.txt. |
Linux-Dateien
| Eigenschaft | Beschreibung |
|---|---|
| Aktiviert | TRUE, wenn die Einstellung angewendet wird, andernfalls FALSE. |
| Item Name | Anzeigename der nachzuverfolgenden Datei. |
| Group | Gruppenname für die logische Gruppierung von Dateien |
| Pfad eingeben | Der zu überprüfende Pfad für die Datei, z. B. /etc/*.conf. |
| Pfadtyp | Der Typ des Elements, das nachverfolgt werden soll. Werte sind „Datei“ und „Verzeichnis“. |
| Rekursion | TRUE, wenn ob beim Suchen nach dem nachzuverfolgenden Element die Rekursion verwendet wird, andernfalls FALSE. |
| sudo verwenden | TRUE, wenn sudo bei der Suche nach dem Element verwendet wird, andernfalls FALSE. |
| Verknüpfungen | Wert, der angibt, wie symbolische Verknüpfungen beim Durchlaufen von Verzeichnissen behandelt werden. Mögliche Werte sind: Ignorieren: Symbolische Verknüpfungen werden ignoriert, und die referenzierten Dateien/Verzeichnisse werden nicht einbezogen. Folgen: Folgt den symbolischen Verknüpfungen bei der Rekursion und bindet auch die referenzierten Dateien/Verzeichnisse ein. Verwalten: Folgt den symbolischen Links und ermöglicht eine Änderung von zurückgegebenen Inhalten. |
Computergruppen verwalten
Mit der Option „Inventar“ können Sie in Azure Monitor-Protokolle Computergruppen erstellen und anzeigen. Computergruppen sind Sammlungen von Computern, die mit einer Abfrage in Azure Monitor-Protokolle definiert werden.
Hinweis
Dieser Artikel wurde kürzlich aktualisiert, um den Begriff Azure Monitor-Protokolle anstelle von Log Analytics aufzunehmen. Protokolldaten werden immer noch in einem Log Analytics-Arbeitsbereich gespeichert und weiterhin mit dem gleichen Log Analytics-Dienst erfasst und analysiert. Die Terminologie hat sich geändert, um der Rolle von Protokollen in Azure Monitor besser Rechnung zu tragen. Weitere Informationen finden Sie unter Terminologieänderungen bei Azure Monitor.
Wählen Sie zum Anzeigen Ihrer Computergruppen auf der Seite „Inventar“ die Option Computergruppen.
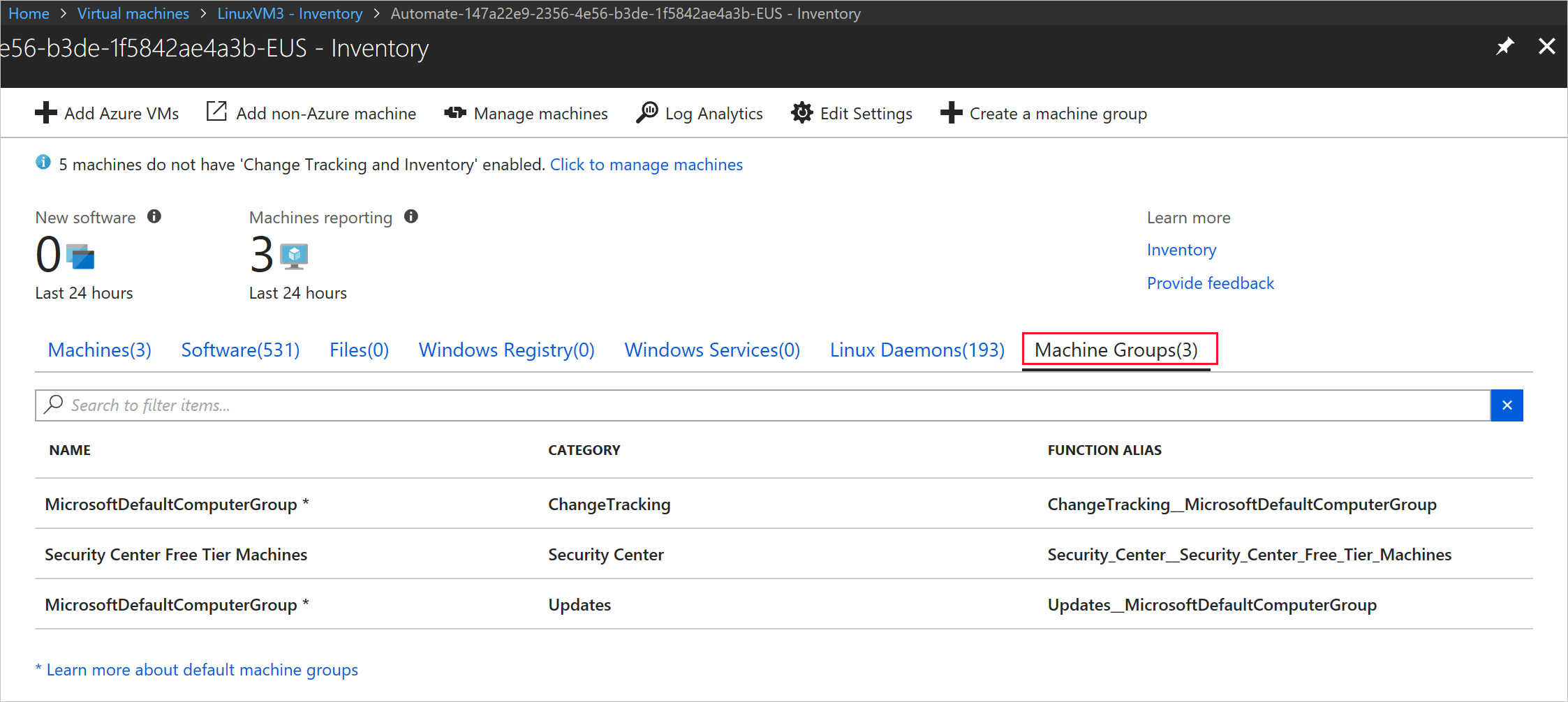
Wenn Sie in der Liste eine Computergruppe auswählen, wird die Seite „Computergruppen“ geöffnet. Diese Seite enthält Informationen zur Computergruppe. Hierzu gehört auch die Azure Monitor-Protokollabfrage, die zum Definieren der Gruppe verwendet wird. Unten auf der Seite befindet sich eine Liste mit den Computern (ggf. auf mehreren Seiten), die Teil der Gruppe sind.
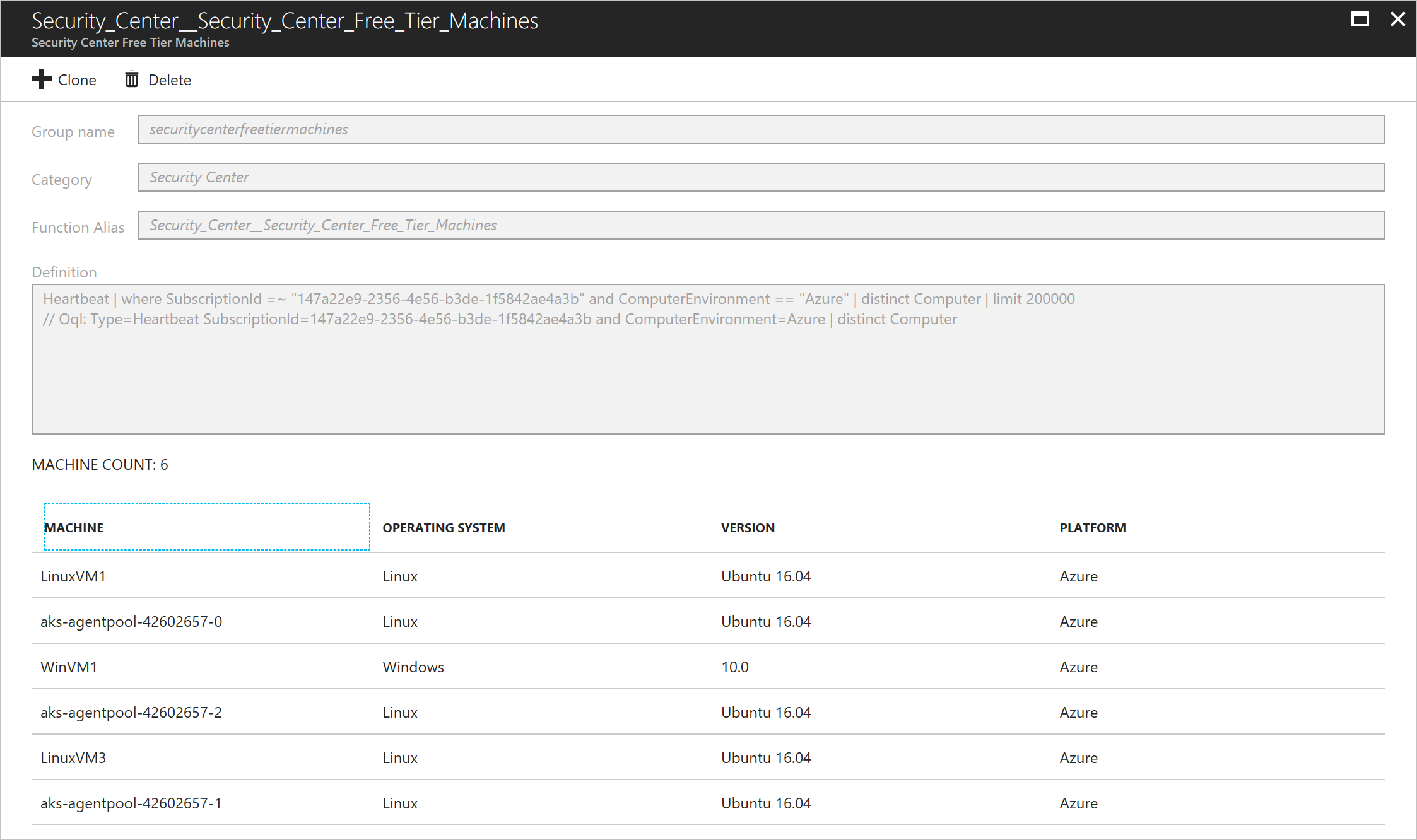
Klicken Sie auf + Klonen, um die Computergruppe zu klonen. Sie müssen für die Gruppe einen neuen Namen und einen Alias angeben. Die Definition kann jetzt geändert werden. Klicken Sie nach dem Ändern der Abfrage auf Abfrage validieren, um eine Vorschau für die Computer anzuzeigen, die ausgewählt werden sollen. Wenn Sie mit der Gruppe zufrieden sind, können Sie auf Erstellen klicken, um die Computergruppe zu erstellen.
Klicken Sie auf + Computergruppe erstellen, um eine neue Computergruppe zu erstellen. Mit dieser Schaltfläche wird die Seite Computergruppe erstellen geöffnet, auf der Sie die neue Gruppe definieren können. Klicken Sie auf Erstellen, um die Gruppe zu erstellen.
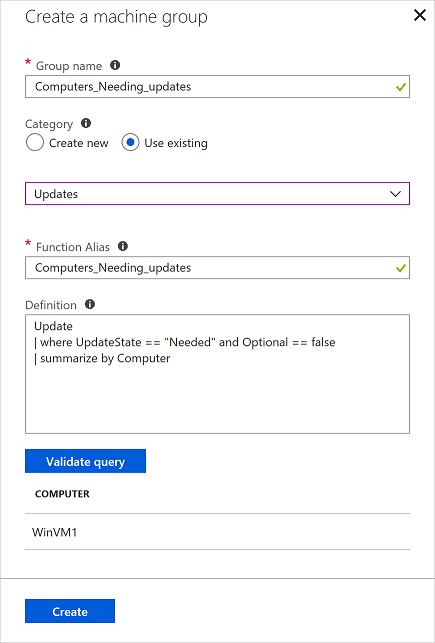
Trennen Ihres virtuellen Computers von der Verwaltung
So entfernen Sie Ihren virtuellen Computer aus der Verwaltung durch „Änderungsnachverfolgung und Bestand“:
Wählen Sie im linken Bereich des Azure-Portals die Option Log Analytics und anschließend den Arbeitsbereich aus, den Sie beim Aktivieren von „Änderungsnachverfolgung und Bestand“ für Ihren virtuellen Computer verwendet haben.
Öffnen Sie auf der Seite Log Analytics das Menü Ressourcen.
Wählen Sie unter Arbeitsbereichsdatenquellen die Option Virtuelle Computer aus.
Wählen Sie in der Liste den virtuellen Computer aus, dessen Verbindung Sie trennen möchten. Der Computer ist in der Spalte OMS-Verbindung neben Dieser Arbeitsbereich mit einem grünen Häkchen gekennzeichnet.
Hinweis
OMS (Operations Management Suite) wird jetzt als „Azure Monitor-Protokolle“ bezeichnet.
Klicken Sie oben auf der nächsten Seite auf Trennen.
Klicken Sie im Bestätigungsfenster auf Ja, um den Computer von der Verwaltung zu trennen.
Hinweis
Computer werden weiterhin angezeigt, nachdem Sie die Registrierung aufgehoben haben, da wir alle in den letzten 24 Stunden inventarisierten Computer melden. Nachdem Sie den Computer getrennt haben, müssen Sie 24 Stunden warten, bis er nicht mehr aufgelistet wird.
Nächste Schritte
- Ausführliche Informationen zur Verwendung des Features finden Sie unter Verwalten der Änderungsnachverfolgung und des Bestands.
- Weitere Informationen zur Nachverfolgung von Softwareänderungen finden Sie unter Übersicht über Änderungsnachverfolgung und Bestand.
- Informationen zur Behandlung allgemeiner Probleme mit dem Feature finden Sie unter Behandeln von Problemen mit Änderungsnachverfolgung und Bestand.