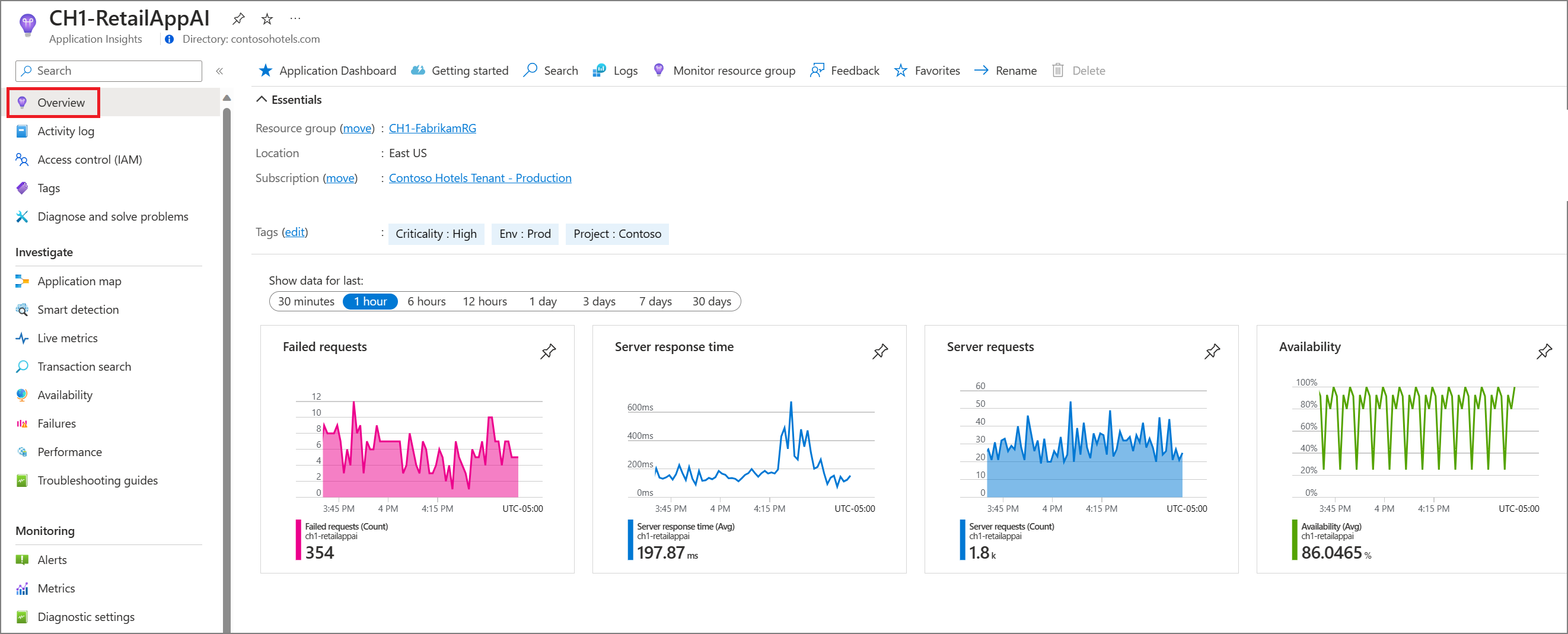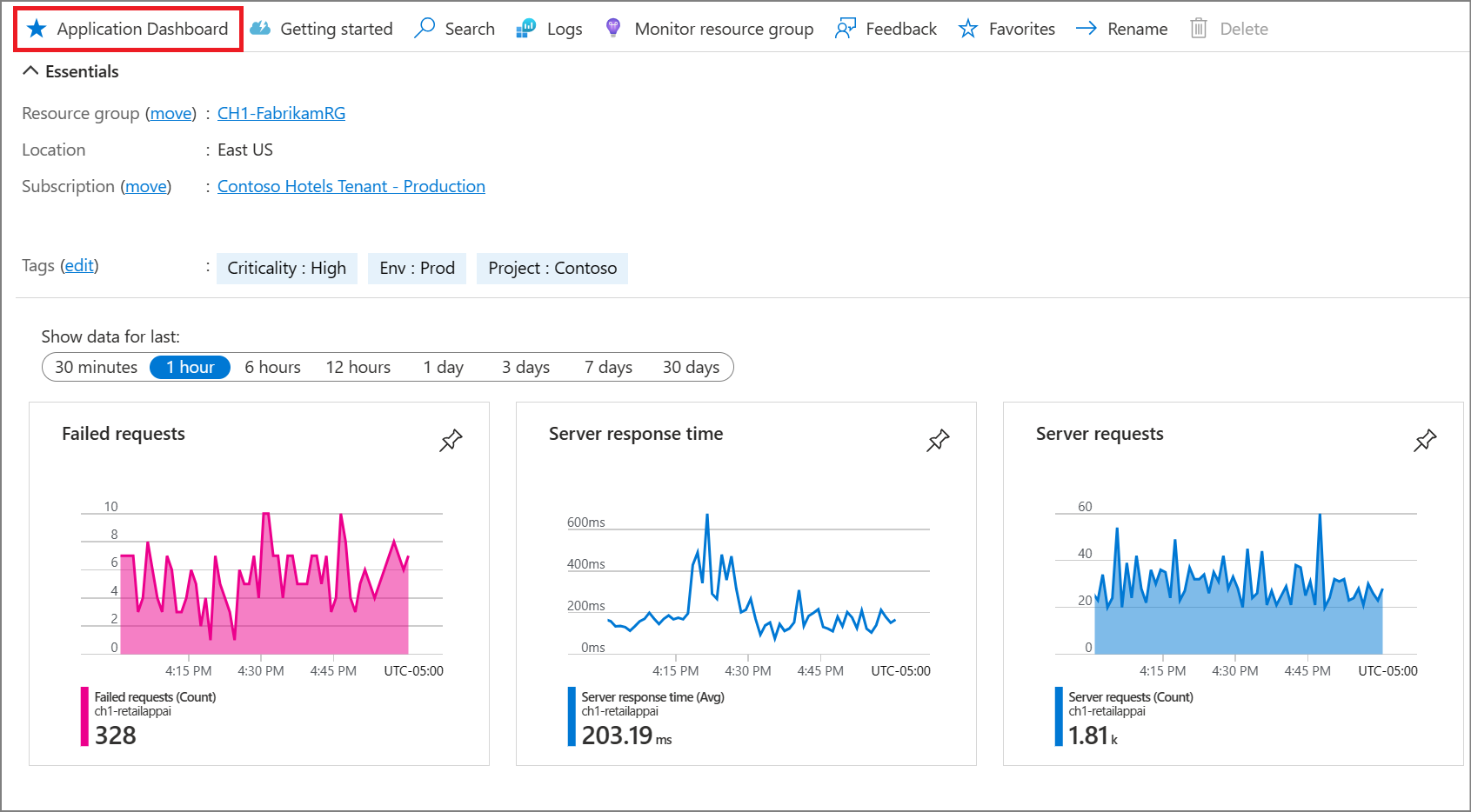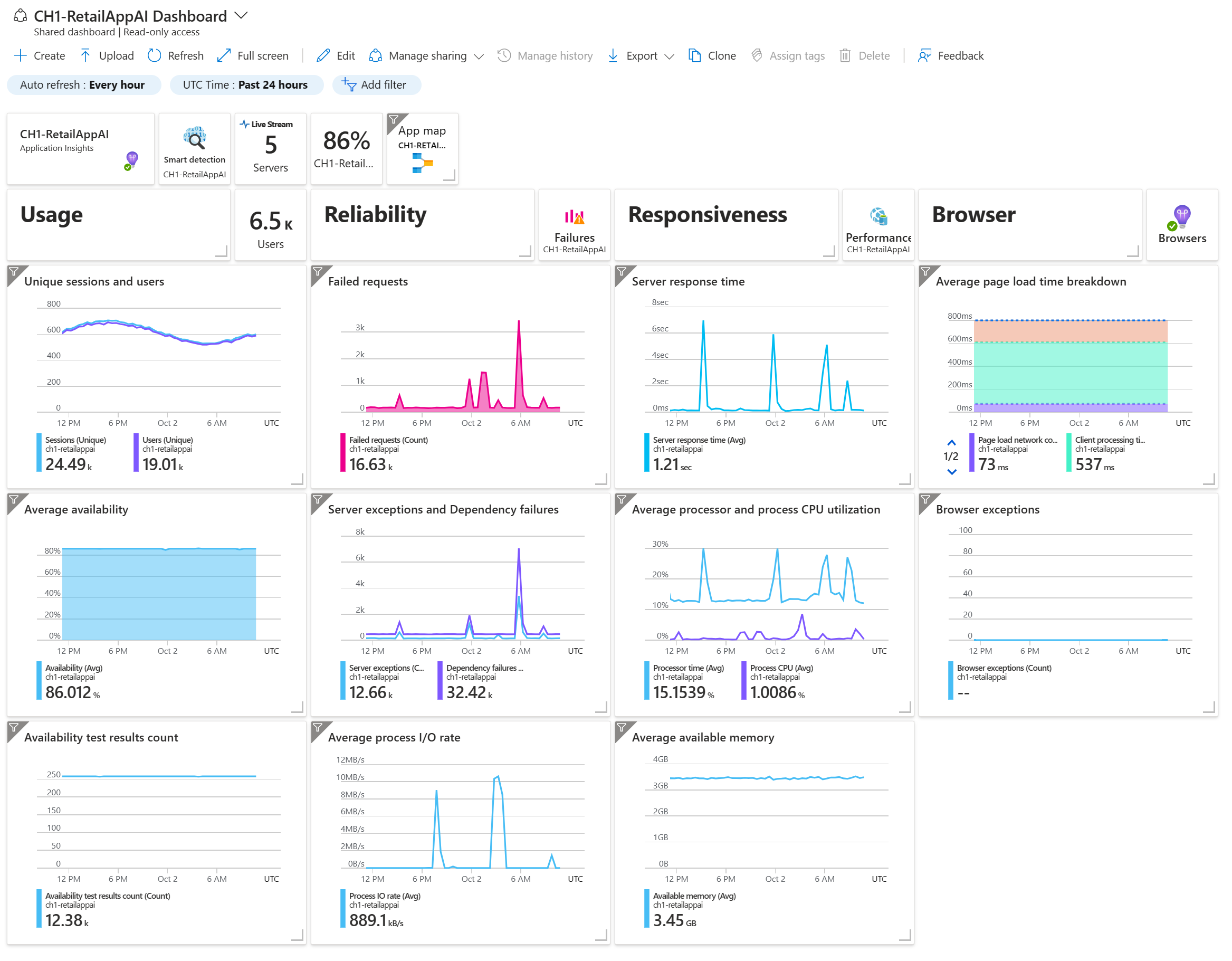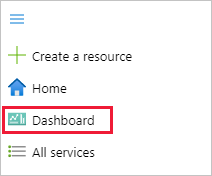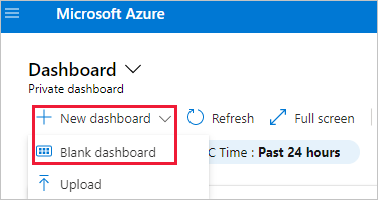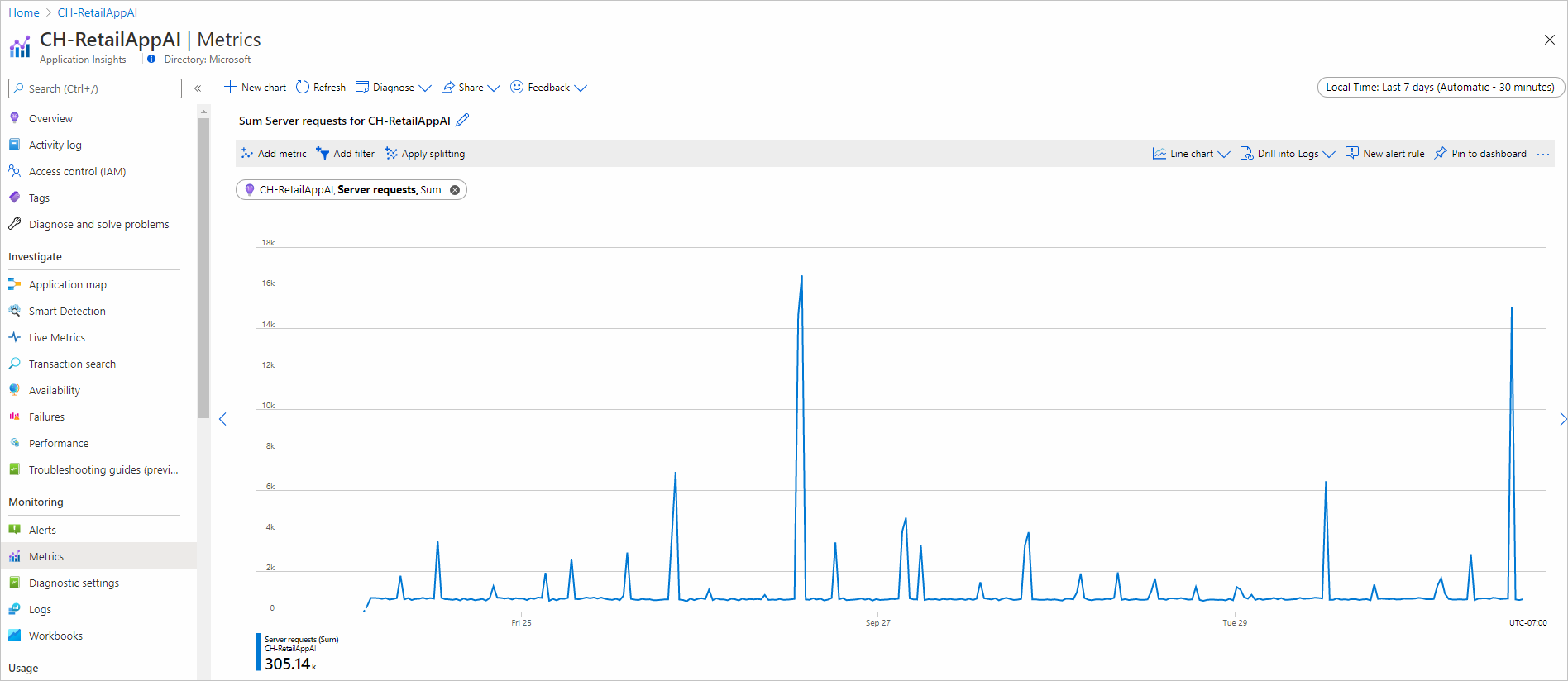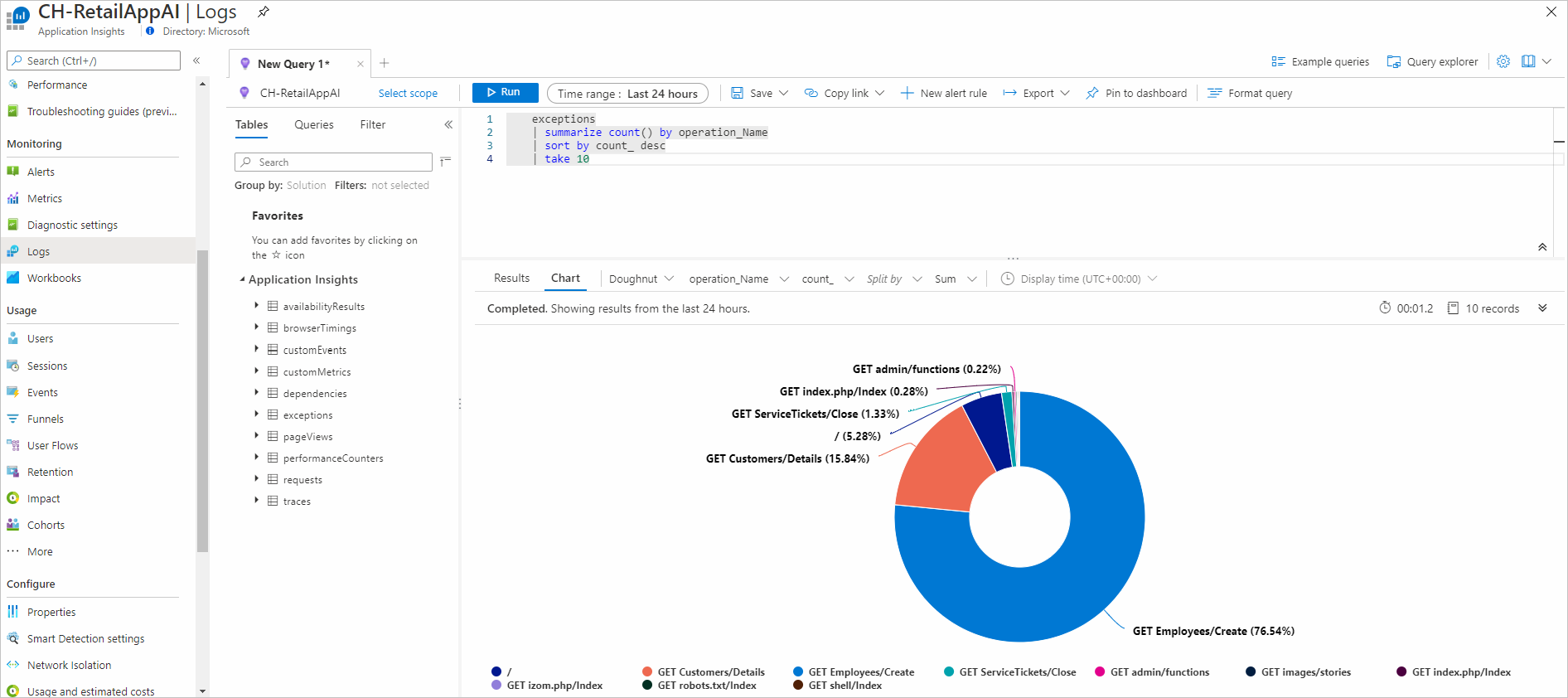Application Insights-Übersichtsdashboard
Application Insights bietet eine Zusammenfassung im Übersichtsbereich, um Ihnen eine schnelle Bewertung der Integrität und Leistung Ihrer Anwendung auf einen Blick zu ermöglichen.
Eine Zeitbereichsauswahl ist am oberen Rand der Schnittstelle verfügbar.
Jede Kachel kann ausgewählt werden, um zur entsprechenden Benutzererfahrung zu navigieren. Wenn Sie beispielsweise die Kachel Fehlgeschlagene Anforderungen auswählen, wird die Erfahrung Fehler geöffnet.
Anwendungsdashboard
Das Anwendungsdashboard nutzt die bestehende Dashboard-Technologie in Azure, um eine vollständig anpassbare Einzelansicht der Integrität und der Leistung Ihrer Anwendung zu bieten.
Um auf das Standarddashboard zuzugreifen, wählen Sie Anwendungsdashboard aus.
Wenn Sie das Dashboard zum ersten Mal aufrufen, wird eine Standardansicht geöffnet.
Sie können die Standardansicht beibehalten, wenn Sie möchten. Alternativ können Sie dem Dashboard auch Elemente hinzufügen und daraus löschen, um die Anforderungen Ihres Teams bestmöglich zu erfüllen.
Hinweis
Alle Benutzer mit Zugriff auf die Ressource Application Insights nutzen das gleiche Anwendungsdashboard. Von einem Benutzer vorgenommene Änderungen wirken sich für alle Benutzer auf die Ansicht aus.
Häufig gestellte Fragen
Kann ich mehr als 30 Tage an Daten anzeigen?
Derzeit gibt es ein Limit von 30 Tagen, in denen Daten in einem Dashboard angezeigt werden.
Im Dashboard wird ein Fehler „Ressource nicht gefunden“ angezeigt
Wenn Sie Ihre Application Insights-Instanz verschieben oder umbenennen, kann ein „Ressource nicht gefunden“-Fehler auftreten.
Um dieses Verhalten zu umgehen, löschen Sie das Standarddashboard, und wählen Sie das Anwendungsdashboard erneut aus, um ein neues zu erstellen.
Erstellen benutzerdefinierter KPI-Dashboards mithilfe von Application Insights
Sie können im Azure-Portal mehrere Dashboards erstellen, die Kacheln mit visualisierten Daten aus mehreren Azure-Ressourcen in verschiedenen Ressourcengruppen und Abonnements enthalten. Außerdem lassen sich verschiedene Diagramme und Ansichten aus Application Insights anheften, um benutzerdefinierte Dashboards zu erstellen, mit denen Sie einen vollständigen Überblick über die Integrität und Leistung der Anwendung erhalten. Dieses Tutorial führt Sie durch die Erstellung eines benutzerdefinierten Dashboards, das mehrere Daten- und Visualisierungstypen aus Application Insights enthält.
Folgendes wird vermittelt:
- Erstellen eines benutzerdefinierten Dashboards in Azure
- Hinzufügen einer Kachel aus dem Kachelkatalog
- Hinzufügen von Standardmetriken in Application Insights zum Dashboard
- Hinzufügen eines benutzerdefinierten Metrikdiagramms basierend auf Application Insights zum Dashboard
- Hinzufügen der Ergebnisse einer Log Analytics-Abfrage zum Dashboard
Voraussetzungen
Für dieses Tutorial benötigen Sie Folgendes:
- Bereitstellen einer .NET-Anwendung in Azure
- Aktivieren des Application Insights SDKs
Hinweis
Die erforderlichen Berechtigungen für die Verwendung von Dashboards werden im Artikel mit grundlegenden Informationen zur Zugriffssteuerung für Dashboards erläutert.
Anmelden bei Azure
Melden Sie sich beim Azure-Portal an.
Erstellen eines neuen Dashboards
Warnung
Wenn Sie Ihre Application Insights-Ressource in eine andere Ressourcengruppe oder ein anderes Abonnement verschieben, müssen Sie das Dashboard manuell aktualisieren, indem Sie die alten Kacheln entfernen und neue Kacheln aus der gleichen Application Insights-Ressource an der neuen Position anheften.
Ein einzelnes Dashboard kann Ressourcen aus mehreren Anwendungen, Ressourcengruppen und Abonnements enthalten. Starten Sie das Tutorial, indem Sie ein neues Dashboard für Ihre Anwendung erstellen.
Klicken Sie im Azure-Portal im Dropdownmenü auf der linken Seite auf Dashboard.
Klicken Sie im Bereich Dashboard auf Neues Dashboard>Leeres Dashboard.
Geben Sie einen Namen für das Dashboard ein.
Suchen Sie im Kachelkatalog nach verschiedenen Kacheln, die Sie dem Dashboard hinzufügen können. Sie können Diagramme und andere Ansichten auch direkt aus Application Insights an das Dashboard anheften.
Suchen Sie die Kachel Markdown, und ziehen Sie sie in Ihr Dashboard. Mit dieser Kachel können Sie Text im Markdown-Format hinzufügen. Diese Funktion eignet sich ideal, um dem Dashboard eine Beschreibung hinzuzufügen. Weitere Informationen finden Sie unter Verwenden einer Markdown-Kachel in Azure-Dashboards zum Anzeigen von benutzerdefinierten Inhalten.
Fügen Sie den Eigenschaften der Kachel Text hinzu, und passen Sie deren Größe im Dashboardbereich an.
Klicken Sie am oberen Bildschirmrand auf Anpassung abgeschlossen, um den Bearbeitungsmodus für die Kachel zu beenden.
Hinzufügen der Integritätsübersicht
Ein Dashboard, das statischen Text enthält, ist nicht besonders interessant. Fügen Sie daher eine Kachel aus Application Insights hinzu, um Informationen zu Ihrer Anwendung anzuzeigen. Kacheln aus Application Insights können Sie über den Kachelkatalog hinzufügen. Sie können sie auch direkt aus einem Application Insights-Bildschirm anheften. Auf diese Weise können Sie Diagramme und Ansichten konfigurieren, mit denen Sie bereits vertraut sind, bevor Sie diese an Ihr Dashboard anheften.
Fügen Sie zuerst die Standardübersicht über die Integrität Ihrer Anwendung hinzu. Diese Kachel muss nicht konfiguriert werden und ermöglicht minimale Anpassungen im Dashboard.
Wählen Sie auf dem Startbildschirm Ihre Application Insights-Ressource aus.
Klicken Sie im Bereich Übersicht auf das Stecknadelsymbol
 , um die Kachel an ein Dashboard anzuheften.
, um die Kachel an ein Dashboard anzuheften.Wählen Sie auf der Registerkarte An Dashboard anheften das Dashboard aus, dem die Kachel hinzugefügt werden soll, oder erstellen Sie ein neues Dashboard.
Rechts oben wird eine Benachrichtigung mit dem Hinweis angezeigt, dass die Kachel an Ihr Dashboard angeheftet wurde. Klicken Sie in der Benachrichtigung auf An Dashboard angeheftet, um zum Dashboard zurückzukehren oder den Bereich Dashboard zu verwenden.
Klicken Sie auf Bearbeiten, wenn Sie die Position der hinzugefügten Kachel im Dashboard ändern möchten. Klicken Sie darauf, ziehen Sie sie an die gewünschte Position, und klicken Sie dann auf Anpassung abgeschlossen. Ihr Dashboard verfügt jetzt über eine Kachel mit hilfreichen Informationen.
Hinzufügen eines benutzerdefinierten Metrikdiagramms
Im Bereich Metriken können Sie eine Metrik mit optionalen Filtern und Gruppierungen grafisch darstellen, die von Application Insights über einen Zeitraum hinweg erfasst wurde. Wie alle anderen Elemente in Application Insights auch, können Sie dieses Diagramm dem Dashboard hinzufügen. Dieser Schritt erfordert aber kleine Anpassungen.
Wählen Sie auf dem Startbildschirm Ihre Application Insights-Ressource aus.
Klicken Sie auf Metriken.
Es wird ein leeres Diagramm angezeigt, und Sie werden aufgefordert, eine Metrik hinzuzufügen. Fügen Sie dem Diagramm eine Metrik hinzu sowie optional einen Filter und eine Gruppierung. Im folgenden Beispiel wird die Anzahl der Serveranforderungen gruppiert nach Erfolg dargestellt. Dieses Diagramm bietet einen aktuellen Überblick über erfolgreiche und fehlgeschlagene Anforderungen.
Wählen Sie rechts die Option An Dashboard anheften aus.
Rechts oben wird eine Benachrichtigung mit dem Hinweis angezeigt, dass die Kachel an Ihr Dashboard angeheftet wurde. Klicken Sie in der Benachrichtigung auf An Dashboard angeheftet, um zum Dashboard zurückzukehren oder die Registerkarte „Dashboard“ zu verwenden.
Diese Kachel wurde Ihrem Dashboard hinzugefügt. Wählen Sie Bearbeiten, um die Positionierung der Kachel zu ändern. Klicken Sie auf die Kachel, ziehen Sie sie an die gewünschte Position, und klicken Sie dann auf Anpassung abgeschlossen.
Hinzufügen einer Protokollabfrage
Application Insights-Protokolle bieten eine leistungsfähige Abfragesprache, mit der Sie alle von Application Insights erfassten Daten analysieren können. Sie können Ihrem Dashboard die Ausgabe einer Protokollabfrage genauso wie Diagramme und andere Ansichten hinzufügen.
Wählen Sie auf dem Startbildschirm die Application Insights-Ressource aus.
Klicken Sie links unter Überwachung auf Protokolle, um die Registerkarte Protokolle zu öffnen.
Geben Sie die folgende Abfrage ein, die die zehn am häufigsten angeforderten Seiten und die Anzahl der Anforderungen zurückgibt:
requests | summarize count() by name | sort by count_ desc | take 10Klicken Sie auf Ausführen, um die Ergebnisse der Abfrage zu überprüfen.
Klicken Sie auf das Stecknadelsymbol
 , und wählen Sie den Namen des Dashboards aus.
, und wählen Sie den Namen des Dashboards aus.Fügen Sie eine weitere Abfrage hinzu, bevor Sie zum Dashboard zurückkehren, doch rendern Sie sie dieses Mal als Diagramm. Auf diese Weise lernen Sie die verschiedenen Möglichkeiten der Visualisierung von Protokollabfragen in einem Dashboard kennen. Beginnen Sie mit der folgenden Abfrage, die die zehn häufigsten Vorgänge mit den meisten Ausnahmen zusammenfasst:
exceptions | summarize count() by operation_Name | sort by count_ desc | take 10Klicken Sie auf Diagramm und anschließend auf Ringdiagramm, um die Ausgabe zu visualisieren.
Klicken Sie oben rechts auf das Stecknadelsymbol
 , um das Diagramm an Ihr Dashboard anzuheften. Wechseln Sie zurück zum Dashboard.
, um das Diagramm an Ihr Dashboard anzuheften. Wechseln Sie zurück zum Dashboard.Die Ergebnisse der Abfragen werden Ihrem Dashboard in dem von Ihnen ausgewählten Format hinzugefügt. Klicken Sie auf die einzelnen Ergebnisse, und ziehen Sie sie jeweils an die gewünschte Position. Klicken Sie dann auf Anpassung abgeschlossen.
Klicken Sie für jeden Titel auf das Stiftsymbol
 , um einen aussagekräftigen Titel einzugeben.
, um einen aussagekräftigen Titel einzugeben.
Dashboard freigeben
- Klicken Sie am oberen Rand des Dashboards auf Freigeben, um Ihre Änderungen zu veröffentlichen.
- Sie können optional bestimmte Benutzer definieren, die Zugriff auf das Dashboard haben sollen. Weitere Informationen finden Sie unter Freigeben von Azure-Dashboards mithilfe der rollenbasierten Zugriffssteuerung.
- Wählen Sie Veröffentlichen.
Nächste Schritte
- Trichter
- Vermerkdauer
- Benutzerabläufe
- In diesem Tutorial haben Sie erfahren, wie Sie benutzerdefinierte Dashboards erstellen. Fahren Sie nun mit der restlichen Application Insights-Dokumentation fort, die auch eine Fallstudie enthält.