Freigeben von Azure-Dashboards mithilfe der rollenbasierten Zugriffssteuerung
Nach der Konfiguration eines Dashboards können Sie es veröffentlichen und für andere Benutzer in Ihrer Organisation freigeben. Wenn Sie ein Dashboard freigeben, können Sie steuern, wer es anzeigen kann, indem Sie die rollenbasierter Zugriffssteuerung in Azure (Azure RBAC) verwenden, um Rollen entweder einem einzelnen Benutzer oder einer Gruppe von Benutzern zuzuweisen. Sie können eine Rolle auswählen, mit der sie nur das veröffentlichte Dashboard anzeigen können, oder eine Rolle, mit der sie sie auch ändern können.
Tipp
Einzelne Kacheln im Dashboard erzwingen basierend auf den von ihnen angezeigten Ressourcen eigene Anforderungen an die Zugriffssteuerung. Sie können ein beliebiges Dashboard allgemein freigeben, auch wenn einige Daten auf bestimmten Kacheln möglicherweise nicht für alle Benutzer*innen sichtbar sind.
Grundlagen der Zugriffssteuerung für Dashboards
Aus Sicht der Zugriffssteuerung unterscheiden sich Dashboards nicht von anderen Ressourcen, z. B. einem virtuellen Computer oder Speicherkonto. Veröffentlichte Dashboards werden als Azure-Ressourcen implementiert. Jedes Dashboard ist als verwaltbares Element vorhanden, das in einer Ressourcengruppe innerhalb Ihres Abonnements enthalten ist.
Mit Azure RBAC können Sie Benutzer Rollen auf vier verschiedenen Bereichsebenen zuweisen: Verwaltungsgruppe, Abonnement, Ressourcengruppe oder Ressource. Azure RBAC-Berechtigungen werden von höheren Ebenen bis hinunter zur einzelnen Ressource vererbt. In vielen Fällen verfügen Sie möglicherweise bereits über Benutzer*innen, denen Rollen für das Abonnement, das ihnen Zugriff auf das veröffentlichte Dashboard ermöglicht, zugewiesen wurden.
Beispielsweise können Benutzer*innen, die über die Rolle Besitzer oder Mitwirkender verfügen, Dashboards innerhalb des Abonnements auflisten, anzeigen, erstellen, ändern oder löschen. Benutzer*innen mit einer benutzerdefinierten Rolle, die die Berechtigung Microsoft.Portal/Dashboards/Write enthält, können diese Aufgaben ebenfalls ausführen.
Benutzer*innen mit der Rolle Leser für das Abonnement (oder einer benutzerdefinierten Rolle mit der Berechtigung Microsoft.Portal/Dashboards/Read) können Dashboards innerhalb dieses Abonnements auflisten und anzeigen, sie können sie jedoch nicht ändern oder löschen. Diese Benutzer*innen können private Kopien von Dashboards für sich selbst erstellen. Sie können auch zu eigenen Zwecken (z. B. zur Problembehandlung) lokale Bearbeitungen an einem veröffentlichten Dashboard vornehmen, aber diese Änderungen nicht erneut auf dem Server veröffentlichen.
Um den Zugriff auf ein Dashboard über den auf Abonnementebene gewährten Zugriff hinaus zu erweitern, können Sie Berechtigungen für ein einzelnes Dashboard oder für eine Ressourcengruppe, die mehrere Dashboards enthält, vergeben. Wenn beispielsweise Benutzer*innen über eingeschränkte Berechtigungen im Abonnement verfügen sollten, sie jedoch ein bestimmtes Dashboard bearbeiten müssen, können Sie ihnen eine andere Rolle mit mehr Berechtigungen (z. B. Mitwirkender) für dieses Dashboard zuweisen.
Wichtig
Da einzelne Kacheln innerhalb eines Dashboards ihre eigenen Zugriffskontrollanforderungen durchsetzen können, kann es vorkommen, dass einige Benutzer mit Zugriffsrechten zum Anzeigen oder Bearbeiten eines Dashboards in bestimmten Kacheln keine Informationen sehen können. Um sicherzustellen, dass Benutzer die Daten in einer bestimmten Kachel sehen können, müssen Sie sicherstellen, dass sie über die entsprechenden Berechtigungen für die zugrunde liegenden Ressourcen verfügen, auf die diese Kachel zugreift.
Veröffentlichen eines Dashboards
Um den Zugriff auf ein Dashboard freizugeben, müssen Sie es zuerst veröffentlichen. Dann können andere Benutzer in Ihrer Organisation abhängig von ihren Azure RBAC-Rollen auf das Dashboard zugreifen und Änderungen vornehmen.
Wählen Sie im Dashboard die Option Freigeben.
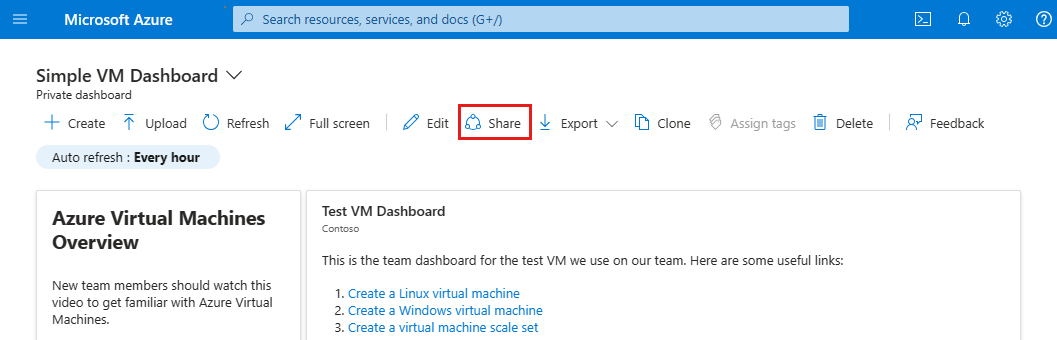
Wählen Sie unter Freigabe und Zugriffssteuerungs die Option Veröffentlichen aus.
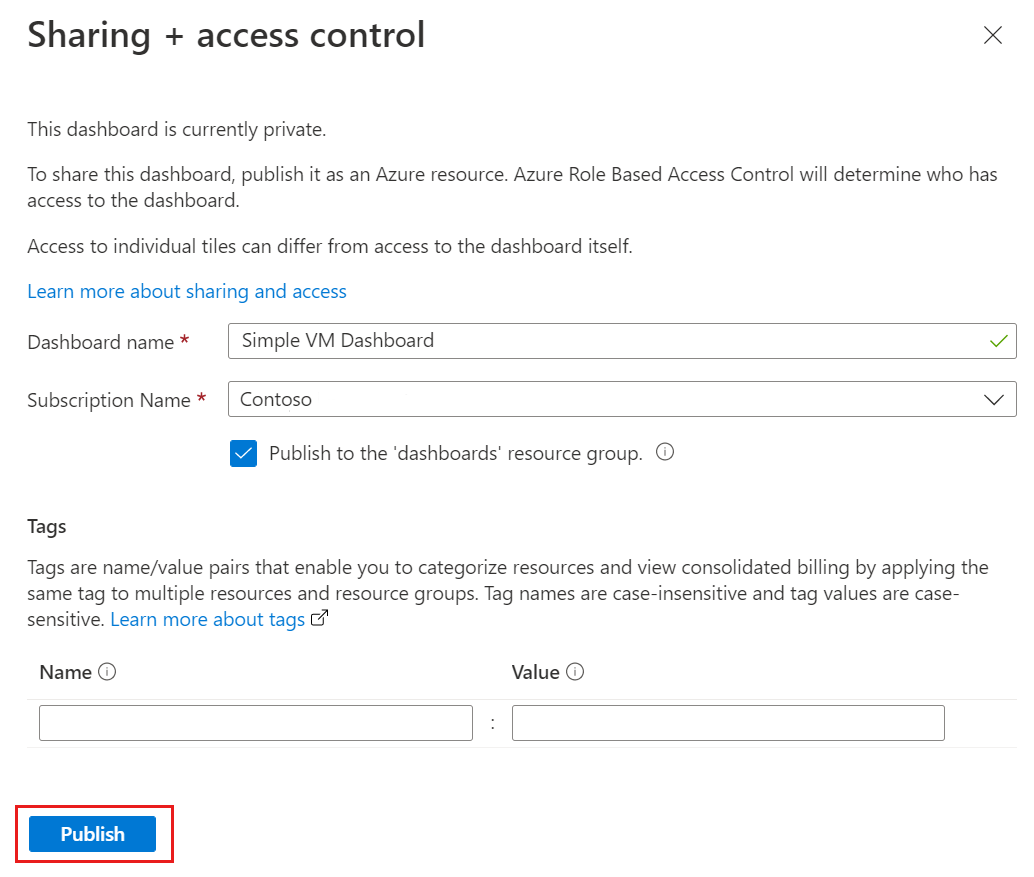
Standardmäßig wird das Dashboard beim Freigeben in einer Ressourcengruppe mit dem Namen Dashboards veröffentlicht. Deaktivieren Sie das Kontrollkästchen, um eine andere Ressourcengruppe auszuwählen.
Wenn Sie dem Dashboard optionale Tags hinzufügen möchten, geben Sie ein oder mehrere Namen-/Wertpaare ein.
Wählen Sie Veröffentlichen.
Das Dashboard wurde veröffentlicht. Wenn die Berechtigungen, die Benutzer*innen vom Abonnement erben, ausreichend sind, müssen Sie nichts weiter tun. Andernfalls lesen Sie weiter, um zu erfahren, wie der Zugriff auf bestimmte Benutzer*innen oder Gruppen erweitert wird.
Zuweisen des Zugriffs auf ein Dashboard
Für jedes von Ihnen veröffentlichte Dashboard können Sie in Azure RBAC integrierte Rollen Gruppen von Benutzern (oder einzelnen Benutzern) zuweisen. So können sie diese Rolle auch dann im Dashboard verwenden, wenn ihre Berechtigungen auf Abonnementebene dies normalerweise nicht zulassen würden.
Wählen Sie nach dem Veröffentlichen des Dashboards die Option Freigabe verwalten und dann Zugriffssteuerung aus.
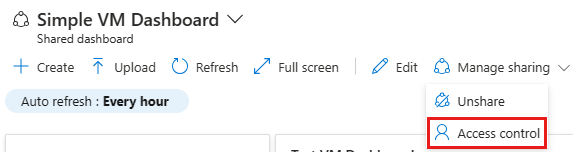
Wählen Sie unter Zugriffssteuerung die Option Rollenzuweisungen aus, um vorhandene Benutzer anzuzeigen, denen bereits eine Rolle für dieses Dashboard zugewiesen wurde.
Um einen neuen Benutzer oder eine neue Gruppe hinzuzufügen, wählen Sie Hinzufügen und dann Rollenzuweisung hinzufügen aus.
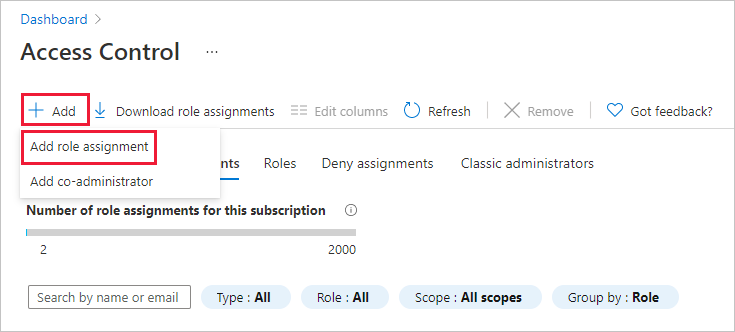
Wählen Sie die Rolle aus, die Sie zuweisen möchten, z. B . Mitwirkender oder Leser, und wählen Sie dann Weiter aus.
Wählen Sie Mitglieder auswählen und dann eine oder mehrere Microsoft Entra und/oder Benutzer aus. Verwenden Sie das Suchfeld, wenn der gesuchte Benutzer oder die Gruppe in der Liste nicht angezeigt wird. Wählen Sie danach Auswählen aus.
Wählen Sie Überprüfen + Zuweisen aus, um die Zuweisung abzuschließen.
Tipp
Wie bereits erwähnt, können einzelne Kacheln innerhalb eines Dashboards ihre eigenen Zugriffskontrollanforderungen auf der Grundlage der Ressourcen durchsetzen, die die Kachel anzeigt. Wenn Benutzer Daten für eine bestimmte Kachel sehen müssen, stellen Sie sicher, dass sie die entsprechenden Berechtigungen für die zugrunde liegenden Ressourcen haben, auf die diese Kachel zugreift.
Nächste Schritte
- Zeigen Sie die Liste der integrierten Azure-Rollen an.
- Erfahren Sie mehr über das Verwalten von Gruppen in Microsoft Entra ID.
- Erfahren Sie mehr über das Verwalten von Azure-Ressourcen mithilfe des Azure-Portals.
- Erstellen Sie ein Dashboard im Azure-Portal.