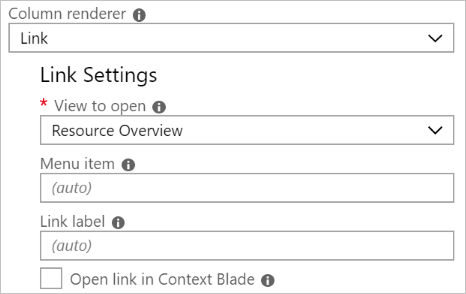Linkaktionen
Auf Linkaktionen kann über Schritte für Arbeitsmappenlinks oder über Spalteneinstellungen für Raster, Kacheln oder Graphs zugegriffen werden.
Allgemeine Linkaktionen
| Linkaktion | Aktion beim Auswählen |
|---|---|
| Allgemeine Informationen | Zeigt die Zeilenwerte in einer Kontextansicht des Eigenschaftenrasters an. |
| Zelldetails | Zeigt die Zellenwerte in einer Kontextansicht des Eigenschaftenrasters an. Nützlich, wenn die Zelle einen dynamischen Typ mit Informationen enthält (z. B. JSON mit Anforderungseigenschaften wie Standort, Rolleninstanz usw.). |
| URL | Für den Wert der Zelle wird erwartet, dass es sich um eine gültige HTTP-URL handelt. Die Zelle ist ein Link, der diese URL in einer neuen Registerkarte öffnet. |
Application Insights
| Linkaktion | Aktion beim Auswählen |
|---|---|
| Details der benutzerdefinierten Ereignisse | Öffnet die Application Insights-Suchdetails mit der ID des benutzerdefinierten Ereignisses („itemId“) in der Zelle. |
| Details | Ähnlich wie „Benutzerdefinierte Ereignisdetails“, mit Ausnahme von Abhängigkeiten, Ausnahmen, Seitenaufrufen, Anforderungen und Ablaufverfolgungen. |
| Benutzerdefinierte Ereignisbenutzerflows | Öffnet die Oberfläche für Benutzerflows von Application Insights, pivotiert für den Namen des benutzerdefinierten Ereignisses in der Zelle. |
| Benutzerabläufe | Ähnlich wie „Benutzerdefinierte Ereignisbenutzerflows“, mit Ausnahme von Ausnahmen, Seitenaufrufen und Anforderungen. |
| Benutzerzeitachse | Öffnet die Benutzerzeitachse mit der Benutzer-ID („user_Id“) in der Zelle. |
| Sitzungschronik | Öffnet die Suchoberfläche von Application Insights für den Wert in der Zelle (z. B. Suchen nach dem Text abc, wobei „abc“ der Wert in der Zelle ist). |
Azure-Ressource
| Linkaktion | Aktion beim Auswählen |
|---|---|
| ARM-Bereitstellung | Verwenden einer Azure-Ressourcenmanager (ARM)-Vorlage Wenn dieses Element ausgewählt ist, werden zusätzliche Felder angezeigt, damit der Autor die zu öffnende ARM-Vorlage und die Parameter für die Vorlage konfigurieren kann. Weitere Informationen finden Sie unter Linkeinstellungen für die Azure Resource Manager-Bereitstellung. |
| Benachrichtigungsregel erstellen | Erstellt eine Warnungsregel für eine Ressource. |
| Benutzerdefinierte Ansicht | Öffnet eine benutzerdefinierte Ansicht. Wenn dieses Element ausgewählt ist, werden weitere Felder angezeigt, in denen Sie die Ansichtserweiterung, den Ansichtsnamen und alle Parameter konfigurieren können, die zum Öffnen der Ansicht verwendet werden. Siehe Linkeinstellungen für benutzerdefinierte Ansichten. |
| Metriken | Öffnet eine Metrikenansicht. |
| Ressourcenübersicht | Öffnet die Ansicht der Ressource im Portal gemäß dem Wert der Ressourcen-ID in der Zelle. Der Autor kann optional auch einen Untermenüwert festlegen, mit dem ein bestimmtes Menüelement in der Ressourcenansicht geöffnet wird. |
| Arbeitsmappe (Vorlage) | Öffnet eine Arbeitsmappenvorlage. Wenn dieses Element ausgewählt ist, werden weitere Felder angezeigt, in denen Sie konfigurieren können, welche Vorlage geöffnet werden soll. Siehe Arbeitsmappeneinstellungen (Vorlage). |
| Copilot in Azure (Vorschau) | Wenn die Aktion aufgerufen wird, wird sie formatiert und sendet eine Eingabeaufforderung an Microsoft Copilot in Azure (Vorschau). Beachten Sie die Einstellungen für Copilot in Azure (Vorschau). |
Linkeinstellungen
Bei Verwendung des Linkrenderers sind die folgenden Einstellungen verfügbar:
| Einstellung | BESCHREIBUNG |
|---|---|
| Zu öffnende Ansicht | Ermöglicht Ihnen die Auswahl einer der Aktionen. |
| Menüelement | Wenn Ressourcenübersicht ausgewählt ist, handelt es sich hierbei um das Menüelement in der zu öffnenden Übersicht für die Ressource. Hiermit können Warnungen oder Aktivitätsprotokolle anstelle der „Übersicht“ für die Ressource geöffnet werden. Die Werte für das Menüelement sind für jeden Ressourcentyp in Azure unterschiedlich. |
| Linkbezeichnung | Wenn dieser Wert angegeben wird, wird er in der Rasterspalte angezeigt. Wird dieser Wert nicht angegeben, wird der Wert der Zelle angezeigt. Wenn ein anderer Wert angezeigt werden soll, z. B. eine Heatmap oder ein Symbol, verwenden Sie den Linkrenderer nicht. Verwenden Sie stattdessen den entsprechenden Renderer, und wählen Sie die Option Dieses Element als Link festlegen aus. |
| Link in Kontextbereich öffnen | Wenn diese Option aktiviert ist, wird der Link auf der rechten Seite des Fensters als Popup-Kontextansicht und nicht als vollständige Ansicht geöffnet. |
Wenn Sie die Option Dieses Element als Link festlegen verwenden, stehen Ihnen die folgenden Einstellungen zur Verfügung:
| Einstellung | BESCHREIBUNG |
|---|---|
| Herkunft des Linkwerts | Wenn eine Zelle als Renderer mit einer Verknüpfung angezeigt wird, gibt dieses Feld an, wo der „Link“-Wert in der Verknüpfung verwendet werden soll. Sie können aus einer Dropdownliste der anderen Spalten im Raster auswählen. Die Zelle kann z. B. ein Heatmap-Wert sein. Vielleicht möchten Sie aber, dass der Link die Ressourcenübersicht für die Ressourcen-ID in der Zeile öffnen soll. In diesem Fall würden Sie festlegen, dass der Linkwert aus dem Feld Ressourcen-ID stammt. |
| Zu öffnende Ansicht | Wie oben. |
| Menüelement | Wie oben. |
| Link in Kontextbereich öffnen | Wie oben. |
ARM-Aktionseinstellungen
Verwenden Sie diese Einstellung, um eine ARM-Aktion aufzurufen, indem Sie die ARM-API-Details angeben. Die Dokumentation für die ARM-REST-APIs finden Sie hier. In allen UX-Feldern können Sie Parameter mithilfe von {paramName} auflösen. Sie können auch Spalten mithilfe von ["columnName"] auflösen. In den folgenden Beispielabbildungen kann mit ["id"] auf die Spalte id verwiesen werden. Wenn es sich bei der Spalte um eine Azure-Ressourcen-ID handelt, können Sie mithilfe des Formatierers label einen Anzeigenamen der Ressource abrufen. Siehe Parameterformatierung.
Registerkarte „ARM-Aktionseinstellungen“
In diesem Abschnitt wird die ARM-Aktions-API definiert.
| Quelle | Erklärung |
|---|---|
| ARM-Aktionspfad | Der ARM-Aktionspfad. Ein Beispiel: „/subscriptions/:subscription/resourceGroups/:resourceGroup/someAction?api-version=:apiversion.“ |
| HTTP-Methode | Wählen Sie eine HTTP-Methode aus. Zur Auswahl stehen: POST, PUT, PATCH und DELETE. |
| Langer Vorgang | Lange Vorgänge fragen die URI aus dem Azure-AsyncOperation- oder Location-Antwortheader des ursprünglichen Vorgangs ab. Erfahren Sie mehr über das Nachverfolgen asynchroner Azure-Vorgänge. |
| Parameter | URL-Parameterraster mit Schlüssel und Wert. |
| Kopfzeile | Headerraster mit Schlüssel und Wert. |
| Body | Editor für die Anforderungsnutzlast im JSON-Format. |
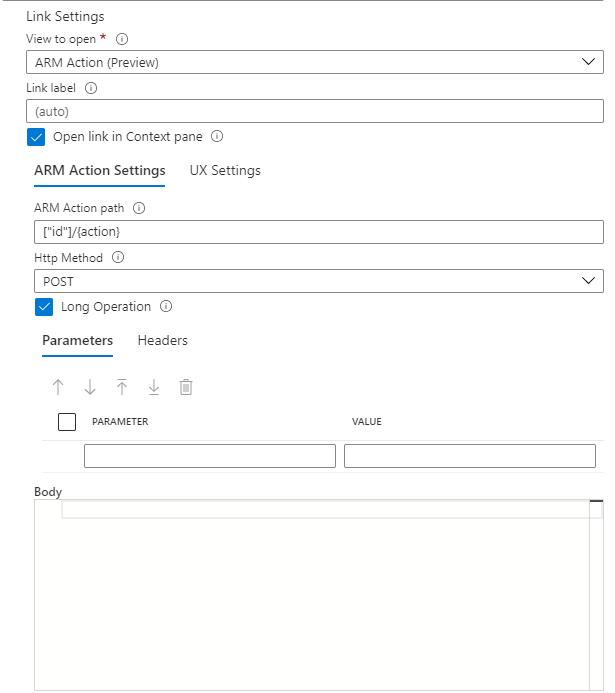
ARM-UX-Aktionseinstellungen
In diesem Abschnitt wird konfiguriert, was die Benutzer sehen, bevor sie die ARM-Aktion ausführen.
| Quelle | Erklärung |
|---|---|
| Titel | Titel, der in der Ausführungsansicht verwendet wird. |
| Anpassen des ARM-Aktionsnamens | Autoren können die ARM-Aktion anpassen, die in der Benachrichtigung angezeigt wird, nachdem die Aktion ausgelöst wurde. |
| Beschreibung der ARM-Aktion | Der Markdowntext, der Benutzern eine hilfreiche Beschreibung bietet, wenn sie die ARM-Aktion ausführen möchten. |
| Text der Ausführungsschaltfläche von | Die Bezeichnung, die auf der Ausführungsschaltfläche zum Auslösen der ARM-Aktion verwendet wird. |
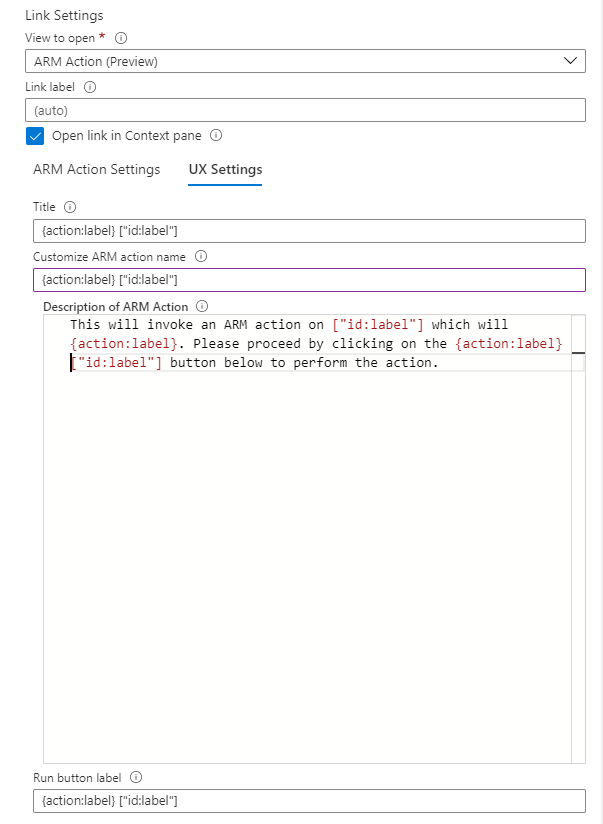
Nachdem diese Konfigurationen festgelegt wurden, wird dem Benutzer beim Auswählen des Links die Ansicht mit der hier beschriebenen Benutzeroberfläche geöffnet. Wenn der Benutzer die Schaltfläche Schaltflächentext ausführen aus auswählt, wird die ARM-Aktion mit den konfigurierten Werten ausgeführt. Unten im Kontextbereich können Sie Anforderungsdetails anzeigen auswählen, um die HTTP-Methode und den ARM-API-Endpunkt zu überprüfen, der für die ARM-Aktion verwendet wird.
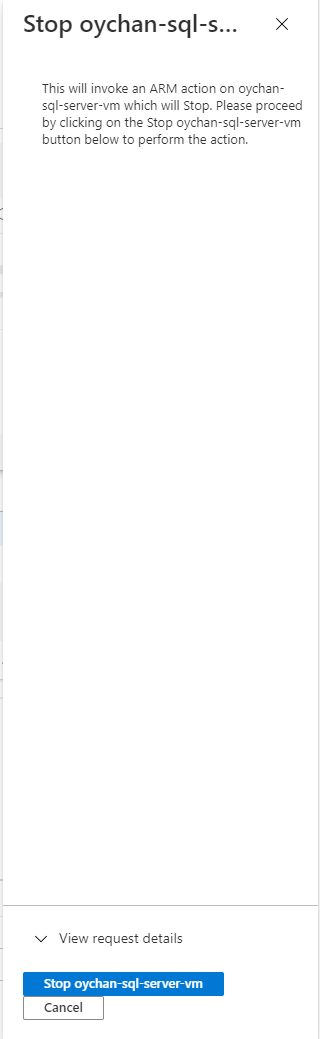
Der Fortschritt und das Ergebnis der ARM-Aktion werden als Azure-Portalbenachrichtigung angezeigt.

Linkeinstellungen für die Azure Resource Manager-Bereitstellung
Wenn der ausgewählte Linktyp ARM-Bereitstellung lautet, muss der Autor zusätzliche Einstellungen festlegen, um eine Azure Resource Manager-Bereitstellung zu öffnen. Es gibt zwei Hauptregisterkarten für Konfigurationen: Vorlageneinstellungen und UX-Einstellungen.
Vorlageneinstellungen
In diesem Abschnitt wird definiert, woher die Vorlage stammen soll und welche Parameter zum Ausführen der Azure Resource Manager-Bereitstellung verwendet werden.
| `Source` | BESCHREIBUNG |
|---|---|
| Herkunft der Ressourcengruppen-ID | Die Ressourcen-ID wird zum Verwalten bereitgestellter Ressourcen verwendet. Das Abonnement dient zum Verwalten bereitgestellter Ressourcen und der Kosten. Die Ressourcengruppen werden wie Ordner zum Organisieren und Verwalten all Ihrer Ressourcen verwendet. Wenn dieser Wert nicht angegeben ist, tritt bei der Bereitstellung ein Fehler auf. Wählen Sie aus Zelle, Spalte, Parameter und Statischer Wert in Linkquellen aus. |
| ARM-Vorlagen-URI von | Der URI für die ARM-Vorlage selbst. Der Vorlagen-URI muss den Benutzern zur Verfügung gestellt werden, die die Vorlage bereitstellen sollen. Wählen Sie aus Zelle, Spalte, Parameter und Statischer Wert in Linkquellen aus. Weitere Informationen finden Sie unter Azure-Schnellstartvorlagen. |
| ARM-Vorlagenparameter | In diesem Abschnitt werden die Vorlagenparameter definiert, die für den oben definierten Vorlagen-URI verwendet werden. Diese Parameter dienen zum Bereitstellen der Vorlage auf der Ausführungsseite. Das Raster enthält eine Schaltfläche zum Erweitern der Symbolleiste, um die Parameter mit den im Vorlagen-URI definierten Namen aufzufüllen und auf statische leere Werte festzulegen. Diese Option kann nur verwendet werden, wenn im Raster keine Parameter vorhanden sind und der Vorlagen-URI festgelegt ist. Der untere Abschnitt ist eine Vorschau der Parameterausgabe. Wählen Sie Aktualisieren aus, um die Vorschau mit aktuellen Änderungen zu aktualisieren. Parameter sind in der Regel Werte. Parameter sind normalerweise Werte, während Verweise auf Schlüsseltresorgeheimnisse zeigen können, auf die der Benutzer Zugriff hat. Die Einschränkung des Vorlagenanzeigebereichs rendert Referenzparameter nicht ordnungsgemäß und wird als Null/Wert angezeigt. Daher können Benutzer keine Referenzparameter auf der Registerkarte Vorlagenanzeige ordnungsgemäß bereitstellen. |
UX-Einstellungen
In diesem Abschnitt wird konfiguriert, was den Benutzern angezeigt wird, bevor sie die Azure Resource Manager-Bereitstellung ausführen.
| Quelle | BESCHREIBUNG |
|---|---|
| Titel von | Titel, der in der Ausführungsansicht verwendet wird. Wählen Sie aus Zelle, Spalte, Parameter und Statischer Wert in Linkquellen aus. |
| Beschreibung von | Der Markdowntext, der Benutzern eine hilfreiche Beschreibung bietet, wenn sie die Vorlage bereitstellen möchten. Wählen Sie aus Zelle, Spalte, Parameter und Statischer Wert in Linkquellen aus. Wenn Sie den statischen Wert auswählen, wird ein Mehrzeilentextfeld angezeigt. In diesem Textfeld können Sie Parameter mithilfe von "{paramName}" auflösen. Sie können auch Spalten als Parameter handhaben, indem Sie "_column" nach dem Spaltennamen anhängen, z. B. {columnName_column}. In der folgenden Beispielabbildung kann mit "{VMName_column}" auf die Spalte "VMName" verwiesen werden. Der Wert nach dem Doppelpunkt ist der Parameterformatierer. In diesem Fall ist dies Wert. |
| Text der Ausführungsschaltfläche von | Bezeichnung, die auf der Ausführungsschaltfläche zum Bereitstellen der Azure Resource Manager-Vorlage verwendet wird. Benutzer wählen diese Schaltfläche aus, um mit der Bereitstellung der ARM-Vorlage zu beginnen. |
Nachdem diese Konfigurationen festgelegt wurden, wird den Benutzern beim Auswählen des Links die Ansicht mit der in den UX-Einstellungen beschriebenen Benutzeroberfläche geöffnet. Wenn Sie Schaltflächentext ausführen von auswählen, wird eine ARM-Vorlage mithilfe der Werte aus den Vorlageneinstellungen bereitgestellt. Vorlage anzeigen öffnet die Registerkarte Vorlagenanzeige, sodass Sie die Vorlage und die Parameter überprüfen können, bevor Sie bereitstellen.
Linkeinstellungen für benutzerdefinierte Ansichten
Hiermit können Sie benutzerdefinierte Ansichten im Azure-Portal öffnen. Sie können die Einstellungen mithilfe des Formulars oder der URL konfigurieren.
Hinweis
Ansichten mit einem Menü können nicht auf einer Kontextregisterkarte geöffnet werden. Wenn eine Ansicht mit einem Menü zum Öffnen auf einer Kontextregisterkarte konfiguriert ist, wird beim Auswählen des Links keine Kontextregisterkarte angezeigt.
Formular
| Quelle | BESCHREIBUNG |
|---|---|
| Name der Erweiterung | Der Name der Erweiterung, die den Namen der Ansicht hostet. |
| Name der Ansicht | Der Name der zu öffnenden Ansicht. |
Es gibt zwei Arten von Eingaben: Raster und JSON. Verwenden Sie ein Raster für einfache Tasten- und Wertregisterkarteneingaben. Verwenden Sie JSON, um eine geschachtelte JSON-Eingabe anzugeben.
Raster
- Parametername: Der Name des Parameters für die Ansichtseingabe.
- Herkunft des Parameters: Gibt an, woher der Wert des Ansichtsparameters stammen soll. Wählen Sie aus Zelle, Spalte, Parameter und Statischer Wert in Linkquellen aus.
Hinweis
Wenn Statischer Wert ausgewählt ist, können die Parameter mithilfe des Links
"{paramName}"im Textfeld aufgelöst werden. Spalten können als Parameter gehandhabt werden, indem Sie nach dem Spaltennamen_columnanhängen, z. B."{columnName_column}". - Parameterwert: Abhängig vom Wert in Parameter stammt aus enthält dieses Dropdown-Menü verfügbare Parameter, Spalten oder einen statischen Wert.
JSON
- Geben Sie die Eingabe auf der Registerkarte in einem JSON-Format im Editor an. Wie beim Raster-Modus kann auf Parameter und Spalten mit
{paramName}für Parameter und{columnName_column}für Spalten verwiesen werden. Bei Auswahl von JSON-Beispiel anzeigen wird die erwartete Ausgabe aller aufgelösten Parameter und Spalten für die Ansichtseingabe angezeigt.
URL
Fügen Sie eine Portal-URL mit der Erweiterung, dem Namen der Ansicht und den zum Öffnen der Ansicht erforderlichen Eingaben ein. Nachdem Sie Einstellungen initialisieren ausgewählt haben, wird das Formular ausgefüllt, sodass Sie eine der Ansichtseingaben hinzufügen, ändern oder entfernen können.
Linkeinstellungen für die Arbeitsmappe (Vorlage)
Wenn der ausgewählte Linktyp Arbeitsmappe (Vorlage) ist, muss der Autor zusätzliche Einstellungen angeben, um die richtige Arbeitsmappenvorlage zu öffnen. Die folgenden Einstellungen weisen Optionen dafür auf, wie das Raster den entsprechenden Wert für jede der Einstellungen findet.
| Einstellung | BESCHREIBUNG |
|---|---|
| Besitzerressourcen-ID der Arbeitsmappe stammt aus | Dies ist die Ressourcen-ID der Azure-Ressource, die „Besitzer“ der Arbeitsmappe ist. In der Regel handelt es sich dabei um eine Application Insights-Ressource oder einen Log Analytics-Arbeitsbereich. In Azure Monitor kann dies auch die Literalzeichenfolge "Azure Monitor" sein. Beim Speichern der Arbeitsmappe wird die Arbeitsmappe mit diesem Wert verknüpft. |
| Arbeitsmappenressourcen stammen aus | Ein Array von Azure-Ressourcen-IDs, die die in der Arbeitsmappe verwendete Standardressource angeben. Wenn die zu öffnende Vorlage beispielsweise Metriken virtueller Computer anzeigt, handelt es sich bei den hier aufgeführten Werten um Ressourcen-IDs virtueller Computer. Häufig sind für den Besitzer und die Ressourcen die gleichen Einstellungen festgelegt. |
| Vorlagen-ID stammt aus | Geben Sie die ID der zu öffnenden Vorlage an. Eine Communityvorlage aus dem Katalog ist der häufigste Fall. Präfix des Pfads für die Vorlage mit Community-, wie Community-Workbooks/Performance/Apdex für die Workbooks/Performance/Apdex-Vorlage. Wenn es sich um einen Link zu einer gespeicherten Arbeitsmappe oder Vorlage handelt, verwenden Sie den vollständigen Pfad zur Azure-Ressourcen-ID dieses Elements, zum Beispiel „/subscriptions/12345678-a1b2-1234-a1b2-c3d4e5f6/resourceGroups/rgname/providers/microsoft.insights/workbooks/aaaa0a0a-bb1b-cc2c-dd3d-eeeeee4e4e4e“. |
| Arbeitsmappentyp stammt aus | Geben Sie die Art der zu öffnenden Arbeitsmappenvorlage an. In den meisten Fällen wird die Option „Standard“ oder „Arbeitsmappe“ ausgewählt, um den Wert in der aktuellen Arbeitsmappe zu verwenden. |
| Katalogtyp stammt aus | Hiermit wird der Katalogtyp angegeben, der in der Ansicht Katalog der geöffneten Vorlage angezeigt wird. In den meisten Fällen wird die Option „Standard“ oder „Arbeitsmappe“ ausgewählt, um den Wert in der aktuellen Arbeitsmappe zu verwenden. |
| Herkunft des Speicherorts | Das Feld für den Speicherort sollte angegeben werden, wenn Sie eine bestimmte Arbeitsmappenressource öffnen. Wird der Speicherort nicht angegeben, geschieht das Auffinden des Arbeitsmappeninhalts langsamer. Wenn Sie den Speicherort kennen, geben Sie ihn an. Wenn Sie den Speicherort nicht kennen oder eine Vorlage öffnen, die keinen bestimmten Speicherort hat, behalten Sie bei diesem Feld die Einstellung Default bei. |
| Bestimmte Parameter an Vorlage übergeben | Wählen Sie diese Option aus, um bestimmte Parameter an die Vorlage zu übergeben. Wenn dies ausgewählt ist, werden nur die angegebenen Parameter zur Vorlage weitergegeben, andernfalls werden alle Parameter in der aktuellen Arbeitsmappe zur Vorlage weitergegeben. In diesem Fall müssen die Parameternamen in beiden Arbeitsmappen identisch sein, damit dieser Parameterwert funktioniert. |
| Vorlagenparameter für Arbeitsmappen | In diesem Abschnitt werden die Parameter definiert, die an die Zielvorlage übergeben werden. Der Name sollte mit dem Namen des Parameters in der Zielvorlage übereinstimmen. Wählen Sie aus Zelle, Spalte, Parameter und statischer Wert aus. Name und Wert dürfen nicht leer sein, wenn dieser Parameter an die Zielvorlage übergeben werden soll. |
Für jede der oben genannten Einstellungen muss der Autor auswählen, woher der Wert in der verknüpften Arbeitsmappe stammt. Informationen finden Sie unter Linkquellen.
Beim Öffnen des Arbeitsmappenlinks werden der neuen Arbeitsmappenansicht alle Werte übergeben, die mit den oben angegebenen Einstellungen konfiguriert wurden.
Linkquellen
| Quelle | BESCHREIBUNG |
|---|---|
| Cell (Zelle) | Hiermit wird der Wert in dieser Zelle im Raster als Linkwert verwendet. |
| Column | Wenn sie ausgewählt ist, wird ein Feld angezeigt, in dem Sie eine andere Spalte im Raster auswählen können. Der Wert dieser Spalte für die Zeile wird im Linkwert verwendet. Dieser Linkwert wird häufig verwendet, um jeder Zeile eines Rasters zu ermöglichen, eine andere Vorlage zu öffnen, indem das Feld Vorlagen-ID auf Spalte festgelegt wird. Oder es wird verwendet, um dieselbe Arbeitsmappenvorlage für unterschiedliche Ressourcen zu öffnen, wenn das Feld Arbeitsmappenressourcen auf eine Spalte festgelegt ist, die eine Azure-Ressourcen-ID enthält. |
| Parameter | Wenn sie ausgewählt ist, wird ein Feld angezeigt, in dem Sie einen Parameter auswählen können. Der Wert dieses Parameters wird als Wert verwendet, wenn auf den Link geklickt wird. |
| Statischer Wert | Wenn sie ausgewählt ist, wird ein Feld angezeigt, in dem Sie einen statischen Wert eingeben können, der in der verknüpften Arbeitsmappe verwendet wird. Dieser Wert wird üblicherweise verwendet, wenn alle Zeilen im Raster denselben Wert für ein Feld verwenden. |
| Komponente | Hiermit wird der Wert verwendet, der im aktuellen Schritt der Arbeitsmappe festgelegt ist. Dies ist bei Schritten für Abfragen und Metriken üblich, um die Arbeitsmappenressourcen in der verknüpften Arbeitsmappe auf diejenigen festzulegen, die im Schritt für Abfragen/Metriken verwendet werden und nicht auf die aktuelle Arbeitsmappe. |
| Arbeitsmappe | Hiermit wird der Wert verwendet, der in der aktuellen Arbeitsmappe festgelegt ist. |
| Standard | Hiermit wird der Standardwert verwendet, der dann übernommen wird, wenn kein Wert angegeben wurde. Dies ist bei Katalogtyp stammt aus üblich, wobei dem der Standardkatalog durch den Typ der Besitzerressource festgelegt wird. |
Einstellungen für Copilot in Azure (Vorschau)
Wenn ein Link zu Copilot in Azure (Vorschau) aufgerufen wird, formatiert er den konfigurierten Link und sendet ihn als Aufforderung an Microsoft Copilot in Azure (Vorschau). Der Microsoft Copilot in Azure antwortet dann auf die Aufforderung, mehr über Azure-Konzepte, -Dienste oder -Angebote zu erläutern. Die Linkaktion kann so konfiguriert werden, dass Parameterwerte oder Rasterinhalte in den Eingabeaufforderungstext eingefügt werden.
Hinweis
Wenn Microsoft Copilot in Azure (Vorschau) in Ihrer Umgebung nicht aktiviert ist, wird die formatierte Eingabeaufforderung im Seitenbereich "Zellendetails" angezeigt,anstatt die Aufforderung an Microsoft Copilot in Azure zu senden.
Wählen Sie die Schaltfläche Konfigurieren... aus, um den Einstellungsbereich für die Eingabeaufforderung von Copilot in Azure (Vorschau) zu öffnen. Die Eingabeaufforderungseinstellungen für Copilot in Azure (Vorschau) zeigen einen Textbereich an, in dem Sie den Eingabeaufforderungstext konfigurieren und Parametermarkierungen mit der Standardsyntax {parameter} oder Rasterspalten über die Standardsyntax ["column name"] einfügen können. Derzeit ist der Eingabeaufforderungsinhalt nach der Formatierung auf 500 Zeichen beschränkt. Alle weiteren Inhalte werden abgeschnitten.