Bereitstellen eines virtuellen Linux-Computers, auf dem SQL Server ausgeführt wird, im Azure-Portal
Gilt für: SQL Server auf Azure VM
In diesem Schnellstarttutorial erstellen Sie über das Azure-Portal eine Linux-VM mit SQL Server 2017. Hier lernen Sie Folgendes:
- Erstellen eines virtuellen Linux-Computers, auf dem SQL Server ausgeführt wird, über den Katalog
- Herstellen einer Verbindung mit dem neuen virtuellen Computer per SSH
- Ändern des Systemadministratorkennworts
- Konfigurieren für Remoteverbindungen
Voraussetzungen
Wenn Sie kein Azure-Abonnement besitzen, können Sie ein kostenloses Konto erstellen, bevor Sie beginnen.
Erstellen eines virtuellen Linux-Computers mit SQL Server
Melden Sie sich beim Azure-Portal an.
Wählen Sie im linken Bereich Ressource erstellen.
Wählen Sie im Bereich Ressource erstellen die Option Compute aus.
Klicken Sie neben der Überschrift Ausgewählte auf Alle anzeigen.
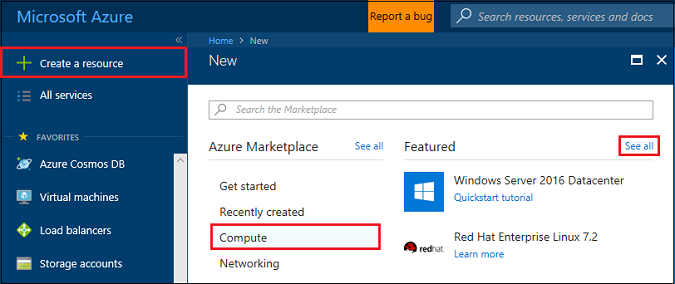
Geben Sie SQL Server 2019 in das Suchfeld ein, und starten Sie die Suche durch Drücken der EINGABETASTE.
Schränken Sie die Suchergebnisse ein, indem Sie Betriebssystem>RedHat auswählen.

Wählen Sie in den Suchergebnissen ein Linux-Image mit SQL Server 2019 aus. In diesem Tutorial wird SQL Server 2019 auf RHEL74 verwendet.
Tipp
Mit der Developer Edition können Sie für Entwicklungs- und Testaufgaben die Features der Enterprise Edition nutzen, ohne das SQL Server-Lizenzkosten anfallen. Sie zahlen nur für die Ausführung des virtuellen Linux-Computers.
Klicken Sie auf Erstellen.
Einrichten Ihrer Linux-VM
Wählen Sie auf der Registerkarte Grundlagen Ihr Abonnement und Ihre Ressourcengruppe aus.
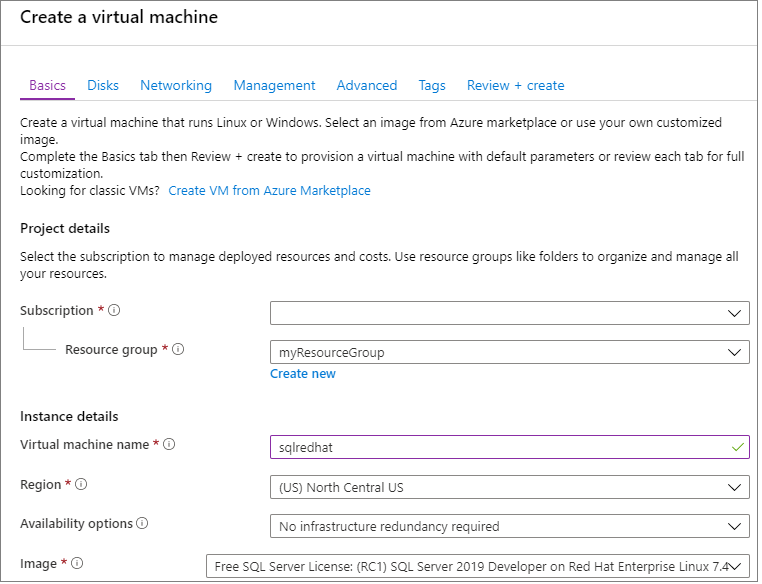
Geben Sie im Feld Name des virtuellen Computers einen Namen für die neue Linux-VM ein.
Geben Sie dann die folgenden Werte ein, oder wählen Sie sie aus:
Region: Wählen Sie die für Sie geeignete Azure-Region aus.
Verfügbarkeitsoptionen: Wählen Sie die Verfügbarkeits- und Redundanzoption aus, die für Ihre Apps und Daten am besten geeignet ist.
Größe ändern: Wählen Sie diese Option aus, um eine VM-Größe auszuwählen, und klicken Sie anschließend auf Auswählen. Weitere Informationen zu VM-Größen finden Sie unter VM-Größen.
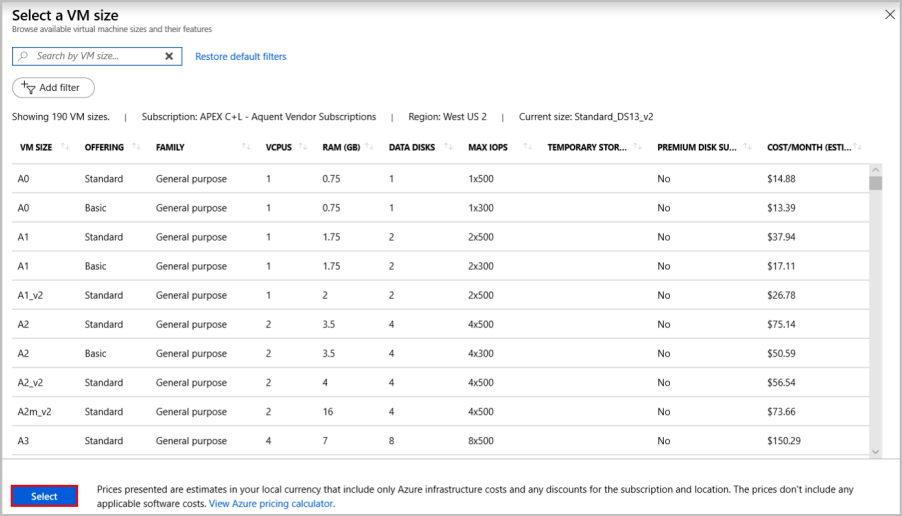
Tipp
Verwenden Sie für Entwicklungsaufgaben und Funktionstests mindestens die VM-Größe DS2. Für Leistungstests sollten Sie mindestens DS13 verwenden.
Authentifizierungstyp: Wählen Sie Öffentlicher SSH-Schlüssel aus.
Hinweis
Für die Authentifizierung können Sie einen öffentlichen SSH-Schlüssel oder ein Kennwort verwenden. SSH ist sicherer. Wie Sie einen SSH-Schlüssel generieren, erfahren Sie unter Erstellen und Verwenden eines SSH-Schlüsselpaars (öffentlich und privat) für virtuelle Linux-Computer in Azure.
Benutzername: Geben Sie den Administratornamen für die VM ein.
Öffentlicher SSH-Schlüssel: Geben Sie Ihren öffentlichen RSA-Schlüssel ein.
Öffentliche Eingangsports: Wählen Sie Ausgewählte Ports zulassen aus, und wählen Sie dann in der Liste Öffentliche Eingangsports hinzufügen den Port SSH (22) aus. Dieser Schritt ist in diesem Schnellstart notwendig, um eine Verbindung herzustellen und die SQL Server-Konfiguration durchzuführen. Wenn Sie eine Remoteverbindung mit SQL Server herstellen möchten, müssen Sie den Datenverkehr an dem von Microsoft SQL Server verwendeten Standardport (1433) für Verbindungen über das Internet nach der Erstellung des virtuellen Computers manuell zulassen.
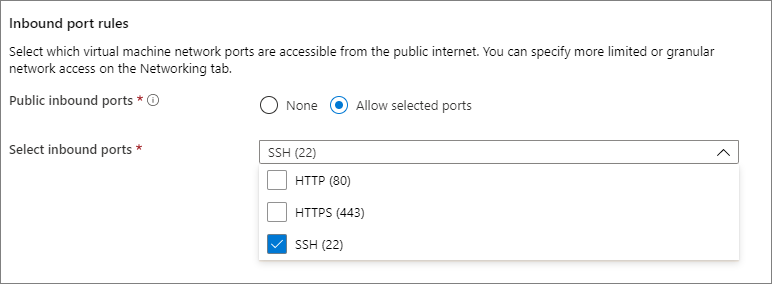
Nehmen Sie auf den folgenden Registerkarten die gewünschten Änderungen an den Einstellungen vor, oder übernehmen Sie die Standardeinstellungen.
- Datenträger
- Netzwerk
- Verwaltung
- Gastkonfiguration
- Tags
Klicken Sie auf Überprüfen + erstellen.
Klicken Sie im Bereich Bewerten + erstellen auf Erstellen.
Herstellen einer Verbindung mit dem virtuellen Linux-Computer
Wenn Sie bereits über eine BASH-Shell verfügen, verwenden Sie den Befehl ssh, um eine Verbindung mit dem virtuellen Azure-Computer herzustellen. Ersetzen Sie im folgenden Befehl den VM-Benutzernamen und die IP-Adresse, um eine Verbindung mit Ihrem virtuellen Linux-Computer herzustellen.
ssh azureadmin@40.55.55.555
Die IP-Adresse Ihres virtuellen Computers finden Sie im Azure-Portal.
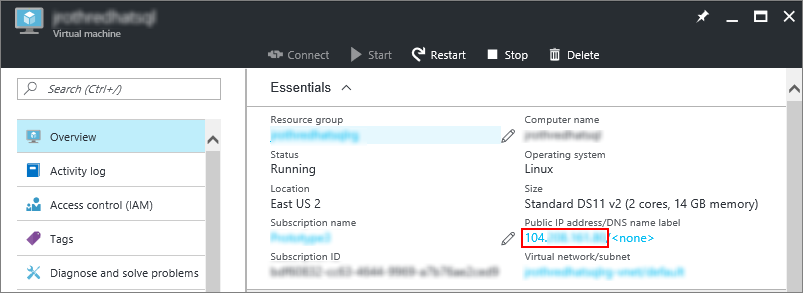
Wenn Sie mit Windows arbeiten und nicht über eine BASH-Shell verfügen, installieren Sie einen SSH-Client (beispielsweise PuTTY).
Führen Sie PuTTY aus.
Geben Sie im Konfigurationsbildschirm von PuTTY die öffentliche IP-Adresse Ihres virtuellen Computers ein.
Wählen Sie Öffnen aus, und geben Sie Ihren Benutzernamen und Ihr Kennwort ein.
Weitere Informationen zum Herstellen einer Verbindung mit virtuellen Linux-Computern finden Sie unter Erstellen einer Linux-VM mit dem Azure-Portal.
Hinweis
Falls eine PuTTY-Sicherheitswarnung angezeigt wird, dass der Hostschlüssel des Servers nicht in der Registrierung zwischengespeichert wird, wählen Sie eine der folgenden Optionen aus. Wenn Sie diesem Host vertrauen, wählen Sie Ja aus, um den Schlüssel dem Cache von PuTTy hinzuzufügen und die Verbindungsherstellung fortzusetzen. Wenn Sie die Verbindung nur einmal herstellen möchten, ohne den Schlüssel dem Cache hinzuzufügen, wählen Sie Nein aus. Wenn Sie diesem Host nicht vertrauen, wählen Sie Abbrechen aus, um die Verbindungsherstellung abzubrechen.
Ändern des Systemadministratorkennworts
Der neue virtuelle Computer installiert SQL Server mit einem zufälligen Systemadministratorkennwort. Setzen Sie dieses Kennwort zurück, bevor Sie mit der Systemadministratoranmeldung eine Verbindung mit SQL Server herstellen.
Öffnen Sie nach dem Herstellen einer Verbindung mit Ihrem virtuellen Linux-Computer ein neues Befehlsterminal.
Ändern Sie das Systemadministratorkennwort mithilfe der folgenden Befehle:
sudo systemctl stop mssql-server sudo /opt/mssql/bin/mssql-conf set-sa-passwordGeben Sie ein neues Systemadministratorkennwort und eine Kennwortbestätigung ein, wenn Sie dazu aufgefordert werden.
Starten Sie den SQL Server-Dienst neu.
sudo systemctl start mssql-server
Hinzufügen der Tools zu Ihrem Pfad (optional)
Einige SQL Server-Pakete werden standardmäßig installiert. Hierzu zählt auch das Paket mit den SQL Server-Befehlszeilentools. Das Toolpaket enthält die Tools sqlcmd und bcp. Der Einfachheit halber können Sie optional den Toolpfad (/opt/mssql-tools/bin/) Ihrer PATH-Umgebungsvariablen hinzufügen.
Führen Sie die folgenden Befehle aus, um PATH sowohl für Anmeldesitzungen als auch für interaktive Sitzungen oder Sitzungen ohne Anmeldung zu ändern:
echo 'export PATH="$PATH:/opt/mssql-tools/bin"' >> ~/.bash_profile echo 'export PATH="$PATH:/opt/mssql-tools/bin"' >> ~/.bashrc source ~/.bashrc
Konfigurieren für Remoteverbindungen
Wenn Sie mit SQL Server auf dem virtuellen Azure-Computer eine Remoteverbindung herstellen möchten, müssen Sie in der Netzwerksicherheitsgruppe eine Eingangsregel konfigurieren. Die Regel lässt Datenverkehr an dem Port zu, an dem SQL Server lauscht (standardmäßig 1433). In den folgenden Schritten wird die Vorgehensweise mit dem Azure-Portal gezeigt:
Tipp
Wenn Sie bei der Bereitstellung den eingehenden Port MS SQL (1433) in den Einstellungen ausgewählt haben, sind diese Änderungen für Sie relevant. Sie können mit dem nächsten Abschnitt zum Konfigurieren der Firewall fortfahren.
Wählen Sie im Portal Virtuelle Computer, und wählen Sie dann die SQL Server-VM aus.
Wählen Sie im linken Navigationsbereich unter Einstellungen die Option Netzwerk aus.
Wählen Sie im Fenster „Netzwerk“ unter Regeln für eingehende Ports die Option Eingehenden Port hinzufügen aus.
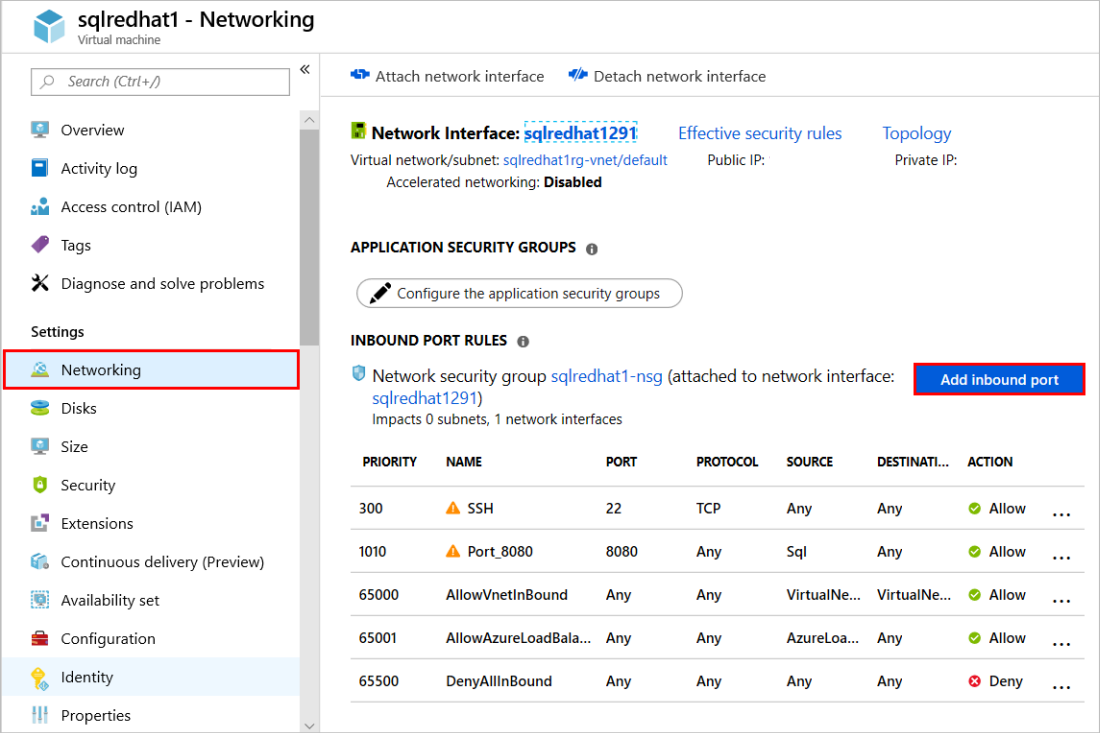
Wählen Sie in der Liste Dienst die Option MS SQL aus.
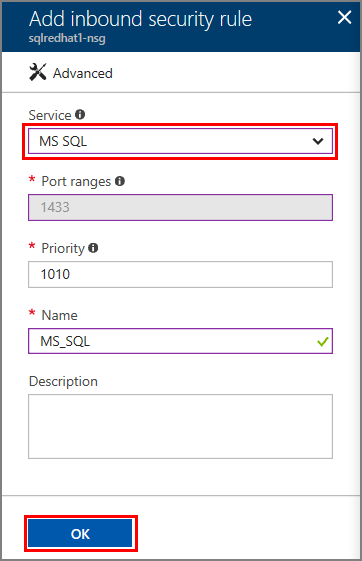
Klicken Sie auf OK , um die Regel für den virtuellen Computer zu speichern.
Öffnen der Firewall in RHEL
In diesem Tutorial wurde die Erstellung eines virtuellen RHEL-Computers (Red Hat Enterprise Linux) erläutert. Wenn Sie mit virtuellen RHEL-Computern eine Remoteverbindung herstellen möchten, müssen Sie in der Linux-Firewall den Port 1433 öffnen.
Stellen Sie eine Verbindung mit Ihrem virtuellen RHEL-Computer her.
Führen Sie in der BASH-Shell die folgenden Befehle aus:
sudo firewall-cmd --zone=public --add-port=1433/tcp --permanent sudo firewall-cmd --reload
Nächste Schritte
Nachdem Sie nun über einen virtuellen Azure-Computer mit SQL Server 2017 verfügen, können Sie mit sqlcmd eine lokale Verbindung herstellen und Transact-SQL-Abfragen ausführen.
Wenn Sie die Azure-VM für SQL Server-Remoteverbindungen konfiguriert haben, sollte das Herstellen einer Remoteverbindung möglich sein. Ein Beispiel dafür, wie Sie unter Windows eine Remoteverbindung mit SQL Server unter Linux herstellen, finden Sie unter Use SSMS on Windows to connect to SQL Server on Linux (Verwenden von SSMS unter Windows, um eine Verbindung mit SQL Server unter Linux herzustellen). Informationen zum Herstellen einer Verbindung mit Visual Studio Code finden Sie unter Use Visual Studio Code to create and run Transact-SQL scripts for SQL Server (Erstellen und Ausführen von Transact-SQL-Skripts für SQL Server mithilfe von Visual Studio Code).
Allgemeine Informationen zu SQL Server unter Linux finden Sie in der Übersicht über SQL Server 2017 unter Linux. Ausführlichere Informationen zur Verwendung virtueller Linux-Computer mit SQL Server 2017 finden Sie in der Übersicht über virtuelle SQL Server 2017-Computer in Azure.