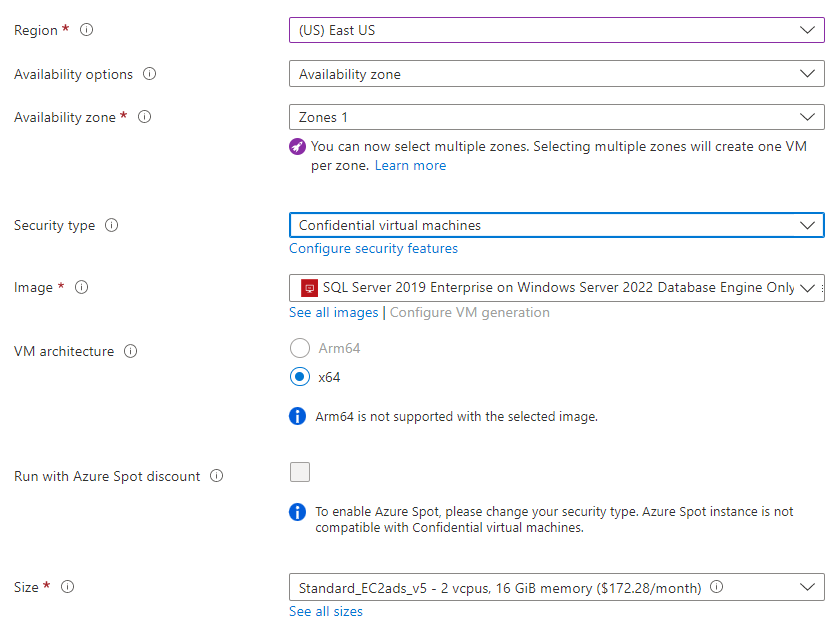Schnellstart: Erstellen einer SQL Server-Instanz auf einem virtuellen Windows-Computer im Azure-Portal
Gilt für: SQL Server auf Azure-VMs
In dieser Schnellstartanleitung wird beschrieben, wie Sie im Azure-Portal einen virtuellen SQL Server-Computer (VM) erstellen. Befolgen Sie die Anweisungen im Artikel, um eine herkömmliche Instanz von SQL Server auf einer Azure-VM oder um SQL Server auf einer vertraulichen Azure-VM bereitzustellen.
Tipp
- Sie erfahren, wie Sie schnell einen virtuellen SQL-Computer bereitstellen und eine Verbindung damit herstellen. Mehr Informationen zu anderen Bereitstellungsoptionen für virtuelle SQL-Computer finden Sie im Bereitstellungshandbuch für virtuelle Windows-Computer mit SQL Server im Azure-Portal.
- Falls Sie Fragen zu SQL Server-VMs haben, finden Sie in den häufig gestellten Fragen weitere Informationen.
Erhalten eines Azure-Abonnements
Wenn Sie kein Azure-Abonnement besitzen, können Sie ein kostenloses Konto erstellen, bevor Sie beginnen.
Auswählen eines SQL Server-VM-Images
Melden Sie sich mit Ihrem Konto beim Azure-Portal an.
Wählen Sie im linken Menü im Azure-Portal die Option Azure SQL aus. Wenn Azure SQL in der Liste nicht aufgeführt ist, wählen Sie Alle Dienste aus, und geben Sie dann Azure SQL ins Suchfeld ein.
Wählen Sie +Hinzufügen aus, um die Seite SQL-Bereitstellungsoption auswählen zu öffnen. Sie können weitere Informationen anzeigen, indem Sie auf der Kachel SQL-VMs die Option Details anzeigen auswählen.
Wählen Sie für herkömmliche SQL Server-VMs in der Dropdownliste eine der Versionen mit der Bezeichnung Kostenlose SQL Server-Lizenz aus. Wählen Sie für vertrauliche VMs in der Dropdownliste das Image
SQL Server 2019 Enterprise on Windows Server 2022 Database Engine Onlyaus.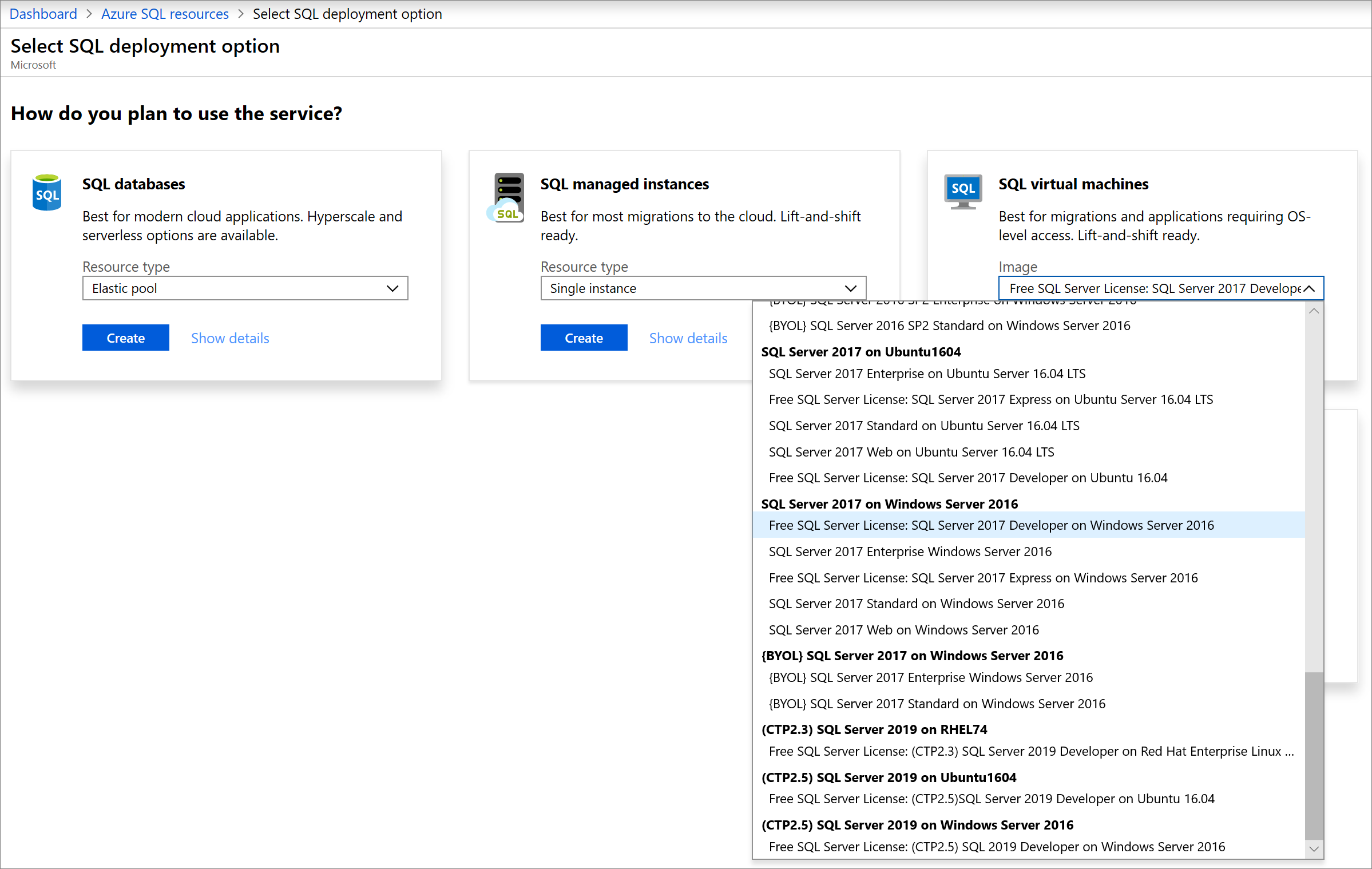
Klicken Sie auf Erstellen.
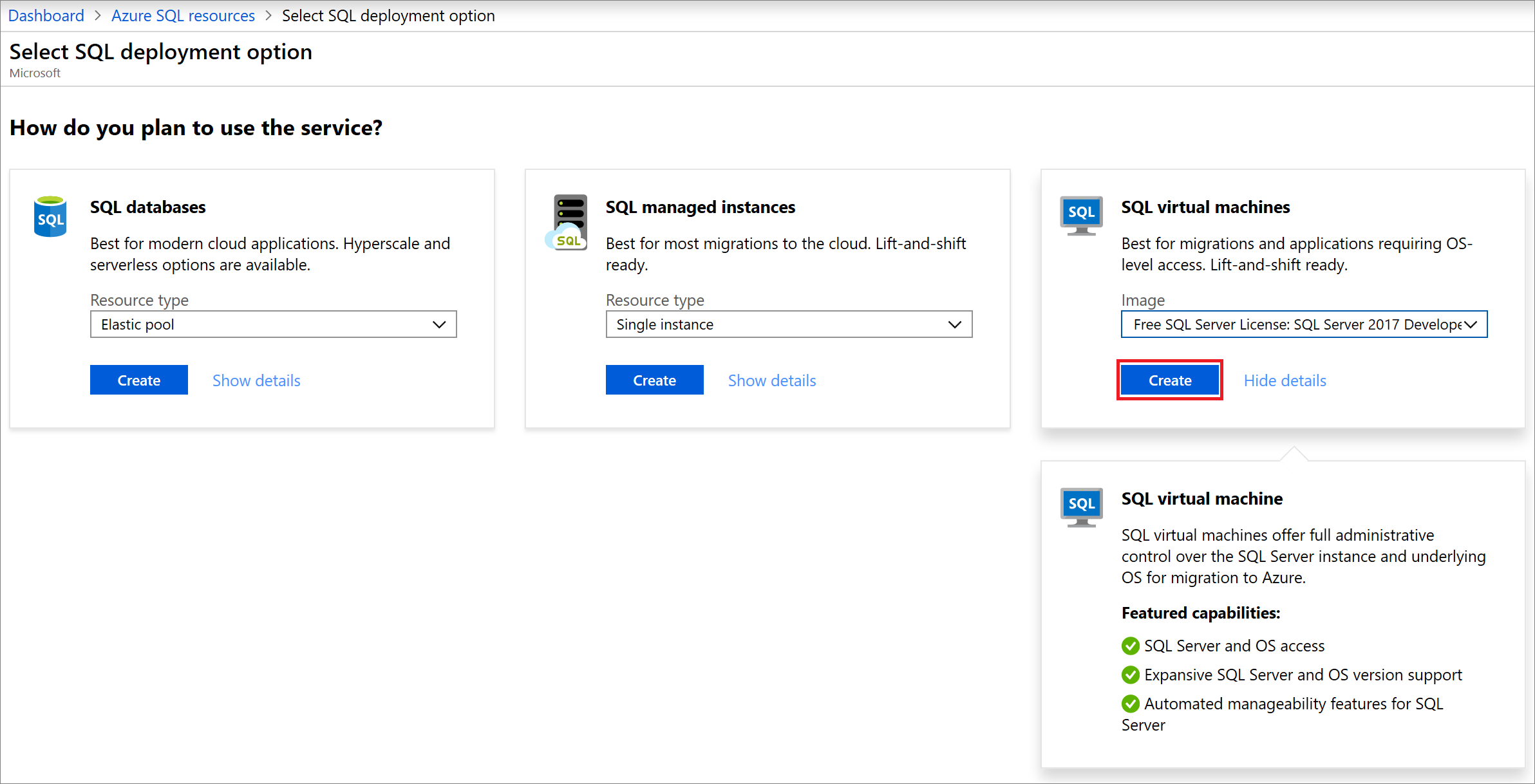
Hinweis
Für SQL Server 2008 und SQL Server 2008 R2 steht kein erweiterter Support mehr zur Verfügung, und die Produkte sind nicht mehr im Azure Marketplace erhältlich.
Angeben grundlegender Informationen
Die Anweisungen zu grundlegenden Details variieren je nachdem, ob Sie eine herkömmliche Instanz von SQL Server auf einer Azure-VM oder SQL Server auf einer vertraulichen Azure-VM bereitstellen.
Um eine herkömmliche Instanz von SQL Server auf einer Azure-VM bereitzustellen, geben Sie auf der Registerkarte Grundlagen die folgenden Informationen an:
Wählen Sie im Abschnitt Projektdetails Ihr Azure-Abonnement und anschließend Neue erstellen aus, um eine neue Ressourcengruppe zu erstellen. Geben Sie als Name SQLVM-RG ein.
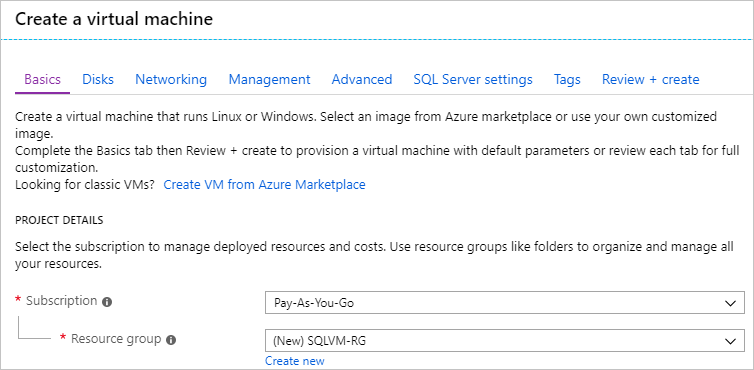
Gehen Sie unter Instanzendetails wie folgt vor:
- Geben Sie unter Name des virtuellen Computers den Namen SQLVM ein.
- Wählen Sie unter Region einen Standort aus.
- Übernehmen Sie für diese Schnellstartanleitung für Verfügbarkeitsoptionen die Einstellung Keine Infrastrukturredundanz erforderlich. Weitere Informationen zu Verfügbarkeitsoptionen finden Sie unter Verfügbarkeit.
- Wählen Sie in der Liste Image das Image mit der gewünschten Version von SQL Server und dem Betriebssystem aus. Beispielsweise können Sie ein Image mit einer Bezeichnung verwenden, die mit Free SQL Server License: (Kostenlose SQL Server-Lizenz) beginnt.
- Wählen Sie unter Größe die Option Größe ändern aus, um die Größe des virtuellen Computers anzupassen, und wählen Sie das Angebot Basic A2 aus. Bereinigen Sie unbedingt die Ressourcen, wenn Sie fertig sind, um unerwartete Gebühren zu vermeiden.
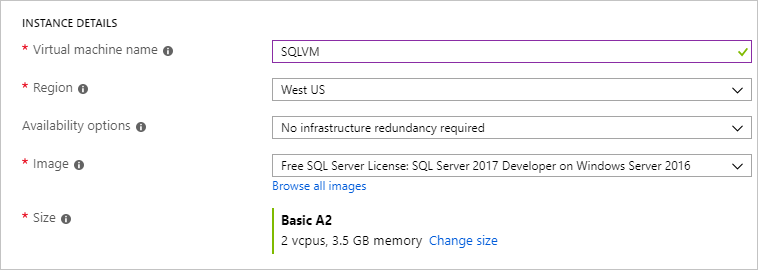
Geben Sie unter Administratorkonto einen Benutzernamen wie azureuser sowie ein Kennwort an. Das Kennwort muss mindestens zwölf Zeichen lang sein und die definierten Anforderungen an die Komplexität erfüllen.

Wählen Sie unter Regeln für eingehende Ports die Option Ausgewählte Ports zulassen aus, und wählen Sie dann RDP (3389) aus der Dropdownliste aus.
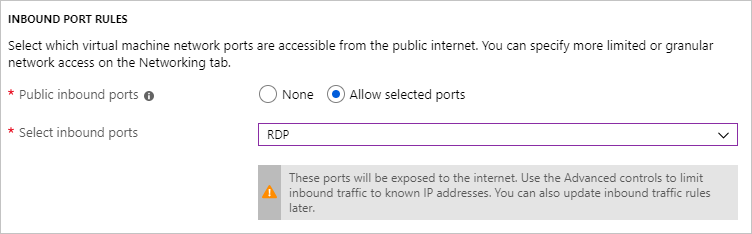
SQL Server-Einstellungen
Konfigurieren Sie auf der Registerkarte SQL Server-Einstellungen die folgenden Optionen:
Wählen Sie unter Sicherheit + Netzwerkbetrieb für SQL-Konnektivität die Option Öffentlich (Internet) aus, und ändern Sie den Port in
1401, um eine bekannte Portnummer im öffentlichen Szenario zu vermeiden.Wählen Sie unter SQL-Authentifizierung die Option Aktivieren aus. Für die SQL-Anmeldeinformationen werden der gleiche Benutzername und das gleiche Kennwort festgelegt, die Sie für den virtuellen Computer konfiguriert haben. Verwenden Sie die Standardeinstellung für Azure Key Vault-Integration. Speicherkonfiguration ist für das SQL Server-VM-Basisimage nicht verfügbar. Weitere Informationen zu verfügbaren Optionen für andere Images finden Sie jedoch unter Speicherkonfiguration.
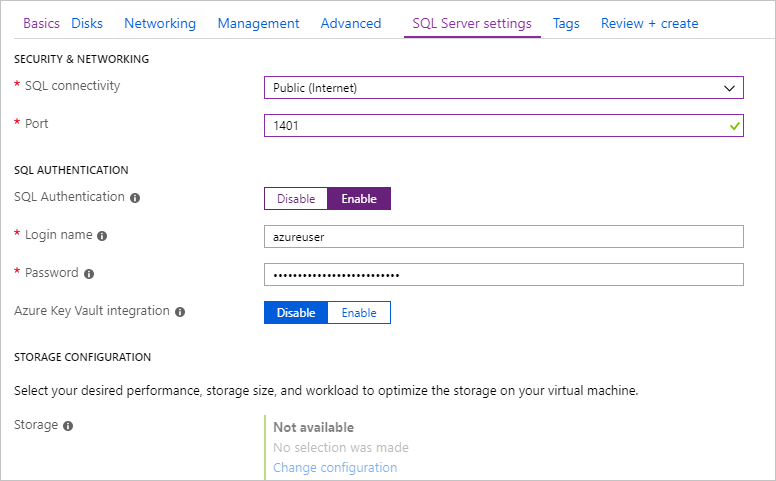
Ändern Sie ggf. weitere Einstellungen, und wählen Sie dann Bewerten + erstellen aus.
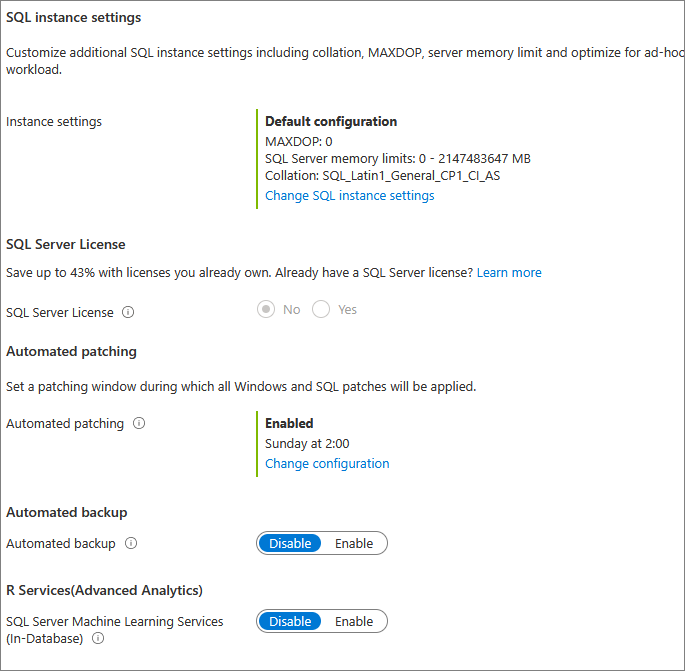
Erstellen des virtuellen SQL Server-Computers
Überprüfen Sie auf der Registerkarte Bewerten + erstellen die Zusammenfassung, und wählen Sie Erstellen aus, um SQL Server, die Ressourcengruppe und die für diesen virtuellen Computer angegebenen Ressourcen zu erstellen.
Sie können die Bereitstellung über das Azure-Portal überwachen. Auf der Schaltfläche Benachrichtigungen oben auf der Seite wird der grundlegende Status der Bereitstellung angezeigt. Die Bereitstellung kann einige Minuten dauern.
Verbindung mit SQL Server herstellen
Suchen Sie im Portal im Abschnitt Übersicht der Eigenschaften Ihres virtuellen Computers den Wert für Öffentliche IP-Adresse Ihres virtuellen SQL Server-Computers.
Öffnen Sie SQL Server Management Studio (SSMS) auf einem anderen Computer mit Internetverbindung.
Bearbeiten Sie im Dialogfeld Mit Server verbinden oder Verbindung mit Datenbank-Engine herstellen den Wert Servername. Geben Sie die öffentliche IP-Adresse des virtuellen Computers ein. Fügen Sie dann ein Komma und den benutzerdefinierten Port (1401) hinzu, den Sie beim Konfigurieren des neuen virtuellen Computers angegeben haben. Beispiel:
11.22.33.444,1401.Wählen Sie im Feld Authentifizierung den Eintrag SQL Server-Authentifizierung.
Geben Sie im Feld Anmelden einen gültigen SQL-Anmeldenamen ein.
Geben Sie im Feld Kennwort das Kennwort für die Anmeldung ein.
Wählen Sie Verbinden.
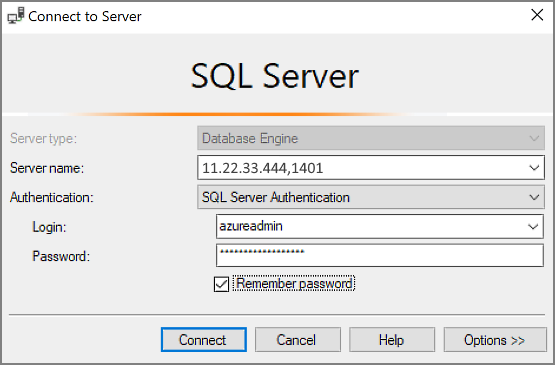
Remoteanmeldung beim virtuellen Computer
Führen Sie die folgenden Schritte aus, um mithilfe von Remotedesktop eine Verbindung mit dem virtuellen SQL Server-Computer herzustellen:
Nachdem der virtuelle Azure-Computer erstellt und ausgeführt wurde, wählen Sie Virtueller Computer und dann Ihren neuen virtuellen Computer aus.
Wählen Sie Verbinden und dann RDP in der Dropdownliste aus, um Ihre RDP-Datei herunterzuladen.
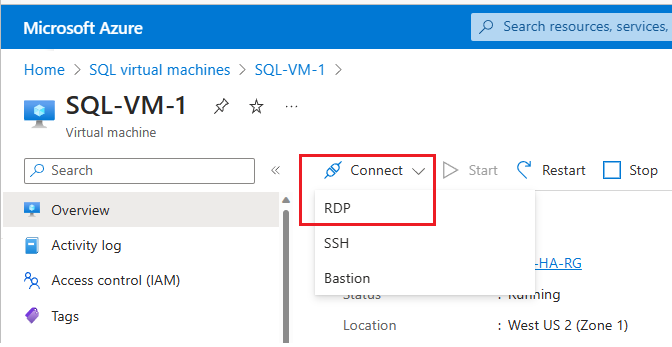
Öffnen Sie die RDP-Datei, die vom Browser für den virtuellen Computer heruntergeladen wird.
Sie werden von der Remotedesktopverbindung informiert, dass der Herausgeber dieser Remoteverbindung nicht identifiziert werden kann. Klicken Sie auf Verbinden , um den Vorgang fortzusetzen.
Klicken Sie im Dialogfeld Windows-Sicherheit auf Anderes Konto verwenden. Möglicherweise müssen Sie auf More choices (Weitere Optionen) klicken, um diese Option anzuzeigen. Geben Sie den Benutzernamen und das Kennwort an, den bzw. das Sie bei der Erstellung des virtuellen Computers konfiguriert haben. Sie müssen einen umgekehrten Schrägstrich vor dem Benutzernamen einfügen.
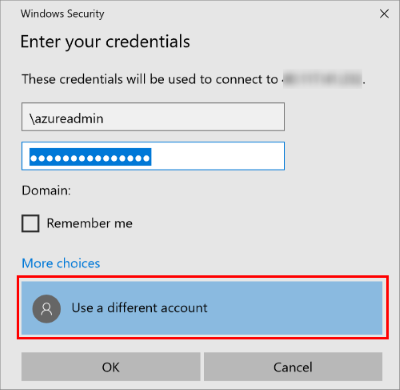
Klicken Sie auf OK, um eine Verbindung herzustellen.
Nachdem Sie eine Verbindung mit dem virtuellen SQL Server-Computer hergestellt haben, können Sie SQL Server Management Studio starten und mit Ihren Anmeldeinformationen für den lokalen Administrator eine Verbindung mit der Windows-Authentifizierung herstellen. Wenn Sie die SQL Server-Authentifizierung aktiviert haben, können Sie die Verbindung auch per SQL-Authentifizierung herstellen, indem Sie den während der Bereitstellung konfigurierten SQL-Benutzernamen und das Kennwort verwenden.
Durch den Zugriff auf den Computer können Sie die Computer- und SQL Server-Einstellungen je nach Ihren Anforderungen direkt ändern. Beispielsweise können Sie die Firewalleinstellungen konfigurieren oder die SQL Server-Konfigurationseinstellungen ändern.
Bereinigen von Ressourcen
Wenn der virtuelle SQL-Computer nicht kontinuierlich ausgeführt werden muss, können Sie unnötige Kosten vermeiden, indem Sie ihn anhalten, wenn er nicht verwendet wird. Sie können darüber hinaus alle dem virtuellen Computer zugeordneten Ressourcen endgültig entfernen, indem Sie die zugeordnete Ressourcengruppe im Portal löschen. Dadurch wird auch der virtuelle Computer endgültig gelöscht. Seien Sie daher vorsichtig, wenn Sie diesen Befehl verwenden. Weitere Informationen finden Sie unter Verwalten von Azure-Ressourcen über das Portal.
Nächste Schritte
In diesem Schnellstart haben Sie einen virtuellen SQL Server-Computer im Azure-Portal erstellt. Weitere Informationen zum Migrieren Ihrer Daten zu dem neuen SQL Server-Computer finden Sie im folgenden Artikel: