Bereitstellung SQL Server Azure VM (Azure-Portal)
Gilt für: SQL Server auf Azure-VMs
Dieser Artikel enthält eine detaillierte Beschreibung der verfügbaren Konfigurationsoptionen beim Bereitstellen Ihrer SQL Server auf virtuellen Azure-Computern (VMs) mithilfe des Azure-Portals. Eine kurze Anleitung finden Sie stattdessen im SQL Server VM-Schnellstart.
Voraussetzungen
Ein Azure-Abonnement. Erstellen Sie ein kostenloses Konto, um zu beginnen.
Marketplace-Image wählen
Verwenden Sie Azure Marketplace, um eines von mehreren vorkonfigurierten Bildern aus der Galerie für virtuelle Computer zu wählen.
In diesem Artikel wird die Developer-Edition verwendet, da es sich um eine kostenlose Edition von SQL Server mit vollem Funktionsumfang zu Testzwecken in der Entwicklung handelt. Sie zahlen nur für die Ausführung der VM. Sie können für diese exemplarische Vorgehensweise jedoch ein beliebiges Image auswählen. Eine Beschreibung der verfügbaren Images finden Sie unter der Übersicht über SQL Server-Windows-VMs.
Die Lizenzierungskosten für SQL Server sind in den Preisen pro Sekunde des erstellten virtuellen Computers enthalten und variieren je nach Edition und Kernen. Die SQL Server Developer-Edition ist kostenlos für Entwicklung und Tests, jedoch nicht für die Produktion. SQL Server Express ist für einfache Workloads (weniger als 1 GB Arbeitsspeicher, weniger als 10 GB Speicherplatz) auch kostenlos. Sie können auch Ihre eigene Lizenz nutzen (Bring Your Own License, BYOL) und nur für die VM zahlen. Diese Imagenamen haben das Präfix {BYOL}. Weitere Informationen zu diesen Optionen finden Sie unter Pricing guidance for SQL Server Azure VMs (Preisinformationen für virtuelle Azure-Computer unter SQL Server).
Führen Sie die folgenden Schritte aus, um ein Bild zu wählen:
Wählen Sie im linken Menü im Azure-Portal die Option Azure SQL aus. Wenn Azure SQL in der Liste nicht aufgeführt ist, wählen Sie Alle Dienste aus, und geben Sie dann Azure SQL ins Suchfeld ein. Sie können auch den Stern neben Azure SQL auswählen, um die Option als Favorit zu speichern und es an den linken Navigationsbereich anzuheften.
Wählen Sie +Erstellen aus, um die Seite SQL-Bereitstellungsoption auswählen zu öffnen. Wählen Sie aus der Dropdown-Liste Image aus, und geben Sie dann 2019 in das SQL Server-Suchfeld für Bilder ein. Wählen Sie in der SQL Server-Dropdown-Liste ein SQL Server-Bild aus, z. B. Kostenlose SQL Server-Lizenz: SQL 2019 auf Windows Server 2019. Wählen Sie Details anzeigen aus, um weitere Informationen zum Bild anzuzeigen.
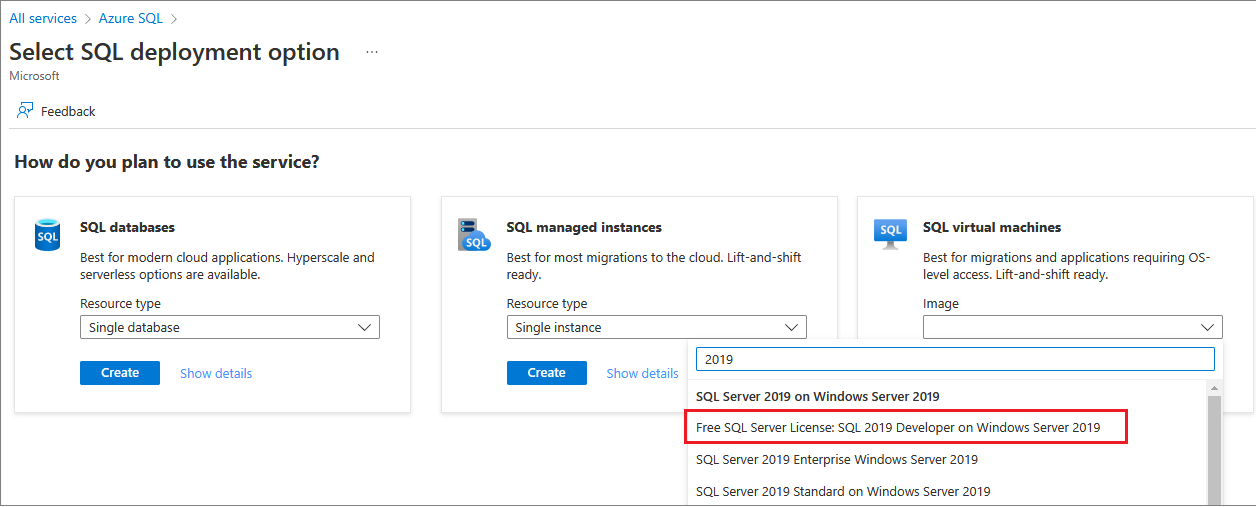
Klicken Sie auf Erstellen.
Hinweis
Für SQL Server 2008 und SQL Server 2008 R2 steht kein erweiterter Support mehr zur Verfügung, und die Produkte sind nicht mehr im Azure Marketplace erhältlich.
Grundlegende Einstellungen
Auf der Registerkarte Grundlagen können Sie Details zum Abonnement, zur Ressourcengruppe und zur Instanz auswählen.
Die Verwendung einer neuen Ressourcengruppe ist hilfreich, wenn Sie SQL Server-Bereitstellungen in Azure testen oder sich gerade damit vertraut machen. Löschen Sie nach Beendigung des Tests die Ressourcengruppe, um die VM und alle Ressourcen, die dieser Ressourcengruppe zugeordnet sind, automatisch zu löschen. Weitere Informationen zu Ressourcengruppen finden Sie unter Azure Resource Manager – Übersicht.
Geben Sie auf der Registerkarte Grundeinstellungen die folgenden Informationen an:
- Stellen Sie sicher, dass unter Projektdetails das richtige Abonnement ausgewählt ist.
- Wählen Sie im Abschnitt Ressourcengruppe entweder eine vorhandene Ressourcengruppe in der Liste aus, oder wählen Sie die Option Neu erstellen aus, um eine neue Ressourcengruppe zu erstellen. Bei einer Ressourcengruppe handelt es sich um eine Sammlung verwandter Ressourcen in Azure (virtuelle Computer, Speicherkonten, virtuelle Netzwerke usw.).
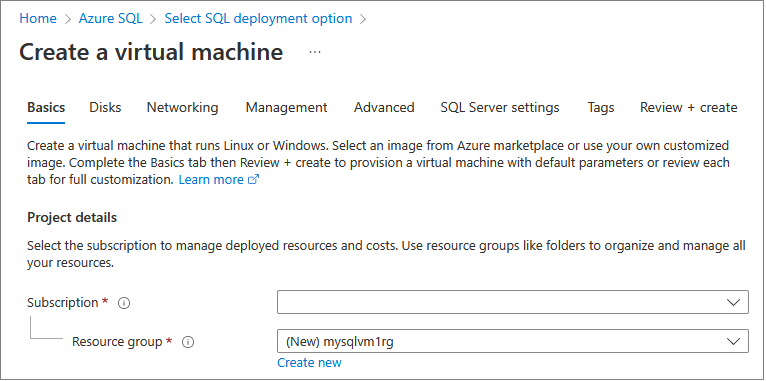
Gehen Sie unter Instanzendetails wie folgt vor:
- Geben Sie einen eindeutigen Namenfür den virtuellen Computer ein.
- Wählen Sie unter Region einen Standort aus.
- Übernehmen Sie für diese Anleitung für Verfügbarkeitsoptionen die Einstellung Keine Infrastrukturredundanz erforderlich. Weitere Informationen zu Verfügbarkeitsoptionen finden Sie unter Verfügbarkeit.
- Wählen Sie in der Liste Image die Option Free SQL Server License: SQL Server 2019 Developer on Windows Server 2019 (Kostenlose SQL Server-Lizenz: SQL Server 2019 Developer unter Windows Server 2019), wenn sie noch nicht ausgewählt ist.
- Wählen Sie Standard als Sicherheitstyp aus.
- Wählen Sie Alle Größen anzeigen als Größe des virtuellen Computers aus und suchen Sie nach dem Angebot E4ds_v5. Dies ist eine der empfohlenen VM-Mindestgrößen für SQL Server Azure-VMs. Wenn Sie dies aus Testgründen tun, bereinigen Sie unbedingt die Ressourcen, wenn Sie fertig sind, um unerwartete Gebühren zu vermeiden. Informationen zu Produktionsworkloads finden Sie in den Empfehlungen für die Computergröße und -konfiguration unter Optimale Verfahren für die Leistung für SQL Server auf virtuellen Computern in Azure.
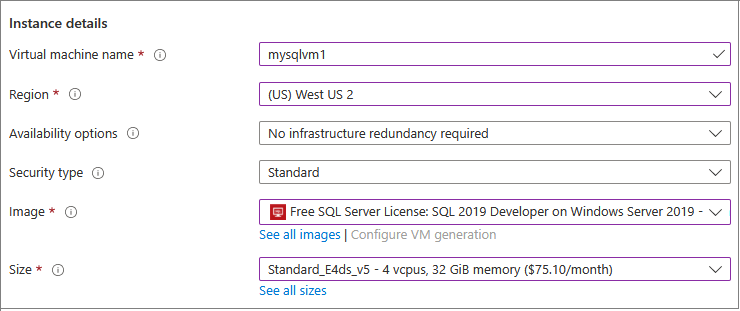
Wichtig
Bei den voraussichtlichen monatlichen Kosten im Fenster Größe auswählen sind SQL Server-Lizenzierungskosten nicht berücksichtigt. Bei dieser Schätzung handelt es sich ausschließlich um die Kosten für den virtuellen Computer. Bei der Express Edition und der Developer Edition von SQL Server umfasst die Schätzung die voraussichtlichen Gesamtkosten. Bei anderen Editionen können Sie auf der Seite Virtuelle Windows-Computer – Preise Ihre Zieledition von SQL Server auswählen. Siehe auch die Preisinformationen für virtuelle Azure-Computer unter SQL Server und Größen für virtuelle Windows-Computer in Azure.
Geben Sie unter Administratorkonto einen Benutzernamen und ein Kennwort an. Das Kennwort muss mindestens zwölf Zeichen lang sein und die definierten Anforderungen an die Komplexität erfüllen.

Wählen Sie unter Regeln für eingehende Ports die Option Ausgewählte Ports zulassen aus, und wählen Sie dann RDP (3389) aus der Dropdown-Liste aus.

Sie haben auch die Möglichkeit, den Azure Hybrid Benefit zu aktivieren, um Ihre eigene SQL Server-Lizenz zu verwenden und Lizenzierungskosten zu sparen.
Datenträger
Konfigurieren Sie auf der Registerkarte Datenträger die Datenträgeroptionen.
- Wählen Sie unter Betriebssystem-Datenträgertyp den Typ des Datenträgers in der Dropdown-Liste aus, den Sie für Ihr Betriebssystem verwenden möchten. Premium wird für Produktionssysteme empfohlen, aber es ist nicht für einen einfachen virtuellen Computer verfügbar. Um SSD Premium nutzen zu können, ändern Sie die Größe des virtuellen Computers.
- Wählen Sie unter Erweitert die Option Ja unter Managed Disks verwenden aus.
Microsoft empfiehlt Managed Disks für SQL Server. Managed Disks verwaltet den Speicher im Hintergrund. Wenn sich virtuelle Computer mit verwalteten Datenträgern in derselben Verfügbarkeitsgruppe befinden, verteilt Azure darüber hinaus die Speicherressourcen so, dass eine ausreichende Redundanz bereitgestellt wird. Weitere Informationen finden Sie unter Azure Managed Disks – Übersicht. Genauere Informationen zu verwalteten Datenträgern in einer Verfügbarkeitsgruppe finden Sie unter Verwenden von verwalteten Datenträgern für virtuelle Computer in einer Verfügbarkeitsgruppe.
Netzwerk
Konfigurieren Sie auf der Registerkarte Netzwerk Ihre Netzwerkoptionen.
Erstellen Sie ein neues virtuelles Netzwerk, oder verwenden Sie für Ihre SQL Server-VM ein bereits vorhandenes VNET. Legen Sie ebenfalls ein Subnetz fest.
Wählen Sie unter NIC-Netzwerksicherheitsgruppe entweder eine grundlegende Sicherheitsgruppe oder die erweiterte Sicherheitsgruppe aus. Die Wahl der grundlegenden Option ermöglicht Ihnen die Auswahl eingehender Ports für die SQL Server-VM. Dies sind die gleichen Werte, die auf der Registerkarte Standard konfiguriert wurden. Die Auswahl der erweiterten Option ermöglicht Ihnen, eine vorhandene Netzwerksicherheitsgruppe auszuwählen oder eine neue zu erstellen.
Sie können andere Änderungen an den Netzwerkeinstellungen vornehmen oder die Standardwerte übernehmen.
Verwaltung
Konfigurieren Sie auf der Registerkarte Verwaltung Überwachung und automatisches Herunterfahren.
- Azure ermöglicht standardmäßig Startdiagnose mit dem gleichen Speicherkonto, das für den virtuellen Computer festgelegt ist. Auf dieser Registerkarte können Sie diese Einstellungen ändern und auch die Diagnose des Gastbetriebssystems aktivieren.
- Sie können auf dieser Registerkarte auch Systemseitig zugewiesene verwaltete Identität und Automatisches Herunterfahren aktivieren.
SQL Server-Einstellungen
Konfigurieren Sie auf der Registerkarte SQL Server-Einstellungen die speziellen Einstellungen und Optimierungen für SQL Server. Sie können für SQL Server die folgenden Einstellungen konfigurieren:
- Konnektivität
- Authentifizierung
- Azure Key Vault-Integration
- Speicherkonfiguration
- SQL-Instanzeinstellungen
- Automatisiertes Patchen
- Automatisierte Sicherung
- Machine Learning Services
Konnektivität
Geben Sie unter SQL-Konnektivitätden Zugriffstyp an, den Sie für die SQL Server-Instanz auf dieser VM verwenden möchten. Wählen Sie für diese exemplarische Vorgehensweise die Option Öffentlich (Internet) aus, um für Computer oder Dienste im Internet Verbindungen mit SQL Server zuzulassen. Wenn diese Option aktiviert ist, konfiguriert Azure die Firewall und die Netzwerksicherheitsgruppe automatisch, um Datenverkehr über den ausgewählten Port zuzulassen.
Tipp
Standardmäßig lauscht SQL Server am bekannten Port 1433. Ändern Sie den Port im vorherigen Dialogfeld, sodass an einem nicht standardmäßigen Port (beispielsweise 1401) gelauscht wird, um die Sicherheit zu erhöhen. Wenn Sie den Port ändern, muss die Verbindung in allen Clienttools (etwa SQL Server Management Studio) über diesen Port hergestellt werden.

Um über das Internet eine Verbindung mit SQL Server herzustellen, müssen Sie auch die SQL Server-Authentifizierung aktivieren. Dies ist im nächsten Abschnitt beschrieben.
Falls Sie Verbindungen mit der Datenbank-Engine über das Internet nicht aktivieren möchten, wählen Sie eine der folgenden Optionen:
- Lokal (nur innerhalb der VM) , um Verbindungen zu SQL Server nur von innerhalb des virtuellen Computers zuzulassen.
- Privat (innerhalb des Virtual Network) , um Verbindungen zu SQL Server von Computern oder Diensten in demselben virtuellen Netzwerk zuzulassen.
Generell sollten Sie die Sicherheit erhöhen, indem Sie die restriktivste Konnektivität wählen, die für Ihr Szenario zulässig ist. Bei allen Optionen können Sie aber Regeln für Netzwerksicherheitsgruppen und die SQL-/Windows-Authentifizierung verwenden, um für Sicherheit zu sorgen. Nach Erstellen der VM können Sie die NSG bearbeiten. Weitere Informationen finden Sie unter Sicherheitsüberlegungen für SQL Server auf virtuellen Azure-Computern.
Authentifizierung
Wenn Sie SQL Server-Authentifizierung benötigen, wählen Sie auf der Registerkarte SQL Server-Einstellungen unter SQL-Authentifizierung die Option Aktivieren aus.
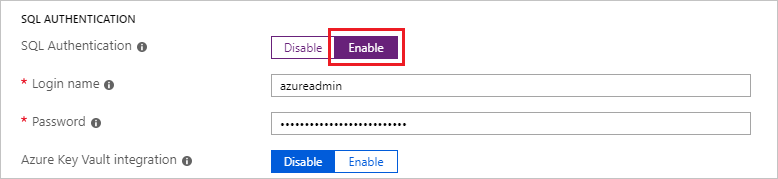
Hinweis
Wenn Sie über das Internet auf SQL Server zugreifen möchten (Konnektivitätsoption „Öffentlich“), müssen Sie die SQL Server-Authentifizierung hier aktivieren. Für den öffentlichen Zugriff auf SQL Server muss die SQL Server-Authentifizierung verwendet werden.
Geben Sie beim Aktivieren der SQL Server-Authentifizierung Anmeldename und Kennwort an. Dieser Anmeldename ist als Anmeldung für die SQL Server-Authentifizierung konfiguriert und Mitglied der festen Serverrolle sysadmin. Weitere Informationen zu Authentifizierungsmodi finden Sie unter Auswählen eines Authentifizierungsmodus.
Wenn Sie die SQL Server-Authentifizierung nicht aktivieren möchten, können Sie das lokale Administratorkonto auf der VM verwenden, um die Verbindung mit der SQL Server-Instanz herzustellen.
Azure-Schlüsseltresor-Integration
Klicken Sie auf SQL-Servereinstellungen, und scrollen Sie nach unten zu Azure Key Vault-Integration, um Sicherheitsgeheimnisse in Azure zur Verschlüsselung zu speichern. Wählen Sie Aktivieren aus, und geben Sie die angeforderten Informationen an.

In der folgenden Tabelle sind die Parameter aufgeführt, die zum Konfigurieren der Azure Key Vault-Integration erforderlich sind.
| PARAMETER | DESCRIPTION | BEISPIEL |
|---|---|---|
| Schlüsseltresor-URL | Gibt den Speicherort des Schlüsseltresors an. | https://contosokeyvault.vault.azure.net/ |
| Prinzipalname | Microsoft Entra-Dienstprinzipalname. Dieser Name wird auch als Client-ID bezeichnet. | fde2b411-33d5-4e11-af04eb07b669ccf2 |
| Geheimer Schlüssel des Prinzipals | Microsoft Entra-Dienstprinzipal-Geheimnis. Dieser geheime Schlüssel wird auch als geheimer Clientschlüssel bezeichnet. | 9VTJSQwzlFepD8XODnzy8n2V01Jd8dAjwm/azF1XDKM= |
| Name der Anmeldeinformationen | Name der Anmeldeinformationen: Die Azure Key Vault-Integration erstellt Anmeldeinformationen in SQL Server, damit die VM Zugriff auf den Schlüsseltresor hat. Wählen Sie einen Namen für diese Anmeldeinformation. | mycred1 |
Weitere Informationen finden Sie unter Konfigurieren der Azure-Schlüsseltresor-Integration für SQL Server auf virtuellen Azure-Computern.
Speicherkonfiguration
Wählen Sie auf der Registerkarte SQL Server-Einstellungen unter Speicherkonfiguration die Option Konfiguration ändern aus, um die Seite Speicher konfigurieren zu öffnen und die Speicheranforderungen anzugeben. Sie können entweder die Standardwerte beibehalten oder die Speichertopologie manuell an Ihre IOPS-Anforderungen anpassen. Weitere Informationen finden Sie unter Speicherkonfiguration.
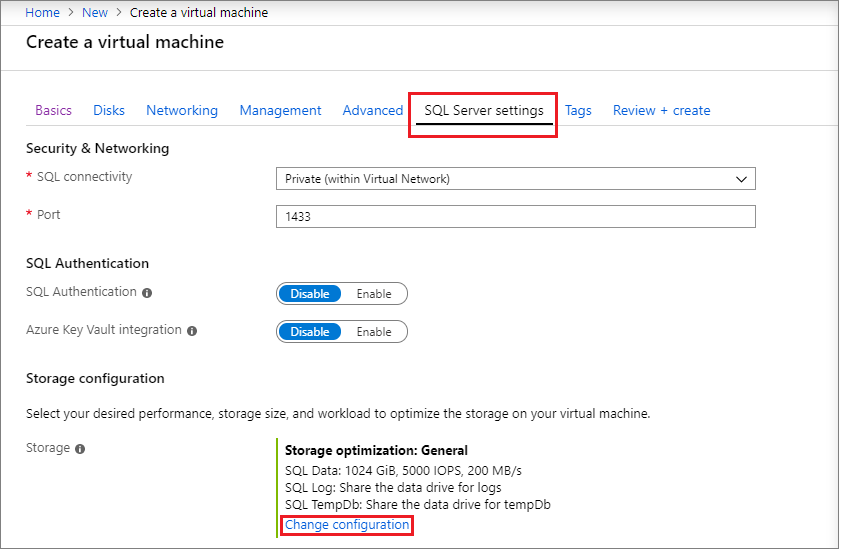
Wählen Sie unter Datenspeicher den Speicherort für Ihr Datenlaufwerk, den Datenträgertyp und die Anzahl der Datenträger aus. Sie können auch das Kontrollkästchen aktivieren, um die Systemdatenbanken auf dem Laufwerk und nicht im lokalen Laufwerk C:\ zu speichern.
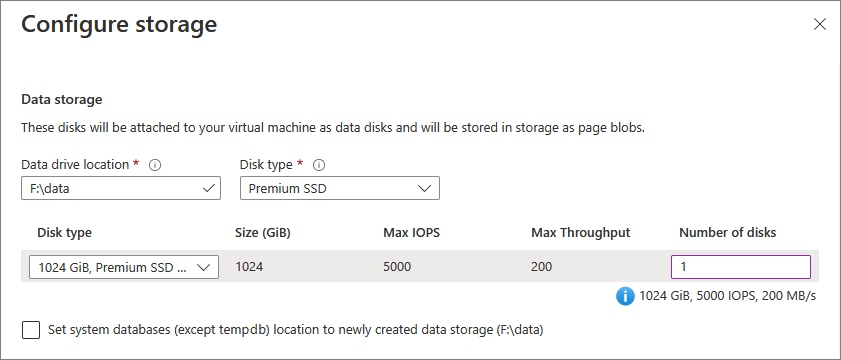
Unter Protokollspeicher können Sie das gleiche Laufwerk wie das Datenlaufwerk für Ihre Transaktionsprotokolldateien verwenden, oder Sie können sich für ein separates Laufwerk aus der Dropdown-Liste entscheiden. Sie können auch den Namen des Laufwerks, den Datenträgertyp und die Anzahl der Datenträger auswählen.

Konfigurieren Sie Ihre Einstellungen für die tempdb-Datenbank im tempDb-Speicher, dazu gehören z. B. der Speicherort der Datenbankdateien sowie die Anzahl der Dateien, die Anfangsgröße und die Größe für die automatische Größenanpassung in MB.
- Derzeit beträgt die maximale Anzahl von
tempdb-Dateien während der Bereitstellung acht, aber nach der Bereitstellung der SQL Server-VM können weitere Dateien hinzugefügt werden. - Wenn Sie die SQL Server-Instanz
tempdbauf dem lokalen SSD-Volume D: wie empfohlen konfigurieren, verwaltet die SQL IaaS-Agent-Erweiterung den Ordner und die erforderlichen Berechtigungen bei der erneuten Bereitstellung.
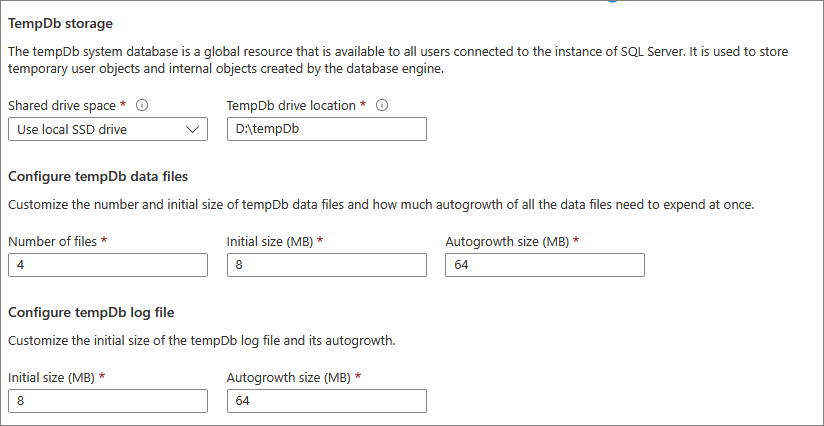
Wählen Sie OK aus, um Ihre Speicherkonfigurationseinstellungen zu speichern.
SQL-Instanzeinstellungen
Wählen Sie SQL-Instanzeinstellungen ändern aus, um SQL Server-Konfigurationsoptionen zu ändern, z. B. die Serversortierung, den maximalen Parallelitätsgrad (MAXDOP) und die Mindest- und Höchstwerte für den SQL Server-Arbeitsspeicher sowie ggf. die Option Optimierung für Ad-hoc-Workloads zu aktivieren.
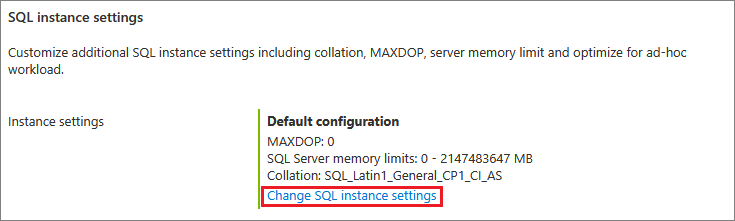
SQL Server-Lizenz
Wenn Sie Software Assurance-Kunde sind, können Sie den Azure-Hybridvorteil nutzen, um Ihre eigene SQL Server-Lizenz mitzubringen und auf Ressourcen zu speichern. Wählen Sie Ja aus, um das Azure Hybrid Benefit zu aktivieren, und bestätigen Sie dann, dass Sie über Software Assurance verfügen, indem Sie das Kontrollkästchen aktivieren.

Wenn Sie ein kostenloses Lizenzabbild ausgewählt haben, z. B. die Developer Edition, ist die Option SQL Server-Lizenz ausgegraut.
Automatisiertes Patchen
Automatisiertes Patchen ist standardmäßig aktiviert. Automatisiertes Patchen ermöglicht es Azure, automatisch Sicherheitsupdates des SQL Servers und des Betriebssystems anzuwenden. Geben Sie einen Wochentag, eine Uhrzeit und eine Dauer für das Wartungsfenster an. Azure führt das Patchen in diesem Wartungsfenster durch. Für die Zeitplanung des Wartungsfensters wird das Gebietsschema der VM verwendet. Wenn Sie nicht möchten, dass SQL Server und das Betriebssystem automatisch gepatcht werden, wählen Sie Deaktivieren aus.
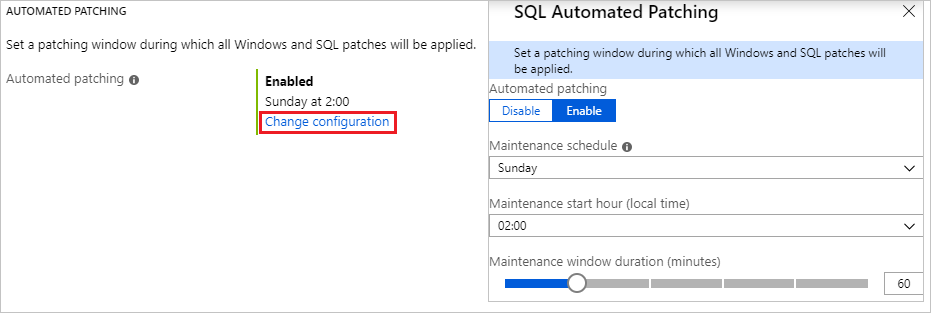
Für eine verbesserte Patchingverwaltung, die auch kumulative Updates enthält, probieren Sie den integrierte Azure Update Manager aus, nachdem die Bereitstellung ihrer SQL Server-VM abgeschlossen wurde.
Automatisierte Sicherung
Aktivieren Sie automatische Datenbanksicherungen für alle Datenbanken unter Automatisierte Sicherung. Die automatisierte Sicherung ist standardmäßig deaktiviert.
Wenn Sie die automatisierte SQL-Sicherung aktivieren, können Sie folgende Einstellungen konfigurieren:
- Aufbewahrungszeitraum für Sicherungen (bis zu 90 Tage)
- Speicherkonto und Speichercontainer, die für Sicherungen verwendet werden
- Verschlüsselungsoption und Kennwort für Sicherungen
- Sichern von Systemdatenbanken
- Konfigurieren des Sicherungszeitplans
Wählen Sie Aktivieren aus, um die Sicherung zu verschlüsseln. Geben Sie dann das Kennwortan. Azure erstellt ein Zertifikat zum Verschlüsseln der Sicherungen und verwendet das angegebene Kennwort, um das Zertifikat zu schützen.
Wählen Sie Speichercontainer auswählen aus, um den Container anzugeben, in dem Ihre Sicherungen gespeichert werden sollen.
Standardmäßig wird der Zeitplan automatisch festgelegt. Allerdings können Sie durch Auswahl von Manuell auch einen eigenen Zeitplan erstellen. Damit können Sie die Sicherungshäufigkeit, das Zeitfenster für die Sicherung und die Protokollsicherungshäufigkeit in Minuten konfigurieren.

Weitere Informationen finden Sie unter Automatisierte Sicherung für SQL Server in Azure Virtual Machines.
Machine Learning Services
Sie können Machine Learning Services aktivieren. Mit dieser Option können Sie in SQL Server 2017 maschinelles Lernen mit Python und R verwenden. Wählen Sie im Fenster SQL Server-Einstellungen die Option Aktivieren aus. Wenn Sie dieses Feature im Azure-Portal aktivieren, nachdem die SQL Server-VM bereitgestellt wurde, wird ein Neustart des SQL Server-Diensts ausgelöst.
Bewerten + erstellen
Auf der Registerkarte Überprüfen und erstellen:
- Überprüfen Sie die Zusammenfassung.
- Wählen Sie Erstellen aus, um SQL Server, die Ressourcengruppe und die für diese VM angegebenen Ressourcen zu erstellen.
Sie können die Bereitstellung über das Azure-Portal überwachen. Auf der Schaltfläche Benachrichtigungen oben auf der Seite wird der grundlegende Status der Bereitstellung angezeigt.
Hinweis
Ein Beispiel für die Dauer der Bereitstellung einer SQL Server-VM durch Azure: Bei einer SQL Server-Test-VM, die in der Region „USA, Osten“ mit Standardeinstellungen bereitgestellt wird, dauert der Vorgang etwa 12 Minuten. Je nach Ihrer Region und den gewählten Einstellungen kann es aber sein, dass die Bereitstellung schneller oder langsamer erfolgt.
Öffnen der VM mit Remotedesktop
Führen Sie die folgenden Schritte aus, um mithilfe von RDP (Remotedesktopprotokoll) eine Verbindung mit dem virtuellen SQL Server-Computer herzustellen:
Nachdem der virtuelle Azure-Computer erstellt und ausgeführt wurde, wählen Sie Virtueller Computer und dann Ihren neuen virtuellen Computer aus.
Wählen Sie Verbinden und dann RDP in der Dropdownliste aus, um Ihre RDP-Datei herunterzuladen.
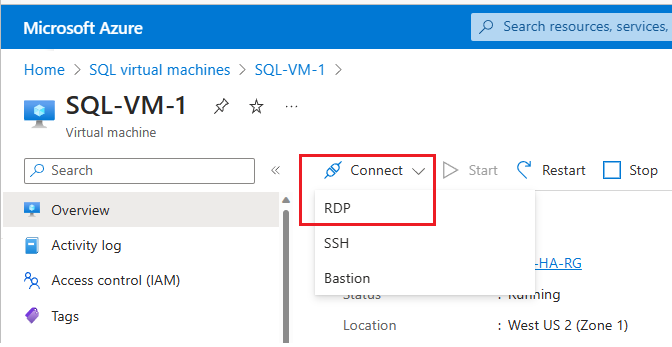
Öffnen Sie die RDP-Datei, die vom Browser für den virtuellen Computer heruntergeladen wird.
Sie werden von der Remotedesktopverbindung informiert, dass der Herausgeber dieser Remoteverbindung nicht identifiziert werden kann. Klicken Sie auf Verbinden , um den Vorgang fortzusetzen.
Klicken Sie im Dialogfeld Windows-Sicherheit auf Anderes Konto verwenden. Möglicherweise müssen Sie auf More choices (Weitere Optionen) klicken, um diese Option anzuzeigen. Geben Sie den Benutzernamen und das Kennwort an, den bzw. das Sie bei der Erstellung des virtuellen Computers konfiguriert haben. Sie müssen einen umgekehrten Schrägstrich vor dem Benutzernamen einfügen.
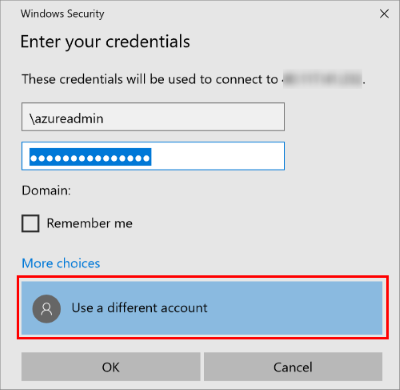
Klicken Sie auf OK, um eine Verbindung herzustellen.
Nachdem Sie eine Verbindung mit dem virtuellen SQL Server-Computer hergestellt haben, können Sie SQL Server Management Studio starten und mit Ihren Anmeldeinformationen für den lokalen Administrator eine Verbindung mit der Windows-Authentifizierung herstellen. Wenn Sie die SQL Server-Authentifizierung aktiviert haben, können Sie die Verbindung auch per SQL-Authentifizierung herstellen, indem Sie den während der Bereitstellung konfigurierten SQL-Benutzernamen und das Kennwort verwenden.
Durch den Zugriff auf den Computer können Sie die Computer- und SQL Server-Einstellungen je nach Ihren Anforderungen direkt ändern. Beispielsweise können Sie die Firewalleinstellungen konfigurieren oder die SQL Server-Konfigurationseinstellungen ändern.
Herstellen einer Remoteverbindung mit SQL Server
In dieser exemplarischen Vorgehensweise haben Sie den Zugriffstyp Öffentlich für den virtuellen Computer und die SQL Server-Authentifizierung ausgewählt. Mit diesen Einstellungen wurde der virtuelle Computer automatisch so konfiguriert, dass SQL Server-Verbindungen von jedem Client über das Internet zulässig sind (vorausgesetzt, diese verfügen über die richtige SQL-Anmeldung).
In den folgenden Abschnitten wird gezeigt, wie Sie über das Internet eine Verbindung mit Ihrer SQL Server-VM-Instanz herstellen.
Konfigurieren einer DNS-Bezeichnung für die öffentliche IP-Adresse
Um über das Internet eine Verbindung mit der SQL Server-Datenbank-Engine herzustellen, ziehen Sie die Konfiguration einer DNS-Bezeichnung für Ihre öffentliche IP-Adresse in Betracht. Sie können eine Verbindung über eine IP-Adresse herstellen, die DNS-Bezeichnung erstellt jedoch einen A-Datensatz, der einfacher zu identifizieren ist und die zugrunde liegende öffentliche IP-Adresse abstrahiert.
Hinweis
DNS-Bezeichnungen sind nicht erforderlich, wenn Sie nur eine Verbindung mit der SQL Server-Instanz im gleichen virtuellen Netzwerk oder nur eine lokale Verbindung herstellen möchten.
Wählen Sie zum Erstellen einer DNS-Bezeichnung als Erstes im Portal die Option Virtuelle Computer aus. Wählen Sie die SQL Server-VM aus, um deren Eigenschaften anzuzeigen.
Wählen Sie in der Übersicht für den virtuellen Computer Ihre Öffentliche IP-Adresse.
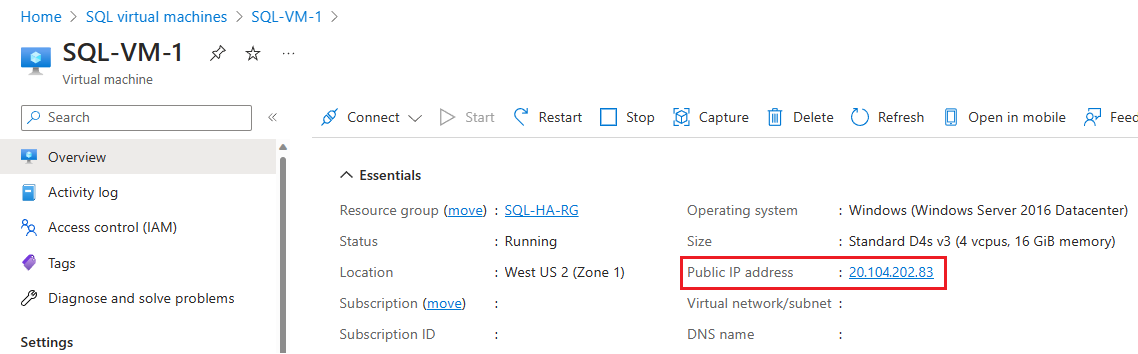
Erweitern Sie in den Eigenschaften für die öffentliche IP-Adresse die Option Konfiguration.
Geben Sie eine DNS-Bezeichnung ein. Hierbei handelt es sich um einen A-Eintrag, mit dem eine Verbindung mit Ihrer SQL Server-VM nach dem Namen anstatt direkt nach der IP-Adresse hergestellt werden kann.
Klicken Sie auf die Schaltfläche Speichern.
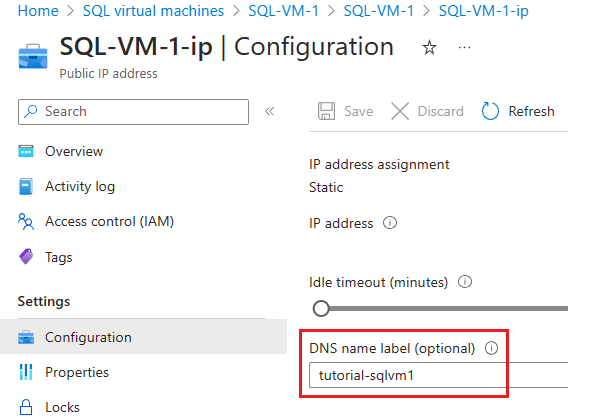
Verbindungsherstellung mit der Datenbank-Engine von einem anderen Computer aus
Öffnen Sie SQL Server Management Studio (SSMS) auf einem mit dem Internet verbundenen Computer. Falls Sie SQL Server Management Studio nicht haben, können Sie die Suite hier herunterladen.
Bearbeiten Sie im Dialogfeld Mit Server verbinden oder Verbindung mit Datenbank-Engine herstellen den Wert Servername. Geben Sie die IP-Adresse oder den vollständigen DNS-Namen des virtuellen Computers ein (in der vorherigen Aufgabe bestimmt). Sie können auch ein Komma einfügen und den TCP-Port von SQL Server angeben. Beispiel:
tutorial-sqlvm1.westus2.cloudapp.azure.com,1433.Wählen Sie im Feld Authentifizierung den Eintrag SQL Server-Authentifizierung.
Geben Sie im Feld Anmelden einen gültigen SQL-Anmeldenamen ein.
Geben Sie im Feld Kennwort das Kennwort für die Anmeldung ein.
Wählen Sie Verbinden.
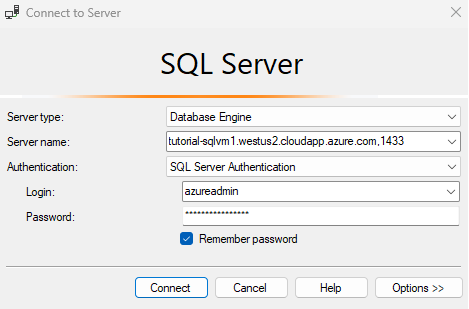
Hinweis
Dieses Beispiel verwendet den gemeinsamen Port 1433. Allerdings muss dieser Wert geändert werden, wenn ein anderen Port (beispielsweise 1401) während der Bereitstellung der SQL Server-VM angegeben wurde.
Bekannte Probleme
Ich kann den Installationspfad für SQL Binary-Dateien nicht ändern
SQL Server-Images aus Azure Marketplace installieren die SQL Server-Binärdateien auf Laufwerk C. Es ist derzeit nicht möglich, dies während der Bereitstellung zu ändern. Als einzige verfügbare Problemumgehung können Sie SQL Server manuell von dem virtuellen Computer deinstallieren, dann SQL Server neu installieren und während des Installationsvorgangs einen anderen Speicherort für die Binärdateien auswählen.