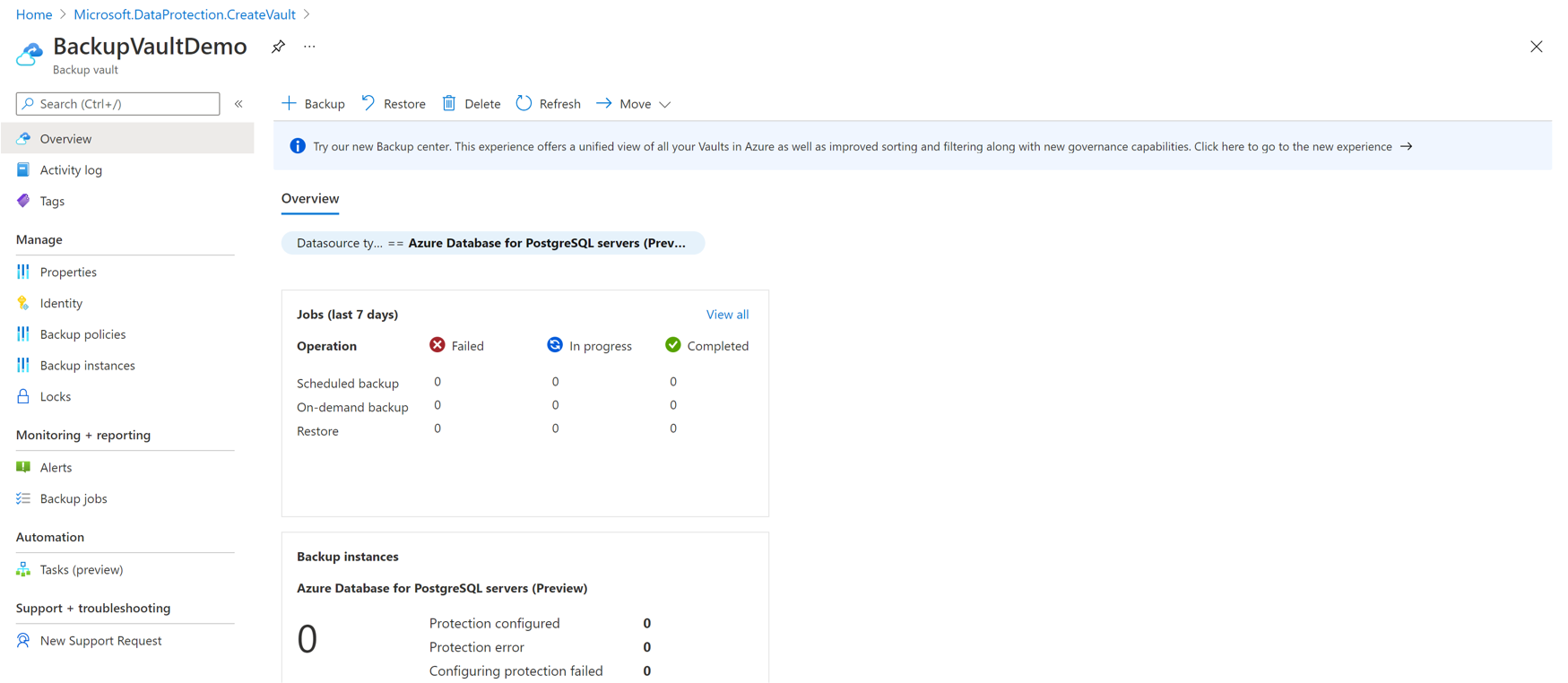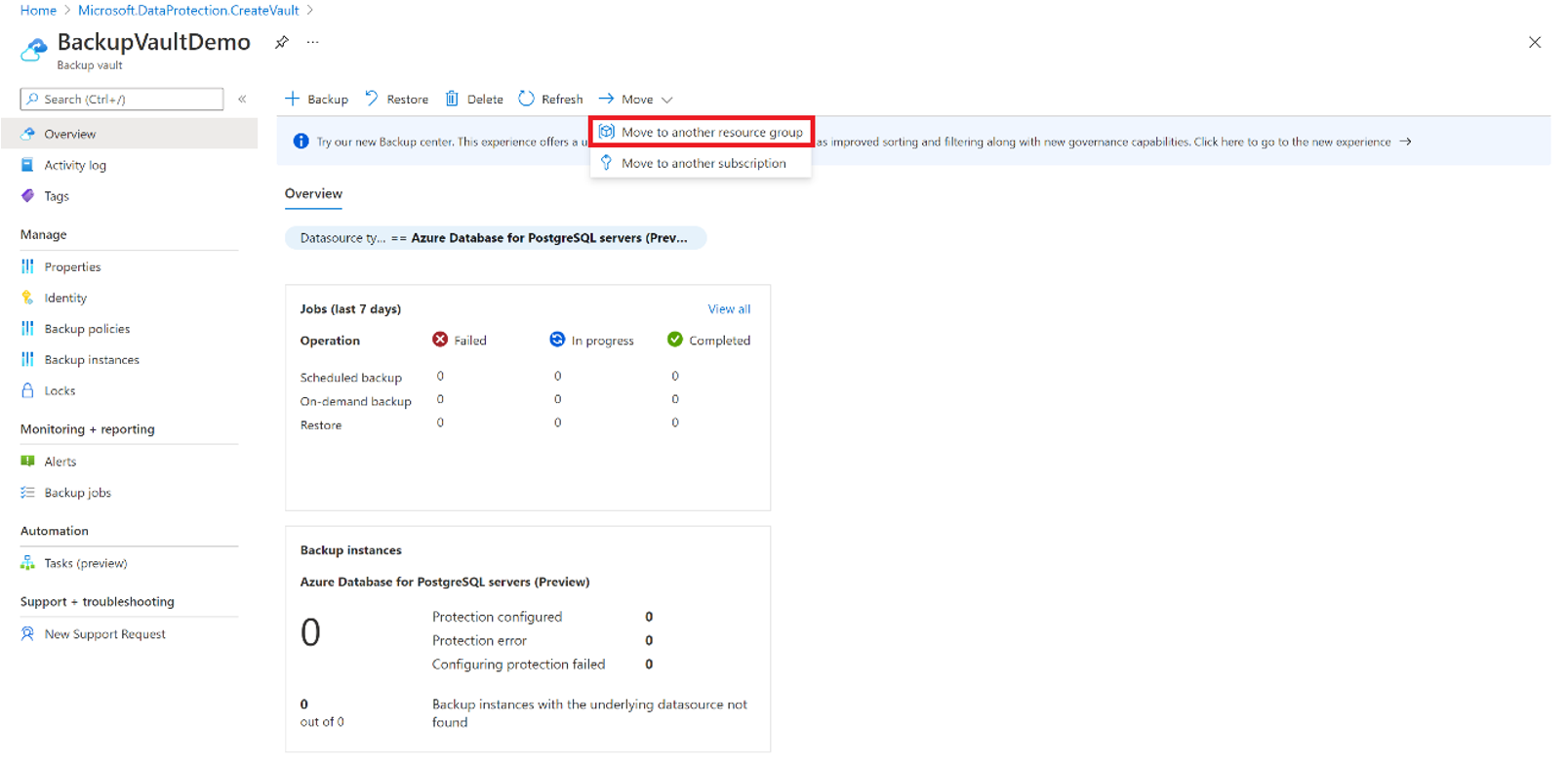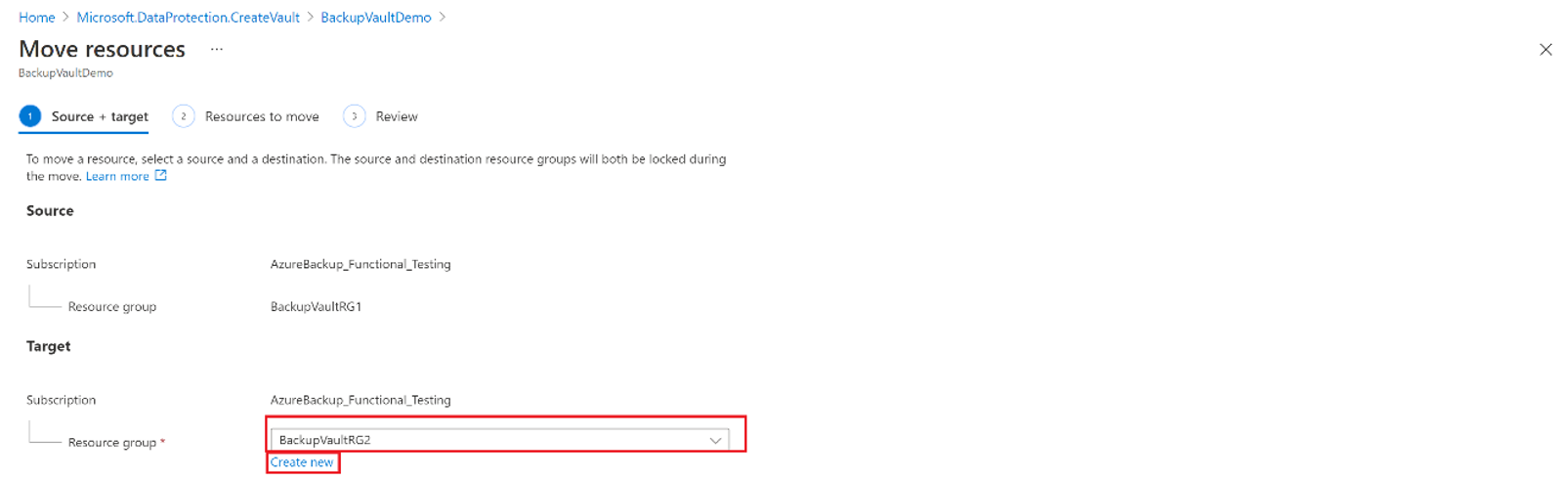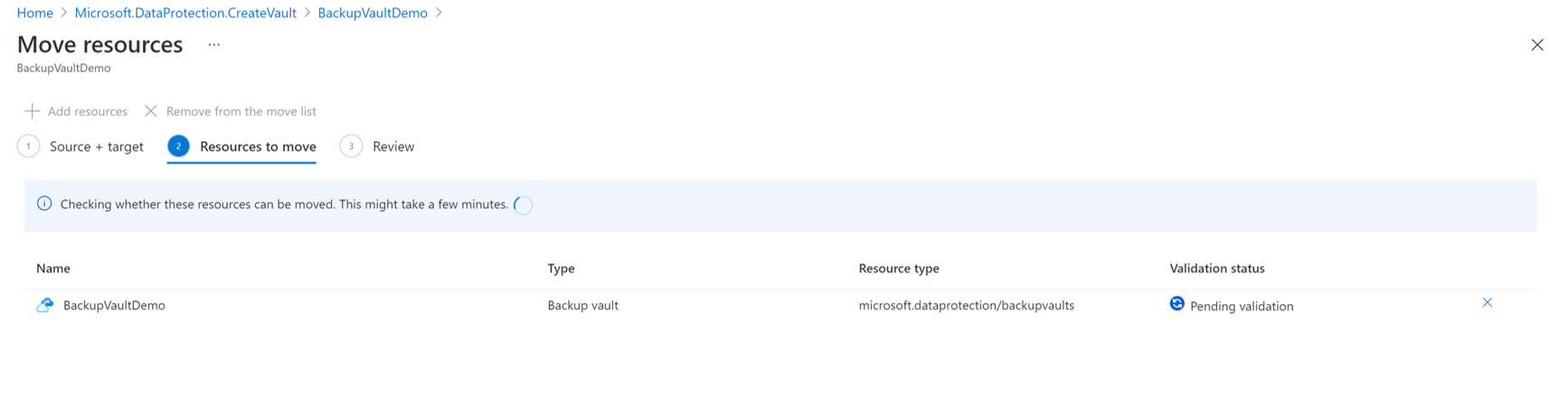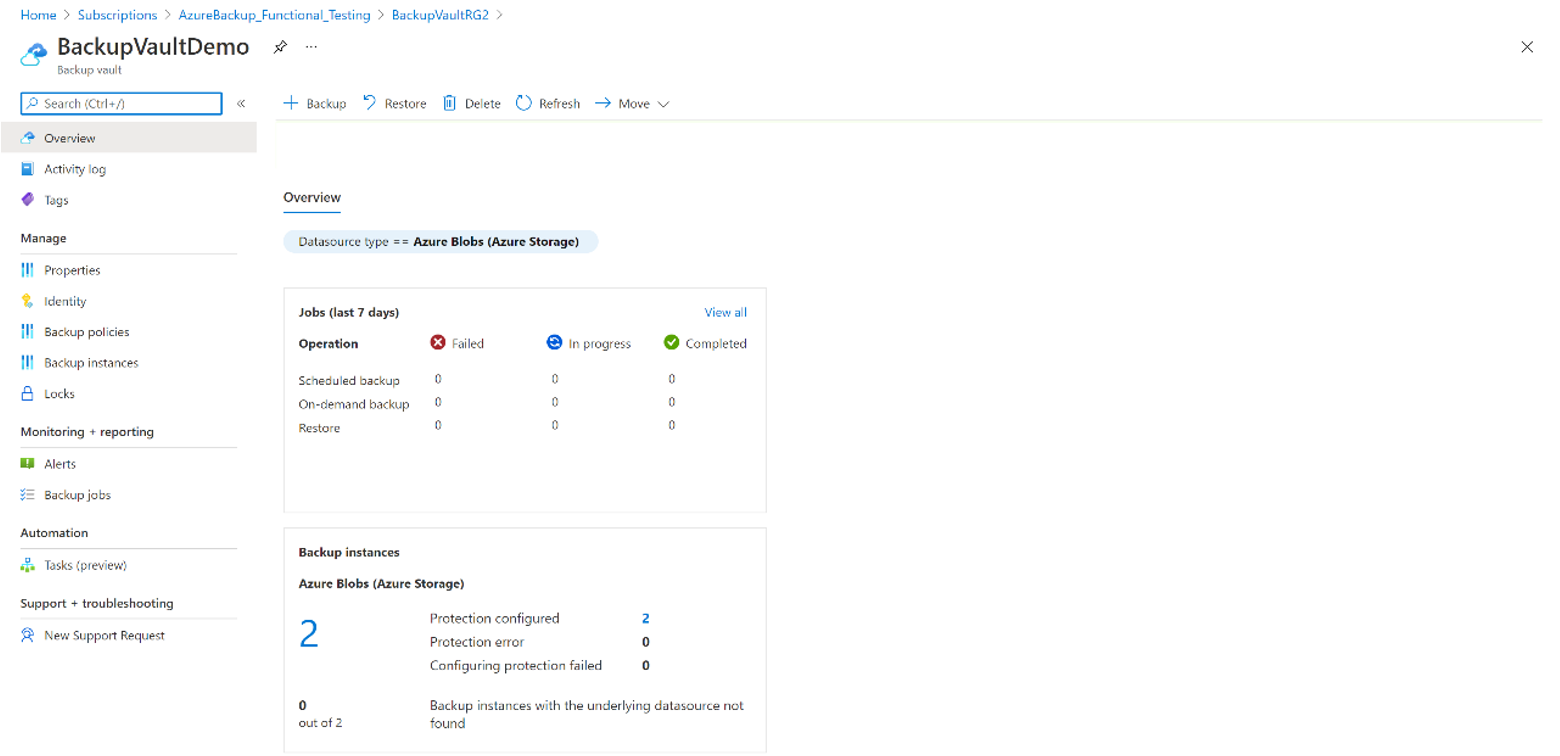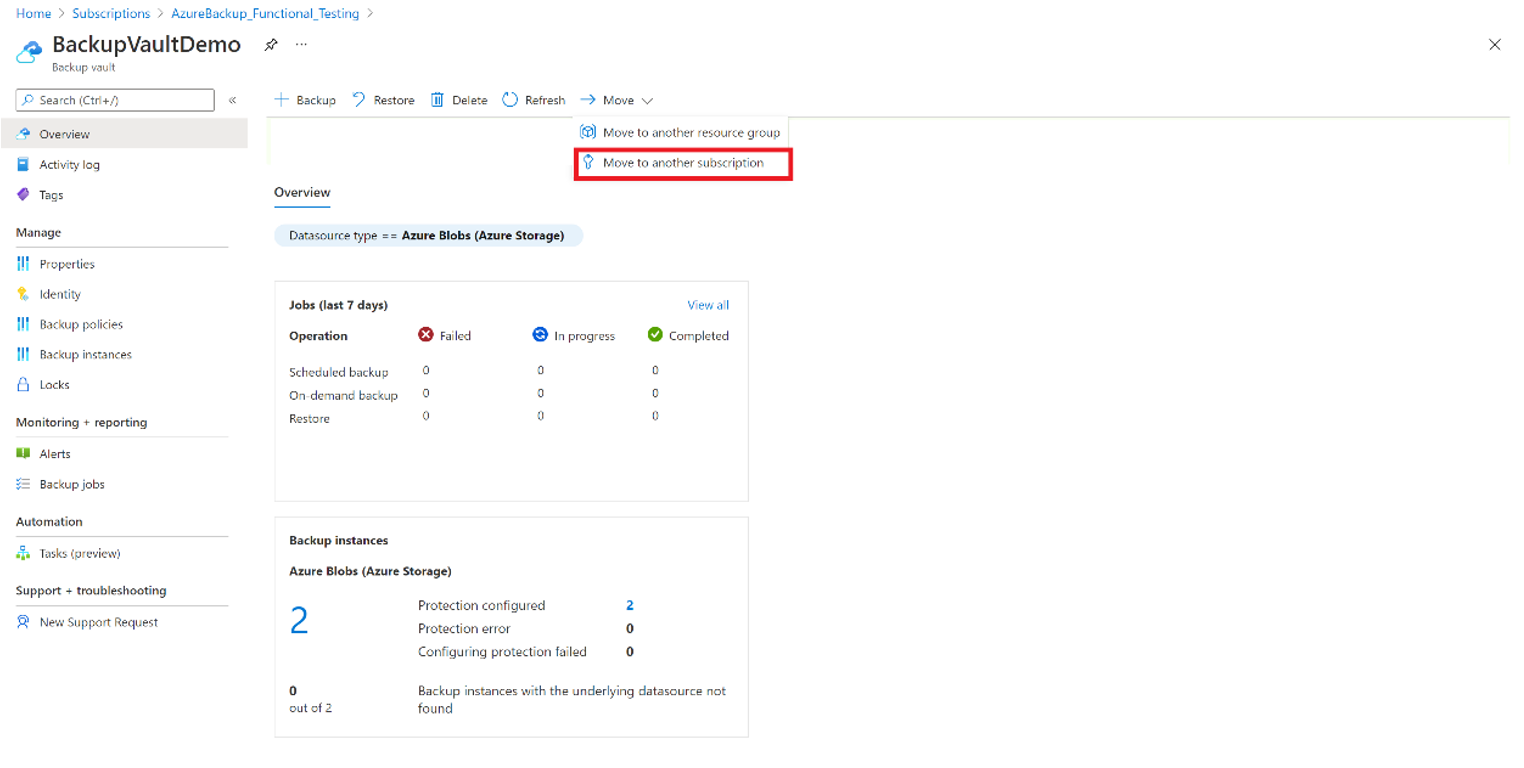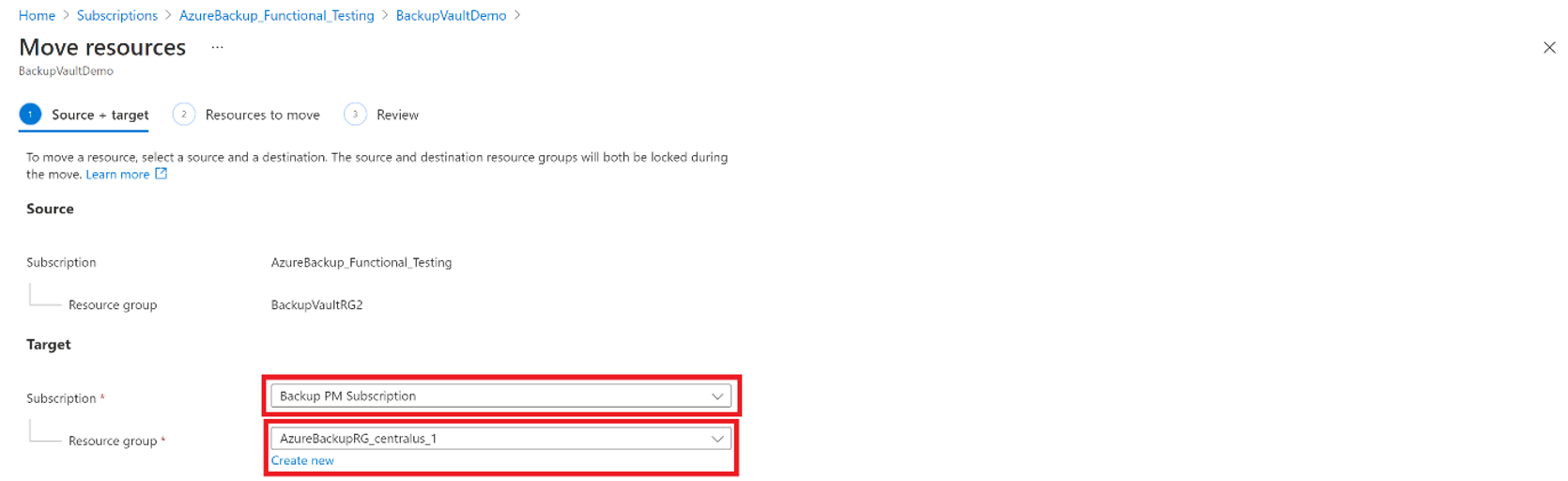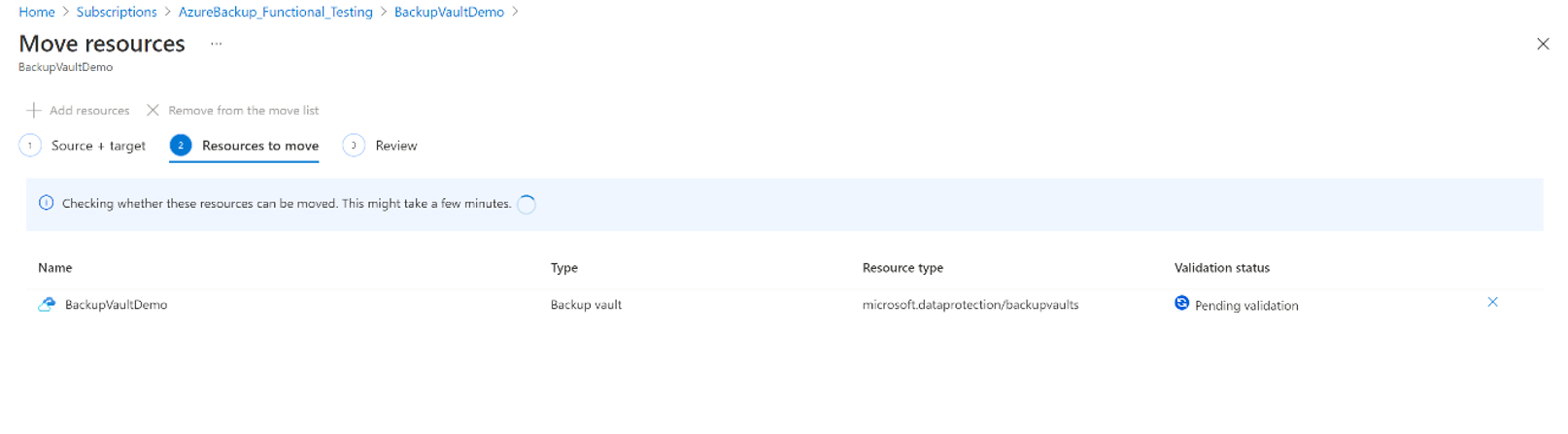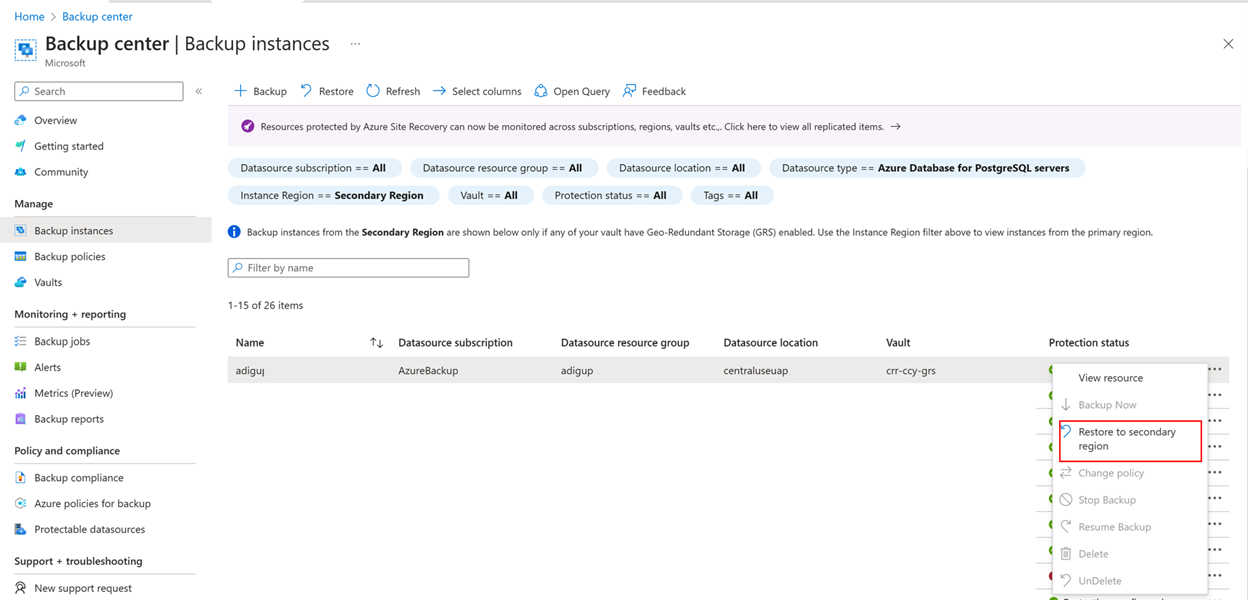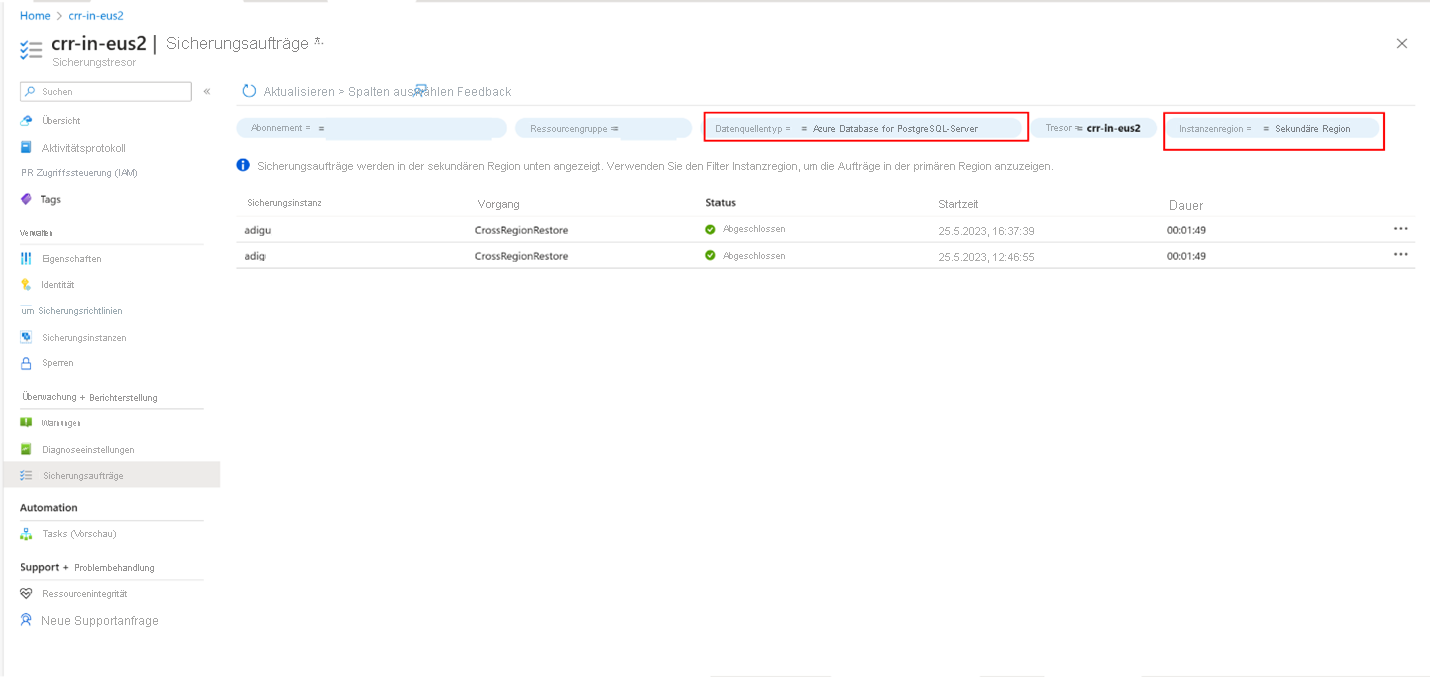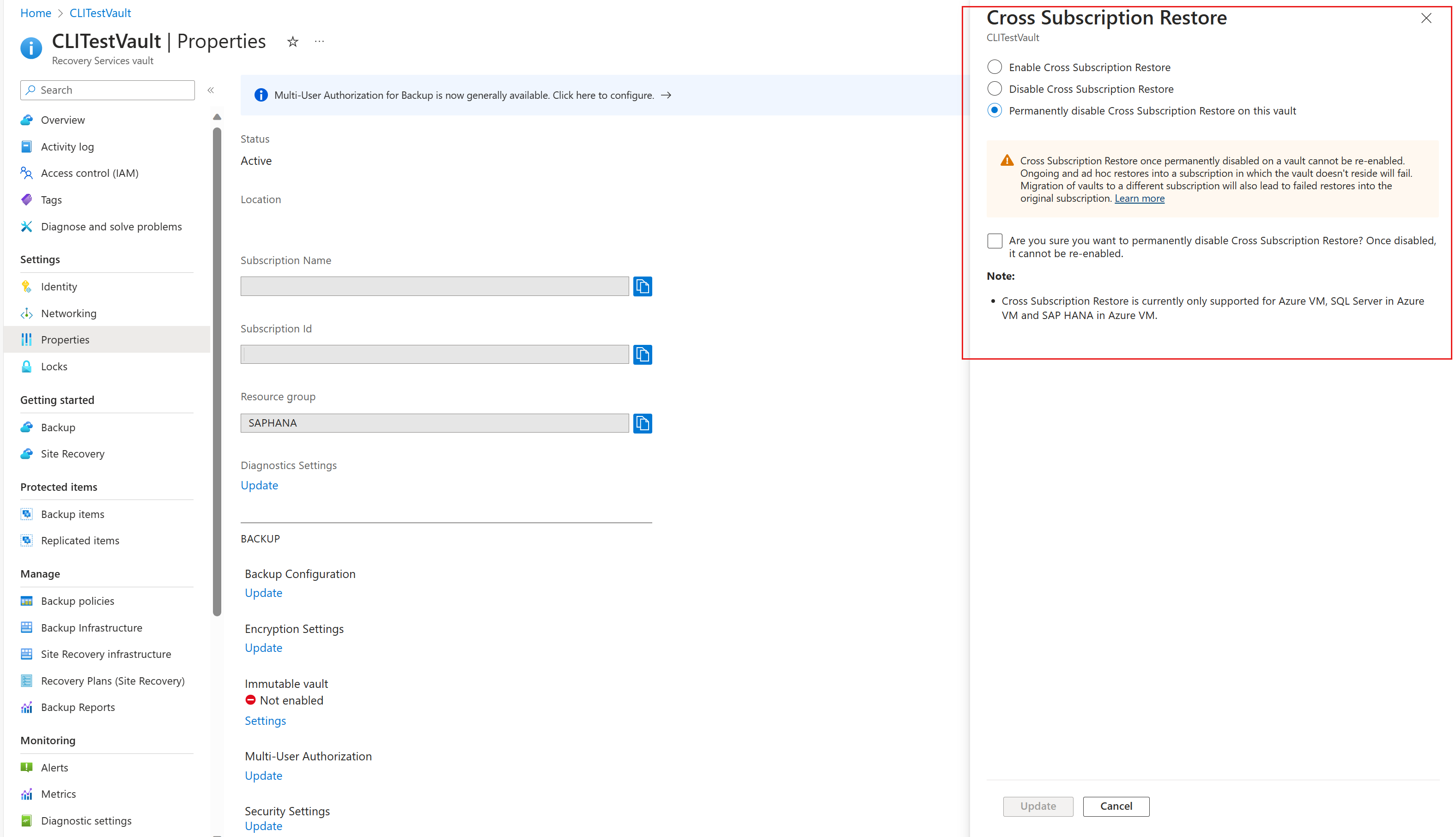Sicherungstresore erstellen und verwalten
In diesem Artikel wird beschrieben, wie man Sicherungstresore erstellt und verwaltet.
Ein Sicherungstresor ist eine Speicherentität in Azure für Sicherungsdaten bestimmter neuerer, von Azure Backup unterstützter Workloads. Sie können Sicherungstresore für Sicherungsdaten von verschiedenen Azure-Diensten verwenden, z. B. von Azure Database for PostgreSQL-Servern und neueren Workloads, die Azure Backup unterstützen. Sicherungstresore vereinfachen die Organisation Ihrer Sicherungsdaten und minimieren gleichzeitig den Verwaltungsaufwand. Sicherungstresore basieren auf dem Azure Resource Manager-Modell von Azure, das Features wie die folgenden bietet:
Erweiterte Funktionen zum Schutz von Sicherungsdaten: Durch Sicherungstresore bietet Azure Backup Sicherheitsfunktionen zum Schutz von Cloudsicherungen. Mit diesen Sicherheitsfunktionen wird sichergestellt, dass Sie Ihre Sicherungen schützen und Daten sicher wiederherstellen können, selbst wenn Produktions- und Sicherungsserver kompromittiert sind. Weitere Informationen
Rollenbasierte Zugriffssteuerung von Azure (Azure RBAC) : Azure RBAC ermöglicht eine differenzierte Verwaltung der Zugriffssteuerung in Azure. Azure bietet verschiedene integrierte Rollen, während Azure Backup über drei integrierte Rollen zum Verwalten von Wiederherstellungspunkten verfügt. Sicherungstresore sind mit der Azure RBAC kompatibel, die den Zugriff auf Sicherungen und Wiederherstellungen auf die definierten Benutzerrollen beschränkt. Weitere Informationen
Erstellen eines Sicherungstresors
Ein Sicherungstresor ist eine Verwaltungsentität, in der die im Lauf der Zeit erstellten Wiederherstellungspunkte gespeichert werden. Er bietet eine Schnittstelle zum Durchführen von sicherungsbezogenen Vorgängen. Hierzu gehören das Erstellen von bedarfsgesteuerten Sicherungen, Durchführen von Wiederherstellungen und Erstellen von Sicherungsrichtlinien.
Gehen Sie folgendermaßen vor, um einen Sicherungstresor zu erstellen.
Anmelden bei Azure
Melden Sie sich beim Azure-Portal an.
Erstellen des Sicherungstresors
Geben Sie im Suchfeld Sicherungstresore ein.
Wählen Sie unter Dienste die Option Sicherungstresore aus.
Wählen Sie auf der Seite Sicherungstresore die Option Hinzufügen aus.
Stellen Sie auf der Registerkarte Grundlagen unter Projektdetails sicher, dass das richtige Abonnement ausgewählt ist, und wählen Sie dann Neue Ressourcengruppe erstellen aus. Geben Sie als Namen myResourceGroup ein.
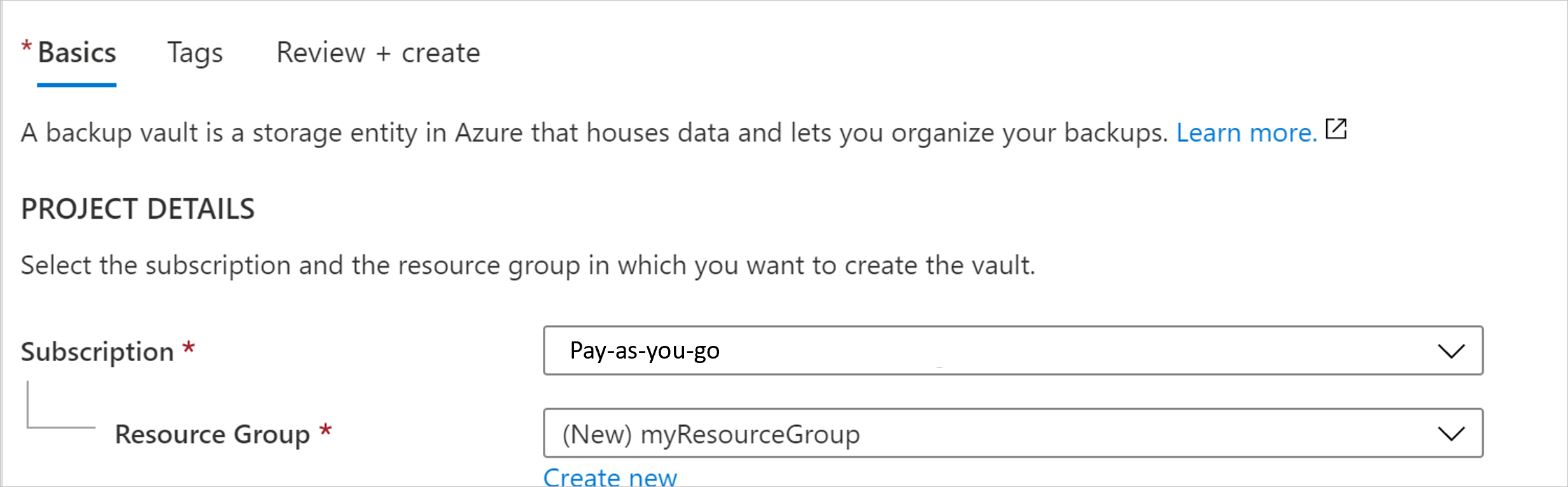
Geben Sie unter Instanzendetails die Zeichenfolge myVault als Sicherungstresornamen ein, und wählen Sie die gewünschte Region aus, in diesem Fall USA, Osten.
Wählen Sie nun die Speicherredundanz aus. Die Speicherredundanz kann nach dem Schützen von Elementen im Tresor nicht mehr geändert werden.
Wir empfehlen, dass Sie, wenn Sie Azure als primären Endpunkt für den Sicherungsspeicher verwenden, weiterhin die Standardeinstellung Georedundant verwenden.
Wenn Sie Azure nicht als primären Speicherendpunkt für die Sicherung verwenden, wählen Sie Lokal redundant aus. Dadurch verringern sich die Kosten für Azure-Speicher. Erfahren Sie mehr über Georedundanz and lokale Redundanz.
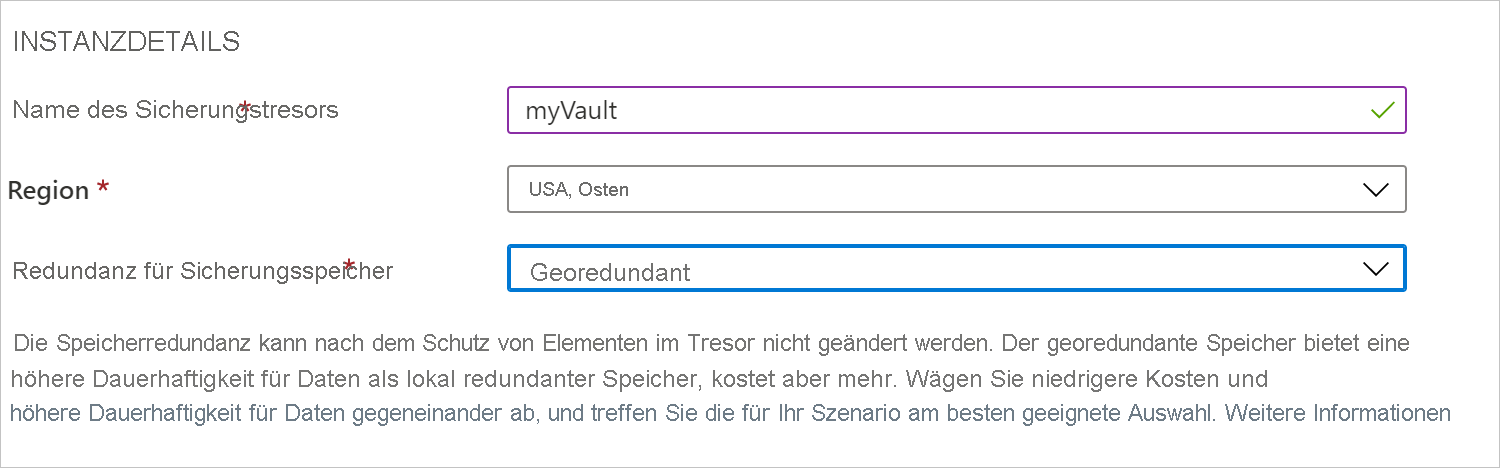
Wählen Sie unten auf der Seite die Schaltfläche Überprüfen und erstellen aus.
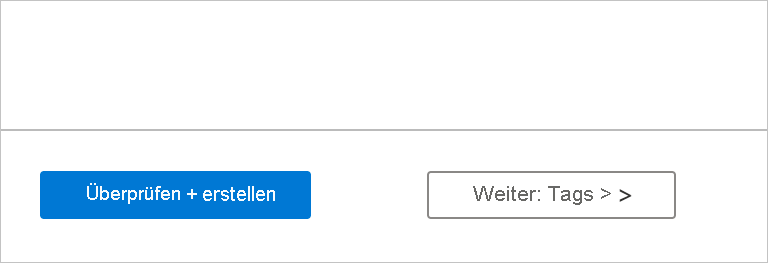
Löschen eines Backup-Tresors
In diesem Abschnitt wird das Löschen eines Sicherungstresors beschrieben. Außerdem enthält er Anweisungen zum Entfernen von Abhängigkeiten und anschließenden Löschen eines Tresors.
Vorbereitung
Es ist nicht möglich, einen Sicherungstresor zu löschen, der eine der folgenden Abhängigkeiten aufweist:
- Sie können keinen Tresor löschen, der geschützte Datenquellen (z. B. Azure Database for PostgreSQL-Server) enthält.
- Es ist nicht möglich, einen Tresor zu löschen, der Sicherungsdaten enthält.
Wenn Sie versuchen, den Tresor zu löschen, ohne die Abhängigkeiten zu entfernen, werden die folgenden Fehlermeldungen angezeigt:
Der Backup-Tresor kann nicht gelöscht werden, da im Tresor vorhandene Sicherungsinstanzen oder Sicherungsrichtlinien enthalten sind. Löschen Sie alle Sicherungsinstanzen und Sicherungsrichtlinien, die im Tresor vorhanden sind, und versuchen Sie dann, den Tresor zu löschen.
Stellen Sie sicher, dass Sie die Filteroptionen des Datenquellentyps im Backup Center durchlaufen, um keine vorhandene Sicherungsinstanz oder Richtlinie zu übersehen, die entfernt werden muss, bevor Sie den Sicherungstresor löschen können.
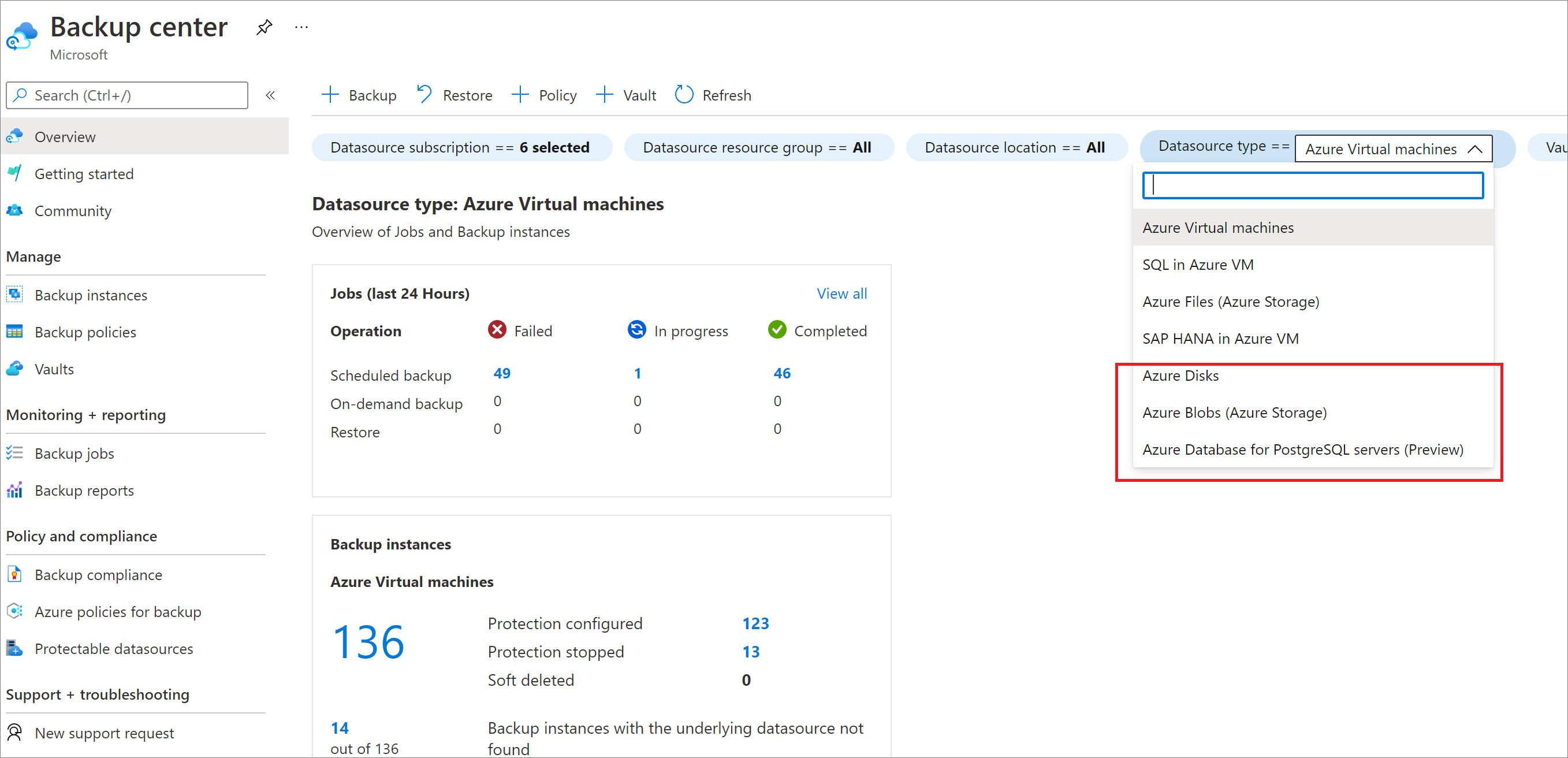
So Löschen Sie einen Tresor ordnungsgemäß
Warnung
Der folgende Vorgang ist destruktiv und kann nicht rückgängig gemacht werden. Alle Sicherungsdaten und Sicherungselemente, die dem geschützten Server zugeordnet sind, werden dauerhaft gelöscht. Gehen Sie daher mit Bedacht vor.
Zum ordnungsgemäßen Löschen eines Tresors müssen Sie die Schritte in dieser Reihenfolge ausführen:
- Überprüfen Sie, ob geschützte Elemente vorhanden sind:
- Wechseln Sie in der linken Navigationsleiste zu Sicherungsinstanzen. Alle hier aufgelisteten Elemente müssen zuerst gelöscht werden.
Nachdem Sie diese Schritte abgeschlossen haben, können Sie mit dem Löschen des Tresors fortfahren.
Löschen des Sicherungstresors
Wenn sich keine Elemente mehr im Tresor befinden, klicken Sie im Tresordashboard auf Löschen. Sie werden in einem Bestätigungstext gefragt, ob Sie den Tresor löschen möchten.

- Wählen Sie Ja aus, um das Löschen des Tresors zu bestätigen. Der Tresor wird gelöscht. Sie werden im Portal zum Dienstmenü Neu zurückgeführt.
Überwachen und Verwalten des Sicherungstresors
In diesem Abschnitt wird erläutert, wie Sie das Dashboard Übersicht für Sicherungstresore zum Überwachen und Verwalten von Sicherungstresoren verwenden. Der Übersichtsbereich enthält zwei Kacheln: Aufträge und Instanzen.
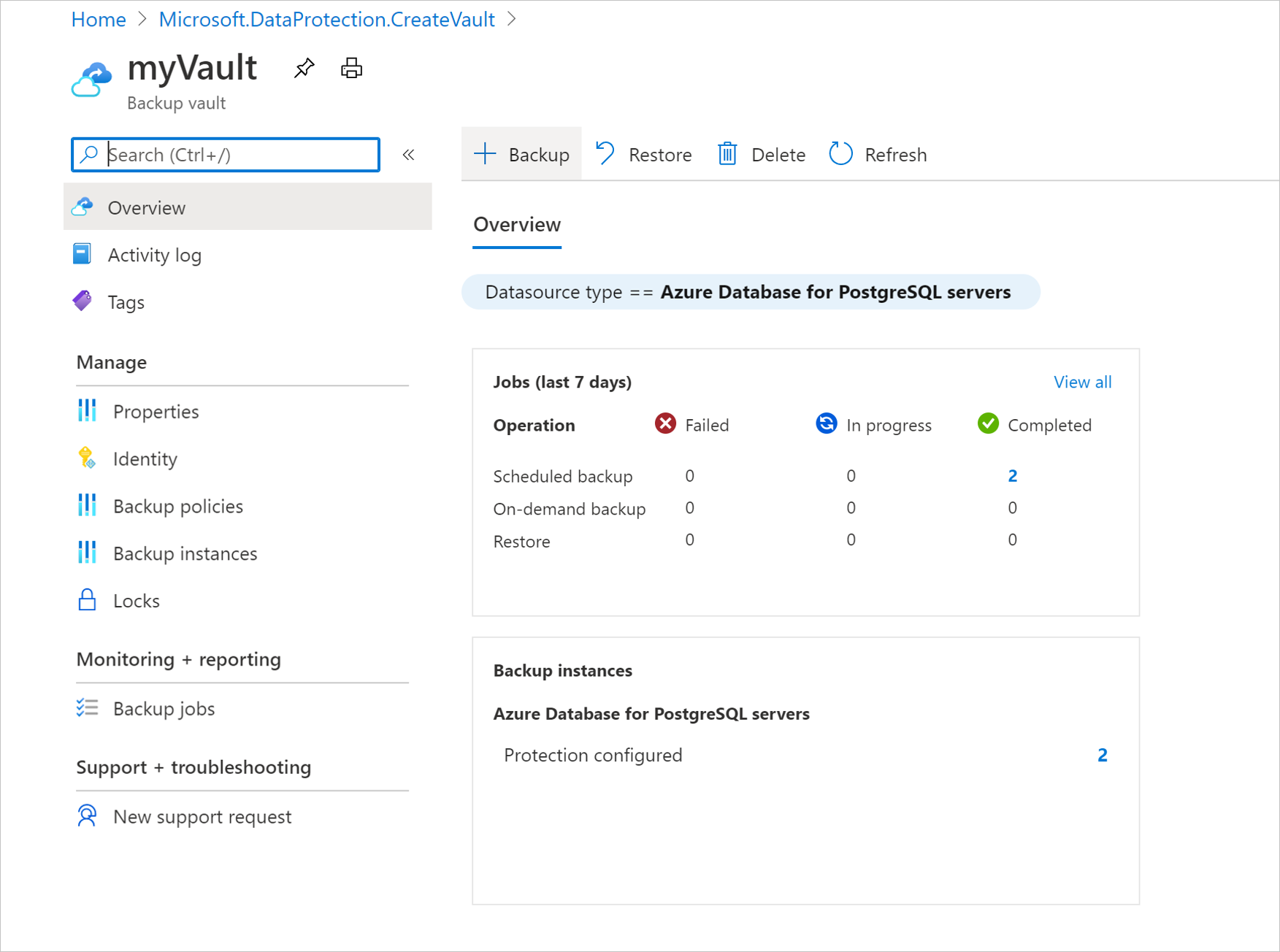
Verwalten von Sicherungsinstanzen
Die Kachel Aufträge bietet eine zusammenfassende Ansicht aller Sicherungs- und Wiederherstellungsaufträge in Ihrem Sicherungstresor. Wenn Sie eine der Zahlen auf dieser Kachel auswählen, können Sie weitere Informationen zu Aufträgen für einen bestimmten Datenquellentyp, Vorgangstyp und Status anzeigen.
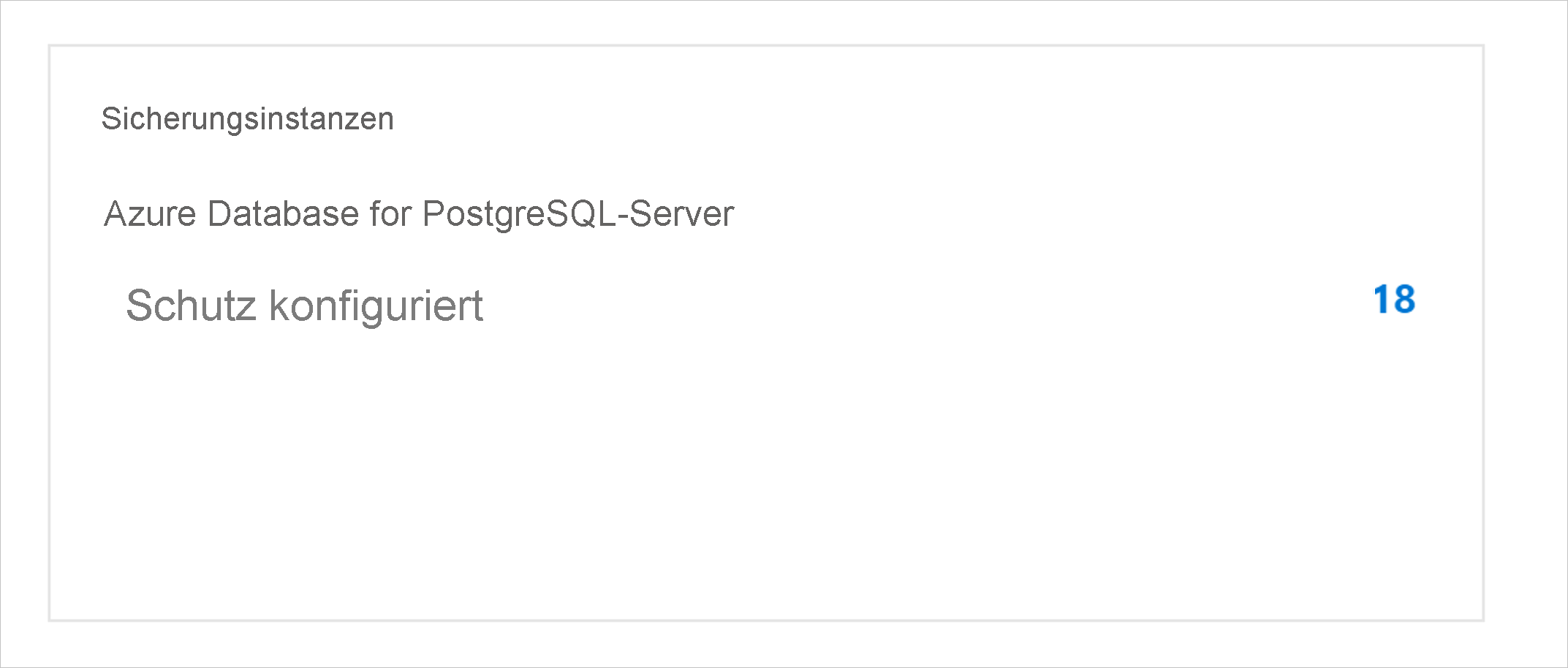
Verwalten von Sicherungsaufträgen
Die Kachel Sicherungsinstanzen bietet eine zusammenfassende Ansicht aller Sicherungsinstanzen im Sicherungstresor. Durch Auswählen einer der Zahlen auf dieser Kachel können Sie weitere Informationen zu Sicherungsinstanzen für einen bestimmten Datenquellentyp und Schutzstatus anzeigen.
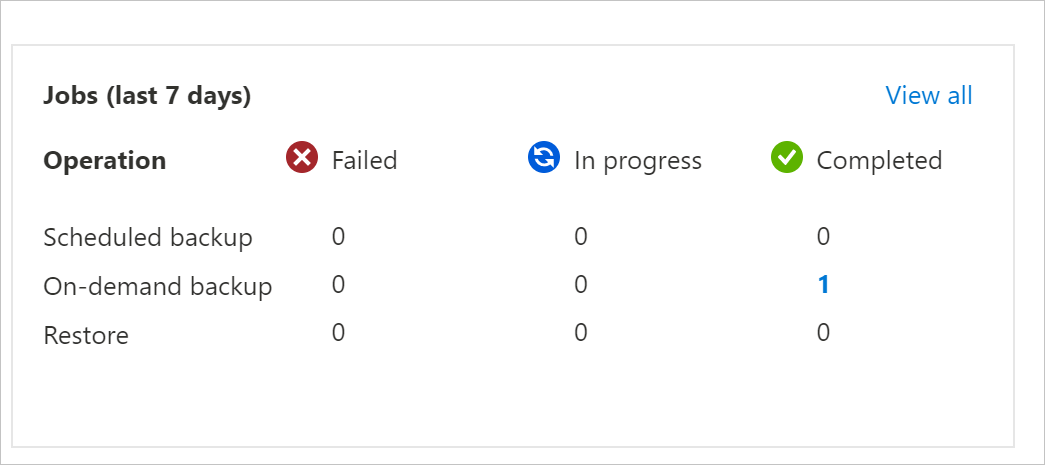
Verschieben eines Azure Backup-Tresors zwischen Azure-Abonnements/-Ressourcengruppen
In diesem Abschnitt wird erläutert, wie Sie einen (für Azure Backup konfigurierten) Sicherungstresor über Azure-Abonnements und -Ressourcengruppen hinweg mithilfe des Azure-Portals verschieben.
Hinweis
Sie können Azure Backup-Tresore auch mithilfe von PowerShell und CLI in eine andere Ressourcengruppe oder ein anderes Abonnement verschieben.
Unterstützte Regionen
Das Verschieben des Tresors zwischen Abonnements und Ressourcengruppen wird in allen öffentlichen Bereichen und nationalen Regionen unterstützt.
Verwenden des Azure-Portals zum Verschieben eines Azure Backup-Tresors in eine andere Ressourcengruppe
Melden Sie sich beim Azure-Portal an.
Öffnen Sie die Liste mit den Azure Backup-Tresoren, und wählen Sie den Tresor aus, den Sie verschieben möchten.
Im Tresordashboard werden die Tresordetails angezeigt.
Klicken Sie im Menü Overview des Tresors auf Verschieben, und wählen Sie dann In eine andere Ressourcengruppe verschieben aus.
Hinweis
Nur das Administratorabonnement verfügt über die erforderlichen Berechtigungen zum Verschieben eines Tresors.
Wählen Sie in der Dropdownliste Ressourcengruppe eine vorhandene Ressourcengruppe aus, oder wählen Sie Neu erstellen aus, um eine neue Ressourcengruppe zu erstellen.
Das Abonnement bleibt unverändert und wird automatisch aufgefüllt.
Auf der Registerkarte Zu verschiebende Ressourcen wird der Azure Backup-Tresor, der verschoben werden muss, einer Überprüfung unterzogen. Dieser Vorgang kann einige Minuten in Anspruch nehmen. Warten Sie, bis die Überprüfung abgeschlossen ist.
Aktivieren Sie zur Bestätigung das Kontrollkästchen Mir ist bewusst, dass Tools und Skripts, die den verschobenen Ressourcen zugeordnet sind, erst funktionieren, wenn ich sie auf die Verwendung neuer Ressourcen-IDs aktualisiere, und wählen Sie dann Verschieben aus.
Hinweis
Der Ressourcenpfad ändert sich nach dem Verschieben des Tresors zwischen Ressourcengruppen oder Abonnements. Stellen Sie sicher, dass Sie die Tools und Skripts nach Abschluss des Verschiebens mit dem neuen Ressourcenpfad aktualisieren.
Warten Sie, bis die Verschiebung abgeschlossen ist, und führen Sie erst danach weitere Vorgänge für den Tresor durch. Alle für den Azure Backup-Tresor während der Verschiebung ausgeführten Vorgänge schlagen fehl. Nach Abschluss des Vorgangs sollte der Azure Backup-Tresor in der Zielressourcengruppe angezeigt werden.
Wichtig
Wenn beim Verschieben des Tresors ein Fehler auftritt, lesen Sie den Abschnitt Fehlercodes und Problembehandlung.
Verwenden des Azure-Portals zum Verschieben eines Azure Backup-Tresors in ein anderes Abonnement
Melden Sie sich beim Azure-Portal an.
Öffnen Sie die Liste mit den Azure Backup-Tresoren, und wählen Sie den Tresor aus, den Sie verschieben möchten.
Im Tresordashboard werden die Tresordetails angezeigt.
Klicken Sie im Menü Übersicht des Tresors auf Verschieben, und wählen Sie dann In ein anderes Abonnement verschieben aus.
Hinweis
Nur das Administratorabonnement verfügt über die erforderlichen Berechtigungen zum Verschieben eines Tresors.
Wählen Sie in der Dropdownliste Abonnement ein vorhandenes Abonnement aus.
Beim Verschieben von Tresoren zwischen Abonnements muss sich das Zielabonnement im selben Mandanten wie das Quellabonnement befinden. Informationen zum Verschieben eines Tresors in einen anderen Mandanten finden Sie unter Übertragen eines Abonnements in ein anderes Verzeichnis.
Wählen Sie in der Dropdownliste Ressourcengruppe eine vorhandene Ressourcengruppe aus, oder wählen Sie Neu erstellen aus, um eine neue Ressourcengruppe zu erstellen.
Auf der Registerkarte Zu verschiebende Ressourcen wird der Azure Backup-Tresor, der verschoben werden muss, einer Überprüfung unterzogen. Dieser Vorgang kann einige Minuten in Anspruch nehmen. Warten Sie, bis die Überprüfung abgeschlossen ist.
Aktivieren Sie zur Bestätigung das Kontrollkästchen Mir ist bewusst, dass Tools und Skripts, die den verschobenen Ressourcen zugeordnet sind, erst funktionieren, wenn ich sie auf die Verwendung neuer Ressourcen-IDs aktualisiere, und wählen Sie dann Verschieben aus.
Hinweis
Der Ressourcenpfad ändert sich nach dem Verschieben des Tresors zwischen Ressourcengruppen oder Abonnements. Stellen Sie sicher, dass Sie die Tools und Skripts nach Abschluss des Verschiebens mit dem neuen Ressourcenpfad aktualisieren.
Warten Sie, bis die Verschiebung abgeschlossen ist, und führen Sie erst danach weitere Vorgänge für den Tresor durch. Alle für den Azure Backup-Tresor während der Verschiebung ausgeführten Vorgänge schlagen fehl. Nach Abschluss des Vorgangs sollte der Azure Backup-Tresor im Zielabonnement und in der Zielressourcengruppe angezeigt werden.
Wichtig
Wenn beim Verschieben des Tresors ein Fehler auftritt, lesen Sie den Abschnitt Fehlercodes und Problembehandlung.
Fehlercodes und Problembehandlung
Behandeln Sie die folgenden allgemeinen Probleme, die beim Verschieben des Azure Backup-Tresors auftreten können:
BackupVaultMoveResourcesPartiallySucceeded
Ursache: Dieser Fehler tritt möglicherweise auf, wenn das Verschieben des Azure Backup-Tresors nur teilweise erfolgreich ist.
Empfehlung: Das Problem sollte innerhalb von 36 Stunden automatisch behoben werden. Wenn das Problem weiterhin auftritt, wenden Sie sich an den Microsoft-Support.
BackupVaultMoveResourcesCriticalFailure
Ursache: Dieser Fehler tritt möglicherweise auf, wenn das Verschieben des Azure Backup-Tresors mit einem kritischen Fehler fehlschlägt.
Empfehlung: Das Problem sollte innerhalb von 36 Stunden automatisch behoben werden. Wenn das Problem weiterhin auftritt, wenden Sie sich an den Microsoft-Support.
UserErrorBackupVaultResourceMoveInProgress
Ursache: Dieser Fehler tritt möglicherweise auf, wenn Sie versuchen, Vorgänge für den Azure Backup-Tresor durchzuführen, während er verschoben wird.
Empfehlung: Warten Sie, bis die Verschiebung abgeschlossen ist, und wiederholen Sie dann den Vorgang.
UserErrorBackupVaultResourceMoveNotAllowedForMultipleResources
Ursache: Dieser Fehler tritt möglicherweise auf, wenn Sie versuchen, mehrere Azure Backup-Tresore in einem einzigen Schritt zu verschieben.
Empfehlung: Stellen Sie sicher, dass für jeden Verschiebungsvorgang nur ein Sicherungstresor ausgewählt ist.
UserErrorBackupVaultResourceMoveNotAllowedUntilResourceProvisioned
Ursache: Dieser Fehler tritt möglicherweise auf, wenn der Tresor noch nicht bereitgestellt wurde.
Empfehlung: Wiederholen Sie den Vorgang nach einiger Zeit.
BackupVaultResourceMoveIsNotEnabled
Ursache: Das Verschieben von Ressourcen für den Azure Backup-Tresor wird in der ausgewählten Azure-Region derzeit nicht unterstützt.
Empfehlung: Stellen Sie sicher, dass Sie eine der Regionen ausgewählt haben, die das Verschieben von Azure Backup-Tresoren unterstützt. Siehe Unterstützte Regionen.
UserErrorCrossTenantMSIMoveNotSupported
Ursache: Dieser Fehler tritt auf, wenn das Abonnement, dem die Ressource zugeordnet ist, in einen anderen Mandanten verschoben wurde, aber die verwaltete Identität noch dem alten Mandanten zugeordnet ist.
Empfehlung: Entfernen Sie die verwaltete Identität aus dem vorhandenen Mandanten. Verschieben Sie die Ressource, und fügen Sie sie wieder dem neuen hinzu.
Durchführen einer regionsübergreifenden Wiederherstellung mithilfe des Azure-Portals
Die Option „Regionsübergreifende Wiederherstellung“ ermöglicht es Ihnen, Daten in einer sekundären gekoppelten Azure-Region wiederherzustellen. So konfigurieren Sie die regionsübergreifende Wiederherstellung für den Sicherungstresor:
Melden Sie sich beim Azure-Portal an.
Erstellen Sie einen neuen Sicherungstresor, oder wählen Sie einen vorhandenen aus, und aktivieren Sie dann die regionsübergreifende Wiederherstellung, indem Sie zu Eigenschaften>Regionsübergreifende Wiederherstellung navigieren und dann Aktivieren auswählen.
Navigieren Sie zum Bereich Übersicht des Sicherungstresors, und konfigurieren Sie dann eine Sicherung für die PostgreSQL-Datenbank.
Nach Abschluss der Sicherung in der primären Region kann es bis zu 12 Stunden dauern, bis der Wiederherstellungspunkt aus der primären Region in der sekundären Region repliziert ist.
Um die Verfügbarkeit des Wiederherstellungspunkts in der sekundären Region zu überprüfen, wechseln Sie zu Backup Center>Sicherungsinstanzen>Nach Azure Database for PostgreSQL-Server filtern. Filtern Sie nach Instanzregion als Sekundäre Region, und wählen Sie dann die erforderliche Sicherungsinstanz aus.
Die in der sekundären Region verfügbaren Wiederherstellungspunkte werden jetzt aufgelistet.
Wählen Sie In sekundärer Region wiederherstellen aus.
Sie können Wiederherstellungen auch aus der jeweiligen Sicherungsinstanz auslösen.
Wählen Sie In sekundärer Region wiederherstellen aus, um die ausgewählte Zielregion zu überprüfen. Wählen Sie dann den entsprechenden Wiederherstellungspunkt und die Parameter für die Wiederherstellung aus.
Sobald die Wiederherstellung gestartet wird, können Sie den Abschluss des Wiederherstellungsvorgangs unter Sicherungsaufträge des Sicherungstresors überwachen, indem Sie den Workloadtyp des Auftrags nach Azure Database for PostgreSQL-Server und die Instanzregion nach Sekundäre Region filtern.
Hinweis
Die regionsübergreifende Wiederherstellung ist derzeit nur für PostGreSQL-Server verfügbar.
Abonnementübergreifende Wiederherstellung über das Azure-Portal
Einige Datenquellen des Sicherungstresors unterstützen die Wiederherstellung in einem anderen Abonnement als dem des Quellcomputers. Die abonnementübergreifende Wiederherstellung (Cross Subscription Restore, CSR) ist für vorhandene Tresore standardmäßig aktiviert, und Sie können sie verwenden, wenn sie für die beabsichtigte Datenquelle unterstützt wird.
Hinweis
Das Feature wird derzeit für Sicherungen von Azure Kubernetes Service (AKS) und Azure VMware Service (AVS) nicht unterstützt.
Führen Sie die folgenden Schritte aus, um eine abonnementübergreifende Wiederherstellung durchzuführen:
- Wechseln Sie im Sicherungstresor zu Sicherungsinstanz>Wiederherstellung.
- Wählen Sie das Abonnement aus, in dem Sie die Wiederherstellung durchführen möchten, und wählen Sie dann Wiederherstellen aus.
Je nach Cloudinfrastruktur müssen Sie die abonnementübergreifende Wiederherstellung möglicherweise deaktivieren. Sie können die abonnementübergreifende Wiederherstellung für vorhandene Tresore aktivieren, deaktivieren oder dauerhaft deaktivieren, indem Sie zuSicherungstresor>Eigenschaften>Abonnementübergreifende Wiederherstellung wechseln.
Sie können auch den Zustand der abonnementübergreifenden Sicherung während der Erstellung des Sicherungstresors auswählen.
Hinweis
- Wenn die abonnementübergreifende Wiederherstellung für einen Tresor dauerhaft deaktiviert wurde, kann sie nicht erneut aktiviert werden, da es sich um einen irreversiblen Vorgang handelt.
- Wenn die abonnementübergreifende Wiederherstellung zwar deaktiviert, aber nicht dauerhaft deaktiviert ist, können Sie den Vorgang rückgängig machen, indem SieTresor>Eigenschaften>Abonnementübergreifende Wiederherstellung>Aktivieren auswählen.
- Wenn ein Sicherungstresor in ein anderes Abonnement verschoben wird, während die abonnementübergreifende Wiederherstellung deaktiviert oder dauerhaft deaktiviert ist, tritt bei der Wiederherstellung im ursprünglichen Abonnement ein Fehler auf.