Migrieren von Azure CDN von Microsoft (klassisch) zur Dienstebene „Standard“/„Premium“
Wichtig
Azure CDN Standard von Microsoft (klassisch) wird am 30. September 2027 eingestellt. Um Dienstunterbrechungen zu vermeiden, ist es wichtig, dass Sie Ihre Profile von Azure CDN Standard von Microsoft (klassisch) bis zum 30. September 2027 auf die Dienstebene Azure Front Door Standard oder Premium migrieren. Weitere Informationen finden Sie unter Einstellung von Azure CDN Standard von Microsoft (klassisch).
Azure CDN von Edgio wird am 4. November 2025 eingestellt. Sie müssen Ihre Workload vor diesem Datum zu Azure Front Door migrieren, um Dienstunterbrechungen zu vermeiden. Weitere Informationen finden Sie unter Häufig gestellte Fragen zur Einstellung von Azure CDN von Edgio.
Die Azure Front Door Standard- und Premium-Tarife führen die neuesten Features des Cloudbereitstellungsnetzwerks in Azure ein. Mit erweiterten Sicherheitsfeatures und einem All-in-One-Dienst sind Ihre Anwendungsinhalte geschützt und mit dem globalen Microsoft-Netzwerk näher an Ihren Endbenutzer*innen. Dieser Artikel führt Sie durch den Prozess zum Migrieren Ihres Profils für Azure CDN von Microsoft (klassisch) zu einem Profil der Dienstebene „Standard“ oder „Premium“.
Voraussetzungen
- Lesen Sie den Artikel Informationen zur Migration von Azure CDN von Microsoft (klassisch).
Kompatibilität überprüfen
Wechseln Sie zu Ihrer Ressource für Azure CDN von Microsoft (klassisch), und wählen Sie unter Einstellungen die Option Migration aus.
Wählen Sie Überprüfen aus, um festzustellen, ob Ihr Profil für Azure CDN von Microsoft (klassisch) mit der Migration kompatibel ist. Die Überprüfung kann je nach Komplexität Ihres CDN-Profils bis zu zwei Minuten dauern.
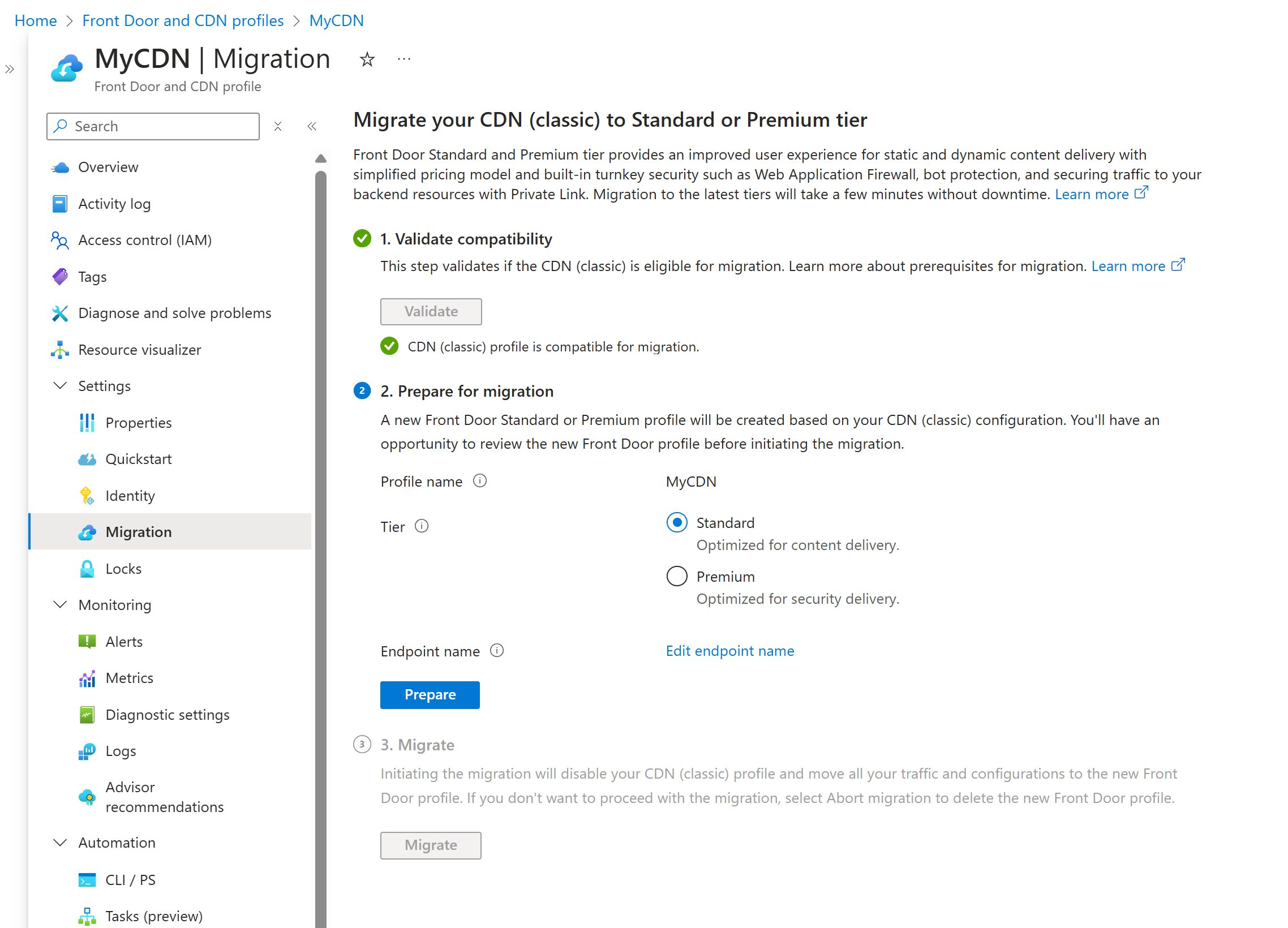
Wenn die Migration nicht kompatibel ist, können Sie Fehler anzeigen auswählen, um die Liste der Fehler und Empfehlungen zu deren Behebung anzuzeigen.
Wenn Ihr Profil für Azure CDN von Microsoft (klassisch) überprüft wurde und es mit der Migration kompatibel ist, können Sie mit der Vorbereitungsphase fortfahren.
Vorbereiten der Migration
Der Name des Azure Front Door-Profils bleibt derselbe wie der Name des Profils für Azure CDN von Microsoft (klassisch). Dieser Name kann nicht geändert werden.
Sie können basierend auf Ihren geschäftlichen Anforderungen zwischen der Dienstebene Standard oder Premium wählen. Es wird empfohlen, die Dienstebene „Premium“ auszuwählen, um den vollständigen Featuresatz von Azure Front Door nutzen zu können.
Hinweis
Wenn Ihr Profil für Azure CDN von Microsoft (klassisch) zur Dienstebene „Standard“ migriert werden kann, die Anzahl der Ressourcen jedoch die Grenzwerte der Dienstebene „Standard“ überschreitet, wird es stattdessen zur Dienstebene „Premium“ migriert.
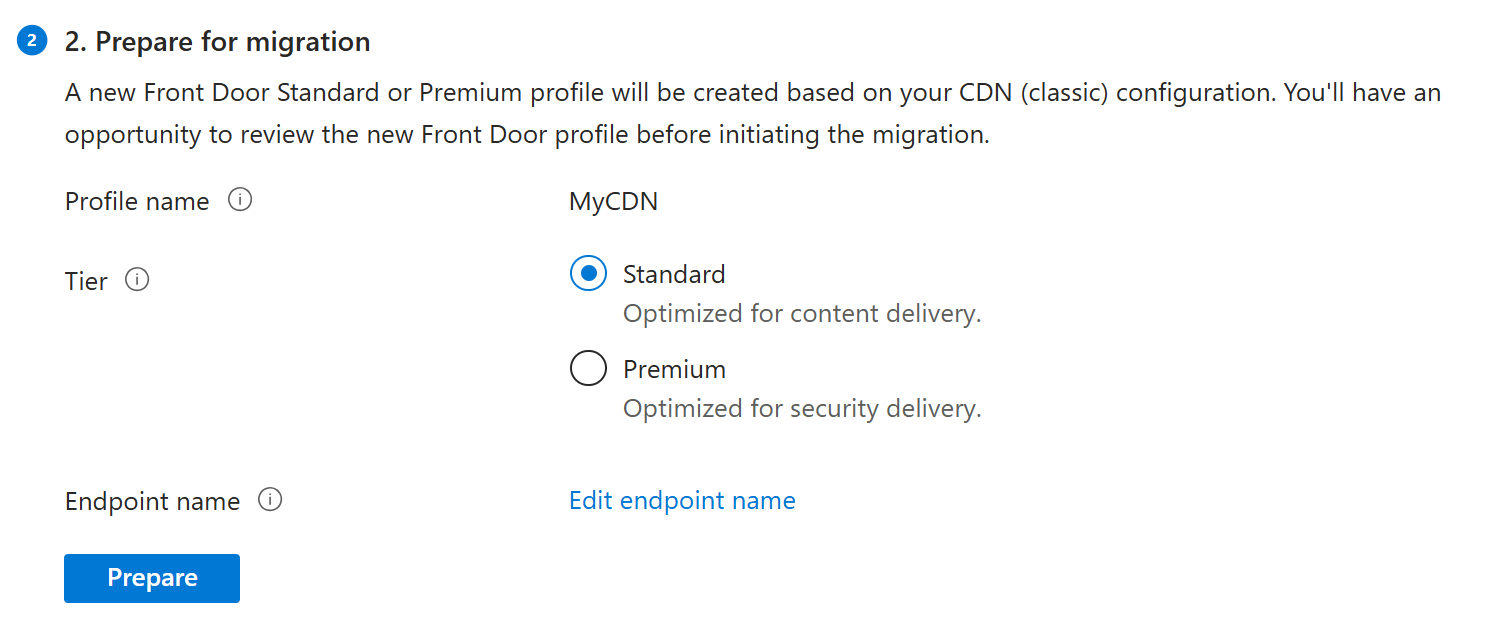
Sie müssen den Endpunktnamen ändern, wenn die Länge des CDN-Endpunktnamens maximal 46 Zeichen überschreitet. Dies ist nicht erforderlich, wenn der Endpunktname den Zeichengrenzwert nicht überschreitet. Weitere Informationen finden Sie unter Azure Front Door-Endpunkte. Da die maximale Endpunktlänge für Azure Front Door 64 Zeichen beträgt, fügt Azure am Ende des Endpunktnamens einen Hash mit 16 Zeichen hinzu, um die Eindeutigkeit sicherzustellen und die Übernahme von Unterdomänen zu verhindern.
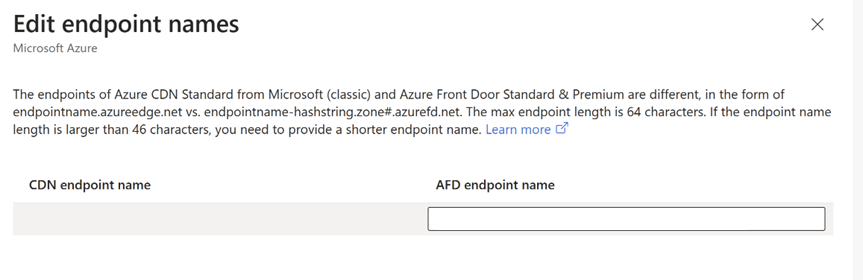
Wenn Sie über Geofilterungsregeln in Azure CDN verfügen, erstellt Azure Front Door eine benutzerdefinierte WAF-Regel (Web Application Firewall) mit der gleichen Ebene wie das Front Door-Profil.
Wählen Sie Vorbereiten und nach der Eingabeaufforderung Ja aus, um zu bestätigen, dass Sie den Migrationsprozess fortsetzen möchten. Nach der Bestätigung können Sie keine weiteren Änderungen am Profil für Azure CDN von Microsoft (klassisch) mehr vornehmen.

Wählen Sie den angezeigten Link aus, um die Konfiguration des neuen Front Door-Profils anzuzeigen. Zu diesem Zeitpunkt können Sie alle Einstellungen für das neue Profil auf ihre Richtigkeit überprüfen. Wenn Sie mit der Überprüfung des schreibgeschützten Profils fertig sind, wählen Sie das X oben rechts auf der Seite aus, um zum Migrationsbildschirm zurückzukehren.
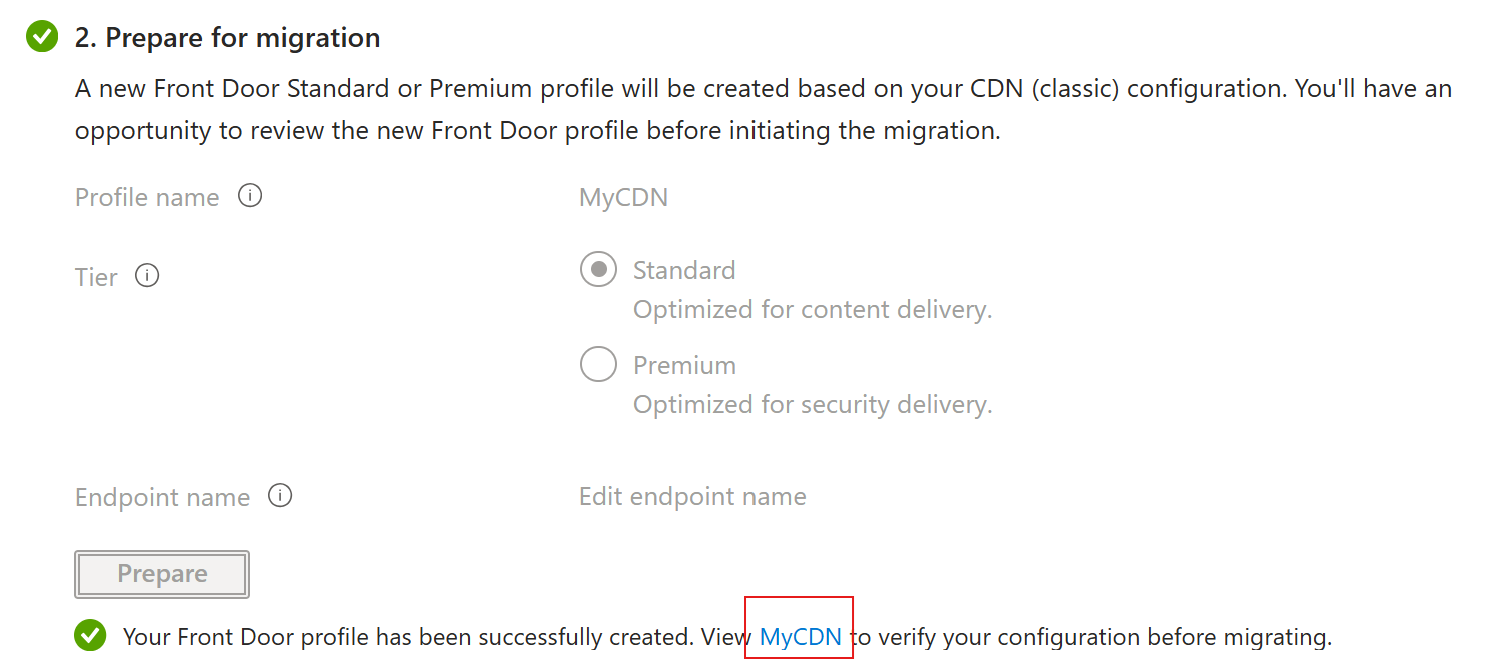
Aktivieren von verwalteten Identitäten
Wenn Sie Ihr eigenes Zertifikat verwenden, müssen Sie die verwaltete Identität aktivieren, damit Azure Front Door auf das Zertifikat in Azure Key Vault zugreifen kann. Die verwaltete Identität ist ein Feature von Microsoft Entra ID, mit dem Sie eine Verbindung mit anderen Azure-Diensten sicher herstellen können, ohne Anmeldeinformationen verwalten zu müssen. Weitere Informationen finden Sie unter Was sind verwaltete Identitäten für Azure-Ressourcen?.
Hinweis
- Wenn Sie kein eigenes Zertifikat verwenden, ist es nicht erforderlich, verwaltete Identitäten zu aktivieren und den Zugriffs auf den Schlüsseltresor zu gewähren. Sie können direkt mit der Phase Migrieren fortfahren.
- Verwaltetes Zertifikat wird derzeit für Azure Front Door Standard oder Premium in Azure Government Cloud nicht unterstützt. Sie müssen BYOC für Azure Front Door Standard oder Premium in Azure Government Cloud verwenden oder warten, bis diese Funktion verfügbar ist.
Wählen Sie Aktivieren und dann, je nach Typ der verwalteten Identitäten, die Sie verwenden möchten, entweder systemseitig zugewiesen oder benutzerseitig zugewiesen aus.
Systemseitig zugewiesen: Wechseln Sie den Status in Ein, und wählen Sie dann Speichern aus.
Benutzerseitig zugewiesen: Informationen zum Erstellen einer benutzerseitig zugewiesenen verwalteten Identität finden Sie unter Erstellen einer benutzerseitig zugewiesenen Identität. Wenn Sie bereits über eine vom benutzerseitig verwaltete Identität verfügen, wählen Sie die Identität und dann Hinzufügen aus.
Wählen Sie das X in der oberen rechten Ecke aus, um zur Migrationsseite zurückzukehren. Anschließend sehen Sie, dass die verwalteten Identitäten erfolgreich aktiviert wurden.
Verwaltete Identität für den Schlüsseltresor gewähren
Wählen Sie Gewähren aus, um die verwaltete Identität allen im Profil für Front Door (klassisch) verwendeten Azure Key Vaults hinzuzufügen.
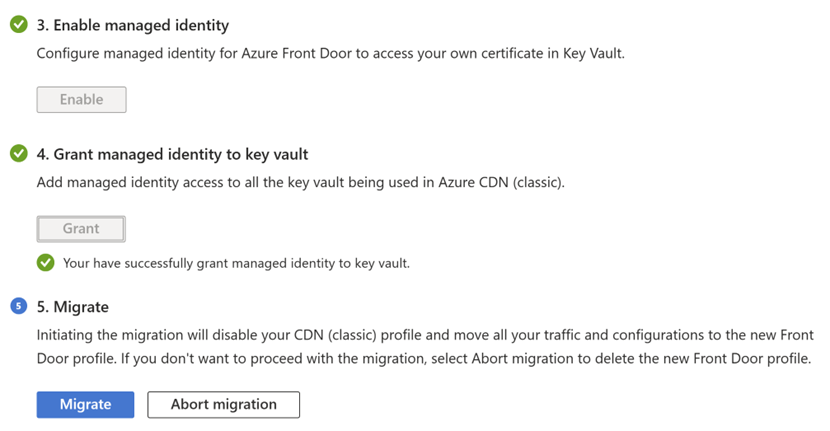
Migrate
Klicken Sie auf Migrieren, um den Migrationsvorgang zu initiieren. Wenn Sie dazu aufgefordert werden, wählen Sie Ja aus, um zu bestätigen, dass Sie die Migration fortsetzen möchten. Die Migration kann je nach Komplexität Ihres Profils für Front Door (klassisch) einige Minuten dauern.
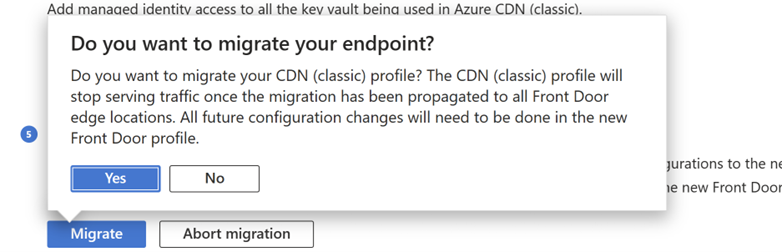
Hinweis
Wenn Sie die Migration abbrechen, wird nur das neue Azure Front Door-Profil gelöscht. Alle neuen WAF-Richtlinienkopien müssen manuell gelöscht werden.
Warnung
Nach Abschluss der Migration ist Azure CDN von Microsoft (klassisch) nicht mehr verfügbar.
Nächste Schritte
- Grundlegendes zu den Einstellungen für die Zuordnung zwischen Azure CDN und Azure Front Door.