Analysieren und Generieren von Hostdateien aus IBM Standard frames für Standardworkflows in Azure Logic Apps
Gilt für: Azure Logic Apps (Standard)
Um neue IBM-Hostdateien und physische i Series-Dateien aus Standardworkflows in Azure Logic Apps zu analysieren und zu generieren, können Sie den integrierten IBM Host File-Connector verwenden. Seit der Einführung von Standard frame-Systemen werden allgegenwärtige Hostdateien verwendet, um umfangreiche Daten für unternehmenskritische Systeme zu speichern. Obwohl dieser Connector keinen Zugriff auf ein IBM Standard frame- oder Midrange-System erfordert, müssen Sie die Hostdatei einem Standardworkflow mithilfe anderer Mechanismen wie FTP, Blob Storage, Host Integration Server oder einer Partnersoftware Anwendung zur Verfügung stellen. Der IBM Host File Connector ist in allen Azure Logic Apps-Regionen verfügbar, mit Ausnahme von Azure Government und Microsoft Azure, betrieben von 21Vianet.
In diesem Anleitungshandbuch werden die folgenden Aspekte des IBM Host File Connectors beschrieben:
Gründe für die Verwendung des IBM Host File Connectors in Azure Logic Apps
Voraussetzungen und Einrichtung für die Verwendung des IBM Host File Connectors
Schritte zum Hinzufügen der IBM Host File Connector-Aktionen zum Standardlogik-App-Workflow
Gründe für die Verwendung dieses Connectors
Auf IBM Standard frames verarbeiten Zugriffsmethoden, die spezielle Komponenten im Betriebssystem sind, die Dateiverarbeitung. In den 1970er Jahren wurde Virtual Storage Access Method (VSAM) erstellt und wurde zur am häufigsten verwendeten Zugriffsmethode auf IBM Standard frames. VSAM stellt die folgenden Dateitypen bereit: einstiegssequenzierte Datasets, keysequenzierte Datasets und relative Datensatz-Datasets.
Heute verfügt der Markt über mehrere Lösungen, die direkt eine Verbindung mit Hostdateien herstellen und Datenvorgänge ausführen. Viele Lösungen erfordern, dass Sie Software auf dem Standard framesystem installieren. Obwohl diese Option für einige Kunden gut funktioniert, möchten andere den Fußabdruck in ihren Standard Framesystemen vermeiden.
Microsoft Host Integration Server (HIS) stellt einen verwalteten Adapter für Hostdateien bereit und erfordert keine Installation von Software im Standard frame. Das HIS erfordert jedoch, dass Sie den IBM Distributed File Manager (DFM) Standard frame-Subsystem aktivieren, das LU 6.2 erfordert. Dieser verwaltete Anbieter erfordert außerdem, dass Sie ein HIS System Network Architecture (SNA)-Gateway konfigurieren, das Zugriff auf das DFM ermöglicht.
In den meisten Arten funktioniert der verwaltete Anbieter als normaler Datenanbieter. Sie können eine Verbindung mit einem Hostdateisystem herstellen, Befehle ausführen und Daten abrufen. Obwohl für einige Kunden eine großartige Alternative ist, erfordert der IBM Host File Connector, dass Sie IBM-Hostdateien im Binärformat für Standardworkflows in Azure Logic Apps verfügbar machen. Diese Anforderung reduziert die Komplexität dieser Lösung und ermöglicht Ihnen die Verwendung Ihrer Tools für den Zugriff auf und die Verwaltung von Daten in Hostdateien. Nachdem Sie die Hostdatei an einem Ort verfügbar machen, an dem der Standardworkflow einen Trigger zum Lesen der Datei verwenden kann, kann der IBM Host File Connector-Vorgang diese Datei analysieren.
Für Kunden, die in ihren Standard Frameumgebungen auf Datenbanken wie SQL Server oder Cosmos DB zugreifen und diese verwenden möchten, bietet der IBM Host File Connector die Möglichkeit, Hostdateien im JSON-Format zu generieren. Auf diese Weise können Sie diese Hostdateien in Ihrer gewünschten Clouddatenbank verwenden und die Daten als Hostdatei an Ihre Standard Frame- oder Midrange-Umgebungen zurücksenden.
Das folgende Diagramm zeigt, wie der IBM Host File Connector in Azure Logic Apps mit anderen Systemen interagiert:
Um Hybrid-Cloud-Szenarien zu erweitern, arbeitet der IBM Host File Connector mit dem HIS Designer für Logik-Apps zusammen, mit dem Sie eine Datendefinition oder Datenzuordnung der hostdatei Standard frame erstellen können. Für diese Aufgabe konvertiert der HIS Designer diese Daten in Metadaten, die der IBM Host File Connector beim Ausführen einer Aktion in Ihrem Workflow verwendet. Der Connector führt die Datentypkonvertierungen aus, die zum Empfangen von Eingaben aus vorherigen Workflowvorgängen und zum Senden der Ausgabe für die Verwendung durch nachfolgende Workflowaktionen erforderlich sind. Der Connector stellt auch tabellenseitige Datendefinition und Codeseitenübersetzung bereit.
Nachdem Sie die Metadatendatei als HOST Integration Designer-XML-Datei (HIDX) aus dem HIS-Designer generiert haben, können Sie diese Datei als Zuordnungsartefakt zu Ihrer Standardlogik-App-Ressource hinzufügen. Auf diese Weise kann Ihr Workflow auf die Metadaten Ihrer App zugreifen, wenn Sie eine IBM Host File Connector-Aktion hinzufügen. Der Connector liest die Metadatendatei aus Ihrer Logik-App-Ressource und stellt die Struktur der Binärdatei dynamisch dar, die mit den IBM Host File Connector-Aktionen in Ihrem Workflow verwendet werden soll.
Technische Referenz für den Connector
Im folgenden Abschnitt werden die Vorgänge für den IBM Host File Connector beschrieben, der derzeit nur die folgenden Aktionen enthält:
Analysieren der Hostdateiinhaltsaktion
| Parameter | Erforderlich | Art | Beschreibung |
|---|---|---|---|
| HIDX-Name | Ja | String | Wählen Sie die Standard frame-Hostdatei HIDX-Datei aus, die Sie verwenden möchten. |
| Schemaname | Ja | String | Wählen Sie das Hostdateischema in der HIDX-Datei aus, die Sie verwenden möchten. |
| Binärer Inhalt | Ja | Binär | Wählen Sie die Binärdaten mit einem Datensatz mit fester Länge aus, der aus dem Standard frame extrahiert wurde. |
Hostdateiinhaltsaktion generieren
| Parameter | Erforderlich | Art | Beschreibung |
|---|---|---|---|
| HIDX-Name | Ja | String | Wählen Sie die Standard frame-Hostdatei HIDX-Datei aus, die Sie verwenden möchten. |
| Schemaname | Ja | String | Wählen Sie das Hostdateischema in der HIDX-Datei aus, die Sie verwenden möchten. |
| Zeilen | Ja | JSON | Wählen Sie das Array oder einzelne Zeilen aus. Um ein gesamtes Datenobjekt im JSON-Format einzugeben, können Sie die Option "Wechseln" auswählen, um die gesamte Arrayoption einzugeben. |
Begrenzungen
Derzeit erfordert dieser Connector, dass Sie Ihre HIDX-Datei direkt in Ihre Standardlogik-App-Ressource hochladen, nicht in ein Integrationskonto.
Voraussetzungen
Ein Azure-Konto und ein Azure-Abonnement. Wenn Sie nicht über ein Azure-Abonnement verfügen, können Sie sich für ein kostenloses Azure-Konto registrieren.
Die HOST Integration Designer XML (HIDX)-Datei, die die erforderlichen Metadaten für den IBM Host File Connector bereitstellt, um die Hostdateidatenstruktur zu erkennen.
Um diese HIDX-Datei zu erstellen, laden Sie den HIS Designer für Azure Logic Apps herunter, und installieren Sie sie. Die einzige Voraussetzung ist Microsoft .NET Framework 4.8.
Um Hostdateien effektiv zu analysieren und zu generieren, muss Ihr Workflow die Metadaten der Hostdatei verstehen. Als wichtiger Unterschied zwischen einer Hostdatei und einer Datenbanktabelle verfügt die Hostdatei jedoch nicht über die Metadaten, die die Datenstruktur beschreiben. Verwenden Sie zum Erstellen dieser Metadaten den HIS-Designer für Logik-Apps. Mit diesem Tool können Sie die von Ihrem Workflow verwendete Hostdateistruktur manuell erstellen. Sie können auch COBOL-Definitionen (Copybooks) importieren, die diese Datenstrukturen bereitstellen.
Das Tool generiert eine HOST Integration Designer XML (HIDX)-Datei, die die erforderlichen Metadaten für den Connector bereitstellt, um die Hostdateidatenstruktur zu erkennen. Wenn Sie HIS verwenden, können Sie den TI-Designer verwenden, um die HIDX-Datei zu erstellen.
Der Standardlogik-App-Workflow, in dem Sie die Hostdatei analysieren oder generieren möchten.
Der IBM Host File Connector verfügt nicht über Trigger. Verwenden Sie daher einen Trigger, um Ihren Workflow zu starten, z. B. den Serientrigger oder den Azure Blob Storage-Trigger . Anschließend können Sie die IBM Host File Connector-Aktionen hinzufügen. Erstellen Sie zunächst einen leeren Workflow in Ihrer Standardlogik-App-Ressource.
Definieren und Generieren von Metadaten
Nachdem Sie den HIS Designer für Azure Logic Apps heruntergeladen und installiert haben, führen Sie die folgenden Schritte aus, um die HIDX-Datei aus dem Metadatenartefakt zu generieren.
Hochladen der HIDX-Datei
Führen Sie die folgenden Schritte aus, um den Workflow für die Verwendung der HIDX-Datei zu verwenden:
Wechseln Sie zu dem Ordner, in dem Sie Ihre HIDX-Datei gespeichert haben, und kopieren Sie die Datei.
Laden Sie in der Azure-Portal die HIDX-Datei als Zuordnung zu Ihrer Standardlogik-App-Ressource hoch.
Fügen Sie nun ihrem Workflow eine IBM HostDatei-Aktion hinzu.
Später in diesem Handbuch werden Sie aufgefordert, eine Verbindung zu erstellen, wenn Sie den Workflow zum ersten Mal die Aktion "Hostdateiinhalte analysieren" hinzufügen. Nachdem Sie die Verbindung erstellt haben, können Sie die zuvor hinzugefügte HIDX-Datei, das Schema und die zu verwendenden Parameter auswählen.
Hinzufügen einer Analysedateiinhaltsaktion
Öffnen Sie im Azure-Portal die Standardlogik-App-Ressource und den Workflow im Designer.
Wenn Sie noch keinen Trigger zum Starten des Workflows hinzugefügt haben, führen Sie die folgenden allgemeinen Schritte aus, um den gewünschten Trigger hinzuzufügen.
In diesem Beispiel wird der integrierte Azure Blob Storage -, Dienstanbieter-basierte Trigger mit dem Namen "Wenn ein Blob hinzugefügt oder aktualisiert wird" fortgesetzt.
Um den Inhalt aus dem hinzugefügten oder aktualisierten BLOB abzurufen, führen Sie die folgenden allgemeinen Schritte aus, um die integrierte Azure Blob Storage-Connectoraktion namens "Blob-Inhalt lesen" hinzuzufügen.
Führen Sie die folgenden allgemeinen Schritte aus, um die integrierte Hostdatei-Connectoraktion " Parse Host File Contents" hinzuzufügen.
Geben Sie nach dem Anzeigen des Bereichs "Verbindungsdetails" die folgenden Informationen an:
Parameter Erforderlich Wert BESCHREIBUNG Verbindungsname Ja <connection-name> Name der Verbindung Codepage Nein <Codeseite> Die Codeseitenzahl, die zum Konvertieren von Text verwendet werden soll Von iSeries Nein <mf-iseries> Gibt an, ob die Datei von einem i Series-Server stammt. Beispiel:
Wenn Sie fertig sind, wählen Sie "Neu erstellen" aus.
Geben Sie nach dem Anzeigen des Aktionsdetailsbereichs im Abschnitt "Parameter " die erforderlichen Informationen an:
Parameter Erforderlich Wert Beschreibung HIDX-Name Ja <HIDX-file-name> Wählen Sie die Standard frame-Hostdatei HIDX-Datei aus, die Sie verwenden möchten. Schemaname Ja <Schemaname> Wählen Sie das Schema in der HIDX-Datei aus, das Sie verwenden möchten. Binäre Inhalte Ja <Binärinhalte> Wählen Sie die Binärdaten mit einem Datensatz mit fester Länge aus, der vom Host extrahiert wurde. Die folgende Abbildung zeigt z. B. Visual Studio mit einer HIDX-Beispieldatei mit einer CUSTOMER-Tabelle und CUSTOMER_RECORD Schema im HIS Designer für Logik-Apps:
Bereitstellen einer HIDX-Datei und eines Schemas

Auswählen von Binärdaten zum Lesen aus blob
Wenn Sie fertig sind, sieht die Aktion "Hostdateiinhalt analysieren" wie im folgenden Beispiel mit einer nachfolgenden Aktion aus, die eine Datei auf einem SFTP-Server erstellt:
Wenn Sie fertig sind, speichern Sie Ihren Workflow. Wählen Sie auf der Designersymbolleiste " Speichern" aus.
Hinzufügen einer Aktion zum Generieren von Hostdateiinhalten
Öffnen Sie im Azure-Portal die Standardlogik-App-Ressource und den Workflow im Designer.
Wenn Sie noch keinen Trigger zum Starten des Workflows hinzugefügt haben, führen Sie die folgenden allgemeinen Schritte aus, um den gewünschten Trigger hinzuzufügen.
In diesem Beispiel wird der integrierte Azure Blob Storage -, Dienstanbieter-basierte Trigger mit dem Namen "Wenn ein Blob hinzugefügt oder aktualisiert wird" fortgesetzt.
Um den Inhalt aus dem hinzugefügten oder aktualisierten BLOB abzurufen, führen Sie die folgenden allgemeinen Schritte aus, um die integrierte Azure Blob Storage-Connectoraktion namens "Blob-Inhalt lesen" hinzuzufügen.
Führen Sie die folgenden allgemeinen Schritte aus, um die integrierte Connectoraktion "IBM Host-Hostdatei " mit dem Namen " Hostdateiinhalte generieren" hinzuzufügen.
Geben Sie nach dem Anzeigen des Bereichs "Verbindungsdetails" die folgenden Informationen an:
Parameter Erforderlich Wert BESCHREIBUNG Verbindungsname Ja <connection-name> Name der Verbindung Codepage Nein <Codeseite> Die Codeseitenzahl, die zum Konvertieren von Text verwendet werden soll Von iSeries Nein <mf-iseries> Gibt an, ob die Datei von einem i Series-Server stammt. Beispiel:
Wenn Sie fertig sind, wählen Sie "Neu erstellen" aus.
Geben Sie nach dem Anzeigen des Aktionsdetailsbereichs im Abschnitt "Parameter " die erforderlichen Informationen an:
Parameter Erforderlich Wert Beschreibung HIDX-Name Ja <HIDX-file-name> Geben Sie den Namen für die Standard framehostdatei HIDX-Datei an, die Sie verwenden möchten. Schemaname Ja <Schemaname> Geben Sie den Namen für das Schema in der HIDX-Datei an, die Sie verwenden möchten. Zeilen Ja <rows> Stellen Sie ein Array von Datensätzen bereit, die in das IBM-Format konvertiert werden sollen. Führen Sie die folgenden Schritte aus, um die Ausgabe aus einem vorherigen Workflowvorgang auszuwählen:
1. Wählen Sie im Feld "Zeilen " die Option "Dynamischer Inhalt" aus (Blitz).
2. Wählen Sie in der Liste dynamischer Inhalte die Ausgabe aus einer vorherigen Aktion aus. Wählen Sie z. B. im Abschnitt "Blob-Inhalt lesen" die Option "Antwort" aus "Blob-Aktion lesen" aus.
Tipp: Um ein gesamtes Datenobjekt im JSON-Format einzugeben, wählen Sie die Option "Wechseln" aus, um die gesamte Arrayoption einzugeben.Die folgende Abbildung zeigt z. B. Visual Studio mit einer HIDX-Beispieldatei im HIS Designer für Logik-Apps:
Bereitstellen einer HIDX-Datei und eines Schemas
Auswählen von Zeilen aus blob zum Lesen und Konvertieren
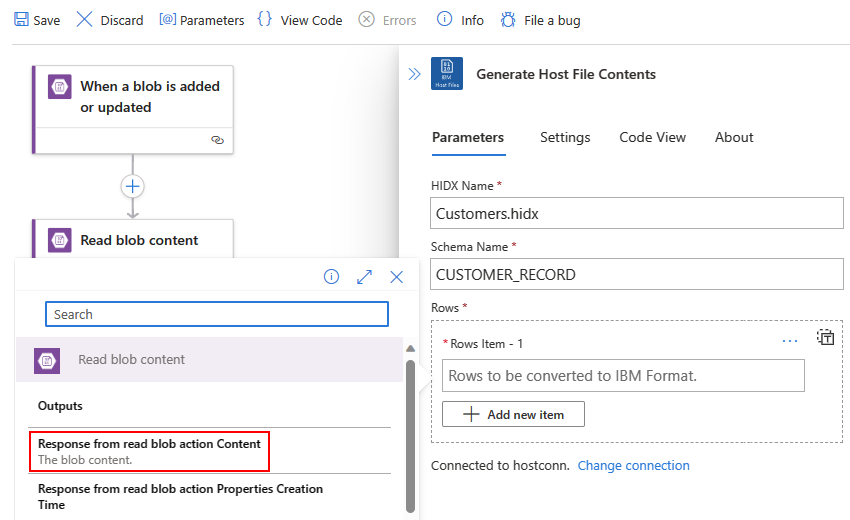
Wenn Sie fertig sind, sieht die Aktion "Hostdateiinhalte generieren" wie im folgenden Beispiel mit einer nachfolgenden Aktion aus, die eine Datei auf einem SFTP-Server erstellt:
Wenn Sie fertig sind, speichern Sie Ihren Workflow. Wählen Sie auf der Designersymbolleiste " Speichern" aus.
Testen Ihres Workflows
Um Ihren Workflow auszuführen, wählen Sie im Menü "Workflow" die Option "Übersicht" aus. Wählen Sie auf der Symbolleiste Übersicht die Option Ausführen>Ausführen aus.
Nach Abschluss der Ausführung des Workflows wird der Ausführungsverlauf des Workflows angezeigt. Erfolgreiche Schritte zeigen Häkchen an, während bei erfolglosen Schritten ein Ausrufezeichen (!) angezeigt werden.
Um die Eingaben und Ausgaben für jeden einzelnen Schritt anzuzeigen, erweitern Sie den jeweiligen Schritt.
Um die Ausgaben zu überprüfen, wählen Sie Unformatierte Ausgaben anzeigen aus.
Nächste Schritte
- Überwachen des Workflowausführungsstatus, Überprüfen des Trigger- und Workflowausführungsverlaufs und Einrichten von Warnungen in Azure Logic Apps
- Anzeigen von Metriken für Workflowintegrität und -leistung in Azure Logic Apps
- Überwachen und Sammeln von Diagnosedaten für Workflows in Azure Logic Apps
- Aktivieren und Anzeigen erweiterter Telemetrie in Application Insights für Standardworkflows in Azure Logic Apps








