Tutorial: Installieren von Azure Stack Edge Pro mit GPU
In diesem Tutorial erfahren Sie, wie Sie ein physisches Azure Stack Edge Pro-Gerät mit GPU installieren. Die Installation umfasst das Auspacken, die Rackmontage und die Verkabelung des Geräts.
Die Installation dauert voraussichtlich etwa zwei Stunden.
In diesem Tutorial erfahren Sie, wie Sie einen Azure Stack Edge Pro-Cluster mit GPU und zwei Knoten installieren. Die Installation umfasst das Auspacken, die Rackmontage und die Verkabelung des Geräts.
Die Installation kann etwa 2,5 Stunden dauern.
In diesem Tutorial lernen Sie Folgendes:
- Auspacken des Geräts
- Montieren des Geräts in einem Rack
- Verkabeln des Geräts
Voraussetzungen
Für die Installation eines physischen Geräts wird Folgendes vorausgesetzt:
Für die Azure Stack Edge-Ressource
Stellen Sie Folgendes sicher, bevor Sie beginnen:
- Sie haben alle Schritte des Tutorials Vorbereiten der Bereitstellung von Azure Stack Edge Pro mit GPU ausgeführt.
- Sie haben eine Azure Stack Edge-Ressource für die Bereitstellung Ihres Geräts erstellt.
- Sie haben den Aktivierungsschlüssel zum Aktivieren Ihres Geräts mit der Azure Stack Edge-Ressource erstellt.
Für das physische Azure Stack Edge Pro-Gerät
Führen Sie folgende Schritte aus, bevor Sie ein Gerät bereitstellen:
- Achten Sie darauf, dass das Gerät sicher auf einer flachen, stabilen und ebenen Arbeitsfläche liegt.
- Vergewissern Sie sich, dass der geplante Aufstellungsort über Folgendes verfügt:
Standardmäßige unabhängige Wechselstromversorgung.
ODER
Rack-PDU (Power Distribution Unit) mit unterbrechungsfreier Stromversorgung (USV).
Freier Einschub mit 1 HE in dem Rack, in das Sie das Gerät einbauen möchten.
Für das Netzwerk im Datencenter
Vorbereitungen
Sehen Sie sich die Netzwerkanforderungen für die Bereitstellung eines Azure Stack Edge Pro-Geräts an, und konfigurieren Sie das Rechenzentrumsnetzwerk gemäß diesen Anforderungen. Weitere Informationen finden Sie im Abschnitt zu den Azure Stack Edge Pro-Netzwerkanforderungen.
Vergewissern Sie sich, dass die Internetbandbreite mindestens 20 MBit/s beträgt, damit das Gerät optimal funktioniert.
Auspacken des Geräts
Dieses Gerät wird in einem einzelnen Karton ausgeliefert. Führen Sie die folgenden Schritte aus, um das Gerät auszupacken.
- Legen Sie den Karton auf einen flachen, ebenen Untergrund.
- Überprüfen Sie den Karton und das Verpackungsmaterial auf Risse, Schnitte, Wasserschäden oder anderweitige offensichtliche Beschädigungen. Sollte der Karton oder die Verpackung stark beschädigt sein, öffnen Sie den Karton bzw. die Verpackung nicht. Wenden Sie sich an den Microsoft-Support, um zu ermitteln, ob das Gerät funktionstüchtig ist.
- Packen Sie den Karton aus. Stellen Sie nach dem Auspacken des Kartons sicher, dass Folgendes vorhanden ist:
- Ein Azure Stack Edge Pro-Gerät (einzelnes Gehäuse)
- Zwei Netzkabel
- Eine Schienenbaugruppe
- Ein Booklet mit Informationen zu Sicherheit, Umwelt und rechtlichen Aspekten
Dieses Gerät wird in zwei Kartons ausgeliefert. Führen Sie die folgenden Schritte aus, um das Gerät auszupacken.
- Legen Sie die Kartons auf einen flachen, ebenen Untergrund.
- Untersuchen Sie die Kartons und die Verpackung auf Beschädigungen, Schnitte, Wasserschäden oder anderweitige offensichtliche Beschädigungen. Sollte der Karton oder die Verpackung stark beschädigt sein, öffnen Sie den Karton bzw. die Verpackung nicht. Wenden Sie sich an den Microsoft-Support, um zu ermitteln, ob sich die Geräte in funktionsfähigem Zustand befinden.
- Packen Sie die Kartons aus. Stellen Sie nach dem Auspacken der Kartons sicher, dass Folgendes in jedem Karton vorhanden ist:
- Ein Azure Stack Edge-Gerät (einzelnes Gehäuse)
- Zwei Netzkabel
- Eine Schienenbaugruppe
- Ein Booklet mit Informationen zu Sicherheit, Umwelt und rechtlichen Aspekten
Wenn Sie nicht alle oben aufgeführten Teile erhalten haben, wenden Sie sich an den Microsoft-Support. Im nächsten Schritt wird das Gerät in ein Rack eingebaut.
Montieren des Geräts in einem Rack
Das Gerät muss in einem standardmäßigen 19-Zoll-Rack installiert werden. Gehen Sie wie folgt vor, um Ihr Gerät in einem 19-Zoll-Standardrack zu montieren.
Wichtig
Für den ordnungsgemäßen Betrieb müssen Azure Stack Edge Pro-Geräte in ein Rack eingebaut werden.
Voraussetzungen
- Machen Sie sich anhand des Booklets mit Informationen zu Sicherheit, Umwelt und rechtlichen Aspekten zunächst mit den Sicherheitsanweisungen vertraut. Dieses Booklet liegt dem Gerät bei.
- Installieren Sie die Schienen möglichst weit unten im Rack am dafür vorgesehenen Ort.
- Für die Konfiguration der Werkzeugschienenmontage:
- Acht Schrauben (#10-32, #12-24, #M5 oder #M6). Der Durchmesser des Schraubenkopfs muss weniger als 10 mm (0,4") betragen.
- Einen Schlitzschraubendreher.
Überprüfen des Inhalts des Schienensatzes
Für die Installation der Schienenbaugruppe benötigen Sie folgende Komponenten:
Zwei Gleitschienen vom Typ „A7 Dell ReadyRails II“
Zwei Klettbänder

Installieren und Entfernen der Schienen ohne Werkzeug (Racks mit Vierkant- oder Rundlöchern)
Tipp
Bei dieser Option können die Schienen unter Verwendung der gewindelosen Vierkant- oder Rundlöcher des Racks ohne Werkzeug installiert und entfernt werden.
Positionieren Sie das mit FRONT beschriftete Ende der linken und rechten Schiene an der Innenseite, und richten Sie es jeweils an den vorderseitigen Löchern der vertikalen Rackflansche aus.
Richten Sie die Endstücke jeweils an den unteren und oberen Löchern der gewünschten Position im Rack aus.
Schieben Sie das hintere Ende der Schiene in Richtung des vertikalen Rackflanschs, bis es einrastet. Wiederholen Sie die gleiche Prozedur, um das vordere Endstück am vertikalen Rackflansch anzubringen.
Wenn Sie die Schienen entfernen möchten, betätigen Sie jeweils die Entriegelung in der Mitte des Endstücks, und entnehmen Sie die Schiene.

Installieren und Entfernen der Schienen mit Werkzeug (Racks mit Gewindelöchern)
Tipp
Bei dieser Option wird ein Schlitzschraubendreherbenötigt, um die Schienen unter Verwendung der runden Gewindelöcher des Racks zu installieren und zu entfernen.
Entfernen Sie die Stifte an der vorderen und hinteren Befestigungsklammer mithilfe eines Schlitzschraubendrehers.
Ziehen und drehen Sie die Schienenarretierungen, um sie von den Befestigungsklammern zu entfernen.
Befestigen Sie die linke und die rechte Schiene mit jeweils zwei Schrauben an den vorderen vertikalen Rackflanschen.
Schieben Sie die linke und die rechte hintere Klammer von hinten gegen die hinteren vertikalen Rackflansche, und befestigen Sie sie ebenfalls mit jeweils zwei Schrauben.
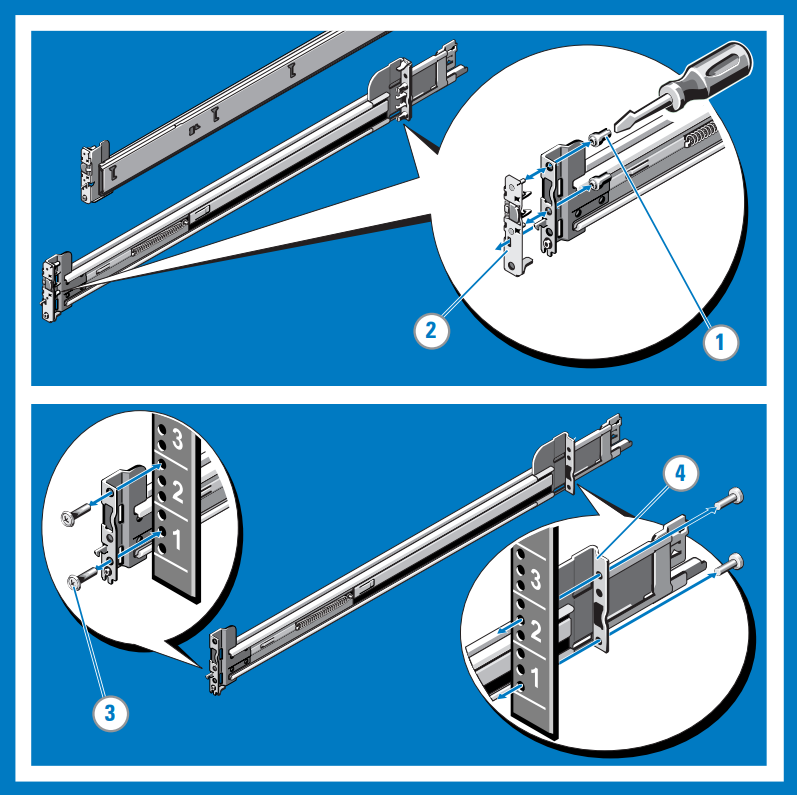
Installieren des Systems in einem Rack
Ziehen Sie die inneren Gleitschienen aus dem Rack, bis sie einrasten.
Platzieren Sie den hintere Schienenabstandhalter auf beiden Seiten des Systems von oben in den hinteren J-förmigen Schlitzen der Schienen. Drehen Sie das System nach unten, bis alle Schienenabstandhalter in den J-förmigen Schlitzen platziert sind.
Drücken Sie das System nach innen, bis die Arretierhebel einrasten.
Drücken Sie auf den Schienenentriegelungsmechanismus an beiden Schienen, und schieben Sie das System in das Rack.
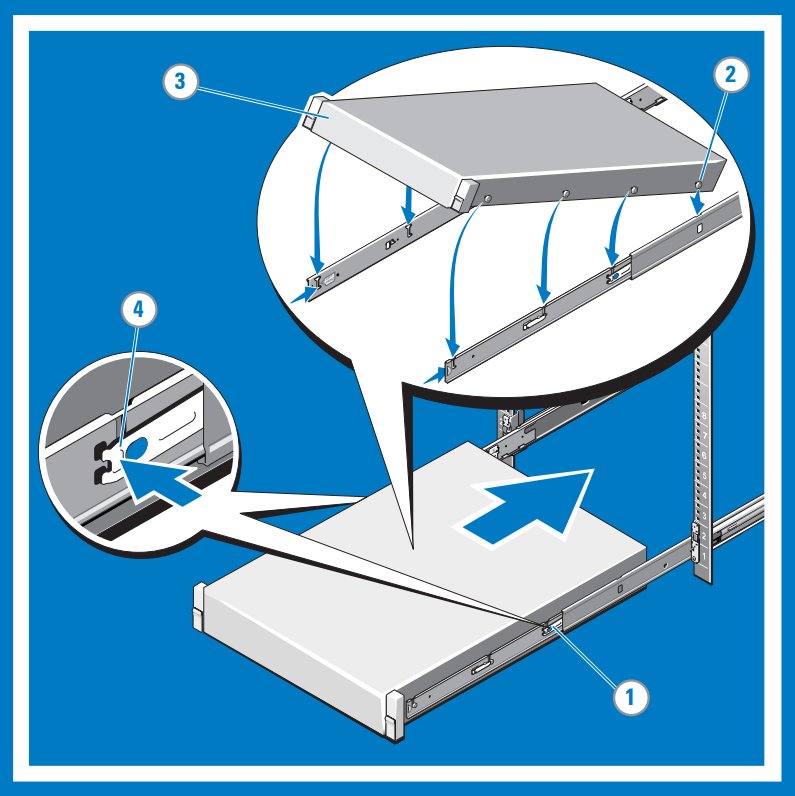
Entfernen des Systems aus dem Rack
Suchen Sie nach den Arretierhebeln an der Seite der inneren Schienen.
Entriegeln Sie den Mechanismus, indem Sie die Hebel jeweils nach oben in die geöffnete Position drehen.
Halten Sie beide Seiten des Systems gut fest, und ziehen Sie das System nach vorn, bis sich die Schienenabstandhalter an der Vorderseite der J-förmigen Schlitze befinden. Heben Sie das System nach oben aus dem Rack heraus, und legen Sie es auf einer ebenen Fläche ab.
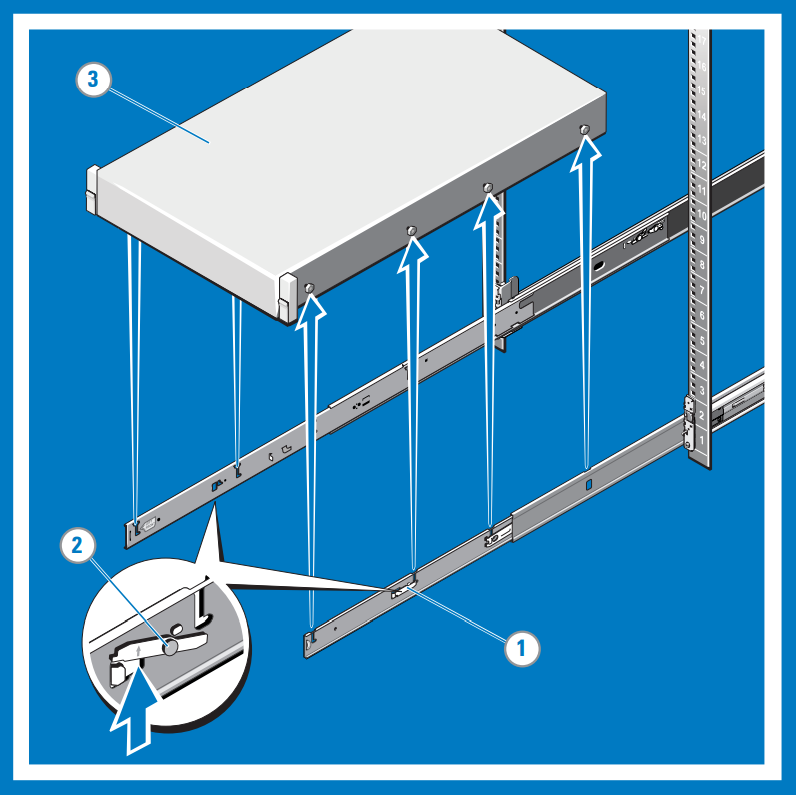
Verwenden des Schnappmechanismus (Einrasten und Entriegeln)
Hinweis
Bei Systemen ohne Schnappmechanismus muss das System wie in Schritt 3 beschrieben mit Schrauben befestigt werden.
Suchen Sie an der Vorderseite auf beiden Seiten des Systems nach dem Schnappmechanismus.
Der Mechanismus rastet automatisch ein, wenn das System in das Rack geschoben wird. Zur Entriegelung müssen die beiden Riegel nach oben gezogen werden.
Falls Sie das Rack transportieren möchten, während sich das System darin befindet, oder es in einer instabilen Umgebung verwenden möchten, können Sie die unter den beiden Riegeln befindlichen Befestigungsschrauben mit einem passenden Kreuzschlitzschraubendreher (#2) anziehen.
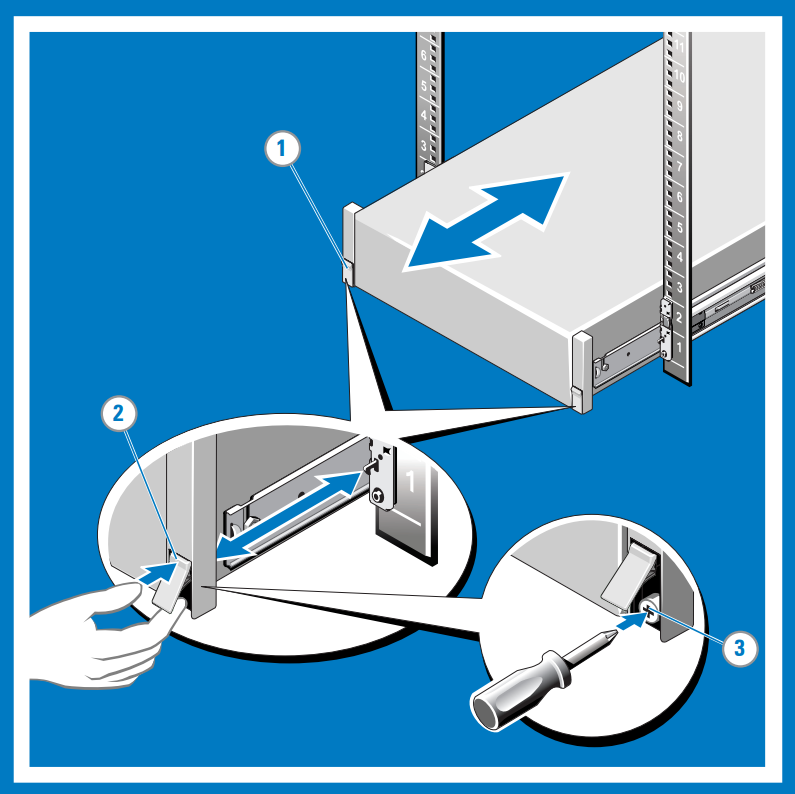
Verkabeln des Geräts
Verlegen Sie die Kabel, und verkabeln Sie Ihr Gerät. In diesem Abschnitt erfahren Sie, wie Sie Ihr Azure Stack Edge Pro-Gerät an die Stromversorgung und an das Netzwerk anschließen.
Checkliste für die Verkabelung
Bevor Sie mit der Verkabelung Ihres Geräts beginnen, benötigen Sie Folgendes:
- Das physische Azure Stack Edge Pro-Gerät (ausgepackt und im Rack montiert).
- Zwei Netzkabel
- Mindestens ein Netzwerkkabel (1 GbE, RJ45) zum Anschließen an die Verwaltungsschnittstelle. Das Gerät verfügt über zwei 1-GbE-Netzwerkschnittstellen: eine für die Verwaltung und eine für Daten.
- Ein SFP+-Kupferkabel (25/10 GbE) für jede zu konfigurierende Datennetzwerkschnittstelle. Mindestens eine Datennetzwerkschnittstelle („PORT 2“, „PORT 3“, „PORT 4“, „PORT 5“ oder PORT 6“) muss mit dem Internet verbunden sein und über Azure-Konnektivität verfügen.
- Zugang zu zwei PDUs (Power Distribution Units) (empfohlen)
- Mindestens ein 1-GbE-Netzwerkswitch zum Verbinden einer 1-GbE-Netzwerkschnittstelle mit dem Internet für Daten. Es besteht kein Zugriff auf die lokale Webbenutzeroberfläche, wenn nicht mindestens ein 1-GbE-Switch angeschlossen ist. Wenn Sie eine 25/10-GbE-Schnittstelle für Daten verwenden, benötigen Sie einen 25-GbE- oder 10-GbE-Switch.
Hinweis
- Wenn Sie nur eine einzelne Datennetzwerkschnittstelle nutzen, sollten Sie eine 25/10-GbE-Netzwerkschnittstelle wie „PORT 3“, „PORT 4“, „PORT 5“ oder „PORT 6“ verwenden, um Daten an Azure zu senden.
- Aus Leistungsgründen und für die Verarbeitung großer Datenmengen empfiehlt es sich, alle Datenports zu verwenden.
- Das Azure Stack Edge Pro-Gerät sollte mit dem Rechenzentrumsnetzwerk verbunden sein, um Daten von Datenquellservern erfassen zu können.
Bevor Sie mit der Verkabelung Ihres Geräts beginnen, benötigen Sie Folgendes:
- Beide physische Azure Stack Edge-Geräte (ausgepackt und im Rack montiert)
- Vier Netzkabel, zwei für jeden Geräteknoten.
- Mindestens zwei Netzwerkkabel (1 GbE, RJ45), um Port 1 auf jedem Geräteknoten für die Erstkonfiguration zu verbinden.
- Mindestens zwei Netzwerkkabel (1 GbE, RJ45), um Port 2 auf jedem Geräteknoten mit dem Internet zu verbinden (mit Azure-Konnektivität).
- SFP+-Kupferkabel (25/10 GbE) für das Konfigurieren von Port 3 und Port 4. Zusätzliche SFP+-Kupferkabel (25/10 GbR), wenn Sie auch Port 5 und Port 6 verbinden. Port 5 und Port 6 müssen verbunden werden, wenn Sie Netzwerkfunktionen in Azure Stack Edge bereitstellen möchten.
- 25-GbE- oder 10-GbE-Switches, wenn Sie sich für eine Switch-Netzwerktopologie entscheiden. Weitere Informationen finden Sie unter Unterstützte Netzwerktopologien.
- Zugang zu zwei PDUs (Power Distribution Units) (empfohlen)
Hinweis
- Aus Leistungsgründen und für die Verarbeitung großer Datenmengen empfiehlt es sich, alle Datenports zu verwenden.
- Das Azure Stack Edge Pro-Gerät sollte mit dem Rechenzentrumsnetzwerk verbunden sein, um Daten von Datenquellservern erfassen zu können.
Vorderseite des Geräts
Die Vorderseite des Azure Stack Edge-Geräts:
Hier befinden sich Laufwerke und ein Netzschalter.
- Es stehen zehn Datenträgerslots zur Verfügung.
- In Slot 0 befindet sich ein SATA-Laufwerk mit 240 GB, das als Betriebssystem-Datenträger fungiert. Einschubfach 1 ist leer, und die Einschubfächer 2 bis 6 enthalten NVMe-SSDs, die als reguläre Datenträger fungieren. Die Einschubfächer 7 bis 9 sind ebenfalls leer.
Rückseite des Geräts
Die Rückseite des Azure Stack Edge-Geräts:
Hier befinden sich redundante Netzteile (Power Supply Units, PSUs).
Besitzt sechs Netzwerkschnittstellen:
- Zwei Schnittstellen mit jeweils 1 GBit/s
- Vier Schnittstellen mit jeweils 25 GBit/s, die auch als Schnittstellen mit 10 GBit/s fungieren können
- Ein Baseboard-Verwaltungscontroller (Baseboard Management Controller, BMC)
Hier befinden sich zwei Netzwerkkarten für die sechs Ports:
- Benutzerdefinierter Microsoft
QlogicCavium 25G NDC-Adapter: Port 1 bis Port 4. - Mellanox Dual Port 25G ConnectX-4-Kanal-Netzwerkadapter: Port 5 und Port 6.
- Benutzerdefinierter Microsoft
Eine vollständige Liste der unterstützten Kabel, Switches und Transceiver für diese Netzwerkadapterkarten finden Sie hier:
Hinweis
Die Verwendung von USB-Ports zum Anschluss externer Geräte, einschließlich Tastaturen und Monitore, wird für Azure Stack Edge-Geräte nicht unterstützt.
Stromverkabelung
Gehen Sie wie folgt vor, um Ihr Gerät an die Stromversorgung und an das Netzwerk anzuschließen:
Machen Sie sich mit den verschiedenen Anschlüssen auf der Geräterückseite vertraut. Abhängig von der Anzahl der GPUs Ihres Geräts haben Sie möglicherweise eines der folgenden Geräte ab Werk empfangen.
Gerät mit zwei PCI-Einschubfächern (Peripherie Component Interconnect) und einer GPU

Gerät mit drei PCI-Einschubfächern und einer GPU

Gerät mit drei PCI-Einschubfächern und zwei GPUs
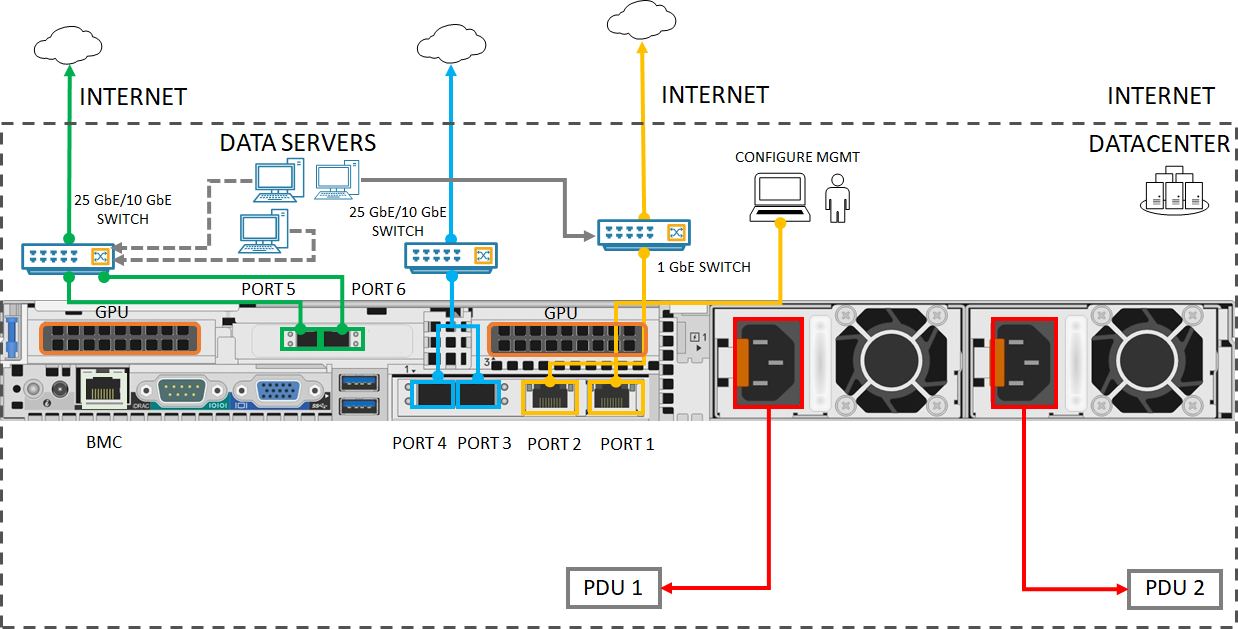
Machen Sie die Datenträgerslots und den Netzschalter auf der Vorderseite des Geräts ausfindig.

Schließen Sie die Netzkabel an die PSUs des Gehäuses an. Zur Gewährleistung hoher Verfügbarkeit müssen beide PSUs installiert und an unterschiedliche Stromquellen angeschlossen werden.
Schließen Sie die Netzkabel an die PDUs des Racks an. Stellen Sie sicher, dass die beiden PSUs separate Stromquellen verwenden.
Drücken Sie den Netzschalter, um das Gerät einzuschalten.
Verbinden Sie die 1-GbE-Netzwerkschnittstelle „PORT 1“ mit dem Computer, der zum Konfigurieren des physischen Geräts verwendet wird. Port 1 dient als Verwaltungsschnittstelle.
Hinweis
Wenn Sie den Computer direkt (ohne Switch) mit dem Gerät verbinden, verwenden Sie ein Ethernet-Crossover-Kabel oder einen USB-Ethernet-Adapter.
Verbinden Sie mindestens einen der Ports 2, 3, 4, 5 oder 6 mit dem Datencenternetzwerk/Internet.
- Wenn Sie sich für PORT 2 entscheiden, verwenden Sie das 1-GbE-RJ45-Netzwerkkabel.
- Verwenden Sie für die 10/25-GbE-Netzwerkschnittstellen die SFP+-Kupferkabel oder Glasfaser. Verwenden Sie bei Verwendung von Glasfaser einen Adapter von optisch auf SFP.
- Stellen Sie sicher, dass der PORT 5 und der PORT 6 für die Bereitstellungen des Netzwerkfunktions-Managers verbunden sind. Weitere Informationen finden Sie unter Tutorial: Bereitstellen von Netzwerkfunktionen in Azure Stack Edge (Vorschau).
Machen Sie sich mit den verschiedenen Anschlüssen auf der Geräterückseite vertraut.
Gerät mit zwei PCI-Einschubfächern (Peripherie Component Interconnect) und einer GPU

Gerät mit drei PCI-Einschubfächern und einer GPU

Gerät mit drei PCI-Einschubfächern und zwei GPUs

Machen Sie die Datenträgerslots und den Netzschalter auf der Vorderseite des Geräts ausfindig.

Schließen Sie die Netzkabel an die PSUs des Gehäuses an.
Um Hochverfügbarkeit zu gewährleisten, sollte die rechte Stromversorgung beider Geräte an eine PDU (Power Distribution Unit) oder Stromquelle angeschlossen werden. Die linke Stromversorgung beider Geräte sollte an eine andere PDU oder Stromquelle angeschlossen werden.
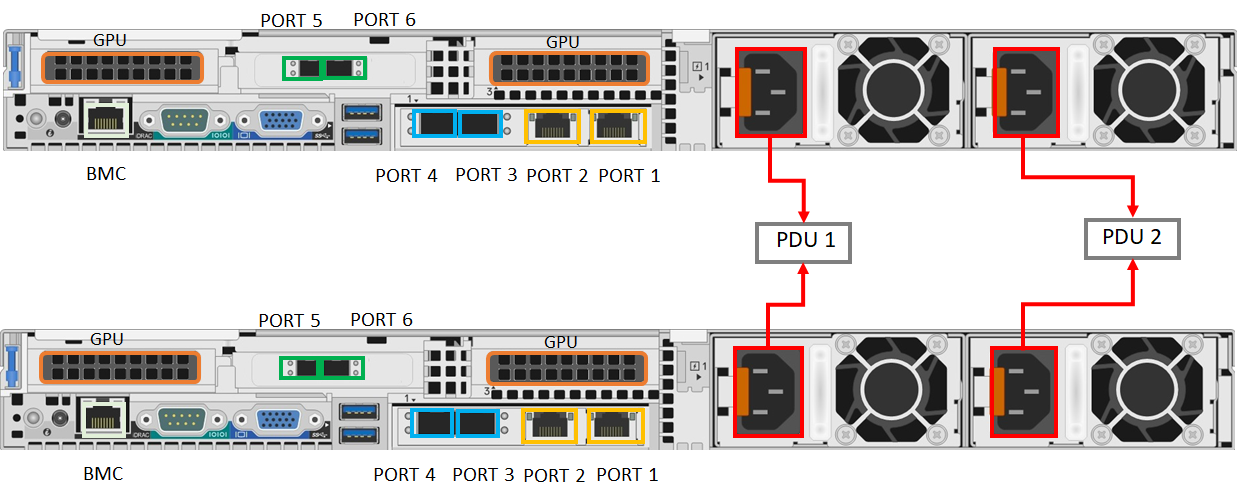
Schalten Sie das Gerät durch Drücken des Ein-/Aus-Schalters auf der Vorderseite des Geräts ein.
Netzwerkverkabelung
Das Gerät mit zwei Knoten kann auf folgende Arten konfiguriert werden:
- Ohne Switches
- Verbinden von Port 3 und Port 4 über Switches
- Verbinden von Port 3 über einen Switch
Diese Konfigurationsarten werden in den folgenden Abschnitten beschrieben. Weitere Informationen zur Verwendung dieser Konfigurationen finden Sie unter Unterstützte Netzwerktopologien.
Ohne Switches
Verwenden Sie diese Konfiguration, wenn keine Hochgeschwindigkeitsswitches für den Speicher- und Clusterdatenverkehr verfügbar sind.
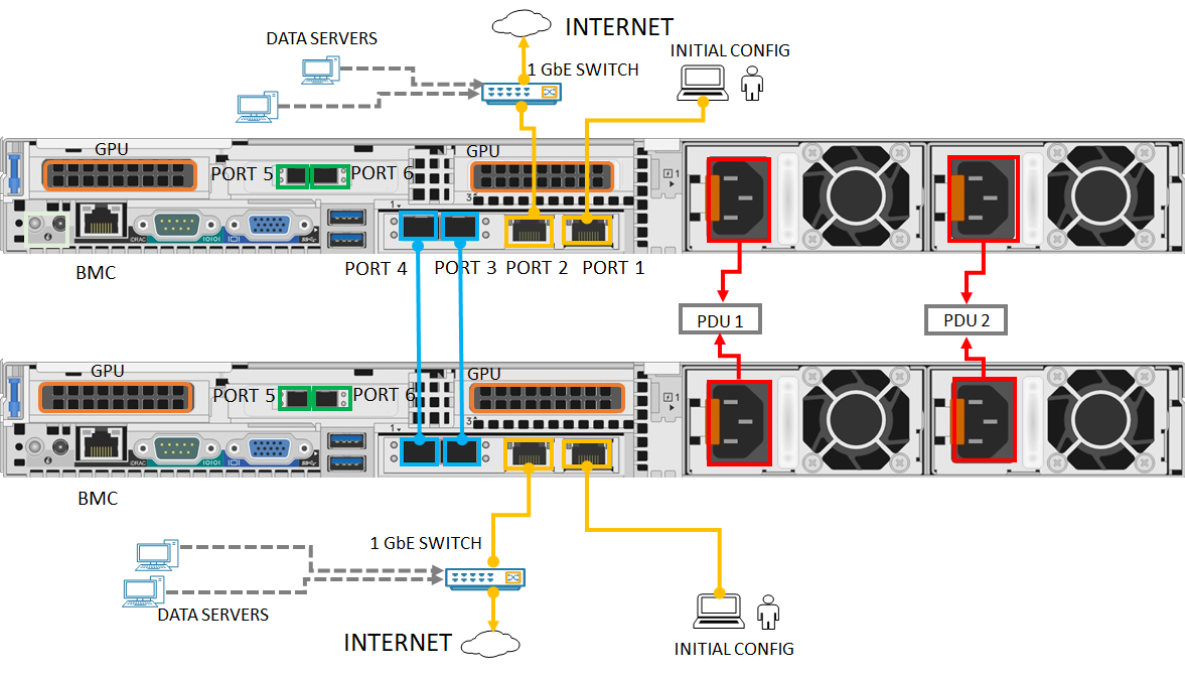
- Verbinden Sie die 1-GbE-Netzwerkschnittstelle „PORT 1“ mit dem Computer, der zum Konfigurieren des physischen Geräts verwendet wird. Wenn Sie den Computer direkt (ohne Switch) mit dem Gerät verbinden, verwenden Sie ein Ethernet-Crossover-Kabel oder einen USB-Ethernet-Adapter.
- Verbinden Sie PORT 2 über ein 1-GbE-RJ-45-Netzwerkkabel mit dem Internet.
- Verbinden Sie PORT 3 und PORT 4 an beiden Geräten über SFP+-Kupferkabel oder Glasfaser. Verwenden Sie bei Verwendung von Glasfaser einen Adapter von optisch auf SFP.
Verbinden von Port 3 und Port 4 über Switches
Verwenden Sie diese Konfiguration, wenn Sie Redundanz auf Portebene per Teamvorgang benötigen.

- Verbinden Sie die 1-GbE-Netzwerkschnittstelle „PORT 1“ mit dem Computer, der zum Konfigurieren des physischen Geräts verwendet wird. Wenn Sie den Computer direkt (ohne Switch) mit dem Gerät verbinden, verwenden Sie ein Ethernet-Crossover-Kabel oder einen USB-Ethernet-Adapter.
- Verbinden Sie PORT 2 über ein 1-GbE-RJ-45-Netzwerkkabel mit dem Internet.
- Verbinden Sie PORT 3 und PORT 4 an beiden Geräten über SFP+-Kupferkabel oder Glasfaser und mit einem 10/25-GbE-Switch. Verwenden Sie bei Verwendung von Glasfaser einen Adapter von optisch auf SFP.
Verbinden von Port 3 über einen Switch
Verwenden Sie diese Konfiguration, wenn Sie einen zusätzlichen Port für Workloaddatenverkehr benötigen und keine Redundanz auf Portebene erforderlich ist.
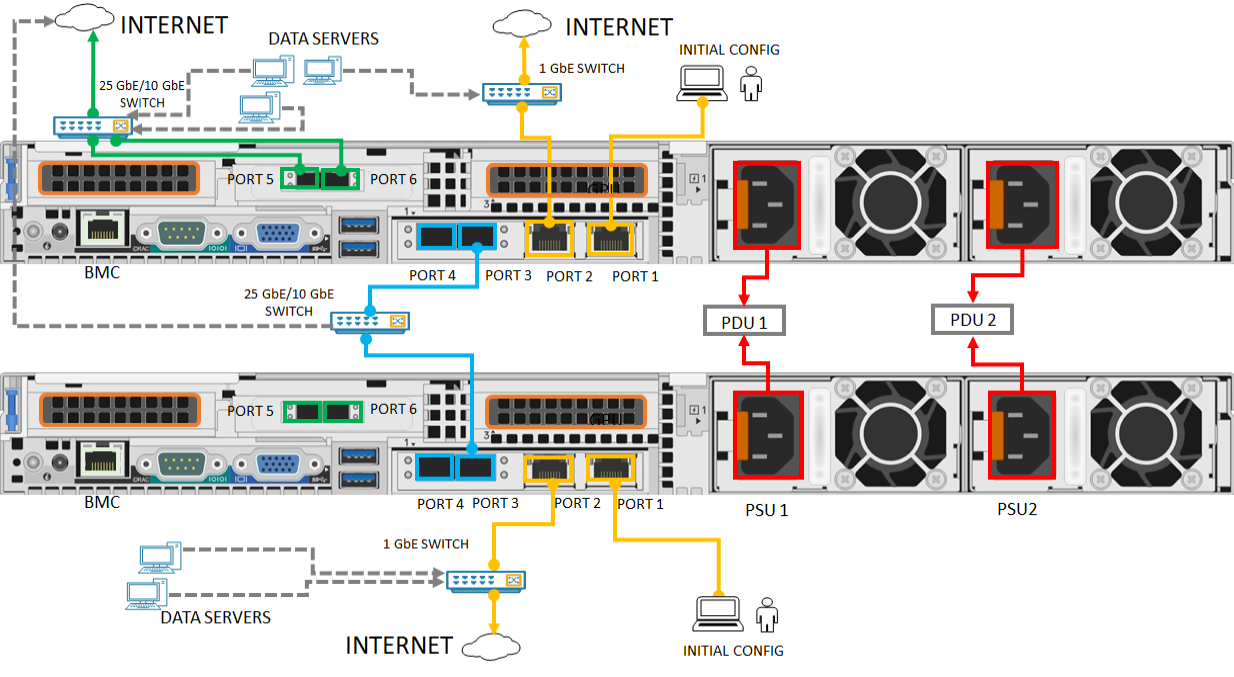
- Verbinden Sie die 1-GbE-Netzwerkschnittstelle „PORT 1“ mit dem Computer, der zum Konfigurieren des physischen Geräts verwendet wird. Wenn Sie den Computer direkt (ohne Switch) mit dem Gerät verbinden, verwenden Sie ein Ethernet-Crossover-Kabel oder einen USB-Ethernet-Adapter.
- Verbinden Sie PORT 2 über ein 1-GbE-RJ-45-Netzwerkkabel mit dem Internet.
- Verbinden Sie PORT 3 an beiden Geräten über SFP+-Kupferkabel oder Glasfaser und mit einem 10/25-GbE-Switch. Verwenden Sie bei Verwendung von Glasfaser einen Adapter von optisch auf SFP.
Hinweis
Stellen Sie sicher, dass der PORT 5 und der PORT 6 für die Bereitstellungen des Netzwerkfunktions-Managers verbunden sind. Weitere Informationen finden Sie unter Tutorial: Bereitstellen von Netzwerkfunktionen in Azure Stack Edge (Vorschau).
Nächste Schritte
In diesem Tutorial wurden unter anderem folgende Themen für Azure Stack Edge Pro mit GPU behandelt:
- Auspacken des Geräts
- Montieren des Geräts in einem Rack
- Verkabeln des Geräts
Im nächsten Tutorial erfahren Sie, wie Sie eine Verbindung mit Ihrem Gerät herstellen.