Tutorial: Installieren von Azure Stack Edge Pro 2
In diesem Tutorial erfahren Sie, wie Sie ein physisches Azure Stack Edge Pro 2-Gerät installieren. Die Installation umfasst das Auspacken, die Rackmontage und die Verkabelung des Geräts.
Die Installation dauert voraussichtlich etwa zwei Stunden.
In diesem Tutorial erfahren Sie, wie Sie einen Azure Stack Edge Pro 2-Gerätecluster mit zwei Knoten installieren. Die Installation umfasst das Auspacken, die Rackmontage und die Verkabelung des Geräts.
Die Installation kann etwa 2,5 bis 3 Stunden dauern.
In diesem Tutorial lernen Sie Folgendes:
- Auspacken des Geräts
- Montieren des Geräts in einem Rack
- Verkabeln des Geräts
Voraussetzungen
Für die Installation eines physischen Geräts wird Folgendes vorausgesetzt:
Für die Azure Stack Edge-Ressource
Stellen Sie Folgendes sicher, bevor Sie beginnen:
- Sie haben alle Schritte des Tutorials Vorbereiten der Bereitstellung von Azure Stack Edge Pro 2 ausgeführt.
- Sie haben eine Azure Stack Edge-Ressource für die Bereitstellung Ihres Geräts erstellt.
- Sie haben den Aktivierungsschlüssel zum Aktivieren Ihres Geräts mit der Azure Stack Edge-Ressource erstellt.
Für das physische Azure Stack Edge Pro 2-Gerät
Führen Sie folgende Schritte aus, bevor Sie ein Gerät bereitstellen:
- Achten Sie darauf, dass das Gerät sicher auf einer flachen, stabilen und ebenen Arbeitsfläche liegt.
- Vergewissern Sie sich, dass der geplante Aufstellungsort über Folgendes verfügt:
Standardmäßige unabhängige Wechselstromversorgung.
ODER
PDU (Power Distribution Unit) mit unterbrechungsfreier Stromversorgung (USV).
Freier Einschub mit 2 HE in dem Rack, in das Sie das Gerät einbauen möchten. Wenn Sie das Gerät an der Wand anbringen möchten, sollten Sie einen Platz an der Wand oder an einem Schreibtisch ausgewählt haben, an dem das Gerät montiert werden soll.
Für das Netzwerk im Datencenter
Vorbereitungen
Machen Sie sich mit den Netzwerkanforderungen für die Bereitstellung von Azure Stack Edge Pro 2 vertraut, und konfigurieren Sie das Netzwerk des Rechenzentrums entsprechend. Weitere Informationen finden Sie in den Netzwerkanforderungen für Azure Stack Edge Pro 2.
Vergewissern Sie sich, dass die Internetbandbreite mindestens 20 MBit/s beträgt, damit das Gerät optimal funktioniert.
Auspacken des Geräts
Dieses Gerät wird in einem einzelnen Karton ausgeliefert. Führen Sie die folgenden Schritte aus, um das Gerät auszupacken.
- Legen Sie den Karton auf einen flachen, ebenen Untergrund.
- Überprüfen Sie den Karton und das Verpackungsmaterial auf Risse, Schnitte, Wasserschäden oder anderweitige offensichtliche Beschädigungen. Sollte der Karton oder die Verpackung stark beschädigt sein, öffnen Sie den Karton bzw. die Verpackung nicht. Wenden Sie sich an den Microsoft-Support, um zu ermitteln, ob das Gerät funktionstüchtig ist.
- Packen Sie den Karton aus. Stellen Sie nach dem Auspacken des Kartons sicher, dass Folgendes vorhanden ist:
Ein Azure Stack Edge Pro 2-Gerät (einzelnes Gehäuse)
Ein Netzkabel
Eine verpackte Blende
Ein Paar verpackte WLAN-Antennen im Zubehörkarton
Hinweis
Der Zubehörkarton enthält WLAN-Antennen, doch wird die WLAN-Funktion für das Azure Stack Edge-Gerät nicht unterstützt. Die Antennen sollten nicht verwendet werden.
Ein verpacktes Montagezubehör für eine der folgenden Optionen:
- Eine Gleitschiene für 4-Streben-Rack oder
- Eine Gleitschiene für 2-Streben-Rack oder
- Eine Wandhalterung (kann separat verpackt sein)
Ein Booklet mit Informationen zu Sicherheit, Umwelt und rechtlichen Aspekten
Dieses Gerät wird in zwei Kartons ausgeliefert. Führen Sie die folgenden Schritte aus, um das Gerät auszupacken.
- Legen Sie den Karton auf einen flachen, ebenen Untergrund.
- Überprüfen Sie den Karton und das Verpackungsmaterial auf Risse, Schnitte, Wasserschäden oder anderweitige offensichtliche Beschädigungen. Sollte der Karton oder die Verpackung stark beschädigt sein, öffnen Sie den Karton bzw. die Verpackung nicht. Wenden Sie sich an den Microsoft-Support, um zu ermitteln, ob das Gerät funktionstüchtig ist.
- Packen Sie den Karton aus. Stellen Sie nach dem Auspacken der Kartons sicher, dass Folgendes in jedem Karton vorhanden ist:
Ein Azure Stack Edge Pro 2-Gerät (einzelnes Gehäuse)
Ein Netzkabel
Eine verpackte Blende
Ein Paar verpackte WLAN-Antennen im Zubehörkarton
Hinweis
Der Zubehörkarton enthält WLAN-Antennen, doch wird die WLAN-Funktion für das Azure Stack Edge-Gerät nicht unterstützt. Die Antennen sollten nicht verwendet werden.
Ein verpacktes Montagezubehör für eine der folgenden Optionen:
- Eine Gleitschiene für 4-Streben-Rack oder
- Eine Gleitschiene für 2-Streben-Rack oder
- Eine Wandhalterung (kann separat verpackt sein)
Ein Booklet mit Informationen zu Sicherheit, Umwelt und rechtlichen Aspekten
Wenn Sie nicht alle oben aufgeführten Teile erhalten haben, wenden Sie sich an den Microsoft-Support. Im nächsten Schritt montieren Sie das Gerät in einem Rack oder an einer Wand.
Montieren des Geräts in einem Rack
Das Gerät kann mit einem der folgenden Zubehörteile montiert werden:
- Einer 4-Streben-Rackhalterung
- Einer 2-Streben-Rackhalterung
- Einer Wandhalterung
Wenn Sie eine 4-Streben-Rackhalterung erhalten haben, verwenden Sie das folgende Verfahren, um das Gerät im Rack zu montieren. Informationen zu anderem Montagezubehör finden Sie unter Montage im Rack mit einer 2-Streben-Rackhalterung oder Befestigen des Geräts an der Wand.
Wenn Sie Ihr Gerät nicht fest anbringen möchten, können Sie es auch auf einem Schreibtisch oder in einem Regal platzieren.
Voraussetzungen
- Bevor Sie beginnen, lesen Sie die Sicherheitsanweisungen für Ihr Gerät.
- Installieren Sie die Schienen möglichst weit unten im Rack am dafür vorgesehenen Ort.
- Für die Schienenmontage benötigen Sie Folgendes:
- 10L M5-Schrauben. Vergewissern Sie sich, dass diese im Schienenbausatz enthalten sind.
- Einen Kreuzschlitzschraubendreher.
Überprüfen des Inhalts des Schienensatzes
Für die Installation der Schienenbaugruppe benötigen Sie folgende Komponenten:
- Innere Schienen
- Gehäuse Ihres Geräts
- 10L M5-Schrauben
Installieren von Rails
Entfernen Sie die innere Schiene.
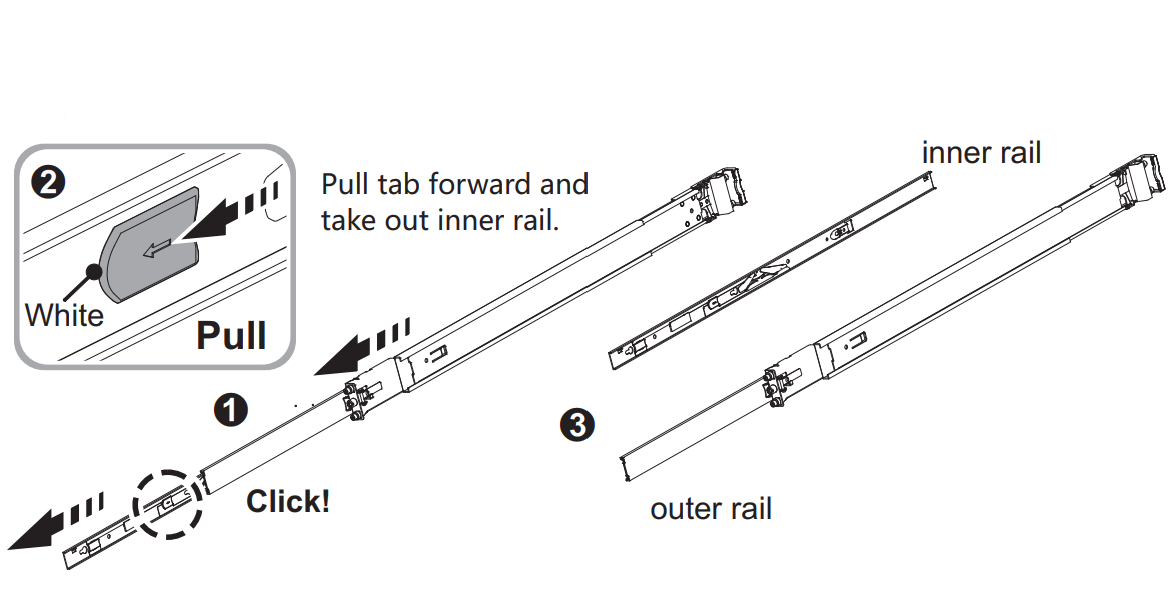
Drücken und schieben Sie die mittlere Schiene nach hinten.
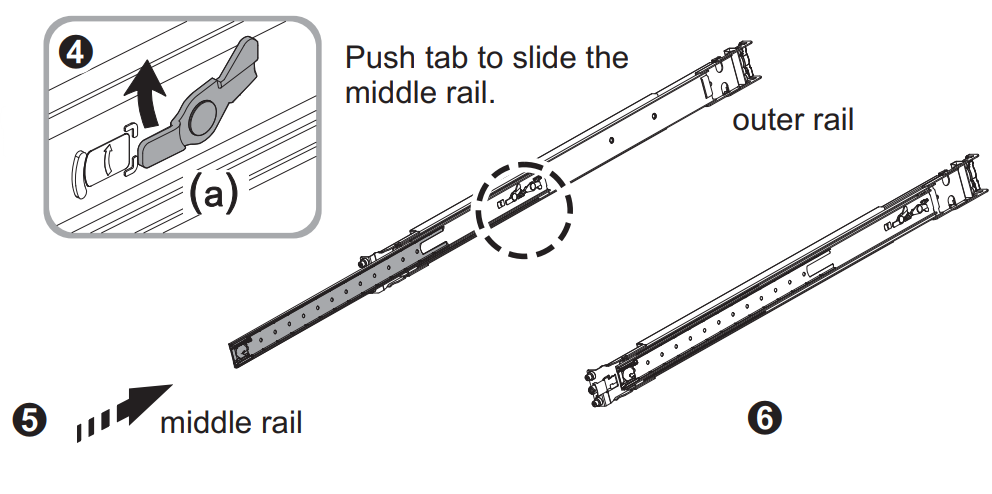
Bringen Sie die innere Schiene am Gehäuse an. Ziehen Sie Schraube der inneren Schiene an.

Befestigen Sie die äußere Schiene und die Halterungsbaugruppe am Rahmen. Vergewissern Sie sich, dass die Verriegelung vollständig an der Strebe des Racks eingerastet ist.
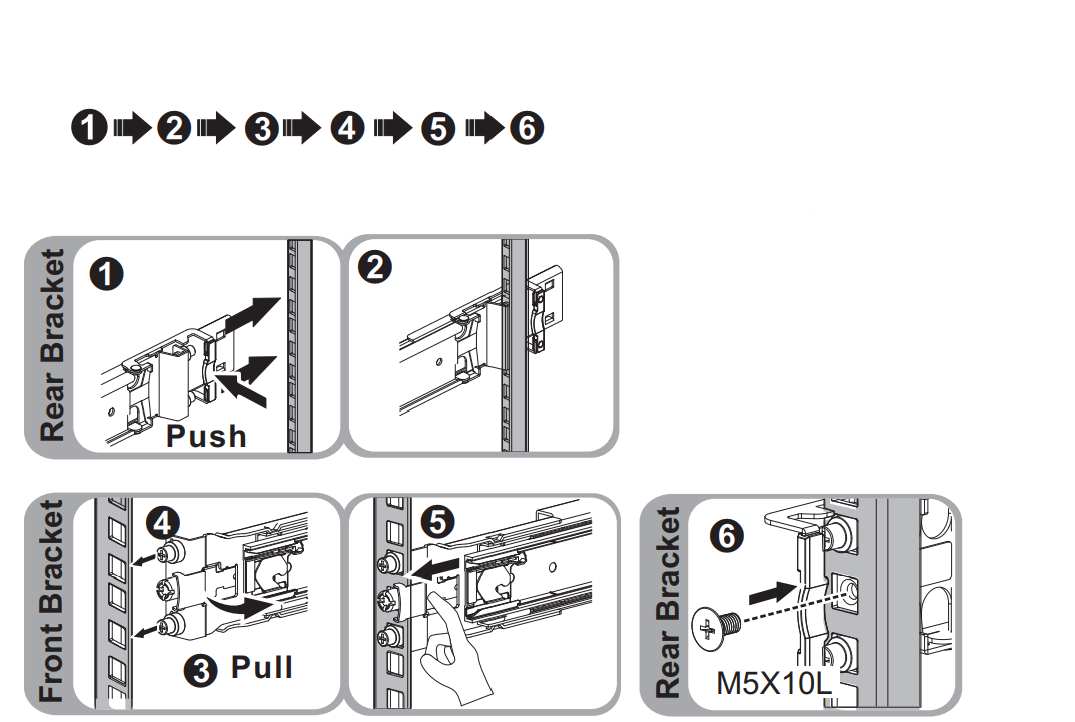
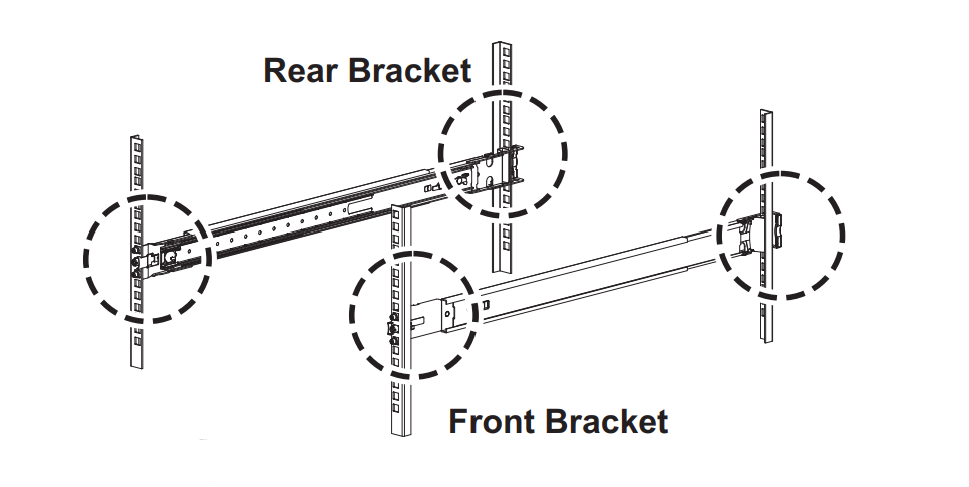
Setzen Sie das Gehäuse ein, um die Montage abzuschließen.
- Ziehen Sie an der mittleren Schiene, sodass sie vollständig bis zur Verriegelungsposition herausgezogen ist. Achten Sie darauf, dass sich die Befestigung mit dem Kugellager an der Vorderseite der mittleren Schiene befindet (siehe Diagramme 1 und 2).
- Setzen Sie das Gehäuse in die mittlere Schiene ein (siehe Diagramm 3).
- Sobald Sie einen Widerstand spüren, ziehen und drücken Sie die blaue Arretierung an den inneren Schienen (siehe Diagramm 4).
- Ziehen Sie die M5-Schrauben des Gehäuses an der Schiene an, sobald der Server ordnungsgemäß platziert ist (siehe Diagramm 5).
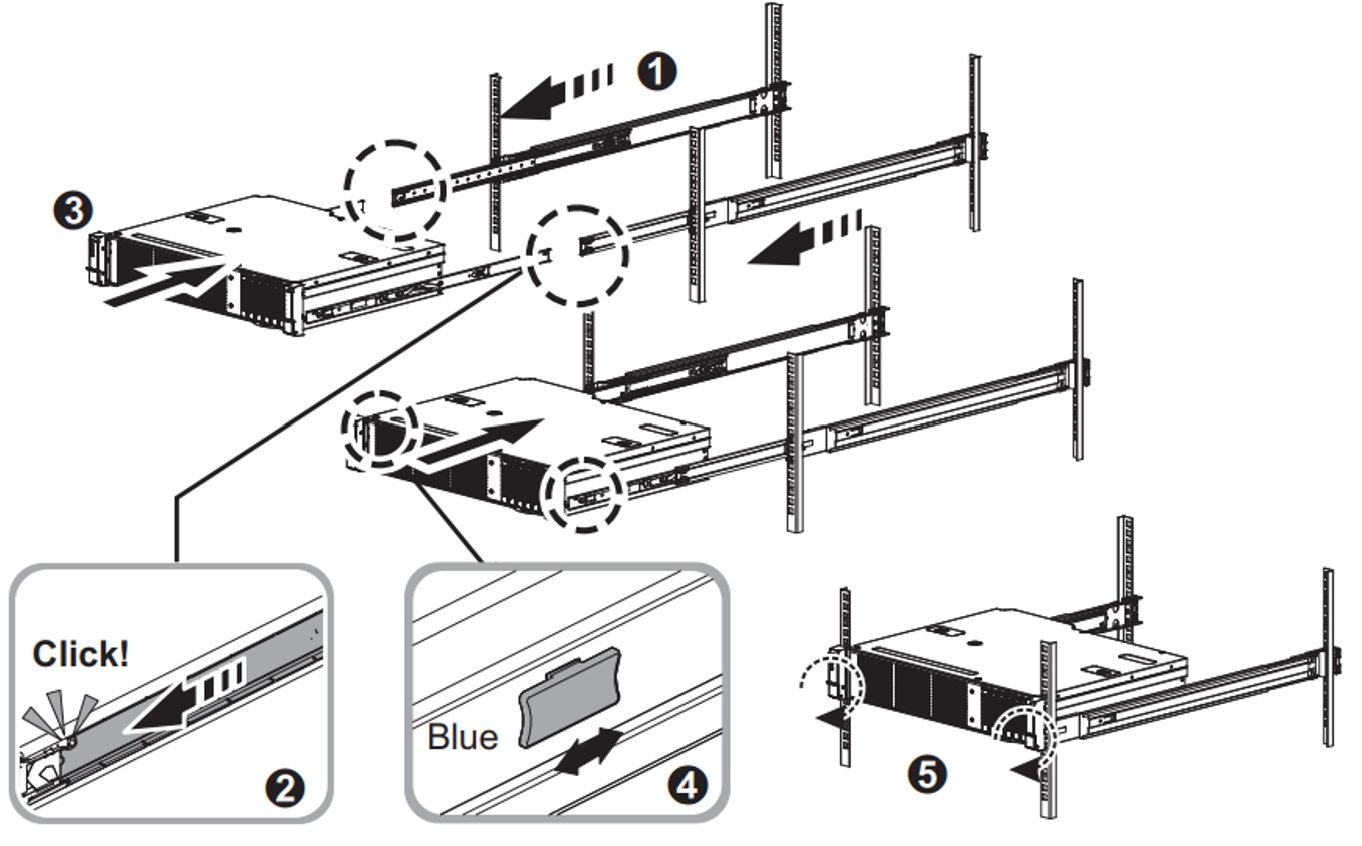
Wenn Sie einen Gerätecluster mit zwei Knoten bereitstellen, müssen Sie beide Geräte im Rack oder an der Wand montieren.
Anbringen der Blende
Nachdem das Gerät in einem Rack montiert wurde, bringen Sie die Blende am Gerät an. Die Blende dient als vordere Schutzabdeckung für das Gerät.
Suchen Sie an der rechten Seite der Blende nach zwei festen Stiften und an der linken Seite nach zwei gefederten Stiften.
Setzen Sie die Blende in einem Winkel ein, wobei die festen Stifte in den Löchern rechts am Rack sitzen.
Schieben Sie die
[>-förmige Verriegelung nach rechts, setzen Sie die linke Seite der Blende in die richtige Position, und lassen Sie dann die Verriegelung los, bis die Federstifte in den Löchern links am Rack sitzen.
Verriegeln Sie die Blende mit dem mitgelieferten Sicherheitsschlüssel.

Verkabeln des Geräts
In diesem Abschnitt erfahren Sie, wie Sie Ihr Azure Stack Edge Pro 2-Gerät an die Stromversorgung und an das Netzwerk anschließen.
Checkliste für die Verkabelung
Bevor Sie mit der Verkabelung Ihres Geräts beginnen, benötigen Sie Folgendes:
Das physische Azure Stack Edge Pro 2-Gerät (ausgepackt und im Rack montiert).
Ein Netzkabel (im Gerätepaket enthalten).
Verwenden Sie 10G-BASET RJ-45-Netzwerkkabel (CAT-5e oder CAT-6), um eine Verbindung mit Port1 und Port2 herzustellen. Sie können entweder mit 1Gb/s oder 10 Gb/s arbeiten.
Ein passives, direkt angeschlossenes 100-GbE-QSFP28-Kabel (von Microsoft validiert) für jeden zu konfigurierenden Port 3 und Port 4 der Datennetzwerkschnittstelle. Hier sehen Sie ein Beispiel für ein QSFP28-Direktanschlusskabel:

Eine vollständige Liste der unterstützten Kabel, Module und Switches finden Sie unter Firmwarekompatible Produkte.
Zugang zu einer PDU (Power Distribution Unit).
Mindestens ein 100-GbE-Netzwerkswitch, um eine 10/1-GbE- oder 100-GbE-Netzwerkschnittstelle mit dem Internet zu verbinden (für Daten). Mindestens eine Datennetzwerkschnittstelle von Port 2, Port 3 und Port 4 muss mit dem Internet verbunden sein und über Azure-Konnektivität verfügen.
Ein Paar WLAN-Antennen (im Zubehörkarton enthalten).
Hinweis
Der Zubehörkarton enthält WLAN-Antennen, doch wird die WLAN-Funktion für das Azure Stack Edge-Gerät nicht unterstützt. Die Antennen sollten nicht verwendet werden.
Bevor Sie mit der Verkabelung Ihres Geräts beginnen, benötigen Sie Folgendes:
Die beiden physischen Azure Stack Edge Pro 2-Geräte (ausgepackt und im Rack montiert).
Ein Netzkabel für jeden Geräteknoten (im Gerätepaket enthalten).
Zugang zu einer PDU (Power Distribution Unit) für jeden Geräteknoten.
Mindestens zwei Netzwerkkabel (1 GbE, RJ45) pro Gerät zum Anschließen an Port 1 und Port 2. Dies sind die beiden 10/1-GbE-Netzwerkschnittstellen an Ihrem Gerät.
Ein passives, direkt angeschlossenes 100-GbE-QSFP28-Kabel (von Microsoft validiert) für Port 3 und Port 4 der Datennetzwerkschnittstelle, die auf jedem Gerät konfiguriert werden müssen. Die benötigte Gesamtzahl hängt von der von Ihnen bereitgestellten Netzwerktopologie ab. Hier sehen Sie ein Beispiel für ein QSFP28-Direktanschlusskabel:

Eine vollständige Liste der unterstützten Kabel, Module und Switches finden Sie unter Firmwarekompatible Produkte.
Mindestens ein 100-GbE-Netzwerkswitch, um für jedes Gerät eine 1-GbE- oder 100-GbE-Netzwerkschnittstelle mit dem Internet zu verbinden (für Daten).
Ein Paar WLAN-Antennen (im Zubehörkarton enthalten).
Hinweis
Der Zubehörkarton enthält WLAN-Antennen, doch wird die WLAN-Funktion für das Azure Stack Edge-Gerät nicht unterstützt. Die Antennen sollten nicht verwendet werden.
Hinweis
Das Azure Stack Edge Pro 2-Gerät sollte mit dem Rechenzentrumsnetzwerk verbunden sein, um Daten von Datenquellservern erfassen zu können.
Vorderseite des Geräts
Auf Ihrem Gerät:
Auf der Vorderseite befinden sich Laufwerke und ein Netzschalter. Vorderseite des Geräts:
- Es sind sechs Datenträgerslots vorhanden.
- Verfügt über 2, 4 oder 6 Datenträger in den 6 verfügbaren Slots abhängig von der spezifischen Hardwarekonfiguration.
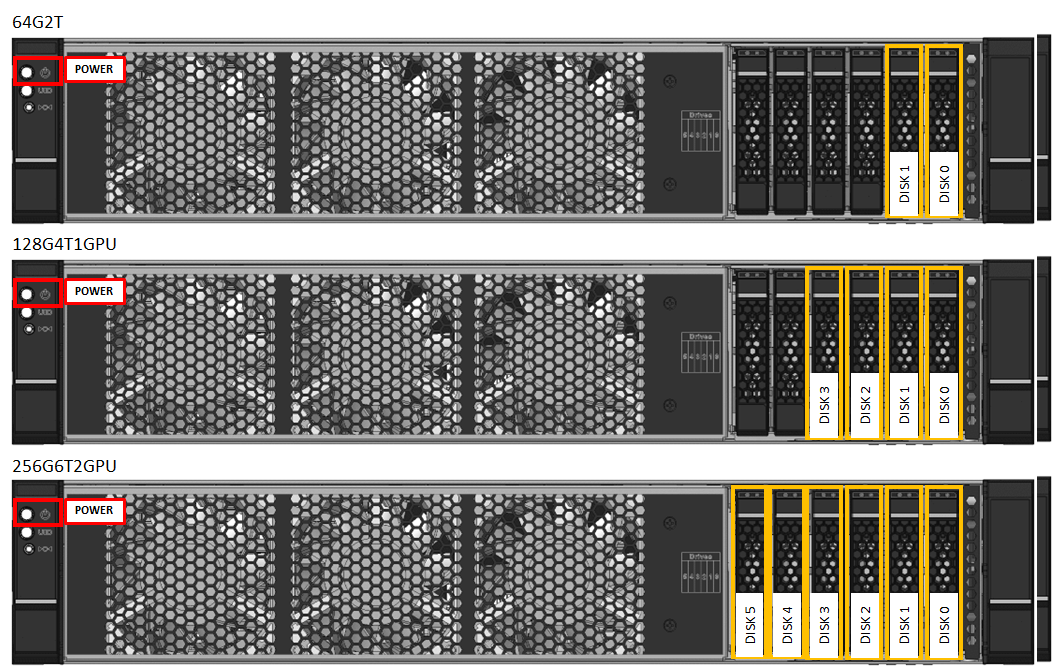
Rückseite des Geräts
Auf Ihrem Gerät:
Rückseite des Geräts:
Vier Netzwerkschnittstellen:
- Zwei 10/1-GBit/s-Schnittstellen, Port 1 und Port 2
- Zwei 100-GBit/s-Schnittstellen, Port 3 und Port 4
Ein Baseboard-Verwaltungscontroller (Baseboard Management Controller, BMC)
Eine Netzwerkkarte, die zwei Hochgeschwindigkeitsports und zwei integrierten 10/1-GbE-Ports entspricht:
- Intel Ethernet X722-Netzwerkadapter: Port 1, Port 2
- Mellanox Dual Port 100-GbE-ConnectX-6 Dx-Netzwerkadapter: Port 3, Port 4
Zwei SMA-Anschlüsse (Sub Miniature Version A) für WLAN, die sich auf der Abdeckung des PCIe-Kartenslots unter Port 3 und Port 4 befinden. Die WLAN-Antennen werden an diesen Anschlüssen angebracht.
Zwei, einer oder keine Grafikprozessoren (Graphical Processing Unit, GPU).
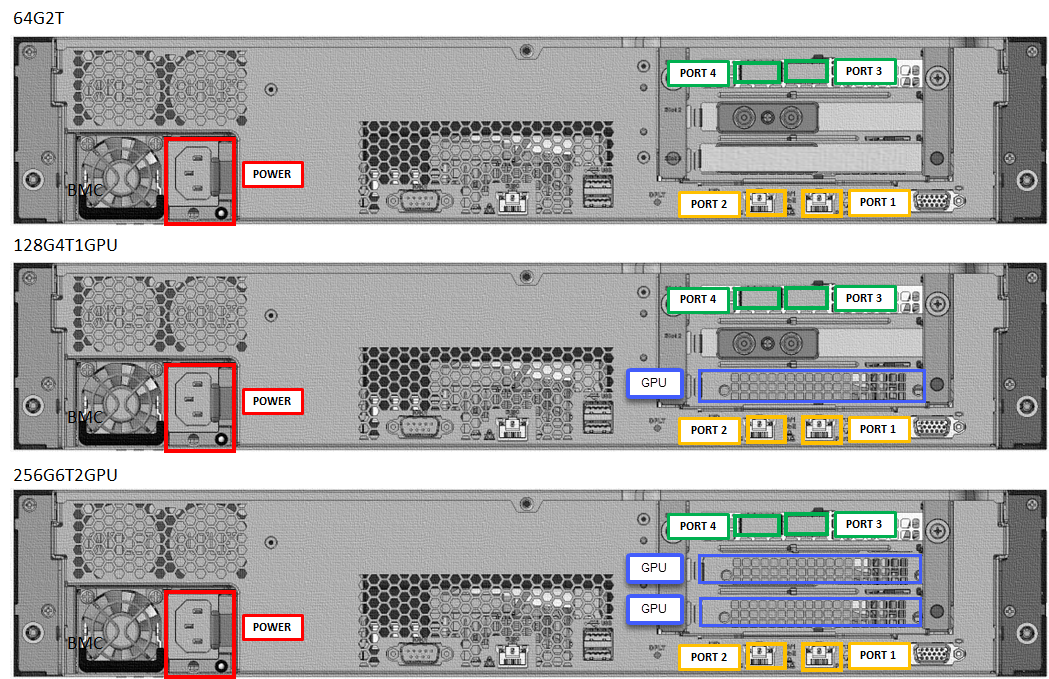
Stromverkabelung
Führen Sie die folgenden Schritte aus, um das Gerät für die Stromversorgung zu verkabeln:
- Machen Sie sich mit den verschiedenen Anschlüssen auf der Geräterückseite vertraut.
- Machen Sie die Datenträgerslots und den Netzschalter auf der Vorderseite des Geräts ausfindig.
- Schließen Sie das Netzkabel an das Netzteil des Gehäuses an.
- Schließen Sie das Netzkabel an die PDU (Power Distribution Unit) an.
- Drücken Sie den Netzschalter, um das Gerät einzuschalten.
Führen Sie die folgenden Schritte aus, um das Gerät für die Stromversorgung zu verkabeln:
- Machen Sie sich mit den verschiedenen Anschlüssen auf der Rückseite beider Geräte vertraut.
- Machen Sie die Datenträgerslots und den Netzschalter auf der Vorderseite jedes Geräts ausfindig.
- Schließen Sie das Netzkabel an das Netzteil beider Gerätegehäuse an.
- Schließen Sie die Netzkabel beider Geräte an zwei verschiedene PDUs (Power Distribution Units) an.
- Drücken Sie die Netzschalter an den Vorderseiten, um beide Geräte einzuschalten.
Netzwerkverkabelung
Führen Sie die folgenden Schritte aus, um das Gerät für das Netzwerk zu verkabeln:
Verbinden Sie die 10/1-GbE-Netzwerkschnittstelle Port 1 mit dem Computer, der zum Konfigurieren des physischen Geräts verwendet wird. Port 1 wird für die Erstkonfiguration des Geräts verwendet.
Hinweis
Wenn Sie den Computer direkt (ohne Switch) mit dem Gerät verbinden, verwenden Sie ein Kreuzkabel oder einen USB-Ethernet-Adapter.
Verbinden Sie mindestens einen der Ports 2, 3 oder 4 mit dem Rechenzentrumsnetzwerk/Internet.
- Wenn Sie sich für Port 2 entscheiden, verwenden Sie das 1-GbE-RJ45-Netzwerkkabel.
- Verwenden Sie für die 100-GbE-Netzwerkschnittstellen das passive, direkt angeschlossene QSFP28-Kabel (intern getestet).
Die Rückseite eines Geräts wird folgendermaßen verkabelt:
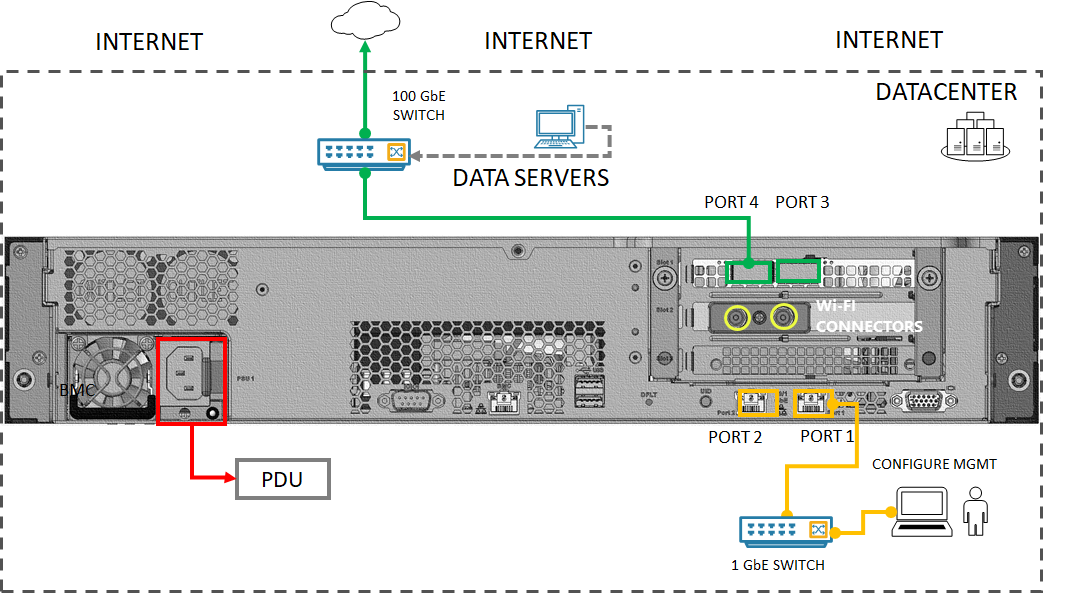
Hinweis
Die Verwendung von USB-Ports zum Anschluss externer Geräte, einschließlich Tastaturen und Monitore, wird für Azure Stack Edge-Geräte nicht unterstützt.
Das Gerät mit zwei Knoten kann auf folgende Arten konfiguriert werden:
- Ohne Switches
- Verwenden externer Switches
Diese Konfigurationsarten werden in den folgenden Abschnitten beschrieben. Weitere Informationen zur Verwendung dieser Konfigurationen finden Sie unter Unterstützte Netzwerktopologien.
Ohne Switches
Diese Konfiguration wird verwendet, wenn keine Hochgeschwindigkeitsswitches verfügbar sind.
Verkabeln Sie Ihr Gerät, wie im folgenden Diagramm gezeigt:
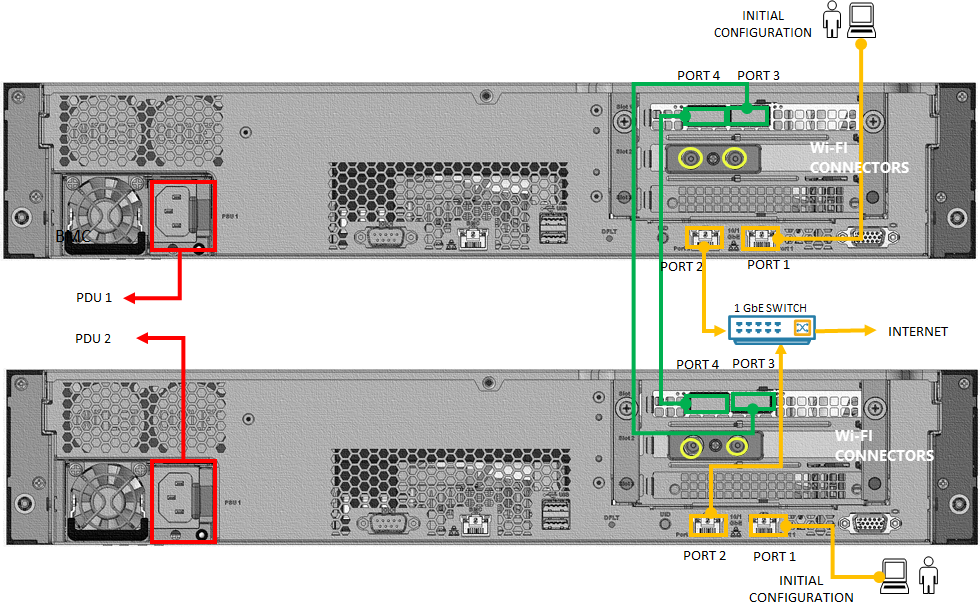
Zur Erstkonfiguration des Geräts verbinden Sie Port 1 an jedem Knoten über ein Ethernet-Crossover-Kabel oder einen USB-Ethernet-Adapter mit einem Computer.
Verbinden Sie Port 2 an jedem Knoten über ein 1-GbE-RJ-45-Netzwerkkabel mit einem 1-GbE-Switch. Falls verfügbar, kann auch ein 10-GbE-Switch verwendet werden.
Verbinden Sie Port 3 an einem Gerät direkt (ohne Switch) mit Port 3 an dem anderen Geräteknoten. Verwenden Sie für die Verbindung ein passives, direkt angeschlossenes QSFP28-Kabel (intern getestet).
Verbinden Sie Port 4 an einem Gerät direkt (ohne Switch) mit Port 4 an dem anderen Geräteknoten. Verwenden Sie für die Verbindung ein passives, direkt angeschlossenes QSFP28-Kabel (intern getestet).
Hinweis
Die Verwendung von USB-Ports zum Anschluss externer Geräte, einschließlich Tastaturen und Monitore, wird für Azure Stack Edge-Geräte nicht unterstützt.
Verwenden externer Switches
Diese Konfiguration wird für NFM-Workloadbereitstellungen (Network Function Manager) verwendet und erfordert 10-GbE-Hochgeschwindigkeitsswitches.
Verkabeln Sie Ihr Gerät, wie im folgenden Diagramm gezeigt:
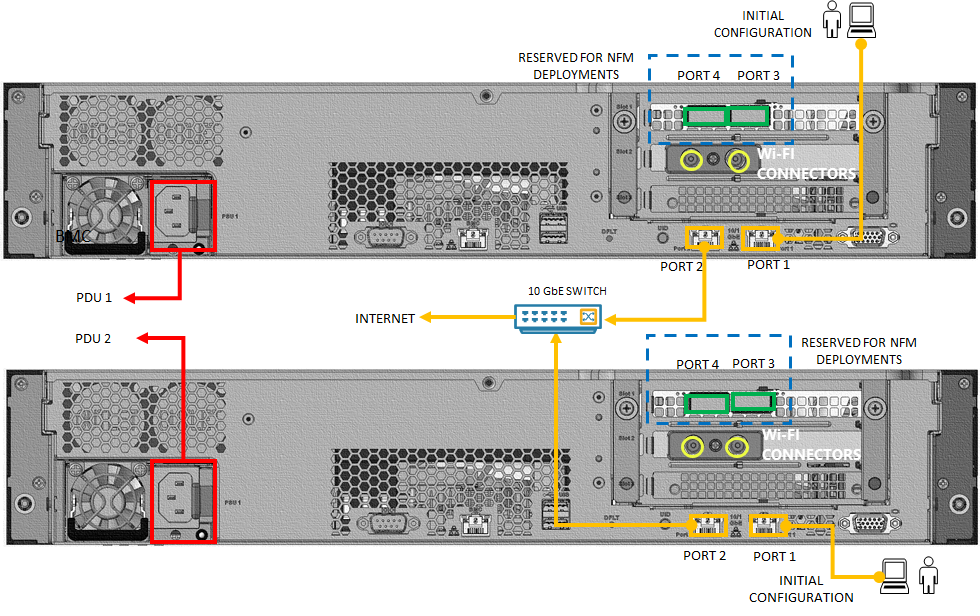
- Zur Erstkonfiguration des Geräts verbinden Sie Port 1 an jedem Knoten über ein Crossover-Kabel oder einen USB-Ethernet-Adapter mit einem Computer.
- Verbinden Sie Port 2 an jedem Knoten über ein 10-GbE-RJ-45-Netzwerkkabel mit einem 10-GbE-Hochgeschwindigkeitsswitch. Es muss ein Hochgeschwindigkeitsswitch verwendet werden.
- Port 3 und Port 4 sind für NFM-Workloadbereitstellungen reserviert und müssen entsprechend verbunden werden.
Nächste Schritte
In diesem Tutorial haben Sie Folgendes gelernt:
- Auspacken des Geräts
- Montieren des Geräts in einem Rack
- Verkabeln des Geräts
Im nächsten Tutorial erfahren Sie, wie Sie eine Verbindung mit Ihrem Gerät herstellen.