Verkabelungsoptionen für Azure Data Box
In diesem Artikel werden verschiedene Möglichkeiten beschrieben, um Azure Data Box für die Datenübertragung zu verkabeln. Eine vollständige Liste der unterstützten Kabel finden Sie in der Liste der unterstützten Kabel und Switches von Mellanox.
Übertragung über den MGMT-Anschluss
Diese Option ist die absolute Mindestkonfiguration für Data Box. Sie haben die Möglichkeit, nur den MGMT-Anschluss für die Verwaltung und für Daten zu konfigurieren.
Bevor Sie beginnen, stellen Sie sicher, dass Sie über:
- Ein RJ45-Ethernetkabel für den MGMT-Anschluss
- Eine Datenquelle mit einem unterstützten Betriebssystem
Gehen Sie zur Verkabelung Ihres Geräts wie folgt vor:
Verbinden Sie den MGMT-Anschluss über ein RJ45-Kabel mit dem Server, auf dem sich die Daten befinden.
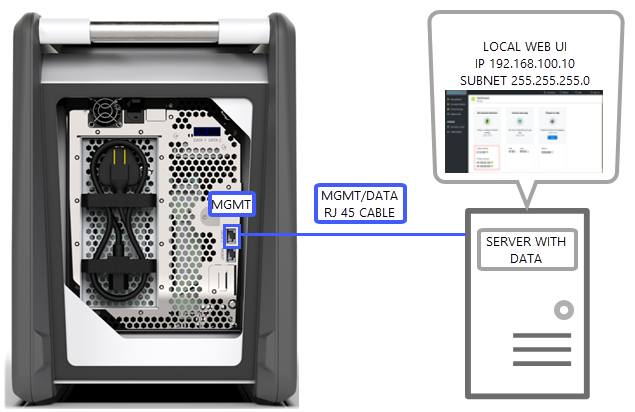
Legen Sie auf dem Server Folgendes fest:
- IP-Adresse auf 192.168.100.5
- Subnetz auf 255.255.255.0
Greifen Sie über 192.168.100.10 auf die lokale Webbenutzeroberfläche des Geräts zu. Melden Sie sich an, und entsperren Sie Data Box mithilfe des Entsperrkennworts aus dem Azure-Portal.
Übertragung über den DATA-Anschluss mit statischen IP-Adressen
Sie haben die Möglichkeit, zwei Anschlüsse für Data Box zu konfigurieren: den MGMT-Anschluss für Verwaltungsdatenverkehr und einen der DATA-Anschlüsse für Daten. Als Datenanschlüsse stehen DATA 1, DATA 2 und DATA 3 zur Verfügung.
Falls Sie nur einen einzelnen Datenanschluss konfigurieren, empfehlen wir dringend, einen 10-GbE-Anschluss (etwa DATA 1 oder DATA 2) zu verwenden. Bei Verwendung eines 1-GbE-Anschlusses dauert die Datenübertragung erheblich länger.
Bevor Sie beginnen, stellen Sie sicher, dass Sie über:
- Ein RJ45-Ethernetkabel für den MGMT-Anschluss
- Ein 10-GbE-SFP+ Twinax-Kupferkabel für jeden 10-GbE-Datenanschluss, den Sie verwenden möchten
- Mindestens eine Datenquelle mit einem unterstützten Betriebssystem
Option 1: Erstmalige Einrichtung per Server
Gehen Sie zur Verkabelung Ihres Geräts wie folgt vor:
Verbinden Sie den Server für die Konfiguration direkt über ein RJ45-Ethernetkabel mit dem MGMT-Anschluss.
Verwenden Sie ein RJ45-Kabel für DATA 3 oder ein SFP+-Kabel, um DATA 1 oder DATA 2 mit dem Server zu verbinden, der als Datenquelle fungiert. Aus Leistungsgründen empfiehlt sich die Verwendung eines der 10-GbE-Anschlüsse (DATA 1 oder DATA 2).
Legen Sie auf dem Server Folgendes fest:
IP-Adresse auf 192.168.100.5
Subnetz auf 255.255.255.0

Greifen Sie über 192.168.100.10 auf die lokale Webbenutzeroberfläche des Geräts zu. Melden Sie sich an, und entsperren Sie Data Box mithilfe des Entsperrkennworts aus dem Azure-Portal.
Weisen Sie den konfigurierten Datenanschlüssen statische IP-Adressen zu.
Option 2: Erstmalige Einrichtung über einen separaten Computer
Gehen Sie zur Verkabelung Ihres Geräts wie folgt vor:
Verbinden Sie den separaten Computer für die Konfiguration direkt über ein RJ45-Ethernetkabel mit dem MGMT-Anschluss.
Verwenden Sie ein RJ45-Kabel für DATA 3 oder ein SFP+-Kabel, um DATA 1 oder DATA 2 mit dem Server zu verbinden. Aus Leistungsgründen empfiehlt sich die Verwendung eines der 10-GbE-Anschlüsse (DATA 1 oder DATA 2). Die Datenanschlüsse werden über einen 10-GbE-Switch mit dem Datenserver verbunden.
Konfigurieren Sie den Ethernet-Adapter des Laptops, über den Sie eine Verbindung mit dem Gerät herstellen, wie folgt:
- IP-Adresse: 192.168.100.5
- Subnetz: 255.255.255.0
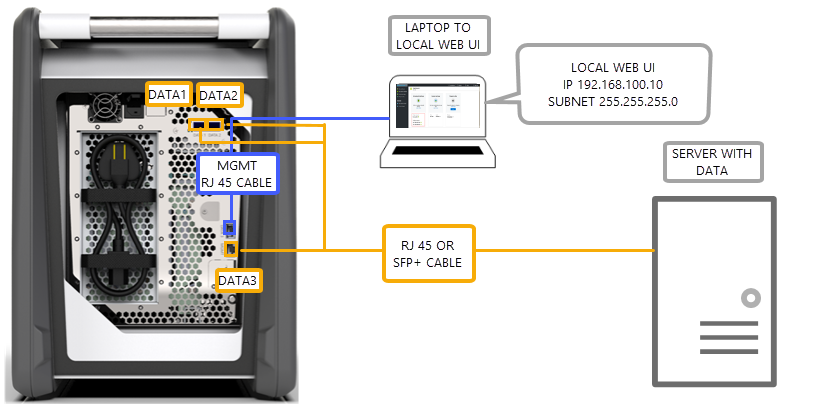
Greifen Sie über 192.168.100.10 auf die lokale Webbenutzeroberfläche des Geräts zu. Melden Sie sich an, und entsperren Sie Data Box mithilfe des Entsperrkennworts aus dem Azure-Portal.
Ermitteln Sie die durch den DHCP-Server zugewiesenen IP-Adressen.
Übertragung über den DATA-Anschluss mit statischen IP-Adressen und einem Switch
Verwenden Sie diese Konfiguration für mehrere Datenquellen in 1-GbE- und 10-GbE-Netzwerken.
Bevor Sie beginnen, stellen Sie sicher, dass Sie über:
- Ein RJ45-Ethernetkabel für den MGMT-Anschluss
- Ein 10-GbE-SFP+ Twinax-Kupferkabel für jeden 10-GbE-Datenanschluss, den Sie verwenden möchten
- Mindestens eine Datenquelle mit einem unterstützten Betriebssystem Diese Datenquellen können sich in verschiedenen Netzwerken (etwa in 1-GbE- und 10-GbE-Netzwerken) befinden.
Gehen Sie zur Verkabelung Ihres Geräts wie folgt vor:
Verbinden Sie den Server für die Konfiguration direkt über ein RJ45-Ethernetkabel mit dem MGMT-Anschluss.
Verwenden Sie ein RJ45-Kabel für DATA 3 oder ein SFP+-Kabel, um DATA 1 oder DATA 2 mit dem Server zu verbinden. Aus Leistungsgründen empfiehlt sich die Verwendung eines der 10-GbE-Anschlüsse (DATA 1 oder DATA 2).
Konfigurieren Sie den Ethernet-Adapter des Laptops, über den Sie eine Verbindung mit dem Gerät herstellen, wie folgt:
IP-Adresse: 192.168.100.5
Subnetz: 255.255.255.0
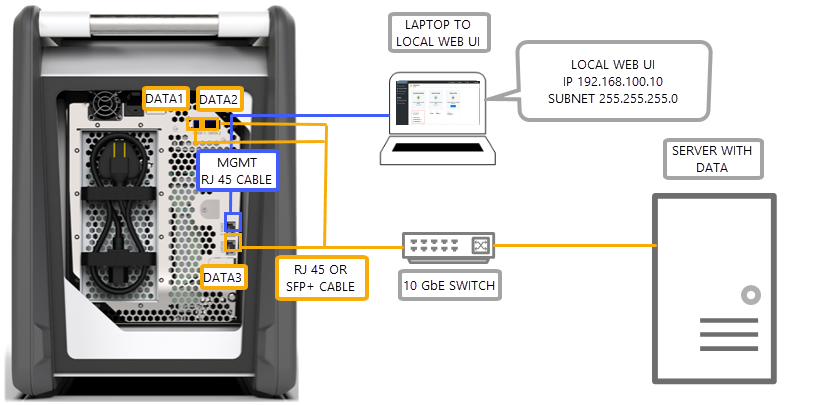
Greifen Sie über 192.168.100.10 auf die lokale Webbenutzeroberfläche des Geräts zu. Melden Sie sich an, und entsperren Sie Data Box mithilfe des Entsperrkennworts aus dem Azure-Portal.
Weisen Sie den konfigurierten Datenanschlüssen statische IP-Adressen zu.
Übertragung über den DATA-Anschluss in einer DHCP-Umgebung
Verwenden Sie diese Konfiguration, wenn Ihr Gerät für eine DHCP-Umgebung vorgesehen ist.
Bevor Sie beginnen, stellen Sie sicher, dass Sie über:
- Ein RJ45-Kabel, wenn Sie DATA 3 anschließen möchten.
- Ein 10-GbE-SFP+ Twinax-Kupferkabel für jeden 10-GbE-Datenanschluss, den Sie verwenden möchten
- Mindestens eine Datenquelle mit einem unterstützten Betriebssystem Diese Datenquellen können sich in verschiedenen Netzwerken (etwa in 1-GbE- und 10-GbE-Netzwerken) befinden.
Gehen Sie zur Verkabelung Ihres Geräts wie folgt vor:
Verwenden Sie ein RJ45- oder SFP+-Kabel, und verbinden Sie es über einen Switch (mit Zugang zum DHCP-Server) mit dem Server.
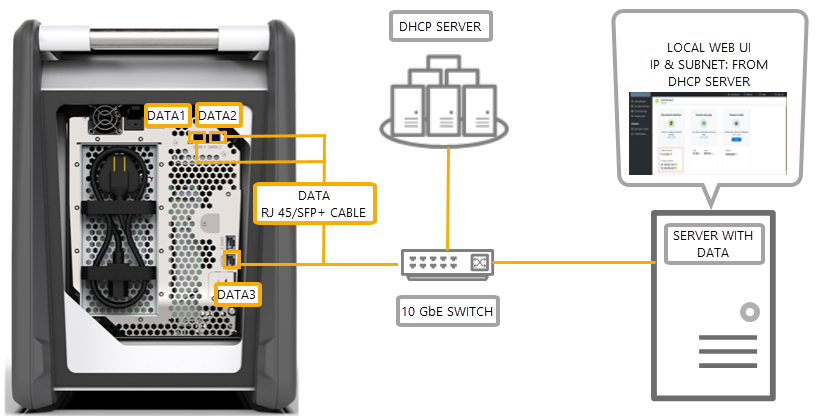
Verwenden Sie den DHCP- oder DNS-Server, um die IP-Adresse zu ermitteln.
Greifen Sie über einen Server im gleichen Netzwerk unter Verwendung der durch den DHCP-Server zugewiesenen IP-Adresse auf die lokale Webbenutzeroberfläche des Geräts zu. Melden Sie sich an, und entsperren Sie Data Box mithilfe des Entsperrkennworts aus dem Azure-Portal.
Nächste Schritte
- Nachdem Sie das Gerät verkabelt haben, können Sie mit dem Kopieren von Daten auf die Azure Data Box fortfahren.