Tutorial: Kopieren von Daten in eine Azure Data Box über SMB
Kopieren von Daten auf eine Azure Data Box
Wichtig
Azure Data Box unterstützt jetzt die Zuweisung von Zugriffsebenen auf Blobebene. Die Schritte in diesem Tutorial spiegeln den aktualisierten Prozess für das Kopieren von Daten wider und gelten speziell für Blockblobs.
Informationen zum Bestimmen der geeigneten Zugriffsebene für Ihre Blockblobdaten finden Sie im Abschnitt Bestimmen der geeigneten Zugriffsebenen für Blockblobs. Folgen Sie den Schritten im Abschnitt Kopieren von Daten in Azure Data Box, um Ihre Daten in die entsprechende Zugriffsebene zu kopieren.
Die in diesem Abschnitt enthaltenen Informationen gelten für Bestellungen, die nach dem 1. April 2024 aufgegeben wurden.
In diesem Tutorial wird beschrieben, wie Sie über die lokale Webbenutzeroberfläche eine Verbindung mit Ihrem Hostcomputer herstellen und Daten kopieren.
In diesem Tutorial lernen Sie Folgendes:
- Voraussetzungen
- Herstellen einer Verbindung mit der Data Box
- Ermitteln der geeigneten Zugriffsebenen für Blockblobs
- Kopieren von Daten auf die Data Box
Voraussetzungen
Stellen Sie Folgendes sicher, bevor Sie beginnen:
- Sie haben die Schritte unter Tutorial: Einrichten der Azure Data Box ausgeführt.
- Sie haben Ihre Data Box erhalten, und die Bestellung wird im Portal mit dem Status Übermittelt angezeigt.
- Sie haben einen Hostcomputer mit den Daten, die Sie auf die Data Box kopieren möchten. Für Ihren Hostcomputer müssen die folgenden Bedingungen erfüllt sein:
- Es muss ein unterstütztes Betriebssystem ausgeführt werden.
- Er muss mit einem Hochgeschwindigkeitsnetzwerk verbunden sein. Mindestens eine 10-GbE-Verbindung wird dringend empfohlen. Sollte keine 10-GbE-Verbindung verfügbar sein, verwenden Sie eine 1-GbE-Datenverbindung. (Dadurch verlangsamen sich allerdings die Kopiervorgänge.)
Herstellen einer Verbindung mit der Data Box
Je nach ausgewähltem Speicherkonto erstellt Data Box bis zu:
- Drei Freigaben für jedes verknüpfte Speicherkonto für GPv1 und GPv2
- Eine Freigabe für Storage Premium
- Eine Freigabe für ein Blob-Speicherkonto, die einen Ordner für jede der vier Zugriffsebenen enthält
In der folgenden Tabelle finden Sie die Namen der Data Box-Freigaben, mit denen Sie eine Verbindung herstellen können, sowie die Art der Daten, die in Ihr Zielspeicherkonto hochgeladen werden. Sie identifiziert auch die Hierarchie der Freigaben und Verzeichnisse, in die Sie Ihre Quelldaten kopieren.
| Speichertyp | Freigabename | Entität auf oberster Ebene | Entität auf zweiter Ebene | Entität auf dritter Ebene |
|---|---|---|---|---|
| Blockblob | <storageAccountName>_BlockBlob | <\accessTier> | <\containerName> | <\blockBlob> |
| Seitenblob | <\storageAccountName>_PageBlob | <\containerName> | <\pageBlob> | |
| File Storage | <\storageAccountName>_AzFile | <\fileShareName> | <\file> |
Sie können Dateien nicht direkt in den root-Ordner einer beliebigen Data Box-Freigabe kopieren. Erstellen Sie stattdessen je nach Anwendungsfall Ordner innerhalb der Data Box-Freigabe.
Blockblobs unterstützen die Zuordnung von Zugriffsebenen auf Dateiebene. Wenn Sie Dateien in die Blockblobfreigabe kopieren, empfiehlt es sich als bewährte Methode, neue Unterordner innerhalb der entsprechenden Zugriffsebene hinzuzufügen. Nachdem Sie neue Unterordner erstellt haben, fügen Sie den einzelnen Unterordnern nach Bedarf weitere Dateien hinzu.
Für jeden Ordner, der sich im Stammverzeichnis der Blockblobfreigabe befindet, wird ein neuer Container erstellt. Jede Datei innerhalb dieses Ordners wird als Blockblob in die Standardzugriffsebene des Speicherkontos kopiert.
Weitere Informationen zu Blobzugriffsebenen finden Sie unter Zugriffsebenen für Blobdaten. Ausführlichere Informationen zu bewährten Methoden für Zugriffsebenen finden Sie unter Best Practices für die Verwendung von Blobzugriffsebenen.
In der folgenden Tabelle finden Sie den UNC-Pfad zu den Freigaben auf Ihrer Data Box und die entsprechende Azure Storage-Pfad-URL, unter der die Daten hochgeladen werden. Die endgültige URL des Azure Storage-Pfads kann aus dem UNC-Freigabepfad abgeleitet werden.
| Azure Storage-Typen | Data Box-Freigaben |
|---|---|
| Azure-Blockblobs | \\<DeviceIPAddress>\<storageaccountname_BlockBlob>\<accessTier>\<ContainerName>\myBlob.txthttps://<storageaccountname>.blob.core.windows.net/<ContainerName>/myBlob.txt |
| Azure-Seitenblobs | \\<DeviceIPAddress>\<storageaccountname_PageBlob>\<ContainerName>\myBlob.vhdhttps://<storageaccountname>.blob.core.windows.net/<ContainerName>/myBlob.vhd |
| Azure Files | \\<DeviceIPAddress>\<storageaccountname_AzFile>\<ShareName>\myFile.txthttps://<storageaccountname>.file.core.windows.net/<ShareName>/myFile.txt |
Wenn Sie einen Windows Server-Hostcomputer verwenden, führen Sie die folgenden Schritte aus, um eine Verbindung mit der Data Box herzustellen.
Zunächst müssen Sie sich authentifizieren und eine Sitzung starten. Navigieren Sie zu Verbindung herstellen und Daten kopieren. Wählen Sie SMB aus, um die Anmeldeinformationen für den Zugriff auf die mit Ihrem Speicherkonto verknüpften Freigaben abzurufen.
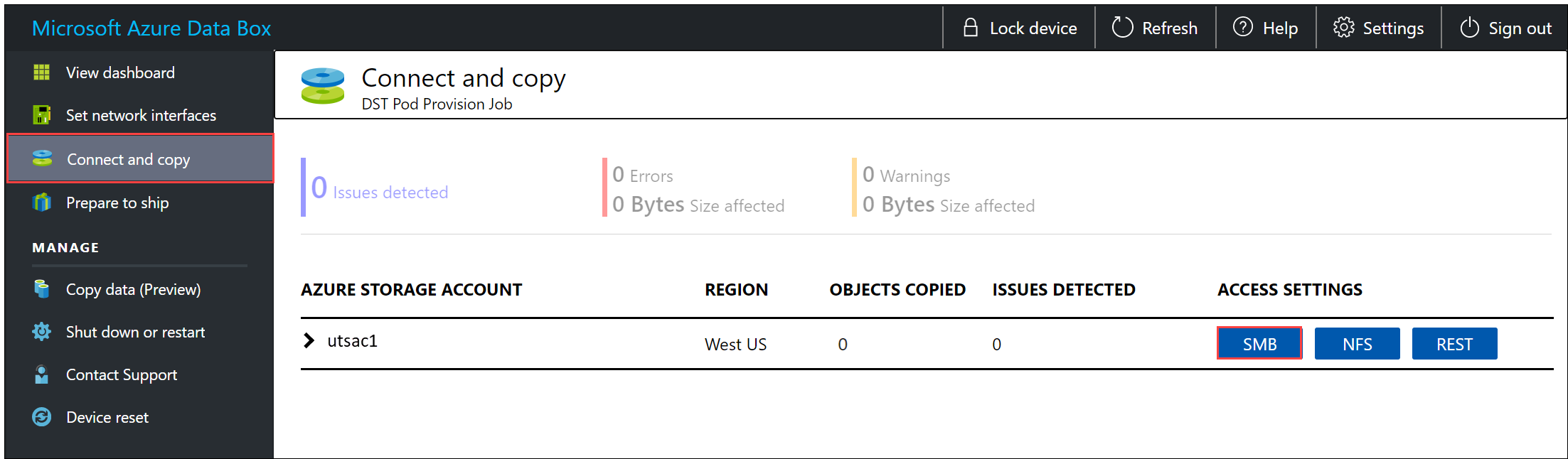
Kopieren Sie im Dialogfeld „Auf Freigabe zugreifen und Daten kopieren“ den Benutzernamen und das Kennwort für die Freigabe. Klicken Sie anschließend auf OK.

Im folgenden Beispiel wird ein Beispielspeicherkonto namens utsac1 verwendet. Öffnen Sie ein Befehlsfenster, um über Ihren Hostcomputer auf die Freigaben zuzugreifen, die mit Ihrem Speicherkonto verknüpft sind. Geben Sie an der Eingabeaufforderung Folgendes ein:
net use \\<DeviceIPAddress>\<share name> /u:<IP address of the device>\<user name for the share>Abhängig von Ihrem Datenformat lauten die Freigabepfade wie folgt:
- Azure-Blockblob:
\\<DeviceIPAddress>\utsac1_BlockBlob - Azure-Seitenblob:
\\<DeviceIPAddress>\utsac1_PageBlob - Azure-Dateien:
\\<DeviceIPAddress>\utsac1_AzFile
- Azure-Blockblob:
Geben Sie das Kennwort für die Freigabe ein, wenn Sie dazu aufgefordert werden. Wenn das Kennwort Sonderzeichen enthält, fügen Sie vor und hinter dem Kennwort doppelte Anführungszeichen ein. Das folgende Beispiel zeigt das Herstellen einer Verbindung mit einer Freigabe über den obigen Befehl.
C:\Users\Databoxuser>net use \\<DeviceIPAddress>\utSAC1_202006051000_BlockBlob /u:<DeviceIPAddress>\testuser1 Enter the password for 'testuser1' to connect to '<DeviceIPAddress>': "ab1c2def$3g45%6h7i&j8kl9012345" The command completed successfully.Drücken Sie Windows + R. Geben Sie im Fenster Ausführen
\\<DeviceIPAddress>an. Wählen Sie OK aus, um den Datei-Explorer zu öffnen.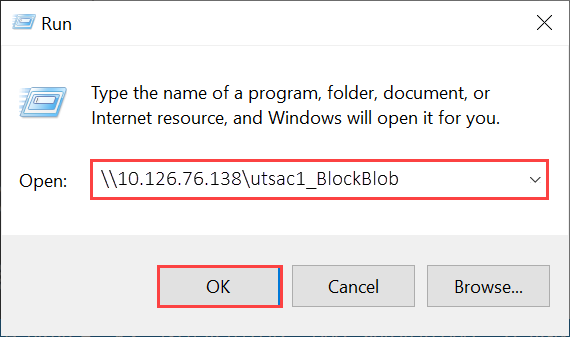
Die Freigaben sollten jetzt als Ordner angezeigt werden.
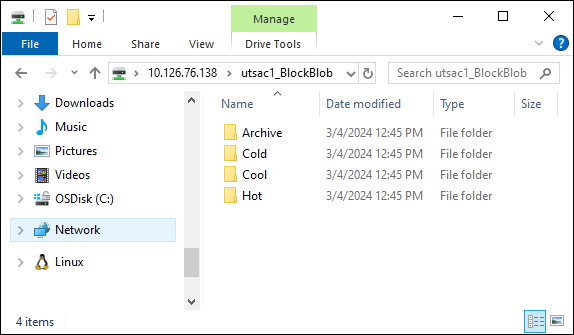
Wichtig
Es ist nicht möglich, Dateien direkt in den root-Ordner im Speicherkonto zu kopieren. Innerhalb des root-Ordners eines Blockblob-Speicherkontos finden Sie einen Ordner, der jeder der verfügbaren Zugriffsebenen entspricht.
Um Ihre Daten in Azure Data Box zu kopieren, müssen Sie zuerst den Ordner auswählen, der einer der Zugriffsebenen entspricht. Erstellen Sie als Nächstes einen Unterordner im Ordner dieser Ebene, um Ihre Daten zu speichern. Zum Schluss kopieren Sie Ihre Daten in den neu erstellten Unterordner. Ihr neuer Unterordner stellt den Container dar, der während der Erfassung im Speicherkonto erstellt wurde. Ihre Daten werden als Blobs in diesen Container hochgeladen.
Wenn Sie einen Linux-Client verwenden, stellen Sie mit folgendem Code die SMB-Freigabe bereit. Der Parameterwert vers gibt die von Ihrem Linux-Host unterstützte SMB-Version an. Fügen Sie die entsprechende Version in den bereitgestellten Beispielbefehl ein. Eine Liste der von Data Box unterstützten SMB-Versionen finden Sie unter Unterstützte Dateisysteme für Linux-Clients.
sudo mount -t cifs -o vers=2.1 10.126.76.138:/utsac1_BlockBlob /home/databoxubuntuhost/databox
Ermitteln der geeigneten Zugriffsebenen für Blockblobs
Wichtig
Die Informationen in diesem Abschnitt gelten für Bestellungen, die nach dem 1. April 2024 aufgegeben wurden.
Azure Storage ermöglicht es Ihnen, Blockblobdaten in mehreren Zugriffsebenen innerhalb desselben Speicherkontos zu speichern. Mit dieser Funktion können Daten basierend auf der Zugriffshäufigkeit organisiert und effizienter gespeichert werden. Die folgende Tabelle enthält Informationen und Empfehlungen zu Azure Storage-Zugriffsebenen.
| Tarif | Empfehlung | Best Practice |
|---|---|---|
| Heiß | Nützlich für Onlinedaten, auf die häufig zugegriffen wird oder die häufig geändert werden. Diese Ebene hat die höchsten Speicherkosten, aber die niedrigsten Zugriffskosten. | Daten in dieser Ebene sollten regelmäßig und aktiv verwendet werden. |
| Kalt | Nützlich für Onlinedaten, auf die selten zugegriffen wird oder die selten geändert werden. Im Vergleich zur heißen Zugriffsebene sind bei dieser Ebene die Speicherkosten niedriger und die Zugriffskosten höher. | Daten in dieser Ebene sollten mindestens 30 Tage lang gespeichert werden. |
| Kalt | Nützlich für Onlinedaten, auf die selten zugegriffen wird oder die selten geändert werden, die aber dennoch schnell abgerufen werden müssen. Im Vergleich zur kalten Zugriffsebene sind bei dieser Ebene die Speicherkosten niedriger und die Zugriffskosten höher. | Daten in dieser Zugriffsebene sollten mindestens 90 Tage lang gespeichert werden. |
| Archivieren | Nützlich für Offlinedaten, auf die selten zugegriffen wird und für die geringere Anforderungen bezüglich der Wartezeit bestehen. | Daten auf dieser Zugriffsebene sollten mindestens 180 Tage lang gespeichert werden. Für Daten, die innerhalb von 180 Tagen aus der Archivierungsebene entfernt werden, wird eine Gebühr für die vorzeitige Löschung erhoben. |
Weitere Informationen zu Blobzugriffsebenen finden Sie unter Zugriffsebenen für Blobdaten. Ausführlichere Informationen zu bewährten Methoden finden Sie unter Best Practices für die Verwendung von Blobzugriffsebenen.
Sie können Ihre Blockblobdaten auf die entsprechende Zugriffsebene übertragen, indem Sie sie in den entsprechenden Ordner in Data Box kopieren. Dieser Prozess wird im Abschnitt Kopieren von Daten in Azure Data Box ausführlicher erläutert.
Kopieren von Daten auf die Data Box
Nachdem Sie eine Verbindung mit einer oder mehreren Data Box-Freigaben hergestellt haben, besteht der nächste Schritt darin, Daten zu kopieren. Bevor Sie mit dem Kopieren der Daten beginnen, sollten Sie folgende Einschränkungen beachten:
- Stellen Sie sicher, dass Sie Ihre Daten in die Freigabe kopieren, die dem erforderlichen Datenformat entspricht. Kopieren Sie beispielsweise die Blockblobdaten in die Freigabe für Blockblobs. Kopieren Sie VHDs in die Seitenblobfreigabe. Wenn das Datenformat nicht mit dem entsprechenden Freigabetyp übereinstimmt, schlägt der Datenupload zu Azure in einem späteren Schritt fehl.
- Wenn Sie Daten in die AzFile- oder PageBlob-Freigaben kopieren, erstellen Sie zuerst einen Ordner im Stammverzeichnis der Freigabe, und kopieren Sie dann Dateien in diesen Ordner.
- Erstellen Sie beim Kopieren von Daten in die BlockBlob-Freigabe einen Unterordner innerhalb der gewünschten Zugriffsebene, und kopieren Sie dann Daten in den neu erstellten Unterordner. Der Unterordner stellt einen Container dar, in den Daten als Blobs hochgeladen werden. Sie können Dateien nicht direkt in den root-Ordner einer Freigabe kopieren.
- Stellen Sie beim Kopieren der Daten sicher, dass für die Datengröße die Größenbeschränkungen eingehalten werden, die im Artikel zu den Größenbeschränkungen für Azure-Speicherkonten beschrieben sind.
- Wenn Sie beim Übertragen von Daten an Azure Files Metadaten (ACLs, Zeitstempel und Dateiattribute) beibehalten möchten, befolgen Sie die Anweisungen unter Beibehalten von ACLs, Attributen und Zeitstempeln von Dateien mit Azure Data Box.
- Gleichzeitige Uploads durch Data Box und eine andere Nicht-Data Box-Anwendung können zu Uploadauftragsfehlern und Datenbeschädigung führen.
- Wenn Sie sowohl das SMB- als auch das NFS-Protokoll für Datenkopien verwenden, wird Folgendes empfohlen:
- Verwenden Sie verschiedene Speicherkonten für SMB und NFS.
- Kopieren Sie nicht dieselben Daten mit SMB und NFS in dasselbe Endziel in Azure. In diesen Fällen lässt sich das endgültige Ergebnis nicht im Vorhinein bestimmen.
- Zwar kann das parallele Kopieren über SMB und NFS funktionieren, doch wird davon abgeraten, da es anfällig für menschliche Fehler ist. Warten Sie, bis die SMB-Datenkopie abgeschlossen ist, bevor Sie eine NFS-Datenkopie starten.
Wichtig
Stellen Sie sicher, dass Sie eine Kopie der Quelldaten beibehalten, bis Sie bestätigen können, dass Ihre Daten in Azure Storage kopiert wurden.
Nachdem Sie eine Verbindung mit der SMB-Freigabe hergestellt haben, beginnen Sie mit dem Kopieren der Daten. Sie können jedes SMB-kompatible Dateikopiertool (beispielsweise Robocopy) verwenden, um Ihre Daten zu kopieren. Mit Robocopy können mehrere Kopieraufträge initiiert werden. Verwenden Sie den folgenden Befehl:
robocopy <Source> <Target> * /e /r:3 /w:60 /is /nfl /ndl /np /MT:32 or 64 /fft /B /Log+:<LogFile>
Die Attribute werden in der folgenden Tabelle beschrieben.
| attribute | BESCHREIBUNG |
|---|---|
| /e | Kopiert Unterverzeichnisse, einschließlich der leeren Verzeichnisse. |
| /r: | Gibt die Anzahl von Wiederholungsversuchen für fehlerhafte Kopiervorgänge an. |
| /w: | Gibt die Wartezeit zwischen Wiederholungen in Sekunden an. |
| /is | Schließt die gleichen Dateien ein. |
| /nfl | Gibt an, dass Dateinamen nicht protokolliert werden. |
| /ndl | Gibt an, dass Verzeichnisnamen nicht protokolliert werden. |
| /np | Gibt an, dass der Status des Kopiervorgangs (die Anzahl bisher kopierter Dateien oder Verzeichnisse) nicht angezeigt wird. Die Anzeige des Status beeinträchtigt die Leistung erheblich. |
| /MT | Verwendet Multithreading (empfohlen werden 32 oder 64 Threads). Diese Option wird nicht mit verschlüsselten Dateien verwendet. Sie müssen verschlüsselte und unverschlüsselte Dateien möglicherweise voneinander trennen. Das Kopieren mit nur einem Thread beeinträchtigt die Leistung jedoch erheblich. |
| /fft | Reduziert die Zeitstempelgranularität für alle Dateisysteme. |
| /B | Kopiert Dateien im Sicherungsmodus. |
| /z | Kopiert Dateien im Neustartmodus. Verwenden Sie diese Option, wenn die Umgebung instabil ist. Diese Option reduziert den Durchsatz durch eine zusätzliche Protokollierung. |
| /zb | Verwendet den Neustartmodus. Wenn der Zugriff verweigert wird, wird der Sicherungsmodus verwendet. Diese Option reduziert den Durchsatz durch das Setzen von Prüfpunkten. |
| /efsraw | Kopiert alle verschlüsselten Dateien im EFS-Raw-Modus. Verwenden Sie diese Option nur mit verschlüsselten Dateien. |
| log+:<Protokolldatei> | Fügt die Ausgabe an die vorhandene Protokolldatei an. |
Das folgende Beispiel zeigt die Ausgabe des Robocopy-Befehls zum Kopieren von Dateien auf die Data Box.
C:\Users>robocopy
-------------------------------------------------------------------------------
ROBOCOPY :: Robust File Copy for Windows
-------------------------------------------------------------------------------
Started : Thursday, March 8, 2018 2:34:53 PM
Simple Usage :: ROBOCOPY source destination /MIR
source :: Source Directory (drive:\path or \\server\share\path).
destination :: Destination Dir (drive:\path or \\server\share\path).
/MIR :: Mirror a complete directory tree.
For more usage information run ROBOCOPY /?
**** /MIR can DELETE files as well as copy them !
C:\Users>Robocopy C:\Git\azure-docs-pr\contributor-guide \\10.126.76.172\devicemanagertest1_AzFile\templates /MT:32
-------------------------------------------------------------------------------
ROBOCOPY :: Robust File Copy for Windows
-------------------------------------------------------------------------------
Started : Thursday, March 8, 2018 2:34:58 PM
Source : C:\Git\azure-docs-pr\contributor-guide\
Dest : \\10.126.76.172\devicemanagertest1_AzFile\templates\
Files : *.*
Options : *.* /DCOPY:DA /COPY:DAT /MT:32 /R:5 /W:60
------------------------------------------------------------------------------
100% New File 206 C:\Git\azure-docs-pr\contributor-guide\article-metadata.md
100% New File 209 C:\Git\azure-docs-pr\contributor-guide\content-channel-guidance.md
100% New File 732 C:\Git\azure-docs-pr\contributor-guide\contributor-guide-index.md
100% New File 199 C:\Git\azure-docs-pr\contributor-guide\contributor-guide-pr-criteria.md
New File 178 C:\Git\azure-docs-pr\contributor-guide\contributor-guide-pull-request-co100% .md
New File 250 C:\Git\azure-docs-pr\contributor-guide\contributor-guide-pull-request-et100% e.md
100% New File 174 C:\Git\azure-docs-pr\contributor-guide\create-images-markdown.md
100% New File 197 C:\Git\azure-docs-pr\contributor-guide\create-links-markdown.md
100% New File 184 C:\Git\azure-docs-pr\contributor-guide\create-tables-markdown.md
100% New File 208 C:\Git\azure-docs-pr\contributor-guide\custom-markdown-extensions.md
100% New File 210 C:\Git\azure-docs-pr\contributor-guide\file-names-and-locations.md
100% New File 234 C:\Git\azure-docs-pr\contributor-guide\git-commands-for-master.md
100% New File 186 C:\Git\azure-docs-pr\contributor-guide\release-branches.md
100% New File 240 C:\Git\azure-docs-pr\contributor-guide\retire-or-rename-an-article.md
100% New File 215 C:\Git\azure-docs-pr\contributor-guide\style-and-voice.md
100% New File 212 C:\Git\azure-docs-pr\contributor-guide\syntax-highlighting-markdown.md
100% New File 207 C:\Git\azure-docs-pr\contributor-guide\tools-and-setup.md
------------------------------------------------------------------------------
Total Copied Skipped Mismatch FAILED Extras
Dirs : 1 1 1 0 0 0
Files : 17 17 0 0 0 0
Bytes : 3.9 k 3.9 k 0 0 0 0
C:\Users>
Spezifischere Szenarien, z. B. zur Verwendung von robocopy zum Auflisten, Kopieren oder Löschen von Dateien in Data Box, finden Sie unter Beibehalten von ACLs, Attributen und Zeitstempeln für Dateien mit Azure Data Box.
Verwenden Sie zum Optimieren der Leistung die folgenden Robocopy-Parameter beim Kopieren der Daten.
| Plattform | Überwiegend kleine Dateien < 512 KB | Überwiegend mittelgroße Dateien (512 KB bis 1 MB) | Überwiegend große Dateien > 1 MB |
|---|---|---|---|
| Data Box | 2 Robocopy-Sitzungen 16 Threads pro Sitzung |
3 Robocopy-Sitzungen 16 Threads pro Sitzung |
2 Robocopy-Sitzungen 24 Threads pro Sitzung |
Weitere Informationen zum Robocopy-Befehl finden Sie unter Robocopy and a few examples (Robocopy und einige Beispiele).
Während des Kopiervorgangs werden Benachrichtigungen angezeigt, um Fehler zu erkennen.
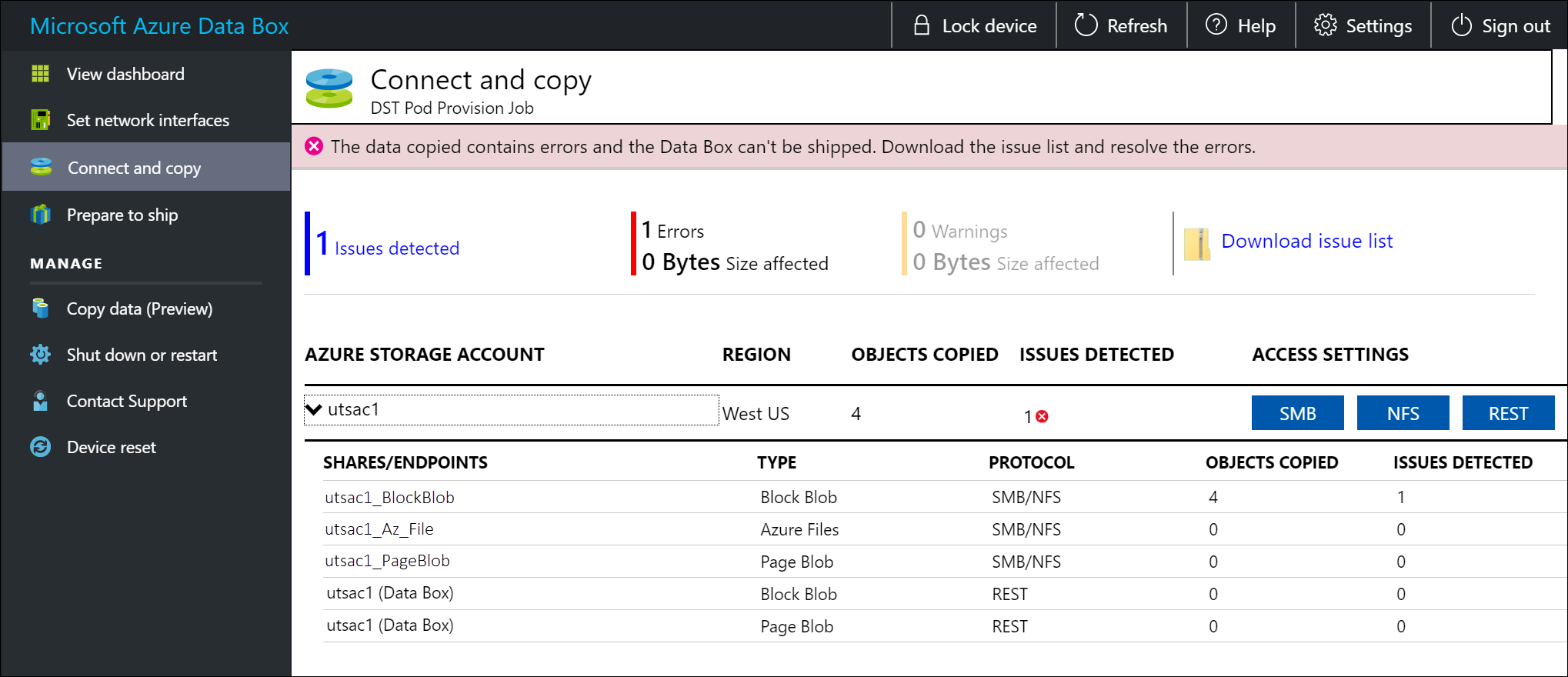
Wählen Sie Problemliste herunterladen aus.
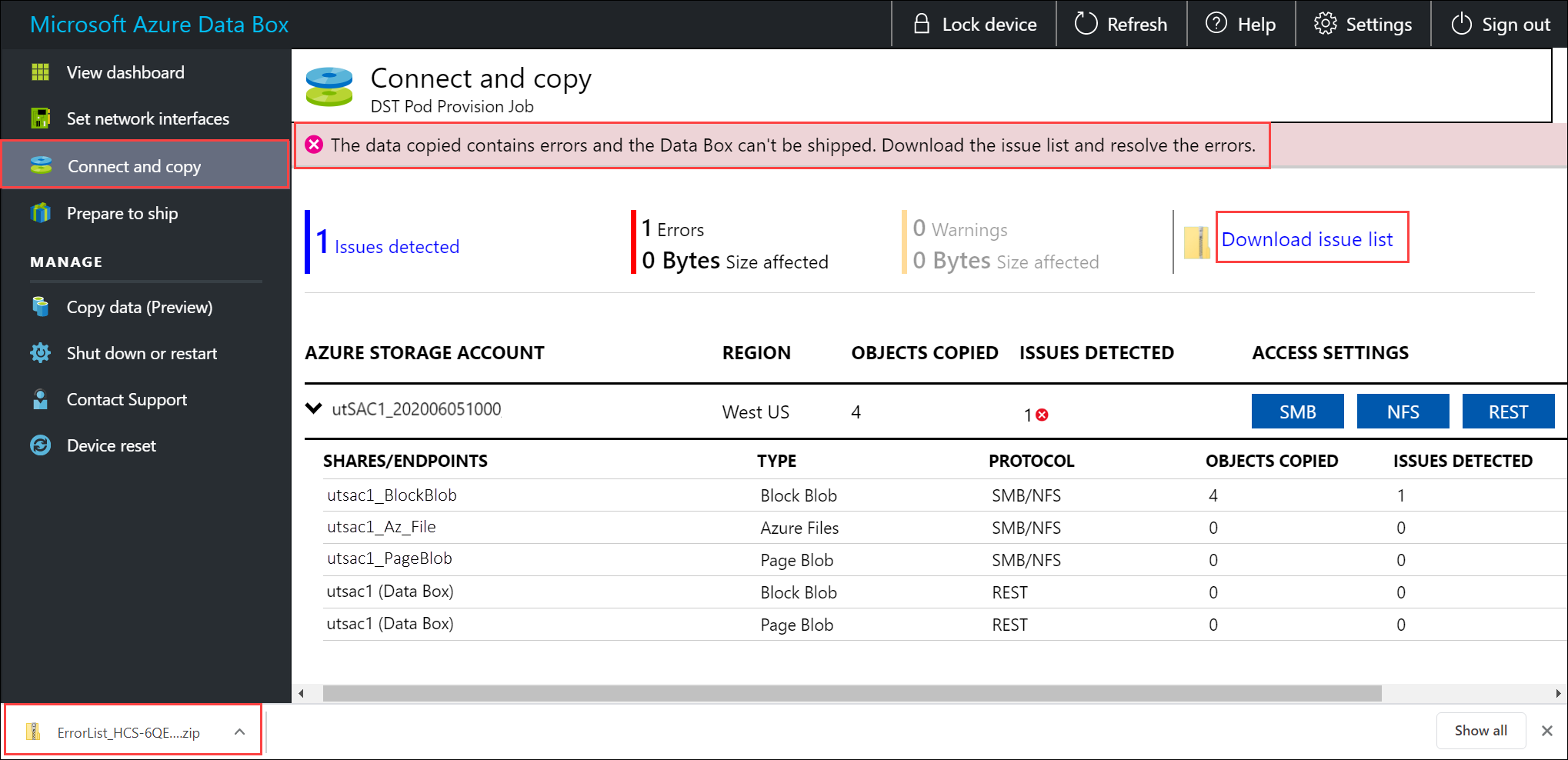
Öffnen Sie die Liste, um die Details des Fehlers anzuzeigen, und wählen Sie die Lösungs-URL aus, um die empfohlene Lösung anzuzeigen.
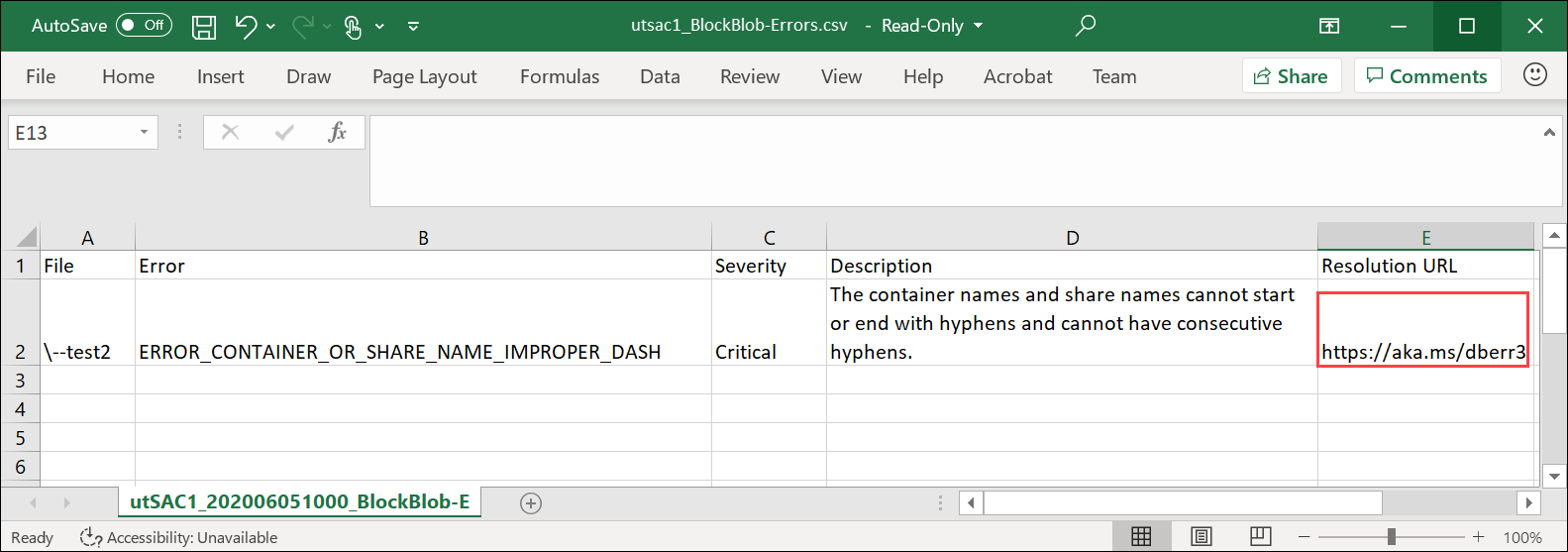
Weitere Informationen finden Sie unter Anzeigen von Fehlerprotokollen beim Kopieren von Daten auf die Data Box. Eine detaillierte Liste von Fehlern beim Datenkopiervorgang finden Sie unter Behandeln von Problemen bei der Data Box.
Um die Datenintegrität zu gewährleisten, wird inline eine Prüfsumme berechnet, während die Daten kopiert werden. Überprüfen Sie nach Abschluss des Kopiervorgangs den belegten Speicherplatz und den freien Speicherplatz auf Ihrem Gerät.
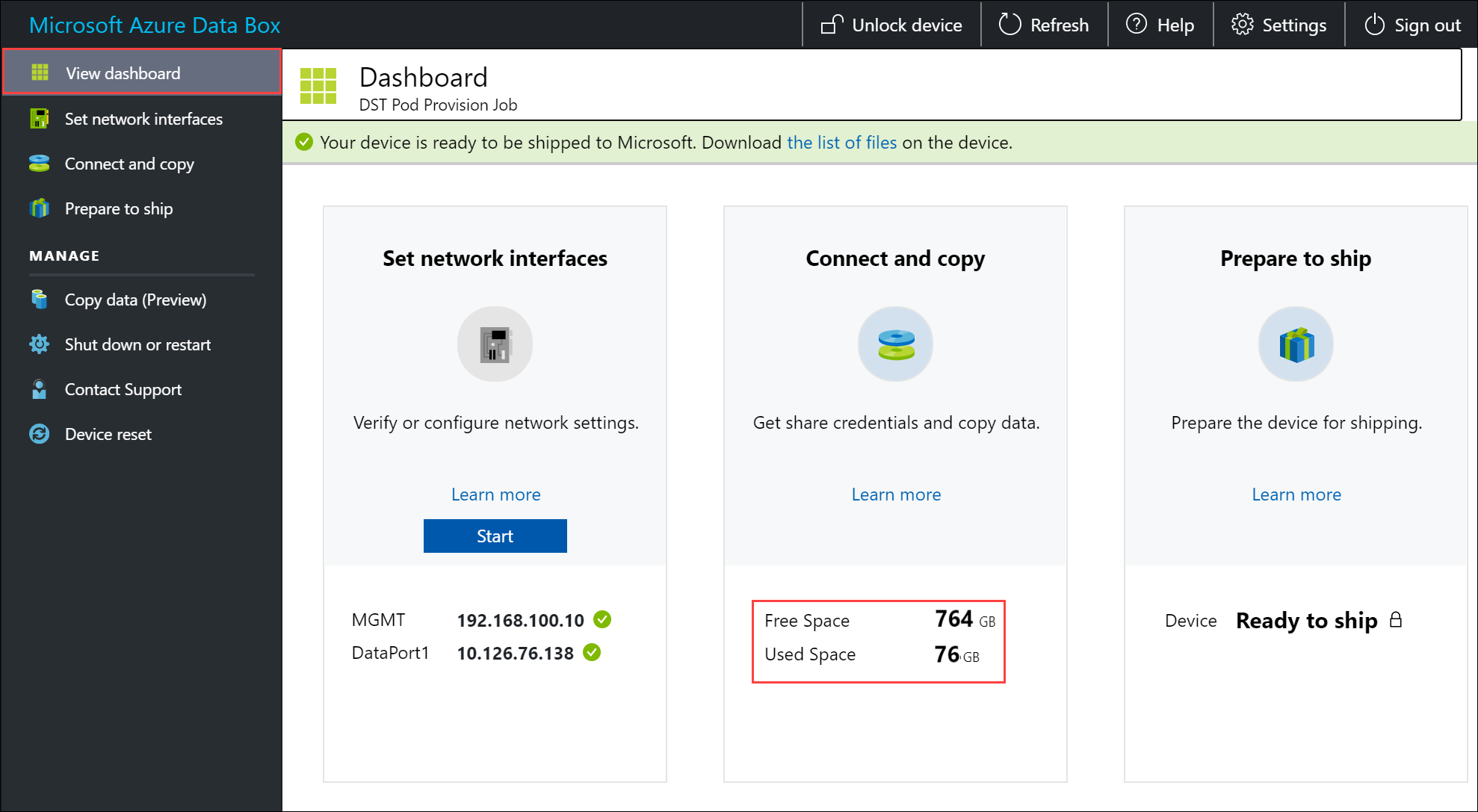
Sie können Daten von Ihrem Quellserver auf Ihre Data Box (per SMB, NFS, REST oder Datenkopierdienst) oder auf verwaltete Datenträger kopieren.
Achten Sie in jedem Fall darauf, dass die Namen der Freigaben und Ordner sowie die Datengröße den Vorgaben entsprechen, die unter Für Azure Storage und den Data Box-Dienst geltende Einschränkungen beschrieben sind.
Kopieren von Daten über SMB
So kopieren Sie Daten über SMB
Verwenden Sie bei Verwendung eines Windows-Hosts den folgenden Befehl, um eine Verbindung mit den SMB-Freigaben herzustellen:
\\<Device IP address>\ShareNameUm die Anmeldeinformationen für den Freigabezugriff abzurufen, navigieren Sie auf der lokalen Webbenutzeroberfläche der Data Box zur Seite Verbindung herstellen und Daten kopieren.
Verwenden Sie ein SMB-kompatibles Dateikopiertool (beispielsweise Robocopy), um Daten in Freigaben zu kopieren.
Eine Schritt-für-Schritt-Anleitung finden Sie unter Tutorial: Kopieren von Daten in eine Azure Data Box über SMB.
Kopieren von Daten über NFS
So kopieren Sie Daten über NFS
Verwenden Sie bei Nutzung eines NFS-Hosts den folgenden Befehl, um die NFS-Freigaben in Ihre Data Box einzubinden:
sudo mount <Data Box device IP>:/<NFS share on Data Box device> <Path to the folder on local Linux computer>Um die Anmeldeinformationen für den Freigabezugriff zu erhalten, wechseln Sie auf der lokalen Webbenutzeroberfläche der Data Box zur Seite Verbindung herstellen und Daten kopieren.
Verwenden Sie den Befehl
cpoderrsync, um Ihre Daten zu kopieren.
Eine Schritt-für-Schritt-Anleitung finden Sie unter Tutorial: Kopieren von Daten in eine Azure Data Box über NFS.
Kopieren von Daten über REST
So kopieren Sie Daten über REST
- Wenn Sie Daten unter Verwendung von Data Box-Blobspeicher über REST-APIs kopieren möchten, können Sie eine Verbindung über HTTP oder HTTPS herstellen.
- Daten können mithilfe von AzCopy in Data Box-Blobspeicher kopiert werden.
Eine Schritt-für-Schritt-Anleitung finden Sie unter Tutorial: Kopieren von Daten in Azure Data Box-Blobspeicher über REST-APIs.
Kopieren von Daten per Datenkopierdienst
So kopieren Sie Daten per Datenkopierdienst
- Sie müssen einen Auftrag erstellen, um Daten mit dem Datenkopierdienst zu kopieren. Navigieren Sie auf der lokalen Webbenutzeroberfläche Ihrer Data Box zu Verwalten > Daten kopieren > Erstellen.
- Füllen Sie die Parameter aus, und erstellen Sie einen Auftrag.
Eine Schritt-für-Schritt-Anleitung finden Sie unter Tutorial: Kopieren von Daten in Azure Data Box mithilfe des Datenkopierdiensts.
Kopieren von Daten auf verwaltete Datenträger
So kopieren Sie Daten auf verwaltete Datenträger
- Wählen Sie bei der Bestellung des Data Box-Geräts verwaltete Datenträger als Speicherziel aus.
- Stellen Sie über SMB- oder NFS-Freigaben eine Verbindung mit Data Box her.
- Kopieren Sie Daten mithilfe von SMB- oder NFS-Tools.
Eine Schritt-für-Schritt-Anleitung finden Sie unter Tutorial: Verwenden von Data Box zum Importieren von Daten als verwaltete Datenträger in Azure.
Nächste Schritte
In diesem Tutorial haben Sie Informationen zu Azure Data Box-Themen erhalten, darunter die folgenden:
- Voraussetzungen
- Herstellen einer Verbindung mit der Data Box
- Kopieren von Daten auf die Data Box
Fahren Sie mit dem nächsten Tutorial fort, um zu erfahren, wie Sie Ihre Data Box zurück an Microsoft senden.