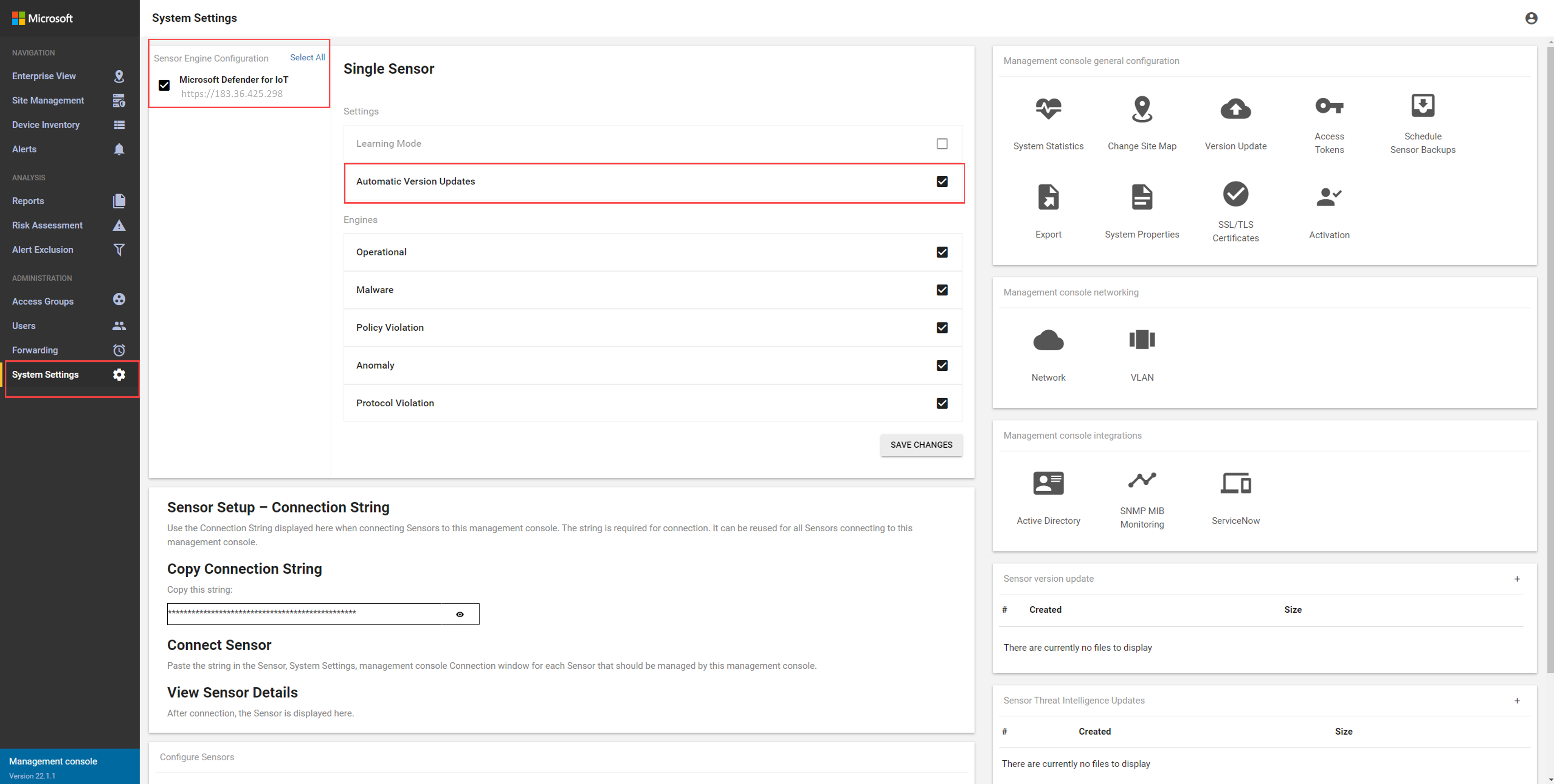Verwalten von Sensoren aus der lokalen Verwaltungskonsole (Legacy)
Wichtig
Defender für IoT empfiehlt jetzt die Verwendung von Microsoft-Clouddiensten oder vorhandener IT-Infrastruktur für die zentrale Überwachung und Sensorverwaltung und plant, die lokale Verwaltungskonsole am 1. Januar 2025 zurückzuziehen.
Weitere Informationen finden Sie unter Bereitstellen einer hybriden oder luftgespaltenen OT-Sensorverwaltung.
Dieser Artikel beschreibt, wie Sie OT-Sensoren von einer lokalen Verwaltungskonsole aus verwalten können, z. B. indem Sie Systemeinstellungen an OT-Sensoren in Ihrem Netzwerk übertragen.
Voraussetzungen
Bevor Sie die Verfahren in diesem Artikel ausführen, stellen Sie sicher, dass Sie über Folgendes verfügen:
Eine installierte und aktivierte lokale Verwaltungskonsole
Ein oder mehrere OT-Netzwerksensoren sind installiert, aktiviert und mit Ihrer lokalen Verwaltungskonsole verbunden
Zugriff auf die lokale Verwaltungskonsole als Administratorbenutzer. Weitere Informationen finden Sie unter Lokale Benutzer und Rollen für die OT-Überwachung mit Defender for IoT.
Aktualisieren von Sensoren aus einer lokalen Verwaltungskonsole
In diesem Verfahren wird beschrieben, wie mehrere OT-Sensoren gleichzeitig von einer älteren lokalen Verwaltungskonsole aktualisiert werden.
Wichtig
Wenn Sie mehrere lokal verwaltete OT-Sensoren aktualisieren, müssen Sie die lokale Verwaltungskonsole aktualisieren, bevor Sie verbundene Sensoren aktualisieren.
Die Softwareversion auf Ihrer lokalen Verwaltungskonsole muss Ihrer aktuellsten Sensorversion entsprechen. Jede lokale Verwaltungskonsolenversion ist abwärtskompatibel mit älteren, unterstützten Sensorversionen, kann jedoch nicht mit neueren Sensorversionen verbunden werden.
Herunterladen der Updatepakete aus dem Azure-Portal
Wählen Sie in Defender for IoT im Azure-Portal Standorte und Sensoren>Sensorupdate (Vorschau) aus.
Wählen Sie im Bereich Lokales Update die Softwareversion aus, die derzeit auf Ihren Sensoren installiert ist.
Aktivieren Sie die Option Erfolgt die Aktualisierung über einen lokalen Manager?, und wählen Sie dann die Softwareversion aus, die derzeit auf Ihrer lokalen Verwaltungskonsole installiert ist.
Wählen Sie im Bereich Lokales Update im Abschnitt Verfügbare Versionen die Version aus, die Sie für Ihr Softwareupdate herunterladen möchten.
Im Bereich Verfügbare Versionen sind alle Updatepakete aufgeführt, die für Ihr spezifisches Updateszenario verfügbar sind. Sie haben möglicherweise mehrere Optionen, aber es gibt immer eine bestimmte Version, die als Empfohlen gekennzeichnet ist. Beispiel:
Scrollen Sie im Bereich Lokales Update weiter nach unten, und wählen Sie Herunterladen aus, um die Softwaredatei herunterzuladen.
Wenn Sie die Option Erfolgt die Aktualisierung über einen lokalen Manager? aktiviert haben, werden Dateien sowohl für die lokale Verwaltungskonsole als auch für den Sensor aufgeführt. Beispiel:
Die Updatepakete werden mit den folgenden Dateisyntaxnamen heruntergeladen:
sensor-secured-patcher-<Version number>.tarfür das OT-Sensorupdatemanagement-secured-patcher-<Version number>.tarfür das Update der lokalen Verwaltungskonsole
Dabei ist
<version number>die Softwareversionsnummer, auf die Sie aktualisieren.
Alle aus dem Azure-Portal heruntergeladenen Dateien sind vom Vertrauensanker signiert, sodass Ihre Computer nur signierte Ressourcen verwenden.
Aktualisieren einer lokalen Verwaltungskonsole
Melden sie sich bei Ihrer lokalen Verwaltungskonsole an, und wählen Sie die Option Systemeinstellungen>Versionsupdate aus.
Wählen Sie im Dialogfeld Datei hochladen die Option DATEI SUCHEN aus, navigieren Sie zu dem Updatepaket, das Sie aus dem Azure-Portal heruntergeladen haben, und wählen Sie es aus.
Der Updateprozess wird gestartet und kann etwa 30 Minuten dauern. Während des Upgrades wird das System zweimal neu gestartet.
Melden Sie sich an, wenn Sie aufgefordert werden, und überprüfen Sie die in der unteren linken Ecke aufgeführte Version, um zu bestätigen, dass die neue Version aufgeführt ist.
Aktualisieren von OT-Sensoren über die lokale Verwaltungskonsole
Melden Sie sich bei Ihrer lokalen Verwaltungskonsole an, wählen Sie Systemeinstellungen aus, und identifizieren Sie die Sensoren, die Sie aktualisieren möchten.
Stellen Sie für alle Sensoren, die Sie aktualisieren möchten, sicher, dass die Option Automatische Versionsaktualisierungen ausgewählt ist.
Stellen Sie außerdem sicher, dass Sensoren, die Sie nicht aktualisieren möchten, nicht ausgewählt sind.
Speichern Sie Ihre Änderungen, wenn Sie die Auswahl von Sensoren zum Aktualisieren abgeschlossen haben. Beispiel:
Wichtig
Wenn die Option Automatische Versionsaktualisierungen rot ist, liegt ein Updatekonflikt vor. Ein Updatekonflikt kann auftreten, wenn mehrere Sensoren für automatische Updates markiert sind, aber für die Sensoren derzeit verschiedene Softwareversionen installiert sind. Wählen Sie die Option Automatische Versionsaktualisierungen aus, um den Konflikt zu lösen.
Scrollen Sie nach unten und wählen Sie rechts + im Feld Sensorversionsupdate aus. Navigieren Sie zu der Updatedatei, die Sie aus dem Azure-Portal heruntergeladen haben, und wählen Sie sie aus.
Aktualisierungen beginnen, auf jedem Sensor zu laufen, der für automatische Updates ausgewählt ist.
Wechseln Sie zur Seite Seitenverwaltung, um den Updatestatus und den Fortschritt für jeden Sensor anzuzeigen.
Wenn Updates fehlschlagen, wird eine Wiederholungsoption mit einer Option zum Herunterladen des Fehlerprotokolls angezeigt. Wiederholen Sie den Updatevorgang, oder öffnen Sie ein Supportticket mit den heruntergeladenen Protokolldateien, um Hilfe zu erhalten.
Übertragen von Systemeinstellungen per Push auf OT-Sensoren
Wenn Sie einen OT-Sensor bereits mit Systemeinstellungen konfiguriert haben, die Sie für andere OT-Sensoren freigeben möchten, übertragen Sie diese Einstellungen von der lokalen Verwaltungskonsole aus. Die Freigabe von Systemeinstellungen für OT-Sensoren spart Zeit und rationalisiert Ihre Einstellungen im gesamten System.
Folgende Einstellungen werden unterstützt:
- Einstellungen des E-Mail-Servers
- SNMP MIB-Überwachungseinstellungen
- Active Directory-Einstellungen
- Einstellungen für DNS-Reverse-Lookup
- Subnetzeinstellungen
- Portaliase
So übertragen Sie Systemeinstellungen auf OT-Sensoren:
Melden Sie sich bei Ihrer lokalen Verwaltungskonsole an, und wählen Sie Systemeinstellungen aus.
Scrollen Sie nach unten, um den Bereich Sensoren konfigurieren anzuzeigen, und wählen Sie die Einstellung aus, die Sie über Ihre OT-Sensoren übertragen möchten.
Im Dialog Bearbeiten ... Konfiguration wählen Sie den OT-Sensor aus, von dem Sie Einstellungen freigeben möchten. Im Dialogfeld werden die aktuellen Einstellungen angezeigt, die für den ausgewählten Sensor definiert sind.
Vergewissern Sie sich, dass die aktuellen Einstellungen die Einstellungen sind, die Sie im gesamten System freigeben möchten, und wählen Sie dann Duplizieren aus.
Wählen Sie Speichern, um Ihre Änderungen zu speichern.
Die ausgewählten Einstellungen werden auf alle angeschlossenen OT-Sensoren angewendet.
Überwachen getrennter OT-Sensoren
Wenn Sie mit lokal verwalteten OT-Netzwerksensoren und einer lokalen Verwaltungskonsole arbeiten, empfiehlt es sich, Warnungen über OT-Sensoren, die von der lokalen Verwaltungskonsole getrennt sind, an Partnerdienste weiterzuleiten.
Anzeigen der Verbindungsstatus des OT-Sensors
Melden Sie sich beim lokalen Verwaltungskonsole an, und wählen Sie Standortverwaltung aus, um nach getrennten Sensoren zu suchen.
Sie können zum Beispiel eine der folgenden Meldungen über die Unterbrechung der Verbindung sehen:
Die vom Sensor empfangenen Daten können von der lokalen Verwaltungskonsole nicht verarbeitet werden.
Ein Zeitunterschied wurde erkannt. Die lokale Verwaltungskonsole wurde vom Sensor getrennt.
Der Sensor kommuniziert nicht mit der lokalen Verwaltungskonsole. Überprüfen Sie die Netzwerkkonnektivität oder die Zertifikatüberprüfung.
Tipp
Möglicherweise möchten Sie Benachrichtigungen über den Verbindungsstatus Ihrer OT-Sensoren in der lokalen Verwaltungskonsole an Partnerdienste senden.
Erstellen Sie hierzu eine Weiterleitungswarnungsregel für Ihre lokale Verwaltungskonsole. Wählen Sie im Dialogfeld Weiterleitungsregel erstellen die Option Systembenachrichtigungen melden aus.
Abrufen von forensischen Daten, die auf dem Sensor gespeichert sind
Verwenden Sie Data Mining-Berichte von Defender for IoT auf einem OT-Netzwerksensor, um forensische Daten aus dem Speicher dieses Sensors abzurufen. Die folgenden Typen von forensischen Daten werden für Geräte, die vom Sensor erkannt wurden, lokal auf OT-Sensoren gespeichert:
- Gerätedaten
- Warnungsdaten
- PCAP-Warnungsdateien
- Daten der Ereigniszeitachse
- Protokolldateien
Jeder Datentyp weist einen anderen Aufbewahrungszeitraum und eine andere maximale Kapazität auf. Weitere Informationen finden Sie unter Erstellen von Data Mining-Abfragen und Datenaufbewahrung in Microsoft Defender for IoT.
Deaktivieren Sie den Lernmodus über Ihre lokale Verwaltungskonsole
Ein OT-Netzwerksensor in Microsoft Defender for IoT beginnt automatisch mit der Überwachung Ihres Netzwerks, sobald er mit Ihrem Netzwerk verbunden ist und Sie sich angemeldet haben. Netzwerkgeräte werden in Ihrem Gerätebestand angezeigt, und es werden Warnungen für Sicherheits- oder Betriebsvorfälle ausgelöst, die in Ihrem Netzwerk auftreten.
Zunächst erfolgt diese Aktivität im Lernmodus. Dieser weist Ihren OT-Sensor an, die übliche Aktivität Ihres Netzwerks zu erlernen. Dazu zählen die Geräte und Protokolle in Ihrem Netzwerk und die regulären Dateiübertragungen zwischen bestimmten Geräten. Jede regelmäßig erkannte Aktivität wird zum Baselinedatenverkehr Ihres Netzwerks.
Dieses Verfahren beschreibt, wie Sie den Lernmodus für alle angeschlossenen Sensoren manuell ausschalten, wenn Sie der Meinung sind, dass die aktuellen Warnmeldungen Ihre Netzwerkaktivität korrekt wiedergeben.
So deaktivieren Sie den Lernmodus manuell:
Melden Sie sich bei Ihrer lokalen Verwaltungskonsole an, und wählen Sie Systemeinstellungen aus.
Wählen Sie im Abschnitt Sensor-Engine-Konfiguration einen oder mehrere OT-Sensoren aus, für die Sie Einstellungen vornehmen möchten, und deaktivieren Sie die Option Lernmodus.
Wählen Sie zum Speichern der Änderungen ÄNDERUNGEN SPEICHERN aus.
Nächste Schritte
Weitere Informationen finden Sie unter
- Verwalten einzelner Sensoren
- Verbinden Ihrer OT-Sensoren mit der Cloud
- Nachverfolgen der Sensoraktivität
- Installieren von OT-Systemsoftware
- Problembehandlung für lokale Verwaltungskonsolen
- Verwalten von Sensoren mit Defender für IoT im Azure-Portal
- Verwalten von Threat Intelligence-Paketen auf OT-Sensoren
- Steuern des von Microsoft Defender for IoT überwachten OT-Datenverkehrs