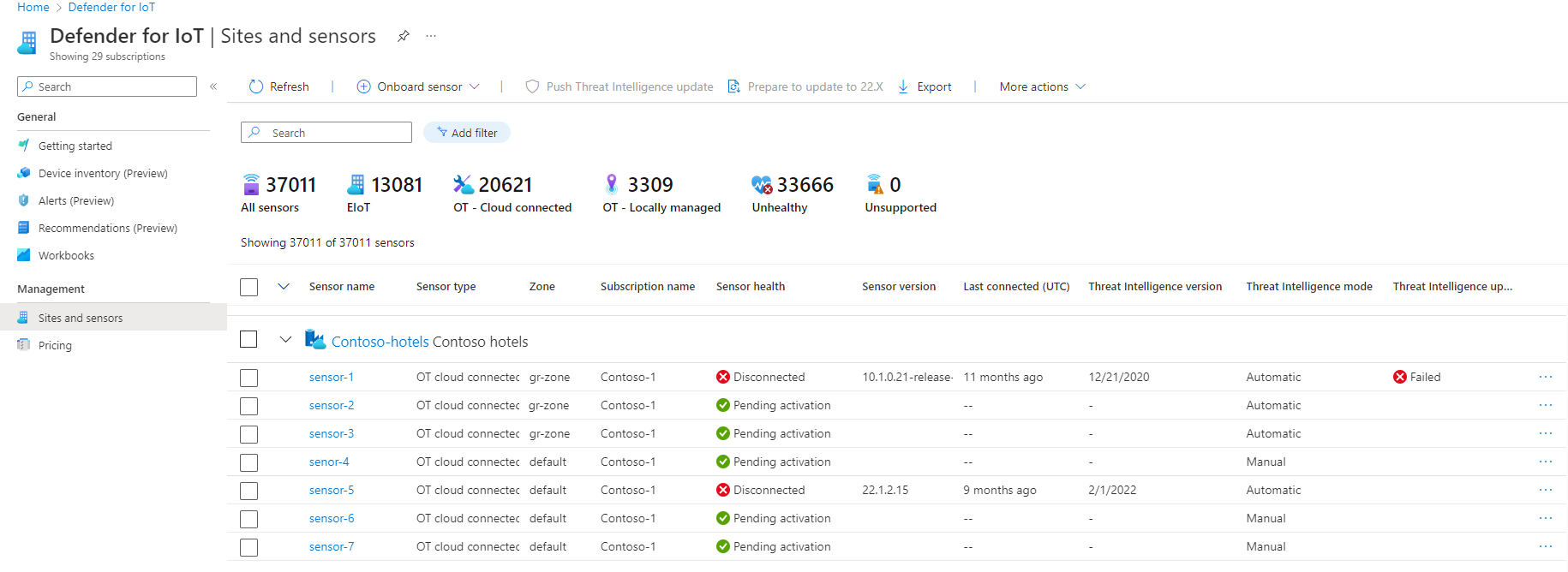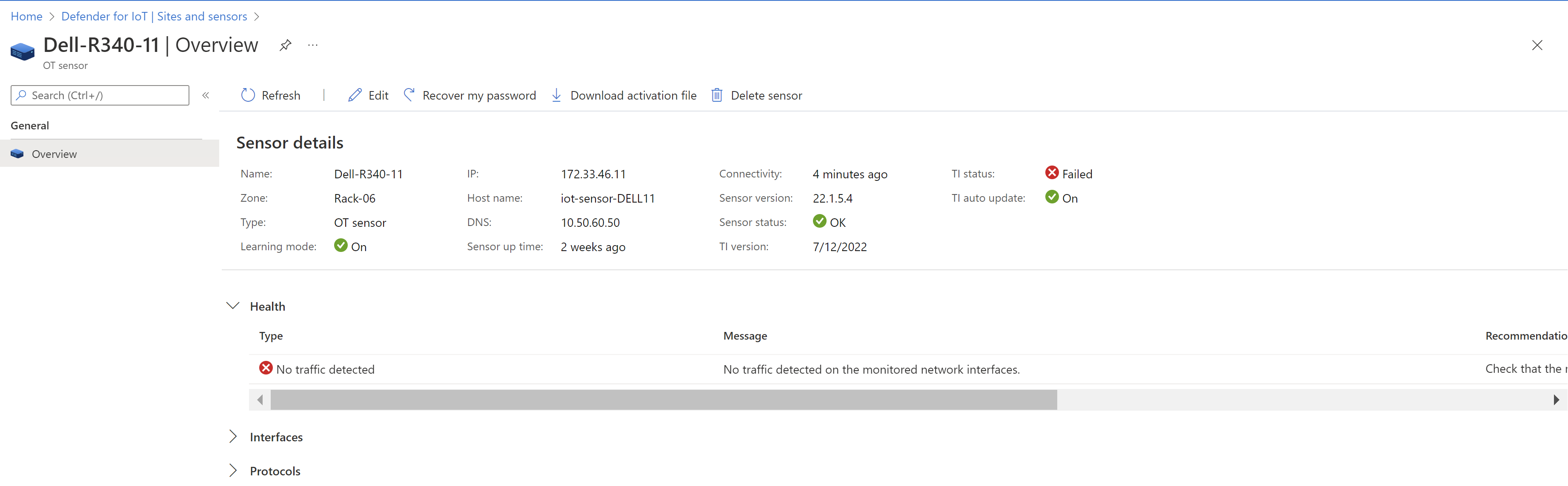Verwalten von Sensoren mit Defender für IoT im Azure-Portal
In diesem Artikel wird beschrieben, wie Sie Sensoren mit Microsoft Defender for IoT im Azure-Portal anzeigen und verwalten.
Voraussetzungen
Sie müssen das Onboarding für Netzwerksensoren in Defender for IoT durchführen, bevor Sie die Verfahren in diesem Artikel verwenden können. Weitere Informationen finden Sie unter
- Onboarding von OT-Sensoren mit Defender für IoT
- Verbessern der IoT-Sicherheitsüberwachung mit einem Enterprise IoT-Netzwerksensor (öffentliche Vorschau)
Anzeigen Ihrer Sensoren
Alle Sensoren, die derzeit mit der Cloud verbunden sind (einschließlich OT- und Enterprise IoT-Sensoren), sind auf der Seite Standorte und Sensoren aufgeführt. Beispiel:
Details zu den einzelnen Sensoren sind in den folgenden Spalten aufgeführt:
| Spaltenname | BESCHREIBUNG |
|---|---|
| Sensorname | Zeigt den Sensornamen an, den Sie während der Registrierung zugewiesen haben. |
| Sensortyp | Zeigt an, ob es sich bei dem Sensor um einen lokal verbundenen OT-Sensor, einen über die Cloud verbundenen OT-Sensor oder einen Enterprise IoT-Sensor handelt. |
| Zone | Zeigt die Zone an, die diesen Sensor enthält. |
| Abonnementname | Zeigt den Namen des Microsoft Azure-Kontoabonnements an, zu dem dieser Sensor gehört. |
| Sensorversion | Zeigt die Version der OT-Überwachungssoftware an, die auf dem Sensor installiert ist. |
| Sensorintegrität | Zeigt eine Meldung zur Sensorintegrität an. Weitere Informationen finden Sie unter Grundlegendes zur Sensorintegrität. |
| Letzte Verbindung (UTC) | Zeigt an, wann der Sensor zuletzt verbunden war. |
| Threat Intelligence-Version | Zeigt die auf einem OT-Sensor installierte Threat Intelligence-Version an. Der Name der Version basiert auf dem Datum, an dem das Paket von Defender for IoT erstellt wurde. |
| Threat Intelligence-Modus | Zeigt an, ob der Threat Intelligence-Aktualisierungsmodus auf manuell oder automatisch festgelegt ist. Manuell bedeutet, dass Sie bei Bedarf neu veröffentlichte Pakete direkt an Sensoren pushen können. Andernfalls werden die neuen Pakete automatisch auf allen mit der Cloud verbundenen OT-Sensoren installiert. |
| Threat Intelligence-Updatestatus | Zeigt den Updatestatus des Threat Intelligence-Pakets auf einem OT-Sensor an. Der Status kann Fehler, In Bearbeitung, Update verfügbar oder OK lauten. |
Optionen für die Websiteverwaltung über das Azure-Portal
Wenn Sie einen neuen OT-Sensor in Defender for IoT integrieren, können Sie ihn einem neuen oder vorhandenem Standort hinzufügen. Wenn Sie mit OT-Netzwerken arbeiten, können Sie Ihre Sensoren effizienter verwalten und sich an einer Zero Trust-Strategie in Ihrem Netzwerk ausrichten.
Alle Enterprise IoT-Sensoren werden automatisch demselben Standort namens Unternehmensnetzwerk hinzugefügt.
So bearbeiten Sie einen Standort über das Azure-Portal:
Wählen Sie den Websitenamen auf der Seite Standorte und Sensoren aus. Ändern Sie in dem auf der rechten Seite geöffneten Bereich Website bearbeiten einen der folgenden Werte:
Option BESCHREIBUNG Anzeigename Geben Sie einen aussagekräftigen Namen für Ihren Standort ein. Besitzer Nur für OT-Standorte. Geben Sie eine oder mehrere E-Mail-Adresse(n) für den Benutzer ein, den Sie auf dieser Website als Besitzer der Geräte festlegen möchten. Der Websitebesitzer wird von allen Geräten auf der Website geerbt und auf den Seiten zur IoT-Geräteentität sowie in Incidentdetails in Microsoft Sentinel angezeigt.
Verwenden Sie in Microsoft Sentinel die Playbooks AD4IoT-SendEmailtoIoTOwner und AD4IoT-CVEAutoWorkflow, damit Gerätebesitzer über wichtige Warnungen oder Incidents automatisch benachrichtigt werden. Weitere Informationen finden Sie unter Untersuchen und Erkennen von Bedrohungen für IoT-Geräte.Tags (Optional) Geben Sie Werte für die Felder Schlüssel und Wert bei jedem neuen Tag ein, das Sie Ihrem Standort hinzufügen möchten. Wählen Sie + Hinzufügen aus, um ein neues Tag hinzuzufügen. Nur für OT-Standorte: Um die angegebenen Berechtigungen pro Standort zu definieren, wählen Sie Standortzugriffssteuerung verwalten (Vorschau) aus.
Sie können dies z. B. als Teil einer Zero Trust-Sicherheitsstrategie tun, um Ihren Azure-Zugriffsrichtlinien eine Granularitätsebene hinzuzufügen. Defender für IoT-Standorte spiegeln in der Regel viele Geräte wider, die an einem bestimmten geografischen Standort gruppiert sind, z. B. die Geräte in einem Bürogebäude an einer bestimmten Adresse.
Weitere Informationen finden Sie unter Verwalten der standortbasierten Zugriffssteuerung.
Wenn Sie fertig sind, wählen Sie Speichern aus, um Ihre Änderungen zu speichern.
Optionen für die Sensorverwaltung über das Azure-Portal
Sensoren, die Sie in Defender für IoT integriert haben, werden auf der Defender für IoT-Seite Standorte und Sensoren aufgeführt. Wählen Sie einen bestimmten Sensornamen aus, um weitere Details zu diesem Sensor anzuzeigen.
Verwenden Sie die Optionen auf der Seite Websites und Sensor und eine Seite mit Sensordetails, um eine der folgenden Aufgaben auszuführen. Wenn die Seite Websites und Sensoren angezeigt wird, wählen Sie mehrere Sensoren aus, um Ihre Aktionen in Massen mithilfe von Symbolleistenoptionen anzuwenden. Verwenden Sie für einzelne Sensoren die Optionen auf der Symbolleiste Websites und Sensoren, das Menü ... mit den Optionen rechts neben einer Sensorzeile oder die Optionen auf einer Seite mit Sensordetails.
OT-Sensorupdates
| Aufgabe | BESCHREIBUNG |
|---|---|
| Nur OT-Sensoren. Führen Sie Remoteupdates für OT-Sensoren direkt im Azure-Portal aus, oder laden Sie Updatepakete herunter, um sie manuell zu aktualisieren. Weitere Informationen finden Sie unter Aktualisieren der Defender für IoT OT-Überwachungssoftware. |
|
| Nur OT-Sensoren. Verfügbar für Massenaktionen auf der Symbolleiste Websites und Sensoren, für einzelne Sensoren im Menü ... mit den Optionen oder auf einer Seite mit den Sensordetails. Weitere Informationen finden Sie unter Forschung und Pakete zur Bedrohungsanalyse. |
|
| Nur einzelne OT-Sensoren. Verfügbar im Menü ... mit den Optionen oder auf einer Seite mit den Sensordetails. Wählen Sie Bearbeiten aus, und schalten Sie dann die Option Automatische Threat Intelligence-Updates (Vorschau) nach Bedarf ein oder aus. Wählen Sie Senden aus, um Ihre Änderungen zu speichern. |
Sensorbereitstellung und -zugriff
| Aufgabe | BESCHREIBUNG |
|---|---|
| Nur einzelne OT-Sensoren. Verfügbar im Menü ... mit den Optionen oder auf einer Seite mit den Sensordetails. Geben Sie den geheimen Bezeichner ein, den Sie über den Anmeldebildschirm des Sensors abgerufen haben. |
|
| Wiederherstellen eines Kennworts für die lokale Verwaltungskonsole | Verfügbar auf der Symbolleiste Websites und Sensoren im Menü Weitere Aktionen. Weitere Informationen finden Sie unter Verwalten der lokalen Verwaltungskonsole. |
| Nur einzelne OT-Sensoren. Verfügbar im Menü ... mit den Optionen oder auf einer Seite mit den Sensordetails. |
|
| Nur für einzelne Sensoren im Menü ... mit den Optionen oder auf einer Seite mit den Sensordetails. Wählen Sie Bearbeiten und dann im Menü Zone eine neue Zone aus. Oder wählen Sie Neue Zone erstellen aus. Wählen Sie Senden aus, um Ihre Änderungen zu speichern. |
|
| Herunterladen der SNMP MIB-Datei | Verfügbar auf der Symbolleiste Websites und Sensoren im Menü Weitere Aktionen. Weitere Informationen finden Sie unter Einrichten der SNMP MIB-Integritätsüberwachung für einen OT-Sensor. |
| Nur einzelne Enterprise IoT-Sensoren. Verfügbar im Menü ... mit den Optionen oder auf einer Seite mit den Sensordetails. Wählen Sie Bearbeiten und dann den Befehl Aktivierung erstellen aus. Weitere Informationen finden Sie unter Installieren der Enterprise IoT-Sensorsoftware. |
|
| Endpunktdetails herunterladen | Nur OT-Sensoren. Verfügbar auf der Symbolleiste Websites und Sensoren im Menü Weitere Aktionen. Laden Sie die Liste der Endpunkte herunter, die als sichere Endpunkte aus OT-Netzwerksensoren aktiviert werden müssen. Stellen Sie sicher, dass HTTPS-Datenverkehr über Port 443 zu den aufgeführten Endpunkten für Ihren Sensor aktiviert ist, um eine Verbindung mit Azure herstellen zu können. Ausgehende Zulassungsregeln werden einmal für alle OT-Sensoren definiert, die in das gleiche Abonnement integriert sind. Wählen Sie zum Aktivieren dieser Option einen Sensor mit einer unterstützten Softwareversion oder aber eine Website mit einem oder mehreren Sensoren mit unterstützten Versionen aus. |
Sensorwartung und Problembehandlung
| Aufgabe | BESCHREIBUNG |
|---|---|
| Nur OT-Sensoren. Definieren Sie ausgewählte Sensoreinstellungen für einen oder mehrere mit der Cloud verbundene OT-Netzwerksensoren. Weitere Informationen finden Sie unter Definieren und Anzeigen von OT-Sensoreinstellungen über das Azure-Portal (Öffentliche Vorschau). Andere Einstellungen sind auch direkt über die OT-Sensorkonsole oder die lokale Verwaltungskonsole verfügbar. |
|
| Nur auf der Symbolleiste Websites und Sensoren verfügbar, um eine CSV-Datei mit Details zu allen aufgelisteten Sensoren herunterzuladen. | |
| Nur für einzelne Sensoren im Menü ... mit den Optionen oder auf einer Seite mit den Sensordetails. | |
| Nur einzelne lokal verwaltete OT-Sensoren. Verfügbar im Menü ... mit den Optionen. Weitere Informationen finden Sie unter Upload a diagnostics log for support (Hochladen eines Diagnoseprotokolls für den Support). |
Abrufen von forensischen Daten, die auf dem Sensor gespeichert sind
Verwenden Sie Azure Monitor-Arbeitsmappen für einen OT-Netzwerksensor, um forensische Daten aus dem Speicher dieses Sensors abzurufen. Die folgenden Typen von forensischen Daten werden für Geräte, die vom Sensor erkannt wurden, lokal auf OT-Sensoren gespeichert:
- Gerätedaten
- Warnungsdaten
- PCAP-Warnungsdateien
- Daten der Ereigniszeitachse
- Protokolldateien
Jeder Datentyp weist einen anderen Aufbewahrungszeitraum und eine andere maximale Kapazität auf. Weitere Informationen finden Sie unter Visualisieren von Microsoft Defender for IoT-Daten mit Azure Monitor-Arbeitsmappen und Datenaufbewahrung in Microsoft Defender for IoT.
Reaktivieren eines OT-Sensors
Möglicherweise müssen Sie einen OT-Sensor reaktivieren, weil Sie folgende Schritte ausführen möchten:
Arbeiten im cloudgebundenen Modus statt im lokal verwalteten Modus: Nach der Reaktivierung werden vorhandene Sensorerkennungen in der Sensorkonsole angezeigt, und neu erkannte Warnungsinformationen werden über Defender für IoT im Azure-Portal übermittelt. Diese Informationen können über andere Azure-Dienste wie z. B. Microsoft Sentinel freigegeben werden.
Arbeiten im lokal verwalteten Modus statt im cloudgebundenen Modus: Nach der Reaktivierung werden Sensorerkennungsinformationen nur in der Sensorkonsole angezeigt.
Zuordnen des Sensors zu einem neuen Standort: Registrieren Sie den Sensor erneut mit neuen Standortdefinitionen, und verwenden Sie die neue Aktivierungsdatei zum Aktivieren.
Ändern Ihres Plans: Wenn Sie Änderungen an Ihrem Plan vornehmen (z. B. eine Änderung Ihres Preisplans von einer Testversion in eine monatliche Verpflichtung), müssen Sie Ihre Sensoren erneut aktivieren, um die Änderungen widerzuspiegeln.
Führen Sie in solchen Fällen die folgenden Schritte aus:
- Löschen Sie Ihren vorhandenen Sensor.
- Den Sensor wieder an Bord nehmen und mit neuen Einstellungen registrieren.
- Laden Sie Ihre neue Aktivierungsdatei hoch.
Grundlegendes zur Sensorintegrität
In diesem Verfahren wird beschrieben, wie Sensorintegritätsdaten über das Azure-Portal angezeigt werden. Die Sensorintegrität umfasst Daten – beispielsweise, ob der Datenverkehr stabil oder der Sensor überlastet ist, Benachrichtigungen über Versionen der Sensorsoftware und vieles mehr.
So zeigen Sie die Gesamtintegrität des Sensors an:
Wählen Sie aus Defender für IoT im Azure-Portal Websites und Sensoren aus, und überprüfen Sie dann die Gesamtintegritätsbewertung im Widget über dem Raster. Beispiel:
Nicht unterstützt bedeutet, dass für den Sensor eine Softwareversion installiert ist, die nicht mehr unterstützt wird.
Fehlerhaft gibt eines der folgenden Szenarien an:
- Der Sensordatenverkehr zu Azure ist nicht stabil.
- Der Sensor schlägt bei regulären Integritätstests fehl.
- Vom Sensor wurde kein Datenverkehr erkannt.
- Die Softwareversion des Sensors wird nicht mehr unterstützt.
- Ein Upgrade des Remotesensors über das Azure-Portal schlägt fehl.
Weitere Informationen finden Sie in unserer Referenz zu Sensorintegritätsnachrichten.
Wenn Sie auf bestimmte Sensorprobleme überprüfen möchten, filtern Sie das Raster nach Sensorintegrität, und wählen Sie ein oder mehrere Probleme zur Überprüfung aus. Beispiel:
Erweitern Sie die gefilterten Websites und Sensoren, die jetzt im Raster angezeigt werden, und sehen Sie sich die Spalte Sensorintegrität an, um mehr allgemein zu erfahren.
Wenn Sie Detailinformationen anzeigen und empfohlene Aktionen verstehen möchten, wählen Sie einen Sensornamen aus, um die Seite mit den Sensordetails zu öffnen.
Beispiel:
Erweitern Sie auf der Seite Übersicht mit den Sensordetails den Abschnitt Integrität und alle dort aufgelisteten Nachrichten, mehr zu erfahren. In der Spalte Empfehlung auf der rechten Seite werden empfohlene Aktionen zur Behandlung des Integritätsproblems aufgelistet.
Weitere Informationen finden Sie in unserer Referenz zu Sensorintegritätsnachrichten.
Hochladen eines Diagnoseprotokolls für den Support (Public Preview)
Wenn Sie ein Support-Ticket für einen lokal verwalteten Sensor öffnen müssen, laden Sie ein Diagnoseprotokoll für das Support-Team in das Azure-Portal hoch.
Tipp
Bei Cloud-verbundenen Sensoren steht das Diagnoseprotokoll Ihrem Support-Team automatisch zur Verfügung, wenn Sie ein Support-Ticket öffnen.
Zum Hochladen eines Diagnoseberichts:
Stellen Sie sicher, dass der Diagnosebericht zum Hochladen verfügbar ist. Weitere Informationen finden Sie unter Herunterladen eines Diagnoseprotokolls zur Unterstützung.
Wechseln Sie im Azure-Portal in Defender for IoT zur Seite Standorte und Sensoren, und wählen Sie den lokal verwalteten Sensor aus, auf den sich Ihr Supportticket bezieht.
Wählen Sie für Ihren ausgewählten Sensor das Optionsmenü ... auf der rechten Seite und dann Diagnosedateien an den Support senden aus. Beispiel: