Einrichten der Backlogs und Boards Ihres Projekts in Azure Boards
Azure DevOps Services | Azure DevOps Server 2022 | Azure DevOps Server 2019
In den meisten Fällen können Sie mit der Verwendung Ihrer Product und Portfolio Backlogs beginnen, sobald Ihr Projekt erstellt ist. Ein Standardteam wird zusammen mit zugeordneten Backlogs und Boards erstellt. Mit dem Backlog oder Board können Sie mit dem Hinzufügen von Arbeitselementen zu Ihrem Product Backlog beginnen.
Möglicherweise müssen Sie jedoch sicherstellen, dass Sie Ihre Backlogs und Boards ordnungsgemäß konfiguriert haben. Verifizieren Sie die Konfiguration, wenn Sie ein Team hinzugefügt haben und mit der Verwendung der Teambacklogs und -boards beginnen möchten. Im Laufe der Zeit können Änderungen an einer Projekt- oder Teamkonfiguration vorgenommen werden. Diese Änderungen können sich auf die Arbeitselemente auswirken, die in Ihrem Backlog und in Ihren Boards angezeigt werden.
Eine Übersicht der Tools, die Ihrem Team zugeordnet sind, finden Sie unter Verwalten und Konfigurieren von Teamtools.
Standardarbeitselemente von Backlogs und Boards
Zunächst müssen Sie verstehen, dass Ihr Product Backlog und Board Arbeitselemente anzeigen, die die folgenden Kriterien erfüllen:
- Der Arbeitselementtyp gehört zur Kategorie „Anforderungen“. Die Typen unterscheiden sich je nach dem für Ihr Projekt ausgewählten Prozess:
- Der Bereichspfad für Arbeitselemente entspricht einem der Bereichspfade des ausgewählten Teams
- Der Iterationspfad für Arbeitselemente befindet sich unter dem Standarditerationspfad des Teams
Hinweis
Der Basic-Prozess ist verfügbar, wenn Sie ein Projekt zu Azure DevOps Services oder Azure DevOps Server 2019 Update 1 hinzufügen. Wählen Sie für frühere lokale Bereitstellungen „Agile“, „Scrum“ oder „CMMI-Prozess“ aus.
Sie können die Arbeitselementtypen bestimmen, die zu Ihrer „Anforderungen“-Kategorie gehören. Ermitteln Sie die Elemente, indem Sie Ihr Product Backlog öffnen und den Namen des Product Backlogs überprüfen.

Suchen Sie die Bereichspfade und Iterationspfade Ihres Teams. Weitere Informationen finden Sie unter Definieren von Bereichspfaden und Zuweisen zu einem Team und Definieren von Sprintpfaden und Konfigurieren von Teamiterationen.
Standardarbeitselemente von Sprint Backlogs und Taskboards
Ihr Sprint Backlog und Taskboard wenden die Filter an, die den Standardarbeitselementen des Backlogs und Boards Ihres Teams zugeordnet sind, zusammen mit dem von Ihnen ausgewählten Iterationspfad.
Sie können nur Iterationspfade auswählen, die von Ihrem Team vorab ausgewählt wurden.
In Ihrem Sprint Backlog werden nur die Arbeitselemente angezeigt, die dem ausgewählten Sprint zugewiesen sind. Untergeordnete Aufgaben, die anderen Sprints zugewiesen sind, werden nicht angezeigt.
Überprüfen der Checkliste für Arbeitselemente, Backlogs und Boards
Wenn die erwarteten Arbeitsaufgaben im Produktrücklog oder -board nicht angezeigt werden, führen Sie die folgenden Prüfungen aus:
Stellen Sie sicher, dass Sie das relevante Backlog oder Board des Teams ausgewählt haben. Informationen zur Vorgehensweise hierfür finden Sie unter Verwenden von Breadcrumbs und Selektoren zum Navigieren und Öffnen von Artefakten.
Erstellen Sie eine Abfrage Ihrer Backlog Items, indem Sie die Arbeitselementtypen angeben, die zu Ihrer „Anforderungen“-Kategorie gehören, sowie den Bereichspfad, der Ihrem Team zugeordnet ist, z. B.:
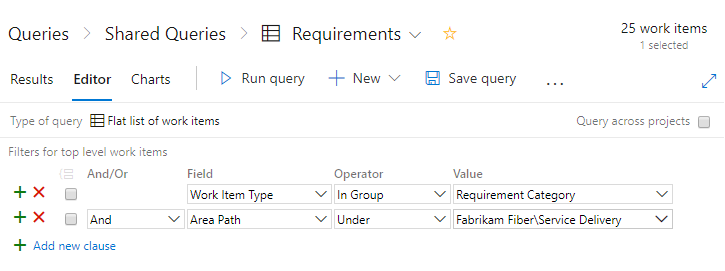
Fügen Sie den Spaltenoptionen die Felder Zustand, Bereichspfad und Iterationspfad hinzu.
Überprüfen Sie die Abfrageergebnisse und ob die Werte der Arbeitselemente, deren Anzeige Sie in Ihrem Backlog erwarten, die folgenden Kriterien erfüllen:
- Bereichspfad gehört zu den Bereichspfaden Ihres Teams
- Iterationspfad befindet sich unter dem Standarditerationspfad Ihres Teams
- Der Zustand ist nicht „Geschlossen“, „Abgeschlossen“, „Fertig“ oder „Entfernt“.
Hinweis
Sie können Ihr Product Backlog auch filtern, um Arbeitselemente ein- oder auszublenden, die sich in der Zustandskategorie In Bearbeitung befinden, die einem Workflowstatus „Aktiv“, „Aufgelöst“, „Committet“ und „Wird ausgeführt“ (Doing) entspricht.
Hinzufügen von Fehlern zu Ihren Backlogs und Boards
Für alle Prozesse mit Ausnahme des Basic-Prozesses verwaltet jedes Team die Art der Nachverfolgung von Fehlern. Verfolgen Sie Fehler in der Kategorie "Anforderungen", da sie im Backlog und Board oder in der Kategorie "Aufgaben" angezeigt werden. Sie können auch im Taskboard oder in der Kategorie „Fehler“ vorkommen, wo sie weder in Backlogs noch in Boards angezeigt werden.
Hinweis
Fehlerarbeitselement-Typen sind im Basic-Prozess nicht verfügbar. Der Basic-Prozess verfolgt Fehler als Probleme nach und ist verfügbar, wenn Sie ein neues Projekt aus Azure DevOps Services oder Azure DevOps Server 2019.1 oder höher erstellen.
Wenn Fehler in Ihrem Backlog und Board angezeigt werden sollen, wählen Sie Fehler werden mit Anforderungen verwaltet aus.
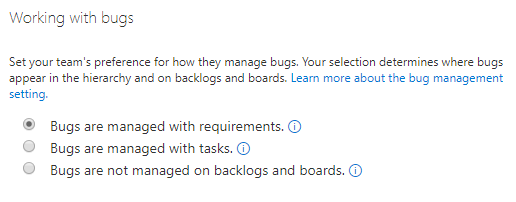
Weitere Informationen finden Sie unter Anzeigen von Fehlern in Backlogs und Boards.
Korrigieren der Boardkonfiguration
Wenn beim Öffnen des Boards der folgende Fehler angezeigt wird, müssen Sie die Konfiguration korrigieren. Der Hauptgrund für diesen Fehler ist, dass die Workflowstatus von Arbeitselementtypen, die der Kategorie „Anforderungen“ hinzugefügt wurden, nicht der Spalte zugeordnet werden.
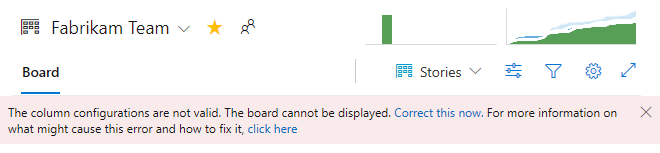
Wählen Sie Jetzt korrigieren aus, um das Dialogfeld „Einstellungen“ zu öffnen. Informationen zum Zuordnen der Workflowzustände finden Sie unter Hinzufügen von Spalten zu Ihrer Tafel, Aktualisieren von Spalten-zu-Zustand-Zuordnungen.
Anpassen der Checklistenelemente des Boards
Checklisten sind eine hervorragende Möglichkeit zum Erstellen von Arbeitsaufgaben, die automatisch mit einem Link zu einem übergeordneten untergeordneten Element mit einer anderen Arbeitsaufgabe auf einer Tafel verknüpft werden. Sie können die Arbeitselementtypen anpassen, die Sie als Checkliste hinzufügen können, indem Sie die „Boardeinstellungen“ öffnen, Anmerkungen auswählen und die Arbeitselementtypen aktivieren, die auf dem Board angezeigt werden sollen. Weitere Informationen finden Sie unter Customize Cards (Anpassen von Karten).
Hier haben wir uns beispielsweise dafür entschieden, Fehler zusammen mit Aufgaben nachzuverfolgen, und aktivieren die Anzeige von Aufgaben, Fehlern, GitHub-Objekten und Tests in Checklisten.

Hinweis
Für GitHub-Anmerkungen ist Azure DevOps Server 2019, Update 1 oder höher, erforderlich.
Weitere Informationen zu Checklisten finden Sie in den folgenden Artikeln:
Hinzufügen weiterer Arbeitsaufgabentypen zur Checkliste für Tafel
Wenn Sie der Aufgabenkategorie Arbeitsaufgabentypen hinzugefügt haben, wie unter " Hinzufügen benutzerdefinierter Arbeitsaufgabentypen" zu Ihrem Taskboard weiter unten in diesem Artikel beschrieben, können Sie auswählen, ob diese Typen in einer Checkliste auf Ihrem Product Board angezeigt werden. Sie treffen diese Wahl, indem Sie Boardeinstellungen öffnen, Anmerkungen auswählen und die Arbeitselementtypen aktivieren, die auf dem Board angezeigt werden sollen. Sie können bis zu fünf Anmerkungen aktivieren. Weitere Informationen finden Sie unter Customize Cards (Anpassen von Karten).
Hier haben wir uns beispielsweise dafür entschieden, Fehler zusammen mit Aufgaben nachzuverfolgen, und wir aktivieren Problem und Ticket sowie Aufgabe und Bug. Weitere Informationen zu Checklisten finden Sie unter Hinzufügen von Aufgaben oder untergeordneten Elementen als Checklisten und Hinzufügen, Ausführen und Aktualisieren von Inlinetests.
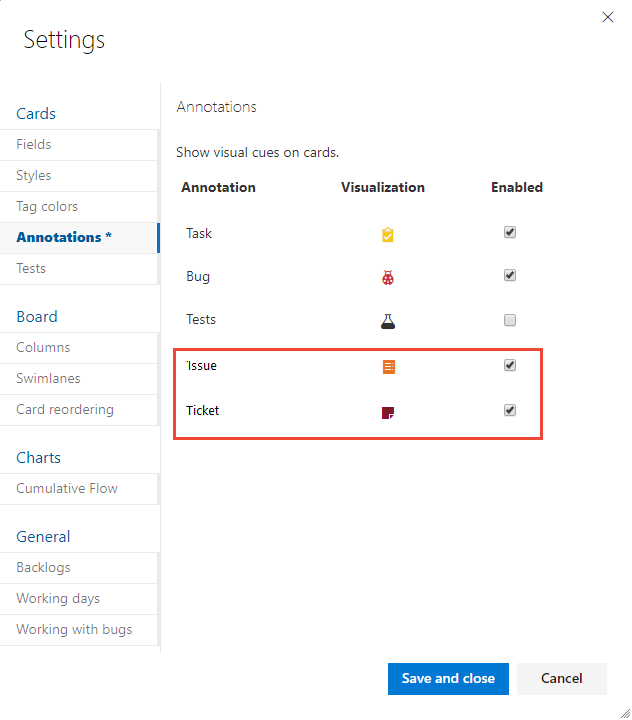
Aus- oder Einblenden von Backlogebenen
Ihr Team kann sich auch entschließen, eine oder mehrere Backlogebenen aus- oder einzublenden. Featureteams verwalten häufig Backlog Items, während Verwaltungsteams Features und Epics verwalten. In dieser Situation können Sie eine Backlogebene aktivieren oder deaktivieren.
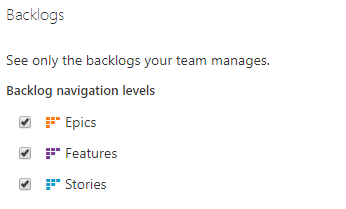
Weitere Informationen finden Sie unter Auswählen der Backlog-Navigationsebenen für Ihr Team.
Hinzufügen benutzerdefinierter Arbeitselementtypen zu Ihren Backlog- und Portfolio Backlog-Ebenen
Wenn Sie verschiedene Arbeitselementtypen in Ihrem Product Backlog nachverfolgen möchten, können Sie dies tun, indem Sie benutzerdefinierte Arbeitselementtypen hinzufügen und diese zu einer bestimmten Backlogebene hinzufügen.
Sie können auch benutzerdefinierte Arbeitselementtypen hinzufügen und diese zu Portfolio Backlogs hinzufügen. Sie können bis zu fünf Portfoliobacklogs hinzufügen.
Hier haben wir beispielsweise Initiativen, vierte Ebene, hinzugefügt sowie Arbeitselementtypen der fünften Ebene, um fünf Ebenen von Portfolio Backlogs zu unterstützen. Wir haben außerdem einen benutzerdefinierten Arbeitselementtyp namens „Ticket“ hinzugefügt und diesen dem Product Backlog hinzugefügt.
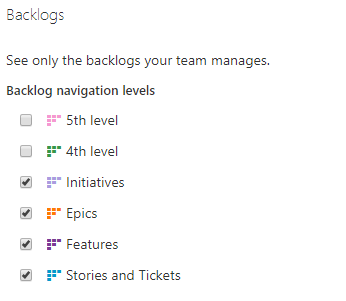
Weitere Informationen finden Sie in den folgenden Ressourcen:
Vererbungsprozessmodell:
- Hinzufügen und Verwalten von Arbeitselementtypen (Geerbter Prozess)
- Anpassen Ihrer Backlogs oder Boards (Geerbter Prozess)
- Anpassen eines Vererbungsprozesses
Lokales XML-Prozessmodell:
Hinzufügen benutzerdefinierter Arbeitselementtypen zu Ihrem Taskboard
Um benutzerdefinierte Arbeitselementtypen hinzuzufügen, damit diese in Ihrem Sprint Taskboard angezeigt werden, führen Sie die als Nächstes beschriebenen Schritte aus, basierend auf dem Prozessmodell, das Ihr Projekt verwendet.
Hinweis
Sie können Arbeitsaufgabentypen aktivieren, die Sie Ihrem Iterationsrückstand hinzufügen, um als Checkliste auf Dem Product Board angezeigt zu werden. Weitere Informationen dazu finden Sie unter Anpassen der Checklistenelemente ihres Boards weiter oben in diesem Artikel.
Nachverfolgen benutzerdefinierter Arbeitselemente mit dem „Geerbter Prozess“-Modell
Wenn Sie beispielsweise den benutzerdefinierten Arbeitselementtyp „Tickets“ zusammen mit Aufgaben und Fehlern nachverfolgen möchten, führen Sie die folgenden Aufgaben aus:
Definieren Sie den benutzerdefinierten Arbeitselementtyp „Ticket“. Siehe Hinzufügen und Verwalten von Arbeitselementtypen.
Fügen Sie die Ticket-Arbeitselementtypen dem Iterationsbacklog hinzu. Weitere Informationen finden Sie unter Anpassen von Backlogs oder Boards für einen Prozess.
Hinzufügen vorhandener und benutzerdefinierter Arbeitselementtypen mit dem lokalen XML-Prozessmodell
Bei lokalen Bereitstellungen, die das lokale XML-Prozessmodell zum Anpassen der Arbeitsnachverfolgung verwenden, können Sie den Sprint Taskboards vorhandene und benutzerdefinierte Arbeitselementtypen hinzufügen. Wenn Sie beispielsweise Probleme (oder Impediments für den Scrum-Prozess) und den benutzerdefinierten Arbeitselementtyp „Tickets“ zusammen mit Aufgaben und Fehlern nachverfolgen möchten, führen Sie die folgenden Aufgaben aus:
Definieren Sie den benutzerdefinierten Arbeitselementtyp „Ticket“. Siehe Hinzufügen oder Ändern eines Arbeitselementtyps.
Fügen Sie der Kategorie „Aufgabe“ die Arbeitselementtypen „Problem“ und „Ticket“ hinzu, indem Sie die XML-Datei der „Kategorien“ ändern. Weitere Informationen finden Sie unter XML-Elementreferenz für Kategorien.
Hier fügen wir beispielsweise Problem und Ticket der Kategorie „Aufgabe“ hinzu.
<CATEGORY name="Task Category" refname="Microsoft.TaskCategory"> <DEFAULTWORKITEMTYPE name="Task" /> <WORKITEMTYPE name="Issue" / <WORKITEMTYPE name="Ticket" / </CATEGORY>Stellen Sie sicher, dass die Problem- und Ticket-Workflowstatus den Kategoriezuständen zugeordnet sind. Ändern Sie bei Bedarf die XML-Datei „ProcessConfiguration“, um dem Abschnitt
TaskBacklogProbleme und Tickets hinzuzufügen.Hier werden beispielsweise die Zustände „Neu“, „Aktiv“ und „Geschlossen“ für die Kategorie „Aufgabe“ zugeordnet.
<TaskBacklog category="Microsoft.TaskCategory" pluralName="Tasks" singularName="Task" workItemCountLimit="1000"> <States> <State value="New" type="Proposed" /> <State value="Active" type="InProgress" /> <State value="Closed" type="Complete" /> </States> . . . </TaskBacklog>Um Ihre Änderungen zu überprüfen, öffnen Sie ein Sprint Backlog und stellen sicher, dass Sie ein Problem oder Ticket auf dieselbe Weise hinzufügen können, wie Sie eine Aufgabe hinzufügen. Weitere Informationen finden Sie unter Hinzufügen von Aufgaben.
Andere Faktoren, die sich auf Arbeitselemente in Ihren Backlogs und Boards auswirken können
Die folgenden Einstellungen können den Typ und die Anzahl der Arbeitselemente beeinflussen, die in Ihren Rückstanden und Boards angezeigt werden.
In Ihrer Tafel werden neu hinzugefügte Arbeitselemente möglicherweise nicht angezeigt, wenn sie im Produktrückslog nach unten gestapelt sind. Wenn Sie Weitere Elemente anzeigen auswählen, können Sie verursachen, dass das Board aktualisiert und weitere Arbeitselemente angezeigt werden.
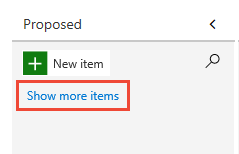
Wenn Sie verschachtelte Arbeitsaufgaben haben, die derselben Kategorie angehören, können nur Blattknoten auf der Tafel angezeigt werden (für TFS 2018.1 und frühere Versionen). Aus diesem Grund wird empfohlen, Arbeitselemente, die demselben Arbeitselementtyp oder derselben Kategorie angehören, nicht zu schachteln. Weitere Informationen finden Sie unter Beheben von Problemen beim Neuanordnen und Schachteln, Wie Rückstande und Boards hierarchische (geschachtelte) Elemente anzeigen.
Wenn Sie die Ansicht In Bearbeitung deaktiviert haben, werden die Arbeitselemente, an denen die Arbeit begonnen hat, nicht in der Backlogliste angezeigt.
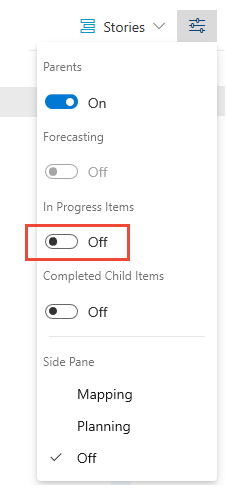
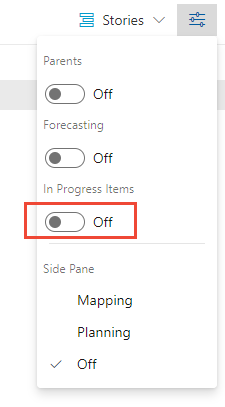
Arbeitselemente werden in der Prioritätsreihenfolge angezeigt, in der sie hinzugefügt oder in die sie verschoben werden. Diese Reihenfolge oder Sequenz wird über das Feld Stapelrang (Basic-, Agile- und CMMI-Prozesse) oder das Feld Backlog Priority (Scrum) verwaltet. Weitere Informationen finden Sie im Abschnitt Stapelrang unter Rückstande, Portfolios und Agile-Projektmanagement.
Jedes Backlog kann bis zu 999 Arbeitselemente anzeigen. Wenn Ihr Backlog diesen Grenzwert überschreitet, sollten Sie erwägen, ein Team hinzuzufügen und einige der Arbeitselemente in das Backlog des anderen Teams zu verschieben.
Sprint Backlogs zeigen nur die Arbeitselemente an, die dem Bereichspfad des Teams und dem für den Sprint definierten Iterationspfad entsprechen.
Vererbungsprozessmodell: Wenn ein Administrator einen Arbeitselementtyp deaktiviert oder löscht, wird er nicht mehr in Backlogs und Boards angezeigt.
Lokales XML-Prozessmodell: Wenn ein Administrator einen Arbeitselementtyp deaktiviert oder zerstört, wird er nicht mehr in Backlogs und Boards angezeigt.