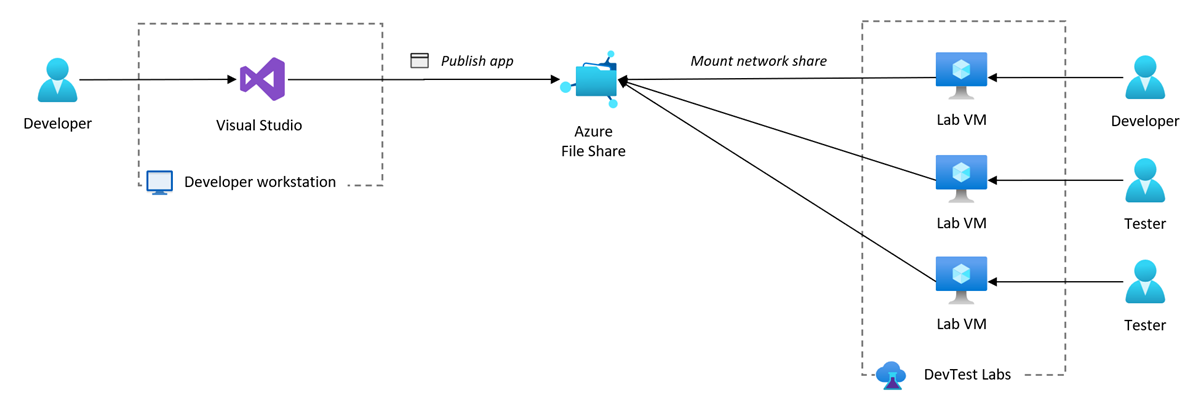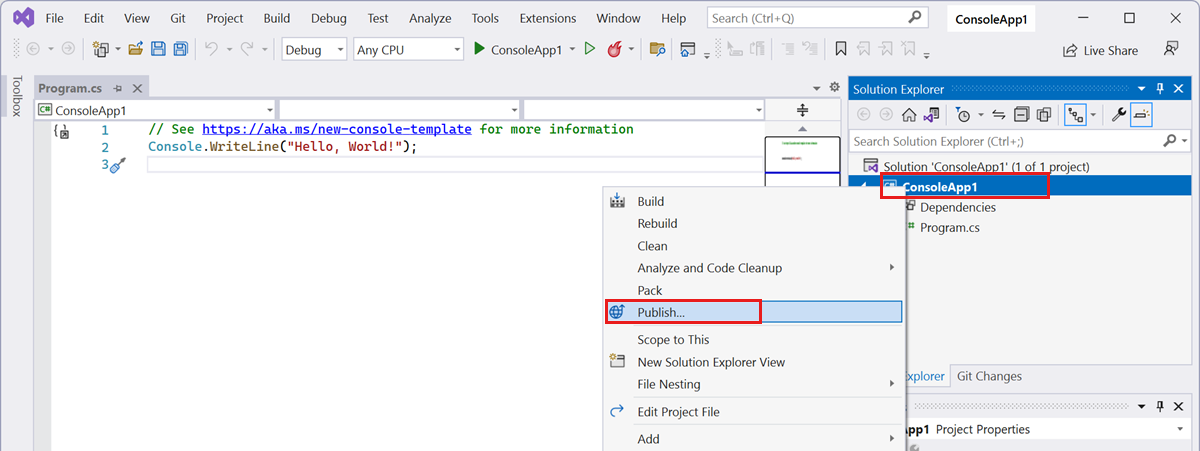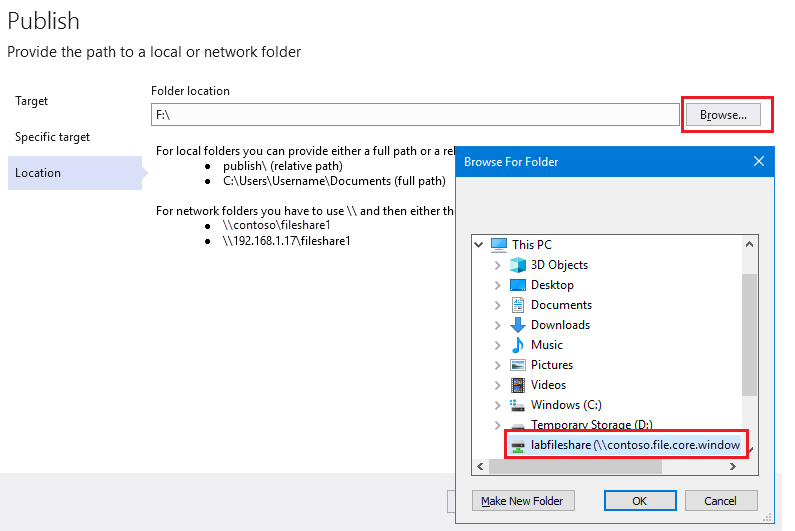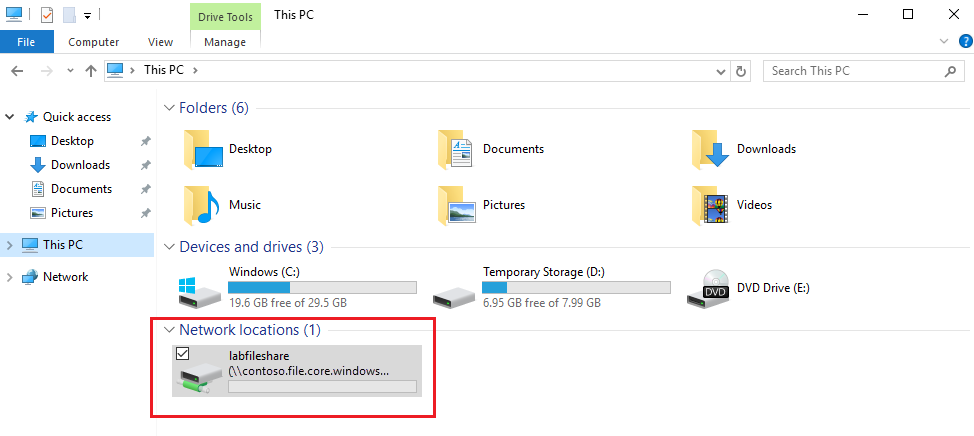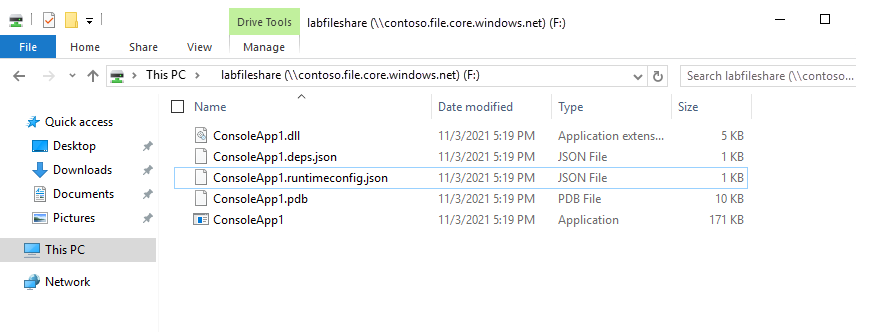Veröffentlichen einer App zum Testen auf einer Azure DevTest Labs-VM
In diesem Artikel erfahren Sie, wie Sie eine Anwendung zum Testen auf einem virtuellen Azure DevTest Labs-Computer (VM) veröffentlichen. Als Entwickler müssen Sie möglicherweise überprüfen, ob Ihr Anwendungsbuild auf einem anderen Betriebssystem als dem Ihrer Entwicklerarbeitsstation ordnungsgemäß ausgeführt wird. Sie können auch einen Anwendungsbuild für Installation und Tests durch das Testteam verteilen.
In diesem Artikel wird eine App aus Visual Studio als Beispiel verwendet. Mit Visual Studio können Sie eine Anwendung, einen Dienst oder eine Komponente auf anderen Computern, Geräten, Servern oder in der Cloud bereitstellen. Um eine Anwendung auf einer Lab-VM in Azure DevTest Labs bereitzustellen, veröffentlichen Sie zuerst die Anwendungsdateien in einer Azure-Dateifreigabe. Anschließend greifen Sie von der Lab-VM aus in der Dateifreigabe auf die Anwendung zu.
Erfahren Sie mehr über die Bereitstellungsoptionen in Visual Studio.
Anstatt die Anwendung direkt von der Entwicklerarbeitsstation aus bereitzustellen, können Sie die Laberstellung und Anwendungsbereitstellung in Ihre CI/CD-Pipeline integrieren.
Voraussetzungen
- Ein Azure-Konto mit einem aktiven Abonnement. Sie können kostenlos ein Konto erstellen.
- Eine Windows-basierte DevTest Labs-VM, die zum Testen der App verwendet werden soll
- Visual Studio-Installation auf einer anderen Arbeitsstation
Erstellen einer Azure-Dateifreigabe
Um von Ihrer Lab-VM aus auf die Anwendung zuzugreifen, verwenden Sie eine Azure-Dateifreigabe, um die Anwendungsdateien zu speichern. Sie veröffentlichen die Anwendung mit Visual Studio und greifen dann auf die Dateifreigabe auf der Lab-VM zu.
Azure DevTest Labs erstellt beim Erstellen eines Labs ein Azure-Speicherkonto. So erstellen Sie eine Azure-Dateifreigabe in diesem Speicherkonto:
- Navigieren Sie im Azure-Portal zu der Ressourcengruppe, die den Labplan enthält.
- Führen Sie die folgenden Schritte aus, um das mit Ihrem Lab verknüpfte Speicherkonto auszuwählen.
- Folgen Sie diesen Schritten, um eine Dateifreigabe zu erstellen.
Veröffentlichen der App über Visual Studio
In Visual Studio können Sie Ihre Anwendung auf anderen Computern oder Geräten veröffentlichen. Veröffentlichen Sie Ihre Anwendung in der zuvor erstellten Azure-Dateifreigabe.
So veröffentlichen Sie Ihre App von Visual Studio aus in Ihrer Azure-Dateifreigabe:
Öffnen Sie Visual Studio, und wählen Sie im Fenster Start die Option Neues Projekt erstellen aus.
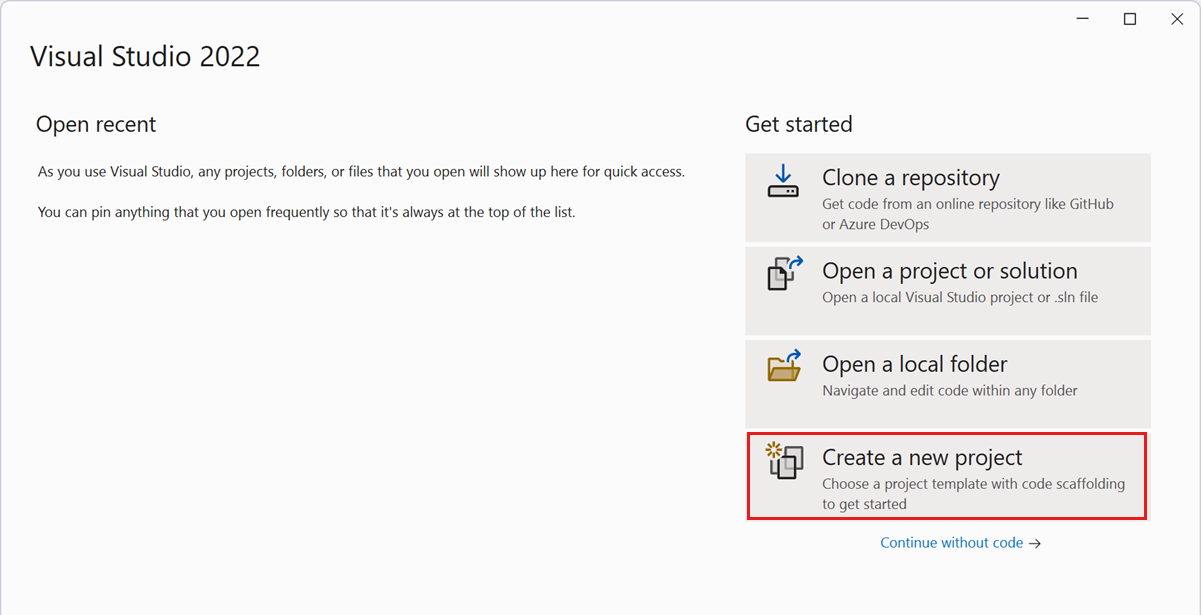
Wählen Sie auf dem Bildschirm Neues Projekt erstellen die Option Konsolenanwendung und dann Weiter aus.
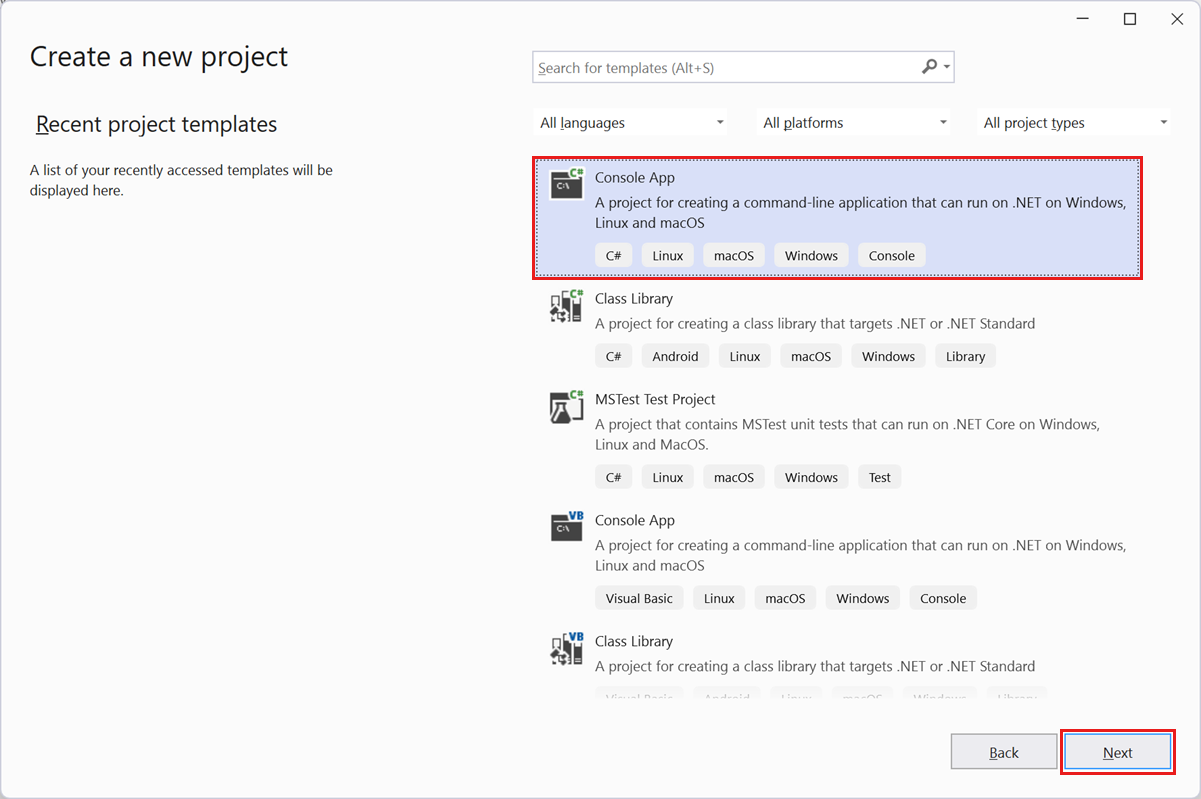
Auf der Seite Neues Projekt konfigurieren können Sie die Standardwerte beibehalten und dann erneut Weiter auswählen.
Behalten Sie auf der Seite Zusätzliche Informationen die Standardeinstellungen bei, und wählen Sie Erstellen aus.
Wählen Sie in Visual Studio im Projektmappen-Explorer den Projektnamen aus, halten Sie die Maustaste gedrückt, und wählen Sie Erstellen aus.
Wählen Sie nach erfolgreicher Erstellung des Builds im Projektmappen-Explorer den Projektnamen aus, halten Sie die Maustaste gedrückt, und wählen Sie Veröffentlichen aus.
Wählen Sie auf dem Bildschirm Veröffentlichen die Option Ordner und dann Weiter aus.
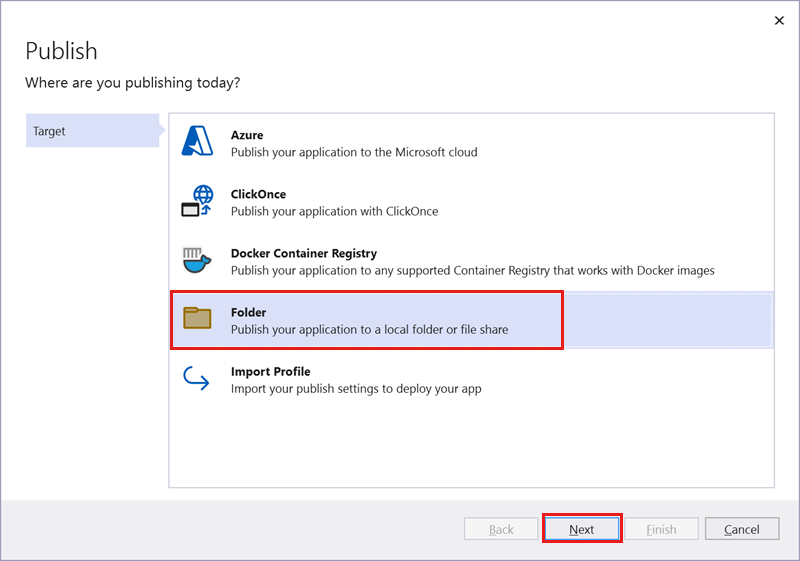
Wählen Sie unter Bestimmtes Ziel die Option Ordner und dann Weiter aus.
Wählen Sie für die Option Speicherort die Option Durchsuchen und dann die Dateifreigabe aus, die Sie zuvor eingebunden haben.
Wählen Sie OK und dann Fertig stellen aus.
Klicken Sie auf Veröffentlichen.
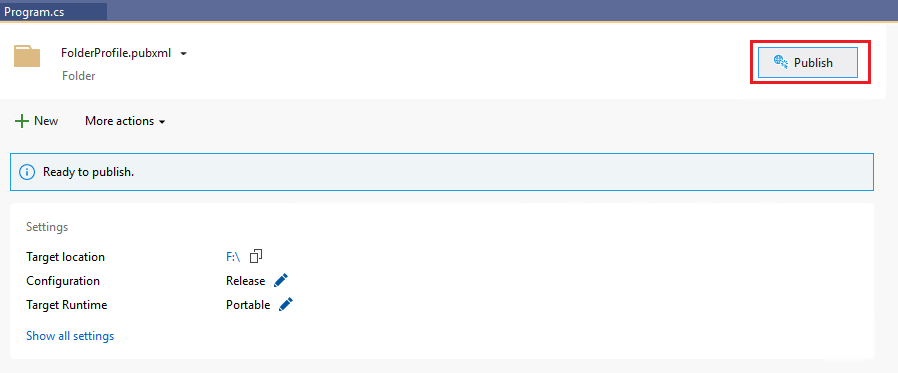
Wenn die Veröffentlichung abgeschlossen ist, sind die Anwendungsdateien in der Azure-Dateifreigabe verfügbar. Sie können die Dateifreigabe jetzt von einem anderen Computer, Server oder einer Lab-VM aus einbinden, um auf die Anwendung zuzugreifen.
Einbinden der Dateifreigabe auf Ihrer Lab-VM
Um auf die Anwendungsdateien in der Azure-Dateifreigabe zugreifen zu können, müssen Sie die Freigabe zuerst auf Ihrer Lab-VM einbinden.
Führen Sie die folgenden Schritte aus, um die Azure-Dateifreigabe auf Ihrer Lab-VM einzubinden.
Zugreifen auf die App auf Ihrer Lab-VM
Wenn Sie eine Verbindung mit Ihrer Lab-VM herstellen, können Sie jetzt über die eingebundene Dateifreigabe auf die Anwendungsdateien zugreifen.
Stellen Sie mithilfe von RDP eine Verbindung mit Ihrer Lab-Test-VM her.
Starten Sie auf der Lab-VM den Datei-Explorer, wählen Sie Dieser PC aus, und suchen Sie die zuvor eingebundene Dateifreigabe.
Öffnen Sie die Dateifreigabe, und überprüfen Sie, ob die über Visual Studio bereitgestellte App angezeigt wird.
Sie können Ihre App jetzt auf Ihrer Lab-VM ausführen und testen.
Nächste Schritte
Sie haben eine Anwendung direkt von Visual Studio aus auf Ihrer Entwicklerarbeitsstation auf Ihrer Lab-VM veröffentlicht.
- Erfahren Sie, wie Sie die Laberstellung und Anwendungsbereitstellung in Ihre CI/CD-Pipeline integrieren können.
- Erfahren Sie mehr über das Bereitstellen einer Anwendung in einem Ordner mit Visual Studio.