Migrieren von Azure Front Door (klassisch) zur Dienstebene Standard/Premium
Wichtig
Azure Front Door (klassisch) wird am 31. März 2027 eingestellt. Um Dienstunterbrechungen zu vermeiden, ist es wichtig, dass Sie Ihre (klassischen) Azure Front Door-Profile bis März 2027 zur Azure Front Door Standard- oder Premium-Stufe migrieren. Weitere Informationen finden Sie unter Einstellung von Azure Front Door (klassisch).
Die Azure Front Door Standard- und Premium-Tarife führen die neuesten Features des Cloudbereitstellungsnetzwerks in Azure ein. Mit erweiterten Sicherheitsfeatures und einem All-in-One-Dienst sind Ihre Anwendungsinhalte geschützt und mit dem globalen Microsoft-Netzwerk näher an Ihren Endbenutzer*innen. Dieser Artikel führt Sie durch den Prozess zum Migrieren Ihres Profils für Azure Front Door (klassisch) zu einem Profil der Dienstebene Standard oder Premium.
Voraussetzungen
- Lesen Sie den Artikel Informationen zur Migration des Front Door-Tarifs .
- Stellen Sie sicher, dass Ihr Front Door (klassisch)-Profil migriert werden kann:
- Azure Front Door Standard und Premium erfordern, dass alle benutzerdefinierten Domänen HTTPS verwenden. Wenn Sie nicht über ein eigenes Zertifikat verfügen, können Sie ein verwaltetes Azure Front Door-Zertifikat verwenden. Das Zertifikat ist kostenlos und wird für Sie verwaltet.
- Die Sitzungsaffinität wird in den Ursprungsgruppeneinstellungen für ein Azure Front Door Standard- oder Premium-Profil aktiviert. In Azure Front Door (klassisch) wird die Sitzungsaffinität auf Domänenebene festgelegt. Im Rahmen der Migration basiert die Sitzungsaffinität auf den Profileinstellungen von Front Door (klassisch). Wenn Sie über zwei Domänen in einem klassischen Profil verfügen, die denselben Back-End-Pool (Ursprungsgruppe) verwenden, muss die Sitzungsaffinität in beiden Domänen konsistent sein, damit die Migration erfolgreich validiert wird.
Hinweis
Sie müssen vor oder während des Migrationsprozesses keine DNS-Änderungen vornehmen. Sobald die Migration abgeschlossen ist und der Datenverkehr über Ihr neues Azure Front Door-Profil fließt, müssen Sie jedoch Ihre DNS-Einträge aktualisieren. Weitere Informationen finden Sie unter Aktualisieren von DNS-Einträgen.
Kompatibilität überprüfen
Wechseln Sie zu Ihrer Ressource „Azure Front Door (klassisch)“, und wählen Sie unter Einstellungen die Option Migration aus.
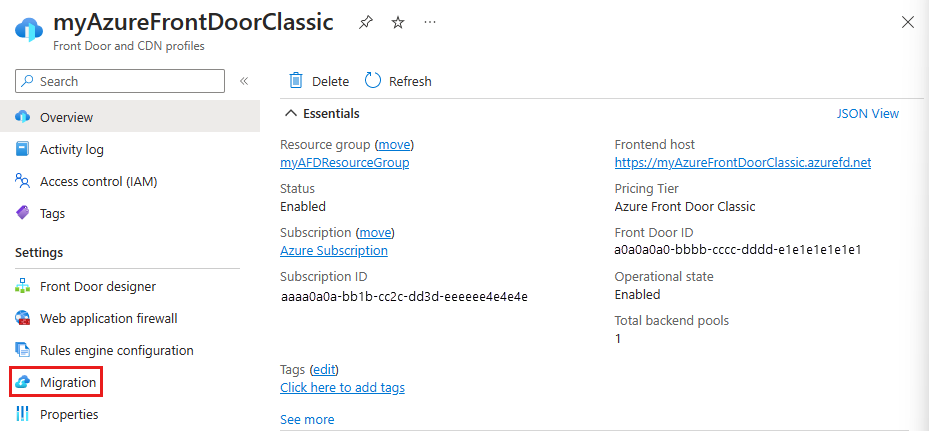
Wählen Sie Überprüfen aus, um festzustellen, ob Ihr Profil für Azure Front Door (klassisch) mit der Migration kompatibel ist. Die Überprüfung kann je nach Komplexität Ihres Front Door-Profils bis zu zwei Minuten dauern.
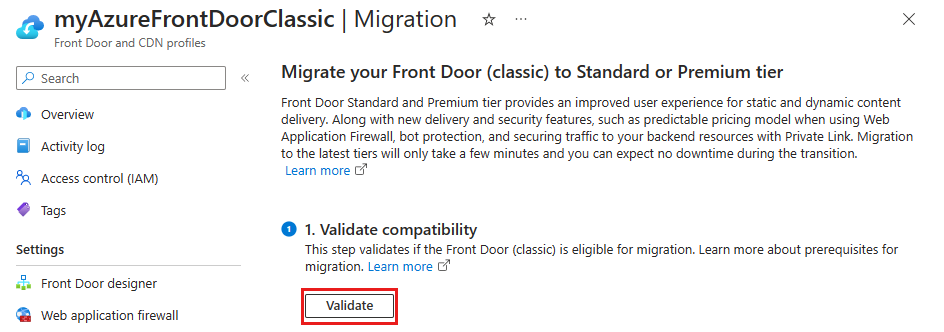
Wenn die Migration nicht kompatibel ist, können Sie Fehler anzeigen auswählen, um die Liste der Fehler und Empfehlungen zu deren Behebung anzuzeigen.

Sobald Ihr Profil für Azure Front Door (klassisch) überprüft wurde und es mit der Migration kompatibel ist, können Sie mit der Vorbereitungsphase fortfahren.
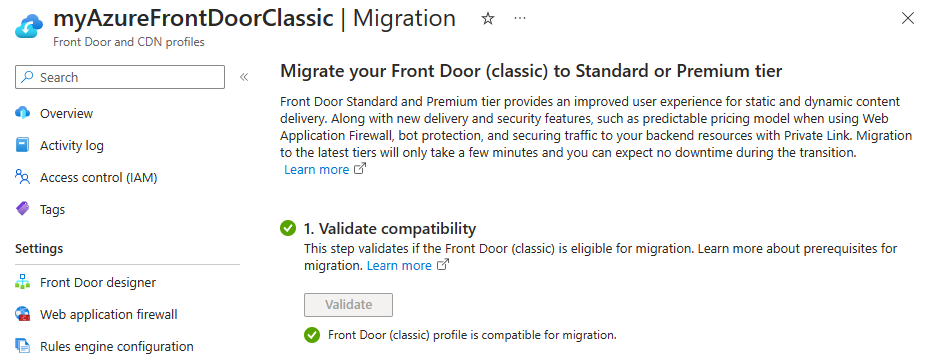
Vorbereiten der Migration
Es wurde ein Standardname für das neue Front Door-Profil für Sie bereitgestellt. Sie können den Profilnamen ändern, bevor Sie mit dem nächsten Schritt fortfahren.
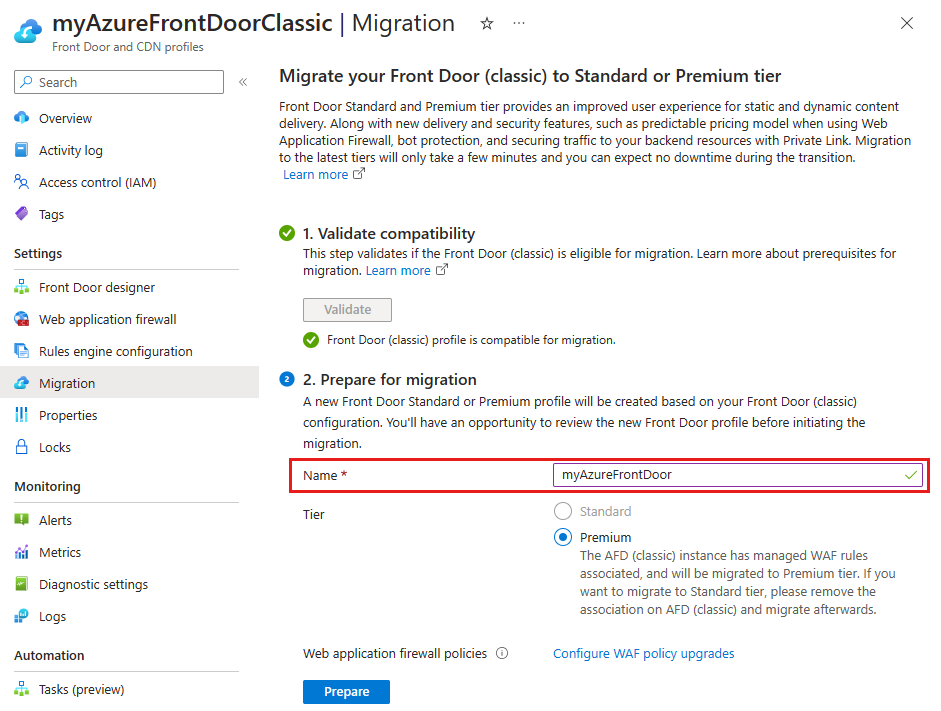
Basierend auf den WAF-Richtlinieneinstellungen für Front Door (klassisch) wird automatisch eine Front Door-Dienstebene für Sie ausgewählt.
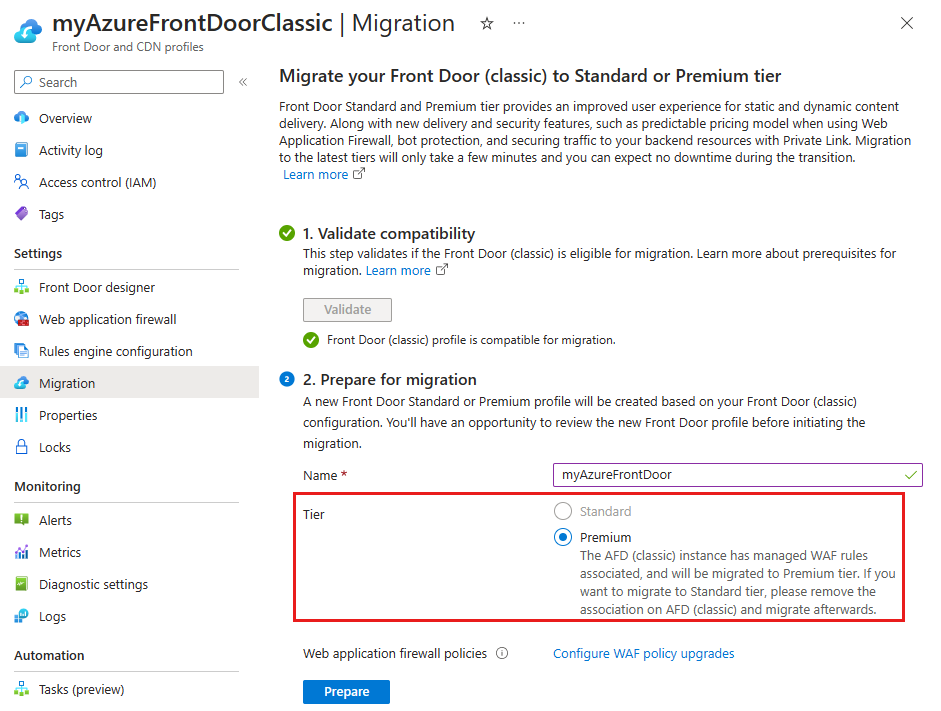
- Standard: Wenn mit dem Profil für Front Door (klassisch) nur benutzerdefinierte WAF-Regeln verknüpft sind. Sie können bei Bedarf ein Upgrade auf einen Premium-Tarif durchführen.
- Premium: Wenn dem Profil für Front Door (klassisch) verwaltete WAF-Regeln zugeordnet sind. Um die Dienstebene „Standard“ verwenden zu können, müssen die verwalteten WAF-Regeln zuerst aus dem Profil für Front Door (klassisch) entfernt werden.
Wählen Sie WAF-Richtlinienupgrades konfigurieren aus, um zu konfigurieren, ob Sie Ihre aktuellen WAF-Richtlinien aktualisieren oder eine vorhandene kompatible WAF-Richtlinie verwenden möchten.
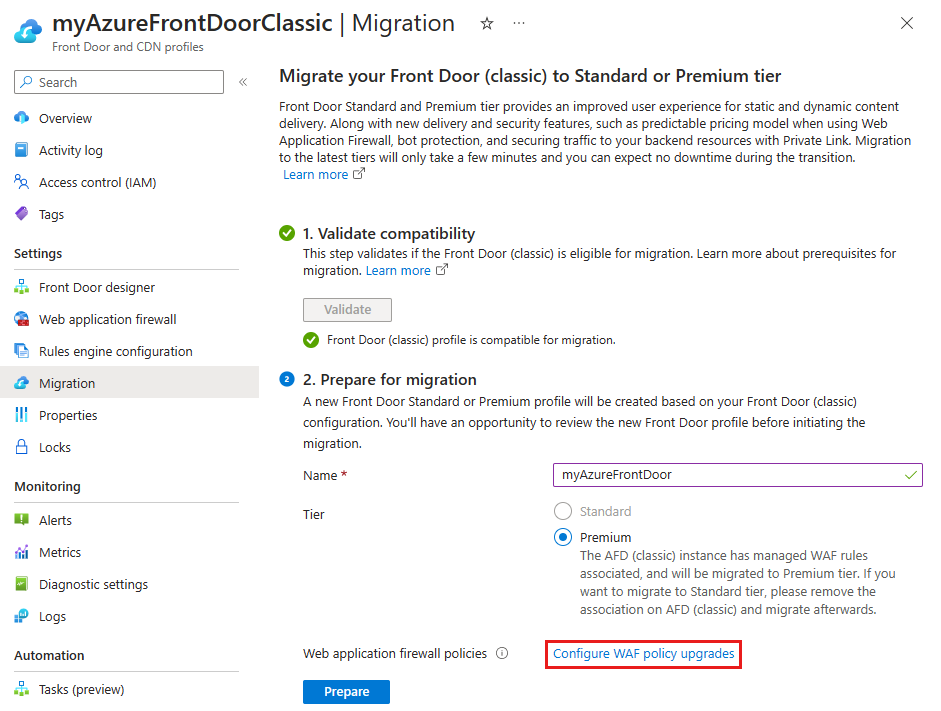
Hinweis
Der Link WAF-Richtlinienupgrades konfigurieren wird nur angezeigt, wenn dem Profil für Front Door (klassisch) WAF-Richtlinien zugeordnet sind.
Wählen Sie für jede dem Front Door (klassisch)-Profil zugeordnete WAF-Richtlinie eine Aktion aus. Sie können eine Kopie der WAF-Richtlinie erstellen, die der Dienstebene entspricht, zu der Sie das Front Door-Profil migrieren, oder Sie können eine vorhandene, kompatible WAF-Richtlinie verwenden. Zudem können Sie den standardmäßig bereitgestellten WAF-Richtliniennamen ändern. Wenn Sie fertig sind, wählen Sie Anwenden aus, um Ihre Front Door WAF-Einstellungen zu speichern.
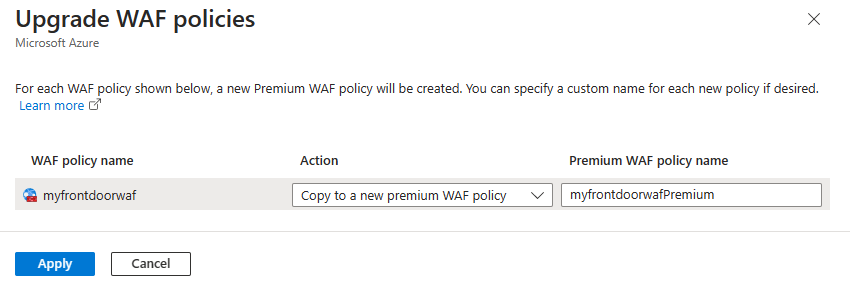
Wählen Sie Vorbereiten und nach der Eingabeaufforderung Ja aus, um zu bestätigen, dass Sie den Migrationsprozess fortsetzen möchten. Nach der Bestätigung können Sie keine weiteren Änderungen am Profil für Front Door (klassisch) mehr vornehmen.
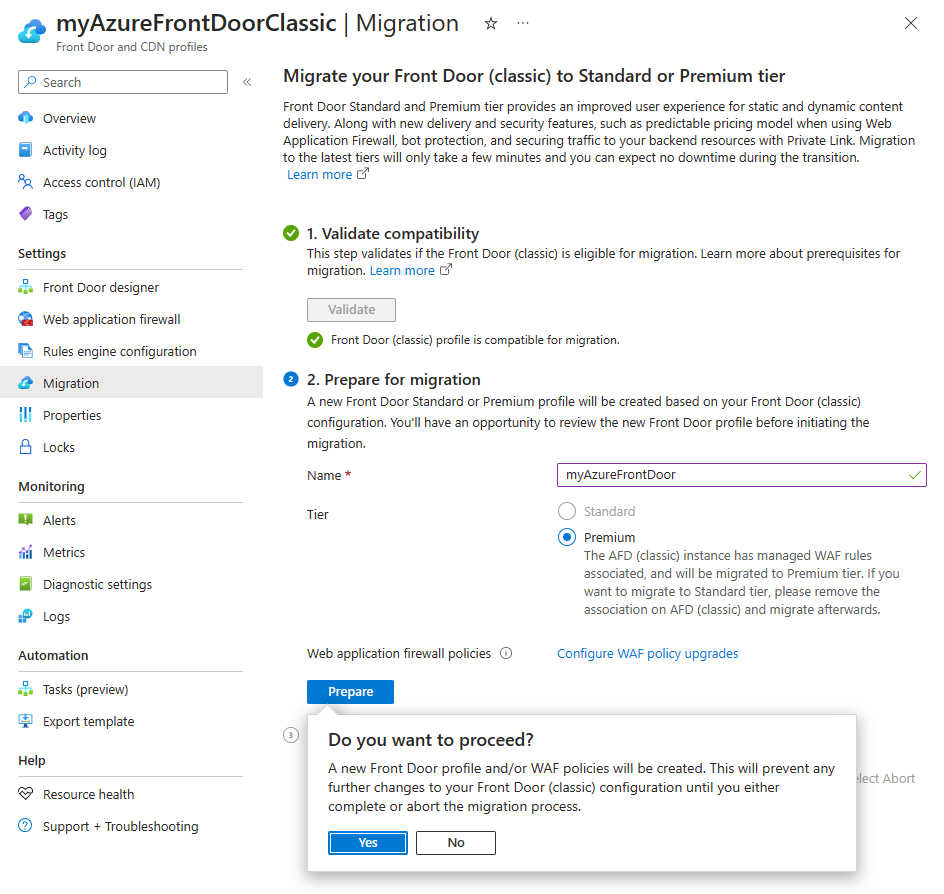
Wählen Sie den angezeigten Link aus, um die Konfiguration des neuen Front Door-Profils anzuzeigen. Zu diesem Zeitpunkt können Sie alle Einstellungen für das neue Profil auf ihre Richtigkeit überprüfen. Wenn Sie mit der Überprüfung des schreibgeschützten Profils fertig sind, wählen Sie das X oben rechts auf der Seite aus, um zum Migrationsbildschirm zurückzukehren.
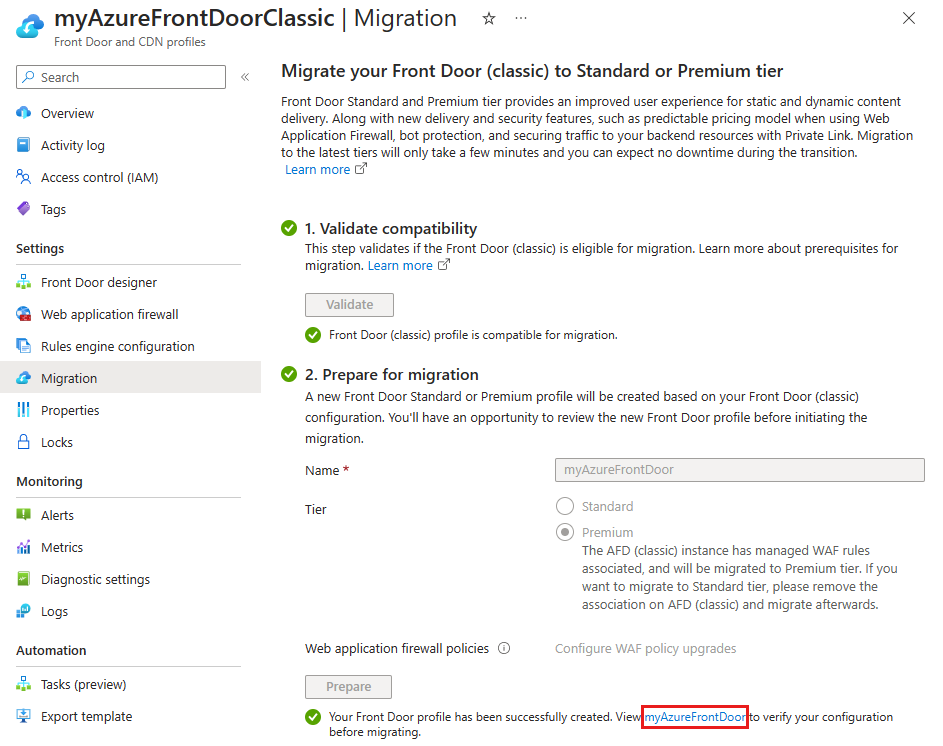
Aktivieren von verwalteten Identitäten
Wenn Sie Ihr eigenes Zertifikat verwenden, müssen Sie die verwaltete Identität aktivieren, damit Azure Front Door auf das Zertifikat in Ihrem Azure Key Vault zugreifen kann. Die verwaltete Identität ist ein Feature von Microsoft Entra ID, mit dem Sie eine Verbindung mit anderen Azure-Diensten sicher herstellen können, ohne Anmeldeinformationen verwalten zu müssen. Weitere Informationen finden Sie unter Was sind verwaltete Identitäten für Azure-Ressourcen?.
Hinweis
- Wenn Sie kein eigenes Zertifikat verwenden, ist es nicht erforderlich, verwaltete Identitäten zu aktivieren und den Zugriffs auf den Schlüsseltresor zu gewähren. Sie können direkt mit der Phase Migrieren fortfahren.
- Verwaltetes Zertifikat wird derzeit für Azure Front Door Standard oder Premium in Azure Government Cloud nicht unterstützt. Sie müssen BYOC für Azure Front Door Standard oder Premium in Azure Government Cloud verwenden oder warten, bis diese Funktion verfügbar ist.
Wählen Sie Aktivieren und dann, je nach Typ der verwalteten Identitäten, die Sie verwenden möchten, entweder systemseitig zugewiesen oder benutzerseitig zugewiesen aus.
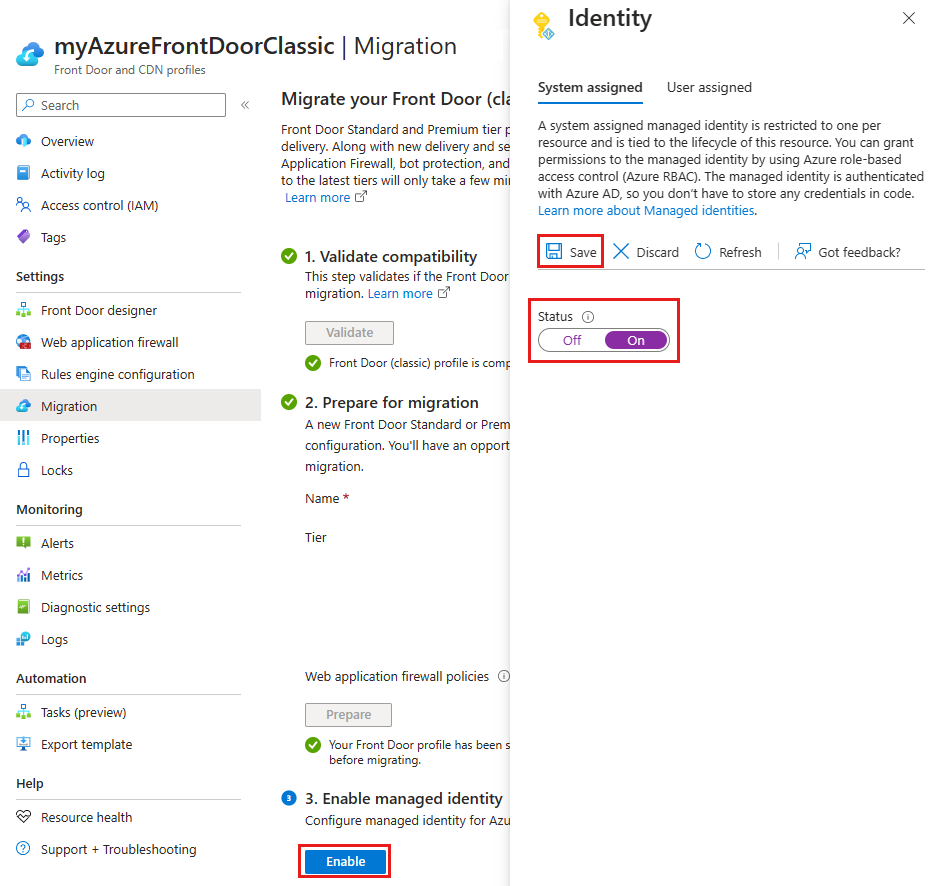
Systemseitig zugewiesen: Wechseln Sie den Status in Ein, und wählen Sie dann Speichern aus.
Benutzerseitig zugewiesen: Informationen zum Erstellen einer benutzerseitig zugewiesenen verwalteten Identität finden Sie unter Erstellen einer benutzerseitig zugewiesenen Identität. Wenn Sie bereits über eine vom benutzerseitig verwaltete Identität verfügen, wählen Sie die Identität und dann Hinzufügen aus.
Wählen Sie das X in der oberen rechten Ecke aus, um zur Migrationsseite zurückzukehren. Anschließend sehen Sie, dass die verwalteten Identitäten erfolgreich aktiviert wurden.
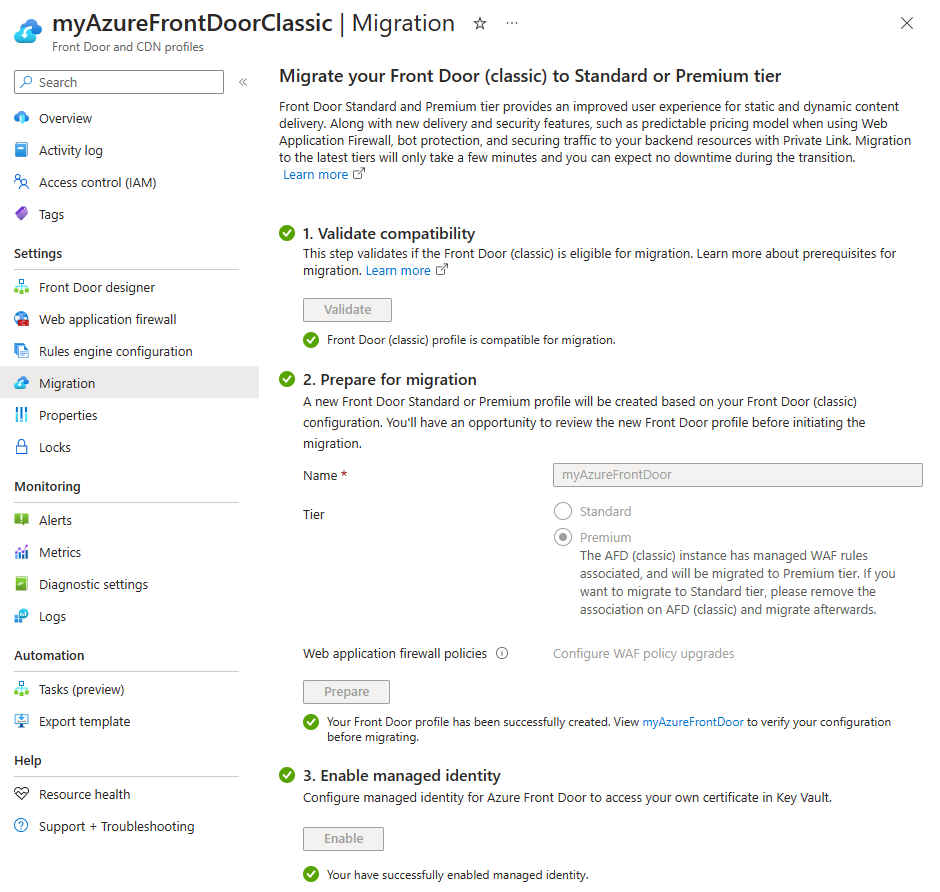
Verwaltete Identität für den Schlüsseltresor gewähren
Wählen Sie Gewähren aus, um die verwaltete Identität allen im Profil für Front Door (klassisch) verwendeten Azure Key Vaults hinzuzufügen.

Migrate
Klicken Sie auf Migrieren, um den Migrationsvorgang zu initiieren. Wenn Sie dazu aufgefordert werden, wählen Sie Ja aus, um zu bestätigen, dass Sie die Migration fortsetzen möchten. Die Migration kann je nach Komplexität Ihres Profils für Front Door (klassisch) einige Minuten dauern.
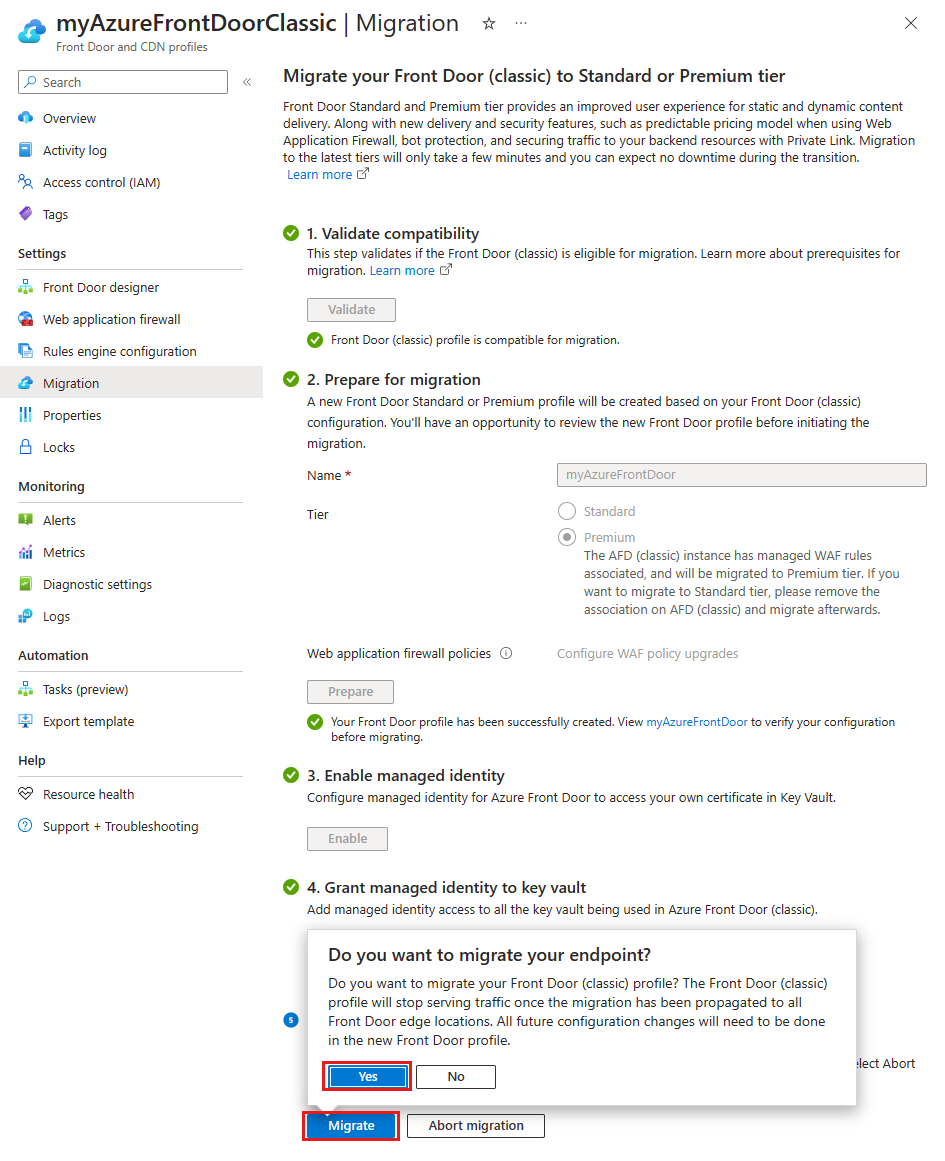
Hinweis
Wenn Sie die Migration abbrechen, wird nur das neue Front Door-Profil gelöscht. Alle neuen WAF-Richtlinienkopien müssen manuell gelöscht werden.
Nach Abschluss der Migration können Sie über das Banner am oberen Seitenrand oder den Link unten in der Bestätigungsmeldung über die erfolgreiche Migration zum neuen Front Door-Profil wechseln.

Das Profil für Front Door (klassisch) ist jetzt deaktiviert und kann aus Ihrem Abonnement gelöscht werden.
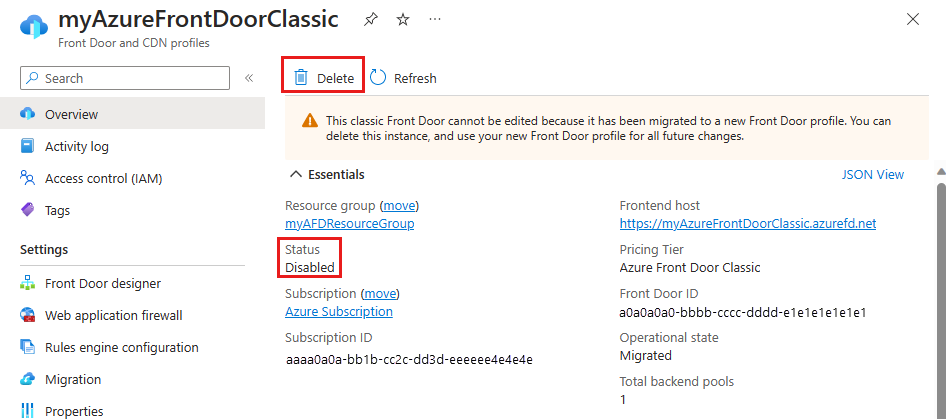
Warnung
Wenn Sie nach Abschluss der Migration das neue Profil löschen, wird die Produktionsumgebung gelöscht, und das ist eine unumkehrbare Änderung.
Aktualisieren von DNS-Einträgen
Ihre alte Azure Front Door-Instanz (klassisch) verwendet einen anderen vollqualifizierten Domänennamen (FQDN) als Azure Front Door Standard und Premium. Ein Azure Front Door-Endpunkt (klassisch) kann beispielsweise contoso.azurefd.net sein, während der Azure Front Door Standard- oder Premium-Endpunkt contoso-mdjf2jfgjf82mnzx.z01.azurefd.net sein kann. Weitere Informationen zu Azure Front Door Standard- und Premium-Endpunkten finden Sie unter Endpunkte in Azure Front Door.
Sie müssen Ihre DNS-Einträge vor oder während des Migrationsprozesses nicht aktualisieren. Azure Front Door sendet automatisch den Datenverkehr, den es auf dem Azure Front Door-Endpunkt (klassisch) empfängt, an Ihr Azure Front Door Standard- oder Premium-Profil, ohne dass Sie Änderungen an der Konfiguration vornehmen müssen.
Nach Abschluss der Migration wird jedoch dringend empfohlen, dass Sie Ihre DNS-Einträge aktualisieren, um den Datenverkehr an den neuen Azure Front Door Standard- oder Premium-Endpunkt weiterzuleiten. Durch die Änderung Ihrer DNS-Einträge können Sie sicherstellen, dass Ihr Profil auch in Zukunft funktioniert. Die Änderung des DNS-Eintrags verursacht keine Ausfallzeiten. Sie müssen dieses Update nicht im Voraus planen, sondern können sie nach Belieben durchführen.
Nächste Schritte
- Grundlegendes zur Zuordnung zwischen den Front Door-Tarif-Einstellungen.
- Erfahren Sie mehr über den Prozess der Migration zum Azure Front Door-Tarif.