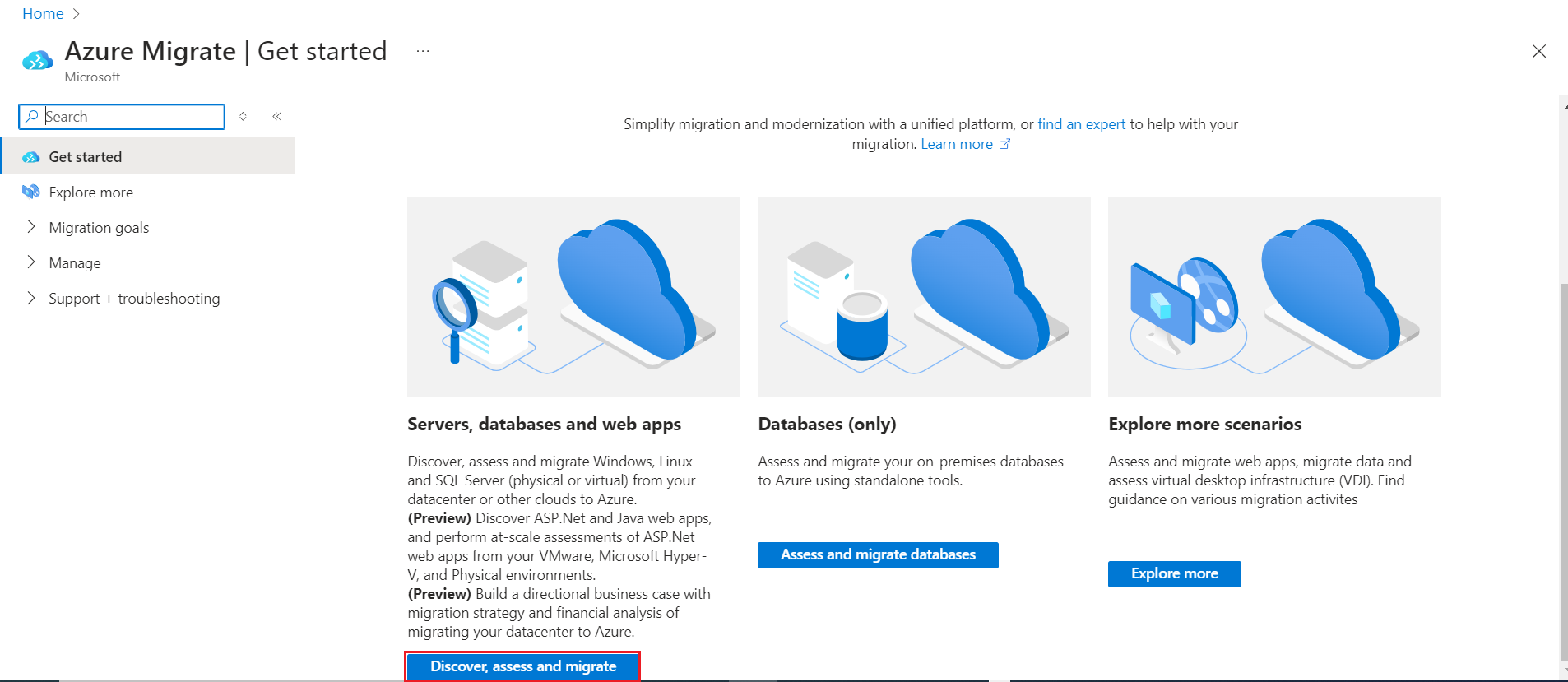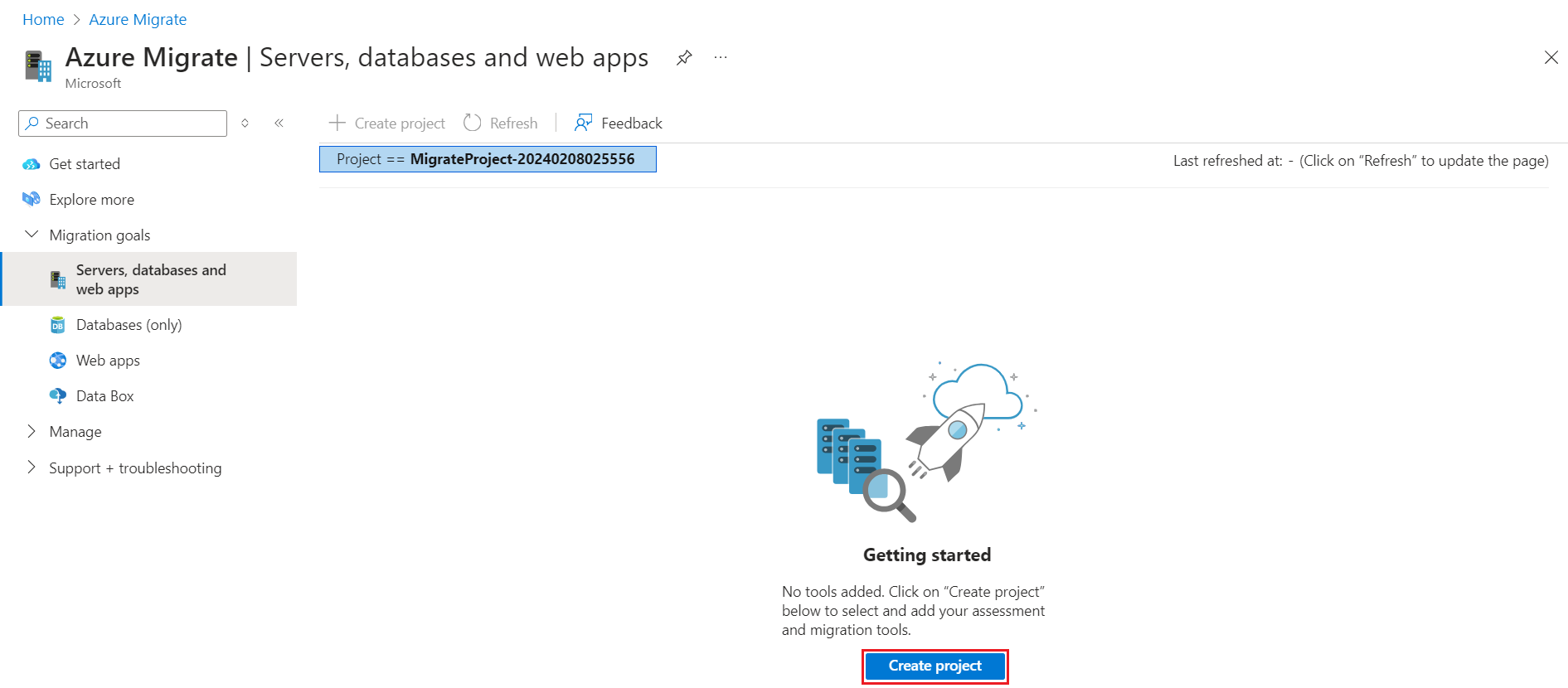Erstellen und Verwalten von Projekten
In diesem Artikel wird beschrieben, wie Sie Projekte erstellen, verwalten und löschen.
Die klassische Version von Azure Migrate wird im Februar 2024 eingestellt. Ab Februar 2024 wird die klassische Version von Azure Migrate nicht mehr unterstützt, und die Bestandsmetadaten im klassischen Projekt werden gelöscht. Wenn Sie klassische Projekte verwenden, löschen Sie diese Projekte, und befolgen Sie die Schritte zum Erstellen eines neuen Projekts. Sie können kein Upgrade klassischer Projekte oder Komponenten auf Azure Migrate durchführen. Lesen Sie die häufig gestellten Fragen, bevor Sie mit der Erstellung beginnen.
Ein Projekt wird zum Speichern von Ermittlungs-, Bewertungs- und Migrationsmetadaten verwendet, die in der von Ihnen bewerteten oder migrierten Umgebung gesammelt werden. In einem Projekt können Sie ermittelte Ressourcen nachverfolgen, Bewertungen erstellen und Migrationsvorgänge zu Azure orchestrieren.
Überprüfen von Berechtigungen
Stellen Sie sicher, dass Sie über die richtigen Berechtigungen zum Erstellen eines Projekts verfügen, indem Sie die folgenden Schritte ausführen:
- Öffnen Sie im Azure-Portal das entsprechende Abonnement, und wählen Sie Zugriffssteuerung (IAM) aus.
- Suchen Sie unter Zugriff überprüfen nach dem relevanten Konto, und wählen Sie es aus, und zeigen Sie die Berechtigungen an. Sie sollten über die Berechtigung Mitwirkender oder Besitzer verfügen.
Erstmaliges Erstellen eines Projekts
Richten Sie ein neues Projekt in einem Azure-Abonnement ein.
Suchen Sie im Azure-Portal nach Azure Migrate.
Wählen Sie unter Dienste die Option Azure Migrate aus.
Wählen Sie in Erste Schritte die Option Ermitteln, bewerten und migrieren aus.
Wählen Sie unter Server, Datenbanken und Webanwendungen die Option Projekt erstellen.
Wählen Sie unter Projekt erstellen das Azure-Abonnement und die Ressourcengruppe aus. Falls noch keine vorhanden ist, erstellen Sie eine Ressourcengruppe.
Geben Sie unter Projektdetails den Projektnamen und die geografische Region an, in der Sie das Projekt erstellen möchten.
- Die geografische Region wird nur zum Speichern der Metadaten verwendet, die von den lokalen Servern erfasst werden. Sie können Server für jede beliebige Zielregion bewerten oder migrieren, unabhängig von der gewählten Geografie.
- Beachten Sie die unterstützten geografischen Regionen für öffentliche Clouds und Azure Government-Clouds.
Hinweis
Erstellen Sie im Abschnitt Erweiterte Konfiguration ein Azure Migrate-Projekt mit Verbindungen über private Endpunkte. Weitere Informationen
Klicken Sie auf Erstellen.
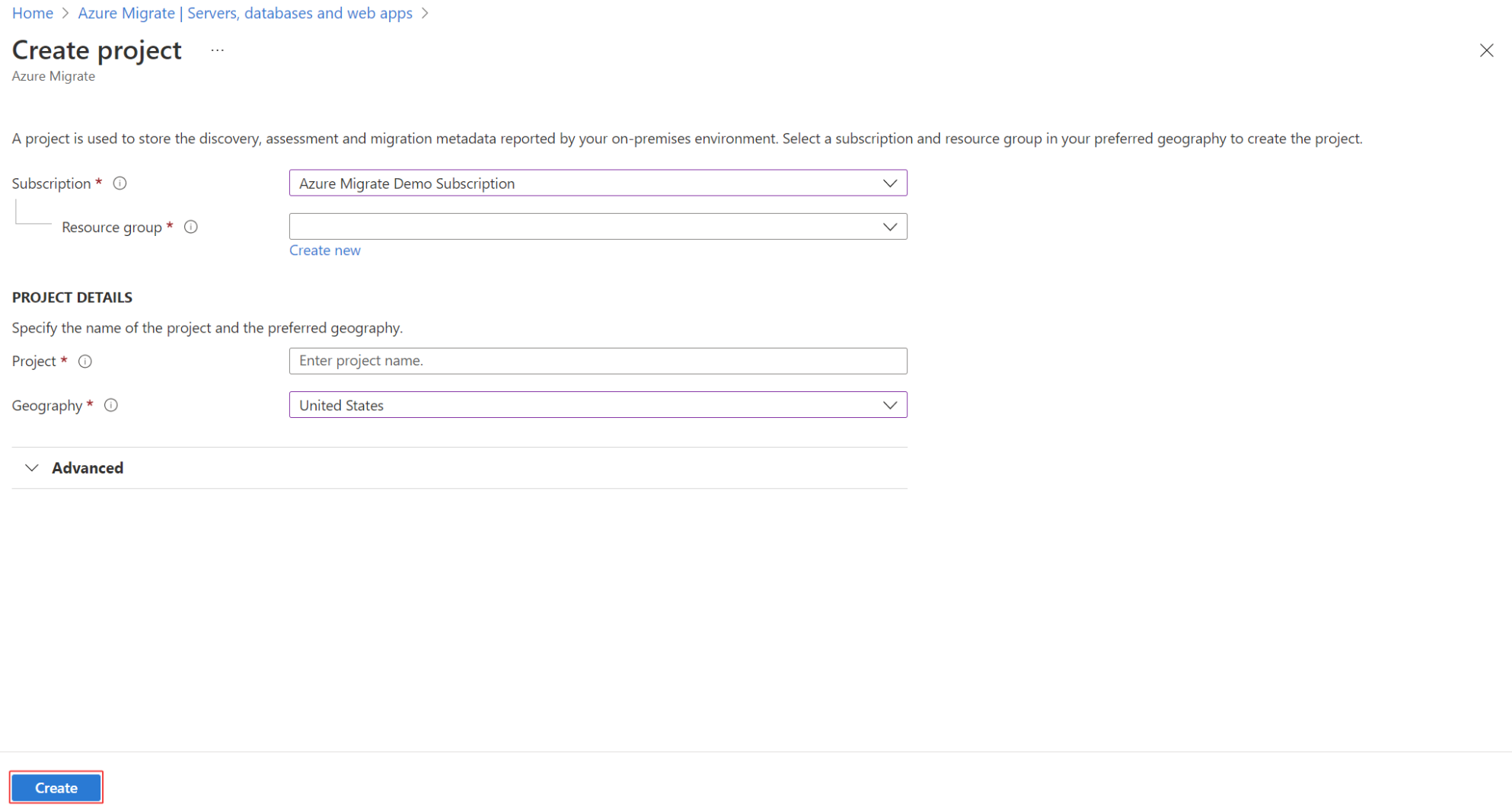
Warten Sie einige Minuten, bis das Projekt bereitgestellt wurde.
Erstellen eines Projekts in einer bestimmten Region
Im Portal können Sie die geografische Region auswählen, in der das Projekt erstellt werden soll. Wenn Sie das Projekt in einer bestimmten Azure-Region erstellen möchten, verwenden Sie den folgenden API-Befehl zum Erstellen des Projekts.
PUT /subscriptions/<subid>/resourceGroups/<rg>/providers/Microsoft.Migrate/MigrateProjects/<mymigrateprojectname>?api-version=2018-09-01-preview "{location: 'centralus', properties: {}}"
Erstellen zusätzlicher Projekte
Gehen Sie wie folgt vor, wenn Sie bereits über ein Projekt verfügen und ein zusätzliches Projekt erstellen möchten:
Suchen Sie im öffentlichen Azure-Portal oder in Azure Government nach Azure Migrate.
Wählen Sie im Azure Migrate Dashboard Server, Datenbanken und Webanwendungen>Projekt erstellen oben links.
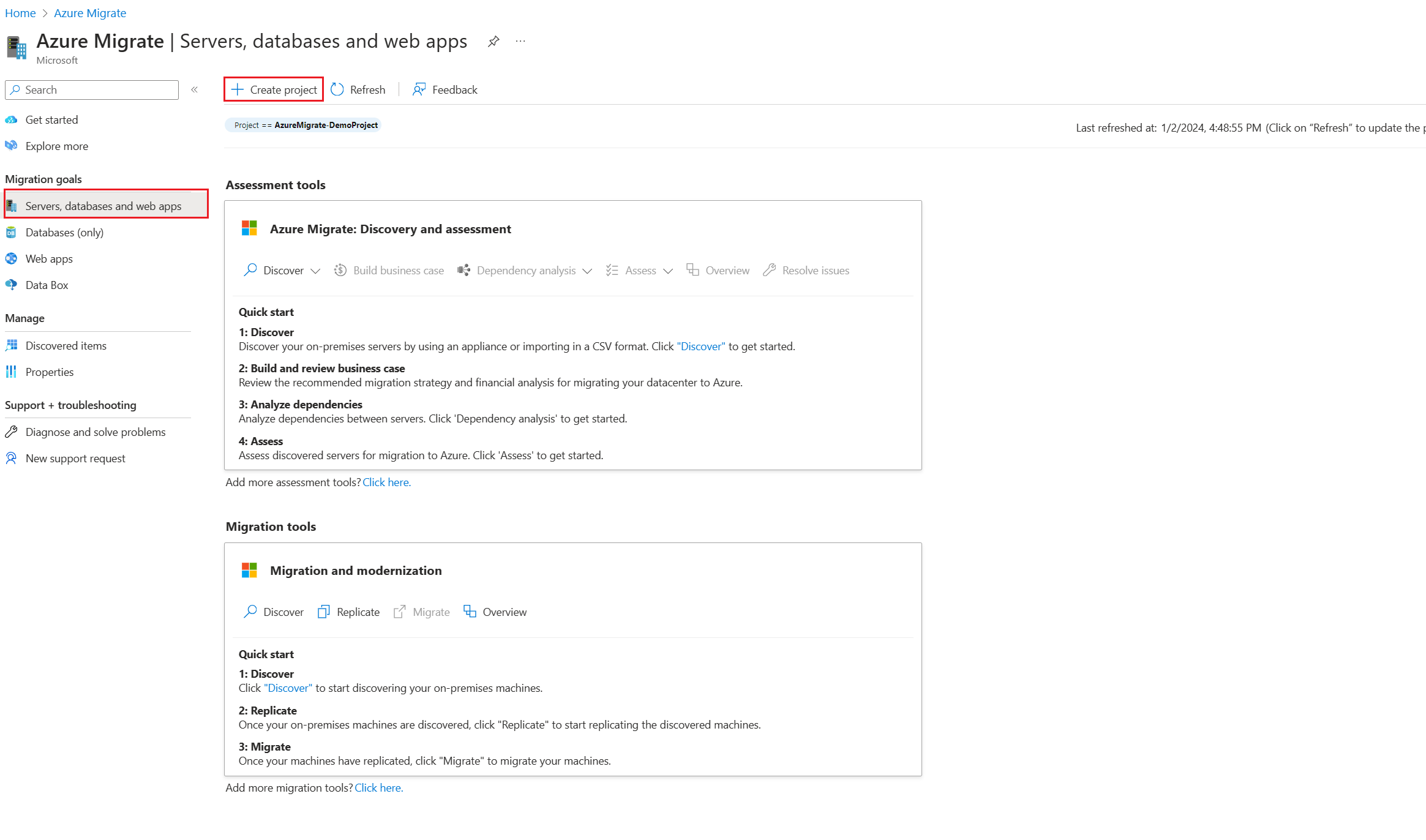
Wählen Sie zum Erstellen eines neuen Projekts Hier klicken aus.
Projekt finden
Suchen Sie ein Projekt wie folgt:
Suchen Sie im Azure-Portal nach Azure Migrate.
Wählen Sie im Azure Migrate Dashboard Server, Datenbanken und Webanwendungen>Aktuelles Projekt in der oberen rechten Ecke.
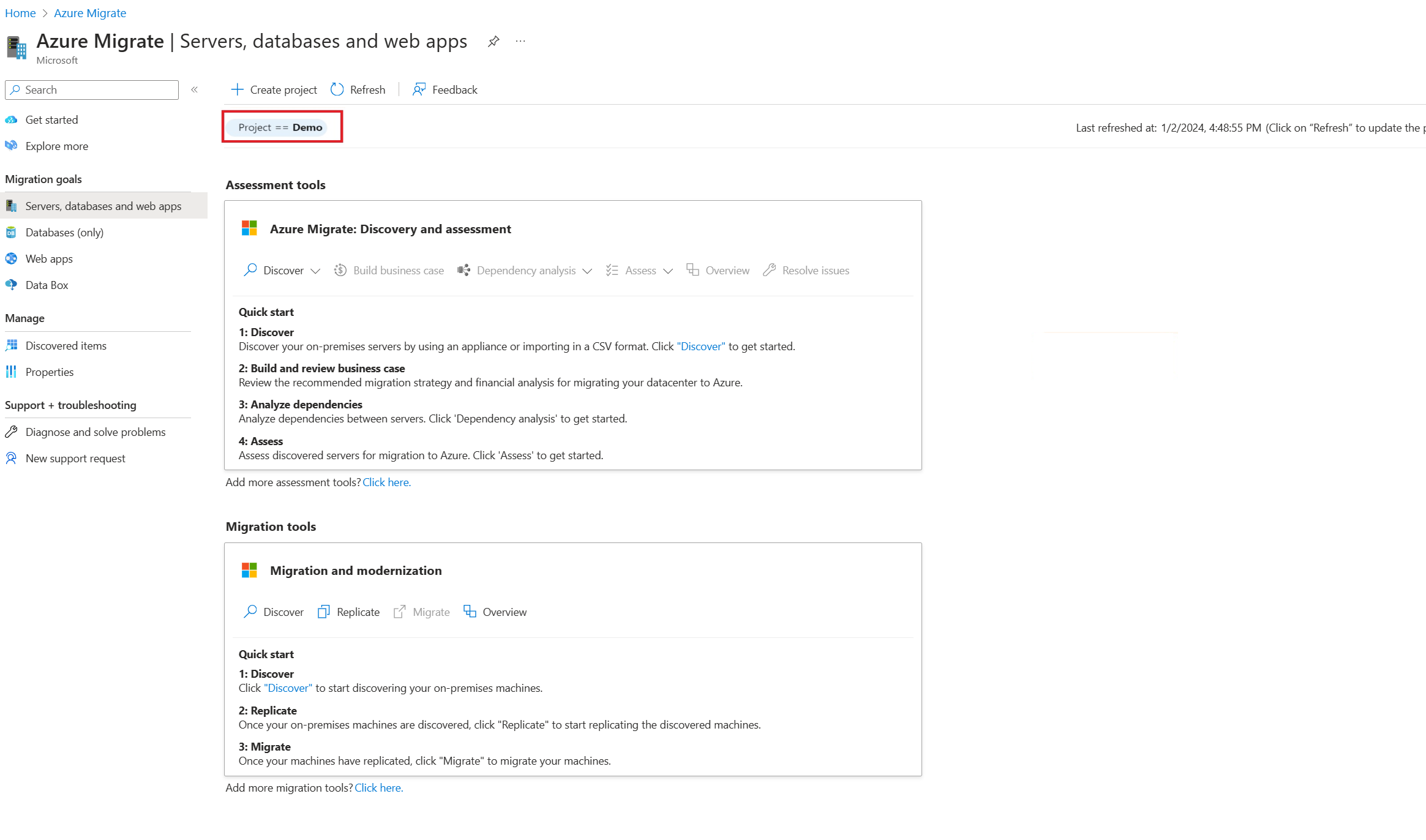
Wählen Sie das entsprechende Abonnement und Projekt aus.
Suchen nach einem klassischen Projekt
Wenn Sie das Projekt in der vorherigen Version von Azure Migrate erstellt haben, finden Sie es wie folgt:
Suchen Sie im Azure-Portal nach Azure Migrate.
Wenn Sie ein Projekt in der vorherigen Version erstellt haben, wird im Dashboard von Azure Migrate ein Banner mit einem Verweis auf ältere Projekte angezeigt. Wählen Sie das Banner aus.
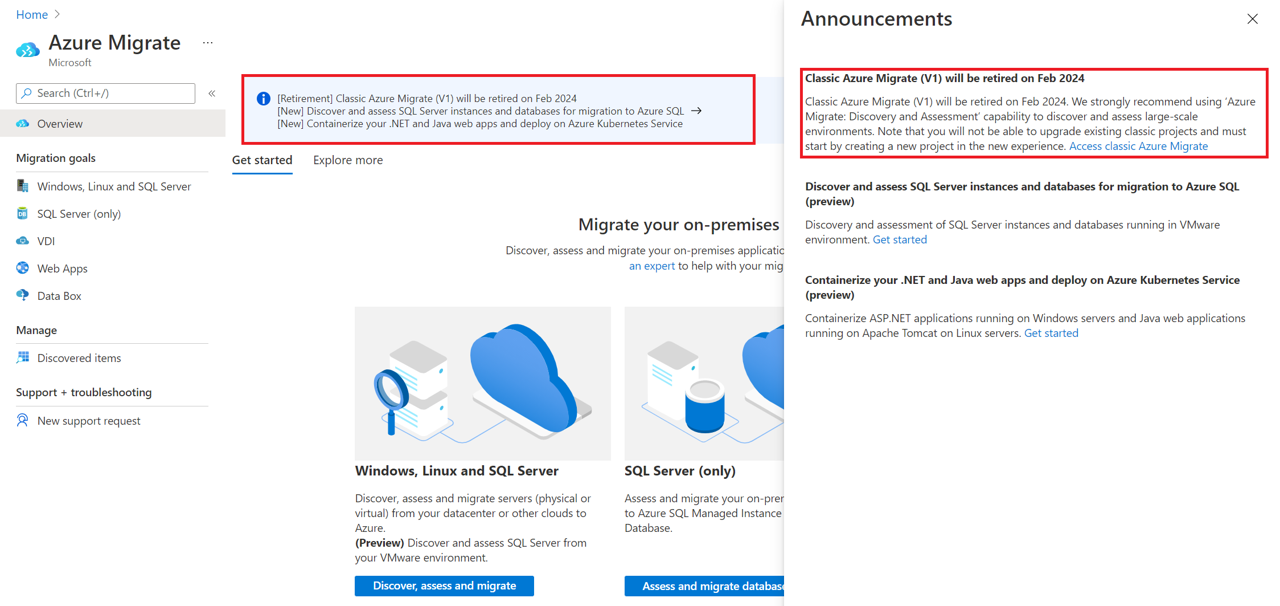
Überprüfen Sie die Liste der alten Projekte.
Löschen eines Projekts
Um ein Projekt zu löschen, gehen Sie folgendermaßen vor:
- Öffnen Sie die Azure-Ressourcengruppe, in der das Projekt erstellt wurde.
- Wählen Sie auf der Seite für die Ressourcengruppe Ausgeblendete Typen anzeigen aus.
- Wählen Sie das zu löschende Projekt und die zugehörigen Ressourcen aus.
- Der Ressourcentyp ist Microsoft.Migrate/migrateprojects.
- Wenn die Ressourcengruppe ausschließlich vom Projekt verwendet wird, können Sie die gesamte Ressourcengruppe löschen.
Beachten Sie dabei Folgendes:
- Beim Löschen werden sowohl das Projekt als auch die Metadaten zu den gefundenen Servern gelöscht.
- Wenn Sie die ältere Version von Azure Migrate verwenden, öffnen Sie die Azure-Ressourcengruppe, in der das Projekt erstellt wurde. Wählen Sie das Projekt aus, das Sie löschen möchten (der Ressourcentyp ist Migrationsprojekt).
- Wenn Sie die Abhängigkeitsanalyse mit einem Azure Log Analytics-Arbeitsbereich verwenden:
- Wenn Sie dem Serverbewertungstool einen Log Analytics-Arbeitsbereich angefügt hatten, wird dieser nicht automatisch gelöscht. Derselbe Log Analytics-Arbeitsbereich kann für mehrere Szenarien verwendet werden.
- Wenn Sie den Log Analytics-Arbeitsbereich löschen möchten, gehen Sie manuell vor.
- Das Löschen eines Projekts kann nicht rückgängig gemacht werden. Gelöschte Objekte können nicht wiederhergestellt werden.
Manuelles Löschen eines Arbeitsbereichs
Navigieren Sie zu dem Log Analytics-Arbeitsbereich, der dem Projekt angefügt ist.
Wenn Sie das Projekt nicht gelöscht haben, finden Sie den Link zum Arbeitsbereich unter Zusammenfassung>Serverbewertung.
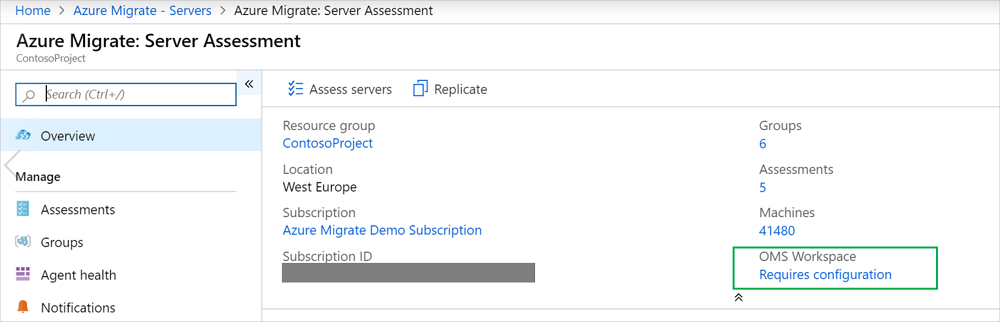
Wenn Sie das Projekt bereits gelöscht haben, klicken Sie auf Ressourcengruppen im linken Bereich des Azure-Portals, und suchen Sie den Arbeitsbereich.
Befolgen Sie die Anweisungen, um den Arbeitsbereich zu löschen.
Nächste Schritte
Fügen Sie Projekten Tools für die Bewertung oder Migration hinzu.