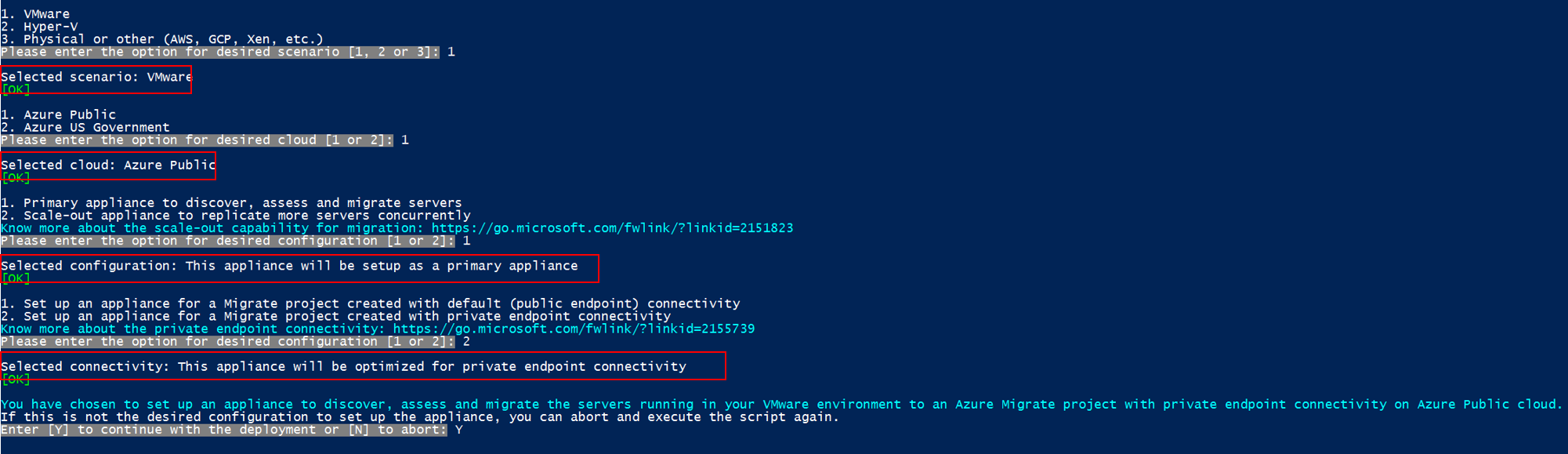Ermitteln und Bewerten von Servern für die Migration mithilfe von Private Link
In diesem Artikel wird beschrieben, wie Sie ein Azure Migrate-Projekt erstellen, die Azure Migrate-Appliance einrichten und damit Server für die Migration mithilfe von Azure Private Link ermitteln und bewerten. Sie können das Tool Azure Migrate: Ermittlung und Bewertung verwenden, um eine private und sichere Verbindung mit dem Azure Migrate-Dienst über ein privates Azure ExpressRoute-Peering oder eine S2S-VPN-Verbindung (Site-to-Site) mithilfe von Private Link herzustellen.
Erstellen eines Projekts mit Konnektivität zu einem privaten Endpunkt
Informationen zum Einrichten eines neuen Azure Migrate-Projekts finden Sie unter Erstellen und Verwalten von Projekten.
Hinweis
Sie können die Konnektivitätsmethode für vorhandene Azure Migrate-Projekte nicht in Konnektivität über private Endpunkte ändern.
Geben Sie im Abschnitt Erweiterte Konfiguration die folgenden Details an, um einen privaten Endpunkt für Ihr Azure Migrate-Projekt zu erstellen.
Wählen Sie als Verbindungsmethode die Option Privater Endpunkt aus.
Behalten Sie unter Disable public endpoint access (Zugriff auf öffentlichen Endpunkt deaktivieren) die Standardeinstellung Nein bei. Einige Migrationstools können möglicherweise keine Nutzungsdaten in das Azure Migrate-Projekt hochladen, wenn der Zugriff auf das öffentliche Netzwerk deaktiviert ist. Weitere Informationen finden Sie unter Weitere integrierte Tools.
Wählen Sie unter VNET-Abonnement das Abonnement für das virtuelle Netzwerk des privaten Endpunkts aus.
Wählen Sie unter Virtuelles Netzwerk das virtuelle Netzwerk für den privaten Endpunkt aus. Die Azure Migrate-Appliance und andere Softwarekomponenten, die eine Verbindung mit dem Azure Migrate-Projekt herstellen sollen, müssen sich in diesem oder in einem verbundenen virtuellen Netzwerk befinden.
Wählen Sie unter Subnetz das Subnetz für den privaten Endpunkt aus.
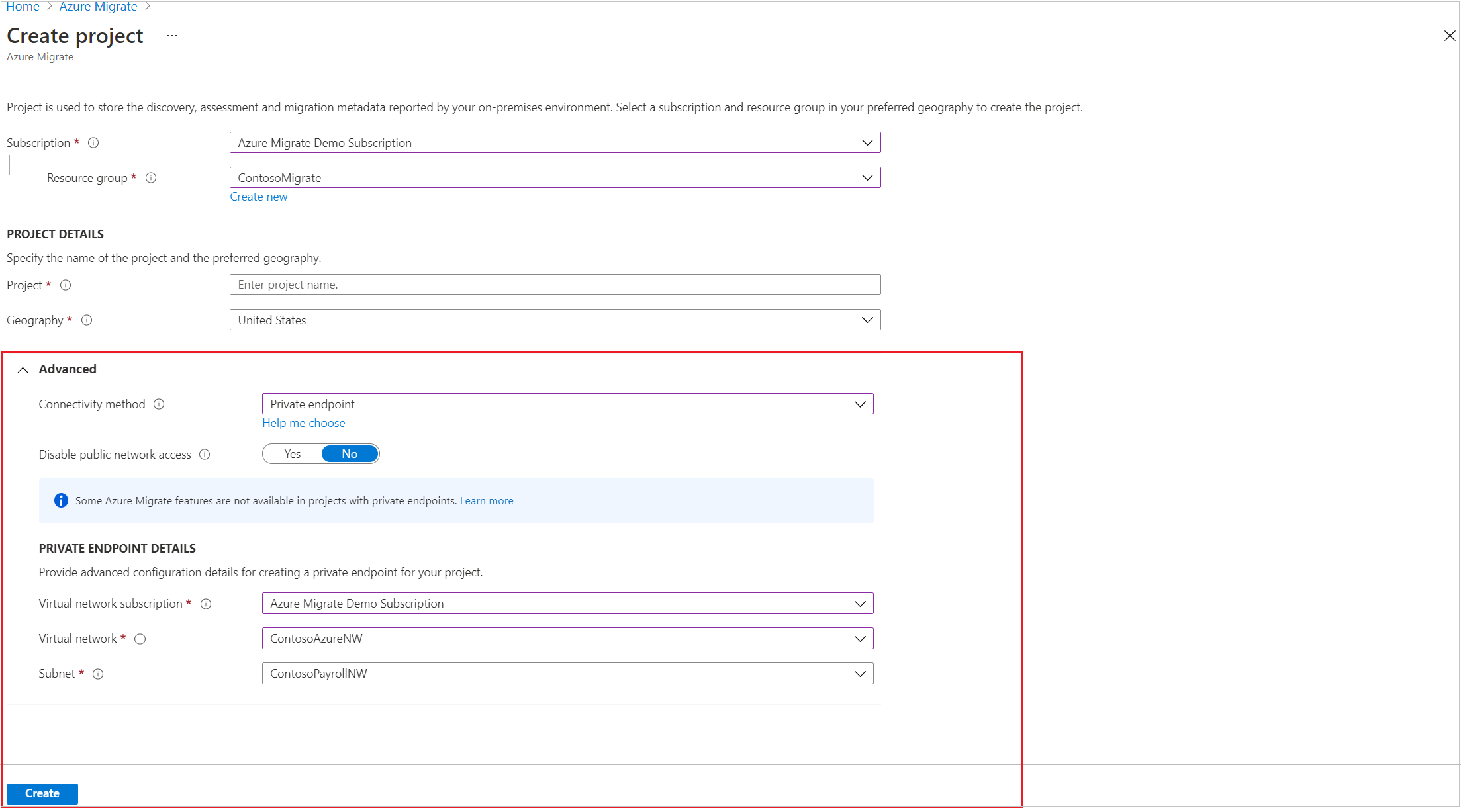
Wählen Sie Erstellen aus, damit ein Migrationsprojekt erstellt und ein privater Endpunkt daran angefügt wird. Warten Sie einige Minuten, bis das Azure Migrate-Projekt bereitgestellt wurde. Schließen Sie diese Seite nicht, während das Projekt erstellt wird.
Hinweis
Wenn Sie bereits ein Projekt erstellt haben, können Sie dieses Projekt zum Registrieren zusätzlicher Appliances verwenden, um mehr Server zu ermitteln und zu bewerten. Erfahren Sie mehr über die Verwaltung von Projekten.
Einrichten der Azure Migrate-Appliance
Wählen Sie unter Computer ermitteln>Sind Ihre Computer virtualisiert? den Typ des Virtualisierungsservers aus.
Geben Sie unter Azure Migrate-Projektschlüssel generieren einen Namen für die Azure Migrate-Appliance an.
Wählen Sie Schlüssel generieren aus, um die erforderlichen Azure-Ressourcen zu erstellen.
Wichtig
Schließen Sie die Seite Computer ermitteln nicht, während die Ressourcen erstellt werden.
- In diesem Schritt erstellt Azure Migrate einen Schlüsseltresor, ein Speicherkonto, einen Recovery Services-Tresor (nur bei VMware-Migrationsvorgängen ohne Agent) und einige interne Ressourcen. Azure Migrate fügt an jede Ressource einen privaten Endpunkt an. Die privaten Endpunkte werden in dem virtuellen Netzwerk erstellt, das während der Projekterstellung ausgewählt wurde.
- Nachdem die privaten Endpunkte erstellt wurden, werden die DNS CNAME-Ressourceneinträge für die Azure Migrate-Ressourcen mit einem Alias in einer Unterdomäne mit dem Präfix privatelink aktualisiert. Standardmäßig erstellt Azure Migrate auch für jede Unterdomäne privatelink der einzelnen Ressourcentypen eine private DNS-Zone, und fügt DNS-A-Datensätze für die zugeordneten privaten Endpunkte ein. Durch diese Aktion können die Azure Migrate-Appliance und andere Softwarekomponenten im Quellnetzwerk Endpunkte von Azure Migrate-Ressourcen über deren private IP-Adressen erreichen.
- Azure Migrate aktiviert auch eine verwaltete Identität für das Migrationsprojekt und den Recovery Services-Tresor und gewährt der verwalteten Identität Berechtigungen für den sicheren Zugriff auf das Speicherkonto.
Nachdem der Schlüssel erfolgreich generiert wurde, kopieren Sie die Schlüsseldetails, um die Appliance zu konfigurieren und zu registrieren.
Herunterladen der Installationsdatei für die Appliance
Für das Azure Migrate-Tool zur Ermittlung und Bewertung wird eine einfache Azure Migrate-Appliance verwendet. Die Appliance führt die Serverermittlung durch und sendet Metadaten zur Serverkonfiguration und -leistung an Azure Migrate.
Hinweis
Projekte mit privaten Endpunkten bieten nicht die Möglichkeit, OVA- oder VHD-Vorlagen herunterzuladen, um Appliances bereitzustellen. Wenn Sie eine Appliance mithilfe einer Vorlage (OVA für Server in einer VMware-Umgebung und VHD für eine Hyper-V-Umgebung) bereitgestellt haben, können Sie dieselbe Appliance verwenden und sie bei einem Azure Migrate-Projekt mit Verbindungen über private Endpunkte registrieren. Sie müssen das Azure Migrate-Installationsskript ausführen und die Option für Verbindungen mit privaten Endpunkten auswählen, die in den nachstehenden Anweisungen erwähnt wird.
Richten Sie die Appliance wie folgt ein:
- Laden Sie die ZIP-Datei mit dem Installationsskript aus dem Portal herunter.
- Kopieren Sie die gezippte Datei auf den Server, der die Appliance hostet.
- Überprüfen Sie nach dem Herunterladen der ZIP-Datei die Dateisicherheit.
- Führen Sie das Installationsskript aus, um die Appliance bereitzustellen.
Überprüfen der Sicherheit
Vergewissern Sie sich vor der Bereitstellung, dass die gezippte Datei sicher ist.
- Öffnen Sie auf dem Server, auf den Sie die Datei heruntergeladen haben, ein Administratorbefehlsfenster.
- Führen Sie den folgenden Befehl aus, um den Hash für die gezippte Datei zu generieren:
C:\>CertUtil -HashFile <file_location> [Hashing Algorithm]- Beispielverwendung:
C:\>CertUtil -HashFile C:\Users\administrator\Desktop\AzureMigrateInstaller.zip SHA256
- Überprüfen Sie die aktuelle Applianceversion und die Hashwerte:
| Download | Hashwert |
|---|---|
| Aktuelle Version | 07783A31D1E66BE963349B5553DC1F1E94C70AA149E11AC7D8914F4076480731 |
Hinweis
Das gleiche Skript kann verwendet werden, um eine Appliance mit privater Endpunktkonnektivität für jedes der ausgewählten Szenarien (z. B. VMware, Hyper-V, physisch usw.), um eine Appliance mit der gewünschten Konfiguration bereitzustellen.
Stellen Sie sicher, dass der Server die Hardwareanforderungen für das ausgewählte Szenario (z. B. VMware, Hyper-V, physisch usw.) erfüllt und eine Verbindung mit den erforderlichen URLs herstellen kann.
Ausführen des Azure Migrate-Installationsskripts
Extrahieren Sie die gezippte Datei in einem Ordner auf dem Server, der die Appliance hostet. Führen Sie das Skript nicht auf einem Server mit einer vorhandenen Azure Migrate-Appliance aus.
Starten Sie PowerShell auf dem oben genannten Server mit Administratorberechtigungen (erhöhten Rechten).
Ändern Sie das PowerShell-Verzeichnis in den Ordner, in den die Inhalte der gezippten Datei extrahiert wurden, die Sie heruntergeladen haben.
Führen Sie das Skript
AzureMigrateInstaller.ps1mit folgendem Befehl aus:PS C:\Users\administrator\Desktop\AzureMigrateInstaller> .\AzureMigrateInstaller.ps1Treffen Sie eine Auswahl aus den Szenario-, Cloud- und Konnektivitätsoptionen, um eine Appliance mit der gewünschten Konfiguration bereitzustellen. Die unten gezeigte Auswahl richtet beispielsweise eine Appliance für die Ermittlung und Bewertung von Servern in Ihrer VMware-Umgebung für ein Azure Migrate-Projekt mit Konnektivität über einen privaten Endpunkt in der öffentlichen Azure-Cloud ein.
Nach der erfolgreichen Ausführung des Skripts wird der Appliance-Konfigurations-Manager automatisch gestartet.
Hinweis
Bei Problemen können Sie zum Troubleshooting unter „C:\ProgramData\Microsoft Azure\Logs\AzureMigrateScenarioInstaller_Zeitstempel.log“ auf die Skriptprotokolle zugreifen.
Aktivieren der DNS-Auflösung für private Endpunkte
- Die für private Endpunkte erforderlichen DNS-Einträge können aus dem Azure Migrate-Projekt heruntergeladen werden. Anweisungen zum Herunterladen der DNS-Einträge finden Sie hier.
- Fügen Sie diese DNS-Einträge Ihrem lokalen DNS-Server hinzu, indem Sie unsere Dokumentation zu Verbindungen mit privaten Endpunkten verwenden oder diese DNS-Einträge der lokalen Hostdatei in der Azure Migrate-Appliance hinzufügen.
Konfigurieren der Appliance und Starten der kontinuierlichen Ermittlung
Öffnen Sie einen Browser auf einem beliebigen Computer, der eine Verbindung mit dem Applianceserver herstellen kann. Öffnen Sie die URL des Appliance-Konfigurations-Managers https://appliance name or IP address: 44368. Sie können den Konfigurationsmanager auch auf dem Desktop des Servers auf der Appliance öffnen, indem Sie die Verknüpfung für den Konfigurations-Manager auswählen.
Festlegen von Voraussetzungen
- Lesen Sie die Drittanbieterinformationen, und akzeptieren Sie die Lizenzbedingungen.
Einrichten von Voraussetzungen und Registrieren der Appliance
Wählen Sie im Konfigurationsmanager die Option Voraussetzungen einrichten aus und führen Sie dann die folgenden Schritte aus:
Konnektivität: Die Appliance überprüft, ob der Server über Internetzugriff verfügt. Wenn der Server einen Proxy verwendet:
Wählen Sie Proxy einrichten aus, um die Proxyadresse (im Formular
http://ProxyIPAddressoderhttp://ProxyFQDN, wobei der FQDN auf einen vollqualifizierten Domänennamen verweist) und den Lauschport anzugeben.Geben Sie die Anmeldeinformationen ein, wenn der Proxy eine Authentifizierung erfordert.
Wenn Sie Proxydetails hinzugefügt oder den Proxy oder die Authentifizierung deaktiviert haben, wählen Sie Speichern, um die Konnektivitätsprüfung auszulösen und erneut zu überprüfen.
Es werden nur HTTP-Proxys unterstützt.
Uhrzeitsynchronisierung: Überprüfen Sie, ob die Uhrzeit der Appliance mit der Internetzeit synchronisiert ist, damit die Ermittlung ordnungsgemäß funktioniert.
Updates installieren und die Appliance registrieren: Führen Sie die folgenden Schritte aus, um die automatische Aktualisierung auszuführen und die Appliance zu registrieren:
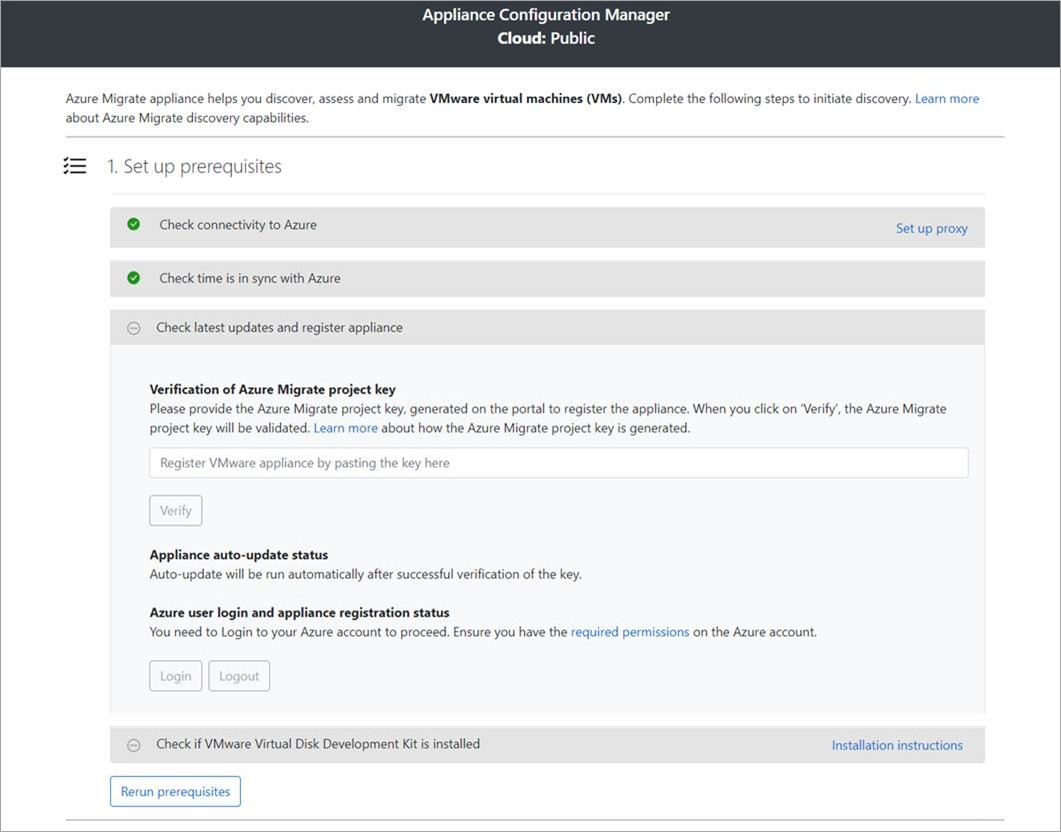
Hinweis
Dies ist eine neue Benutzeroberfläche in der Azure Migrate-Appliance, die nur verfügbar ist, wenn Sie eine Appliance mit dem neuesten vom Portal heruntergeladenen OVA/Installer-Skript eingerichtet haben. Die bereits registrierten Appliances sehen weiterhin die ältere Version der Benutzeroberfläche und funktionieren weiterhin ohne Probleme.
Wenn die Appliance automatisch aktualisiert werden soll, fügen Sie den Projektschlüssel ein, den Sie aus dem Portal kopiert haben. Wenn Sie nicht über den Schlüssel verfügen, wechseln Sie zu Azure Migrate: Ermittlung und Bewertung >Übersicht>Vorhandene Appliances verwalten. Wählen Sie den Appliancenamen aus, den Sie beim Erstellen des Projektschlüssels angegeben haben, und kopieren Sie dann den angezeigten Schlüssel.
Die Appliance überprüft den Schlüssel und startet den Dienst für die automatische Aktualisierung, der alle Dienste auf der Appliance auf ihre neuesten Versionen aktualisiert. Wenn die automatische Aktualisierung fertig ist, können Sie Appliancedienste anzeigen auswählen, um den Status und die Versionen der auf dem Applianceserver ausgeführten Dienste anzuzeigen.
Um die Appliance zu registrieren, müssen Sie Anmelden auswählen. Wählen Sie in Mit Azure-Anmeldung fortfahren die Option Code kopieren und Anmelden aus, um den Gerätecode zu kopieren (Sie müssen über einen Gerätecode verfügen, um sich bei Azure zu authentifizieren) und eine Azure-Anmeldeaufforderung auf einer neuen Browserregisterkarte zu öffnen. Stellen Sie sicher, dass Sie den Popupblocker im Browser deaktiviert haben, um die Eingabeaufforderung zu sehen.
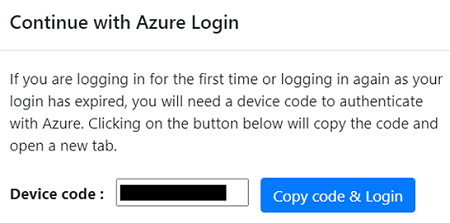
Fügen Sie auf einer neuen Registerkarte in Ihrem Browser den Gerätecode ein, und melden Sie sich mit Ihrem Azure-Benutzernamen und dem zugehörigen Kennwort an. Die Anmeldung mit einer PIN wird nicht unterstützt.
Hinweis
Wenn Sie die Registerkarte für die Anmeldung versehentlich schließen, ohne die Anmeldung durchzuführen, aktualisieren Sie die Browserregisterkarte des Appliance-Konfigurations-Managers, um den Gerätecode und die SchaltflächeCode kopieren und anmelden wieder anzuzeigen.
Kehren Sie nach erfolgreicher Anmeldung zur Browserregisterkarte zurück, auf der der Appliance-Konfigurationsmanager angezeigt wird. Wenn das Azure-Benutzerkonto, mit dem Sie sich angemeldet haben, über die erforderlichen Berechtigungen für die Azure-Ressourcen verfügt, die während der Schlüsselgenerierung erstellt wurden, wird die Applianceregistrierung gestartet.
Nachdem die Appliance erfolgreich registriert wurde, können Sie sich die Registrierungsdetails anzeigen lassen, indem Sie auf Details anzeigen klicken.
Install VDDK (VDDK installieren) (nur bei VMware-Appliances erforderlich): Die Appliance überprüft, ob das VMware vSphere-VDDK (Virtual Disk Development Kit) installiert ist. Laden Sie VDDK 6.7, 7 oder 8 (abhängig von der Kompatibilität von VDDK und ESXi-Versionen) von VMware herunter, falls es noch nicht installiert ist. Extrahieren Sie den Inhalt der heruntergeladenen ZIP-Datei am angegebenen Ort auf der Appliance, wie in den Installationsanweisungen beschrieben.
Während der Konfiguration der Appliance können Sie jederzeit die Voraussetzungen erneut ausführen, um zu prüfen, ob die Appliance alle Voraussetzungen erfüllt.
Hinweis
Wenn bei der Registrierung der Appliance oder beim Starten der Ermittlung Probleme mit der DNS-Auflösung auftreten, stellen Sie sicher, dass die im Schritt zum Generieren der Schlüssel im Portal erstellten Azure Migrate Ressourcen über den lokalen Server erreichbar sind, auf dem die Azure Migrate-Appliance gehostet wird. Informieren Sie sich, wie Sie die Netzwerkkonnektivität überprüfen.
Bewerten von Servern für die Migration zu Azure
Bewerten Sie im Anschluss an die Ermittlung Ihre Server (z. B. VMware-VMs, Hyper-V-VMs, physische Server, AWS-VMs und GCP-VMs) für eine Migration zu Azure-VMs oder zu Azure VMware Solution (AVS). Dazu verwenden Sie das Tool Azure Migrate: Ermittlung und Bewertung.
Sie können mit dem Tool Azure Migrate: Ermittlung und Bewertung auch Ihre lokalen Computer bewerten, indem Sie eine importierte CSV-Datei verwenden.