Containerisieren und Migrieren von Java-Web-Apps zu Azure Kubernetes Service
In diesem Artikel erfahren Sie, wie Sie unter Apache Tomcat ausgeführte Java-Web-Apps mit dem App-Containerisierungstool von Azure Migrate containerisieren und zu Azure Kubernetes Service (AKS) migrieren können. Für den Containerisierungsprozess ist kein Zugriff auf Ihre Codebasis erforderlich, zudem ist die Containerisierung vorhandener Apps mühelos möglich. Das Tool ermittelt anhand des Ausführungsstatus der Apps auf dem Server die App-Komponenten und packt diese in ein Containerimage. Die containerisierte Anwendung kann dann in Azure Kubernetes Service (AKS) bereitgestellt werden.
Das App-Containerisierungstool von Azure Migrate unterstützt derzeit die folgenden Vorgänge:
- Containerisieren von Java-Web-Apps unter Apache Tomcat (auf Linux-Servern) und Bereitstellen dieser Apps in Linux-Containern in AKS
- Containerisieren von Java-Web-Apps unter Apache Tomcat (auf Linux-Servern) und Bereitstellen dieser Apps in Linux-Containern in App Service. Weitere Informationen
- Containerisieren von ASP.NET-Apps und Bereitstellen dieser Apps in Windows-Containern in AKS Weitere Informationen
- Containerisieren von ASP.NET-Apps und Bereitstellen dieser Apps in Windows-Containern in App Service Weitere Informationen
Das App-Containerisierungstool von Azure Migrate unterstützt Sie bei den folgenden Vorgängen:
- App analysieren: Das Tool stellt eine Remoteverbindung mit den Anwendungsservern her, auf denen Ihre Java-Web-App ausgeführt wird (Apache Tomcat), und ermittelt die App-Komponenten. Dann erstellt das Tool ein Dockerfile, das zum Erstellen eines Containerimages für die App verwendet werden kann.
- Containerimage erstellen: Sie können das Dockerfile ansehen, an die Anforderungen der App anpassen und es anschließend verwenden, um das Containerimage für die App zu erstellen. Das Containerimage für die App wird an eine von Ihnen festgelegte Azure Container Registry-Instanz gepusht.
- Bereitstellen in AKS: Das Tool generiert die YAML-Dateien der Kubernetes-Ressourcendefinition, die zum Bereitstellen der containerisierten Anwendung in Ihrem AKS-Cluster erforderlich sind. Die YAML-Dateien können angepasst und für die Bereitstellung der App in AKS verwendet werden.
Hinweis
- Das App-Containerisierungstool von Azure Migrate ermittelt die App-Typen (ASP.NET- und Java-Web-Apps unter Apache Tomcat) und die App-Komponenten auf einem Anwendungsserver. Verwenden Sie die Ermittlungs- und Bewertungsfunktion von Azure Migrate, um Server sowie den Bestand an Apps, Rollen und Features zu ermitteln, die auf lokalen Computern ausgeführt werden. Weitere Informationen
- Das App-Containerisierungstool überspringt die Ermittlung einiger standardmäßiger Tomcat-Web-Apps, z. B. „docs“, „examples“, „host-manager“, „manager“ und „ROOT“.
Nicht alle Apps profitieren von einer Umstellung auf Container ohne erhebliche Überarbeitungen. Unter anderem ergeben sich durch die Verschiebung vorhandener Apps in Container ohne Überarbeitung jedoch folgende Vorteile:
- Verbesserte Infrastrukturauslastung: Mithilfe von Containern können mehrere Apps dieselben Ressourcen nutzen und in derselben Infrastruktur gehostet werden. Dadurch können Sie die Infrastruktur konsolidieren und die Auslastung verbessern.
- Vereinfachte Verwaltung: Indem Sie Ihre Anwendungen auf einer modernen verwalteten Plattform wie AKS und App Service hosten, können Sie Ihre Verwaltungspraktiken vereinfachen. Das können Sie erreichen, indem Sie Wartungs- und Verwaltungsvorgänge für die Infrastruktur einstellen oder reduzieren, die Sie für Ihre eigene Infrastruktur normalerweise durchführen würden.
- Anwendungsportabilität: Durch die zunehmende Nutzung und Standardisierung von Containerspezifikationsformaten und -plattformen stellt die Anwendungsportabilität keine Herausforderungen mehr dar.
- Moderne Verwaltung mit DevOps: Dies ermöglicht Ihnen die Einführung und Standardisierung moderner Verwaltungs- und Sicherheitsverfahren sowie den Übergang zu DevOps.
In diesem Tutorial lernen Sie Folgendes:
- Einrichten eines Azure-Kontos
- Installieren des App-Containerisierungstools von Azure Migrate
- Analysieren Ihrer Java-Web-Apps
- Erstellen des Containerimages
- Bereitstellen der containerisierten Anwendung in AKS
Hinweis
In den Tutorials wird der einfachste Bereitstellungspfad für ein Szenario erläutert, damit Sie schnell einen Proof of Concept einrichten können. Die Tutorials verwenden nach Möglichkeit Standardoptionen und zeigen nicht alle möglichen Einstellungen und Pfade.
Voraussetzungen
Bevor Sie mit diesem Tutorial beginnen, sollten folgende Voraussetzungen erfüllt sein:
| Anforderung | Details |
|---|---|
| Computer für die Installation des Tools | Sie benötigen einen Windows-Computer, auf dem das App-Containerisierungstool von Azure Migrate installiert und ausgeführt werden kann. Auf diesem Windows-Computer kann ein Server- (Windows Server 2016 oder höher) oder ein Clientbetriebssystem (Windows 10) ausgeführt werden. Das Tool ist also für Desktopcomputer geeignet. Der Windows-Computer, auf dem das Tool ausgeführt wird, sollte über eine Netzwerkverbindung mit den Servern bzw. VMs verfügen, auf denen die zu containerisierenden Java-Web-Apps gehostet werden. Auf dem Windows-Computer, auf dem das App-Containerisierungstool von Azure Migrate ausgeführt wird, muss mindestens 6 GB freier Speicherplatz für die Anwendungsartefakte vorhanden sein. Der Windows-Computer sollte direkt oder über einen Proxy auf das Internet zugreifen können. |
| Anwendungsserver | – Ermöglichen SSH-Verbindungen (Secure Shell) über Port 22 der Server, auf denen zu containerisierende Java-Apps ausgeführt werden |
| Java-Webanwendung | Das Tool unterstützt zurzeit: – Anwendungen, die unter Tomcat 8 oder Tomcat 9 ausgeführt werden. - Anwendungsserver mit Ubuntu Linux 16.04, 18.04 und 20.04, Debian 7 und 8 oder Red Hat Enterprise Linux 5, 6 und 7 – Anwendungen, die Java 7 oder Java 8 verwenden. Wenn Sie eine andere Version haben, suchen Sie ein Image, das Ihre erforderlichen Versionen unterstützt, und ändern Sie die Dockerfile-Datei, um das Image zu ersetzen. Das Tool unterstützt zurzeit nicht: – Anwendungsserver, auf denen mehrere Tomcat-Instanzen ausgeführt werden |
Vorbereiten eines Azure-Benutzerkontos
Wenn Sie kein Azure-Abonnement besitzen, können Sie ein kostenloses Konto erstellen, bevor Sie beginnen.
Sobald Ihr Abonnement eingerichtet ist, benötigen Sie ein Azure-Benutzerkonto mit den folgenden Berechtigungen:
- Besitzerberechtigungen für das Azure-Abonnement
- Berechtigungen zum Registrieren von Microsoft Entra-Apps
Wenn Sie gerade erst ein kostenloses Azure-Konto erstellt haben, sind Sie der Besitzer Ihres Abonnements. Wenn Sie nicht der Besitzer des Abonnements sind, müssen Sie mit dem Besitzer zusammenarbeiten, um die Berechtigungen wie folgt zuzuweisen:
Suchen Sie im Azure-Portal nach „Abonnements“, und wählen Sie unter Dienste die Option Abonnements aus.
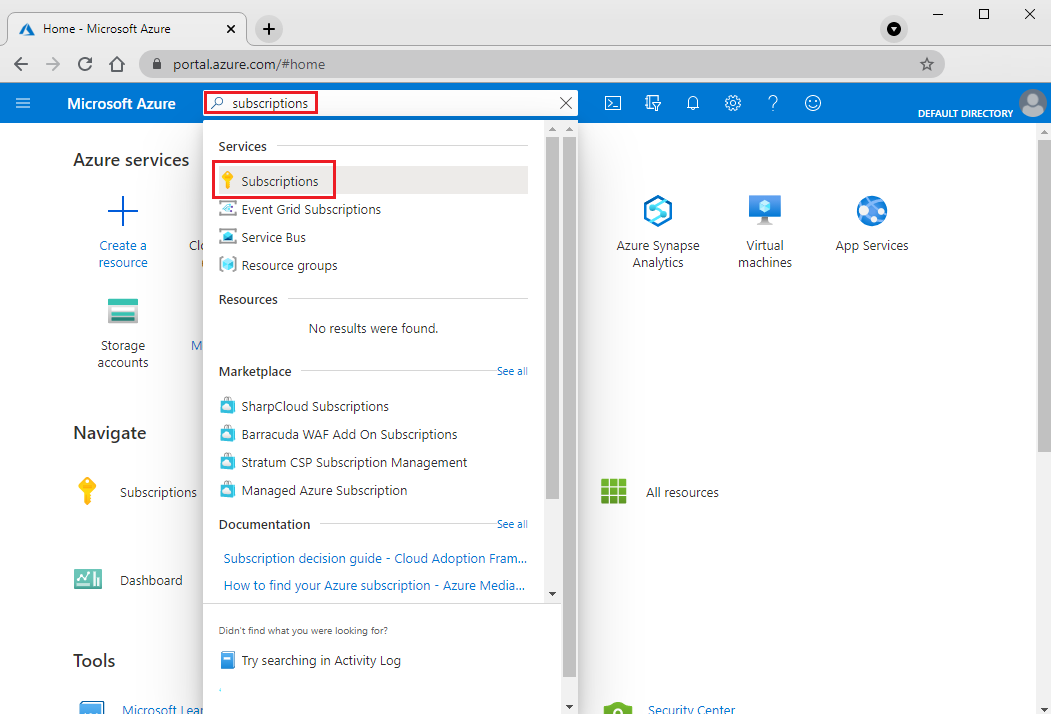
Wählen Sie auf der Seite Abonnements das Abonnement aus, in dem Sie ein Azure Migrate-Projekt erstellen möchten.
Wählen Sie Zugriffssteuerung (IAM) aus.
Wählen Sie Hinzufügen>Rollenzuweisung hinzufügen aus, um die Seite Rollenzuweisung hinzufügen zu öffnen.
Weisen Sie die folgende Rolle zu. Ausführliche Informationen finden Sie unter Zuweisen von Azure-Rollen über das Azure-Portal.
Einstellung Wert Rolle Besitzer Zugriff zuweisen zu User Members azmigrateuser (in diesem Beispiel) 
Ihr Azure-Konto benötigt auch Berechtigungen zum Registrieren von Microsoft Entra-Apps.
Navigieren Sie im Azure-Portal zu Microsoft Entra ID>Benutzer>Benutzereinstellungen.
Vergewissern Sie sich unter Benutzereinstellungen, dass Microsoft Entra-Benutzer*innen Anwendungen registrieren können (standardmäßig auf Ja festgelegt).
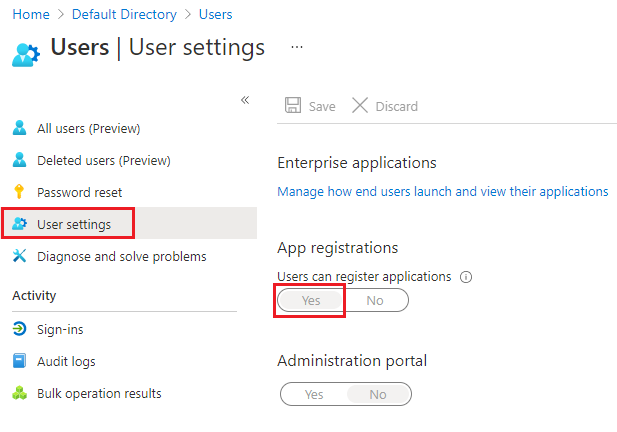
Wichtig
Microsoft empfiehlt, Rollen mit den geringsten Berechtigungen zu verwenden. Dies trägt zur Verbesserung der Sicherheit Ihrer Organisation bei. „Globaler Administrator“ ist eine Rolle mit umfangreichen Berechtigungen, die auf Notfallszenarios beschränkt sein sollte, in denen Sie keine vorhandene Rolle verwenden können.
Wenn die Einstellungen für „App-Registrierungen“ auf „Nein“ festgelegt sind, fordern Sie den Mandantenadministrator/globalen Administrator auf, die erforderliche Berechtigung zuzuweisen. Alternativ können Mandantenadministrator*innen/globale Administrator*innen einem Konto die Rolle Anwendungsentwickler zuweisen, um die Registrierung von Microsoft Entra-Apps zuzulassen. Weitere Informationen
Herunterladen und Installieren des App-Containerisierungstools von Azure Migrate
Laden Sie das Installationsprogramm für das App-Containerisierungstool von Azure Migrate auf einen Windows-Computer herunter.
Starten Sie PowerShell im Administratormodus, und ändern Sie das PowerShell-Verzeichnis in den Ordner, der das Installationsprogramm enthält.
Führen Sie das Installationsskript mithilfe des folgenden Befehls aus:
.\AppContainerizationInstaller.ps1
Hinweis
Bearbeiten Sie für Windows Server 2022 Zeile 135, und entfernen Sie PowerShell-ISE aus der Featureliste, da sie nicht mehr unterstützt wird.
Starten des App-Containerisierungstools
Öffnen Sie auf einem Computer, der eine Verbindung mit dem Windows-Computer herstellen kann, auf dem das Anwendungscontainerisierungstool ausgeführt wird, in einem Browser die URL für das Tool: https://Computername oder IP-Adresse 44369.
Alternativ können Sie auch auf dem Desktop auf die App-Verknüpfung klicken, um die App zu öffnen.
Wenn eine Warnung angezeigt wird, dass die Verbindung nicht privat ist, klicken Sie auf Erweitert, und wählen Sie die Option aus, dennoch zur Website fortzufahren. Diese Warnung wird angezeigt, da die Webschnittstelle ein selbstsigniertes TLS/SSL-Zertifikat verwendet.
Melden Sie sich mit dem lokalen Administratorkonto auf dem Computer an.
Wählen Sie Java-Web-Apps unter Tomcat als Anwendungstyp aus, der containerisiert werden soll.
Für den Azure-Zieldienst wählen Sie Container in Azure Kubernetes Service aus.
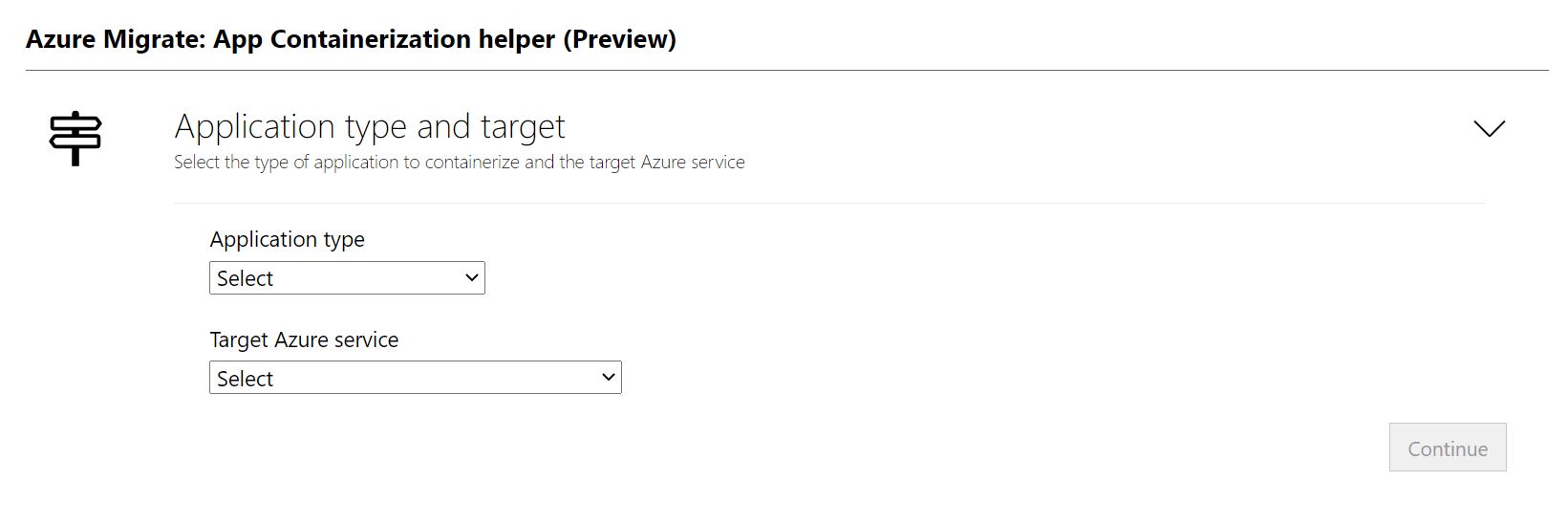
Erfüllen der Voraussetzungen für das Tool
- Akzeptieren Sie die Lizenzbedingungen, und lesen Sie die Drittanbieterinformationen.
- Gehen Sie in der Web-App für das Tool unter Erforderliche Komponenten einrichten wie folgt vor:
- Konnektivität: Das Tool überprüft, ob der Windows-Computer über Internetzugriff verfügt. Falls der Computer einen Proxy verwendet:
- Wählen Sie die Option Set up proxy (Proxy einrichten) aus, um die Proxyadresse (als IP-Adresse oder FQDN) und den lauschenden Port anzugeben.
- Geben Sie die Anmeldeinformationen an, wenn der Proxy eine Authentifizierung erfordert.
- Es werden nur HTTP-Proxys unterstützt.
- Wenn Sie Proxydetails hinzugefügt oder den Proxy und/oder die Authentifizierung deaktiviert haben, klicken Sie auf Speichern, um die Konnektivitätsprüfung noch einmal auszulösen.
- Updates installieren: Das Tool sucht automatisch nach den aktuellsten Updates und installiert diese. Sie können die aktuelle Version des Tools auch hier herunterladen und manuell installieren.
- Secure Shell (SSH) aktivieren: Das Tool zeigt eine Meldung an, damit Sie sich vergewissern, dass Secure Shell (SSH) auf den Anwendungsservern aktiviert ist, auf denen die zu containerisierenden Java-Web-Apps ausgeführt werden.
- Konnektivität: Das Tool überprüft, ob der Windows-Computer über Internetzugriff verfügt. Falls der Computer einen Proxy verwendet:
Anmelden bei Azure
Klicken Sie auf Anmelden, um sich bei Ihrem Azure-Konto anzumelden.
Für die Authentifizierung bei Azure benötigen Sie einen Gerätecode. Wenn Sie „Anmelden“ auswählen, wird ein modales Dialogfeld mit dem Gerätecode angezeigt.
Wählen Sie Code kopieren und anmelden, um den Gerätecode zu kopieren und eine Azure-Anmeldeaufforderung in einer neuen Registerkarte im Browser zu öffnen. Sollte keine Anmeldung angezeigt werden, vergewissern Sie sich, dass Sie den Popupblocker im Browser deaktiviert haben.
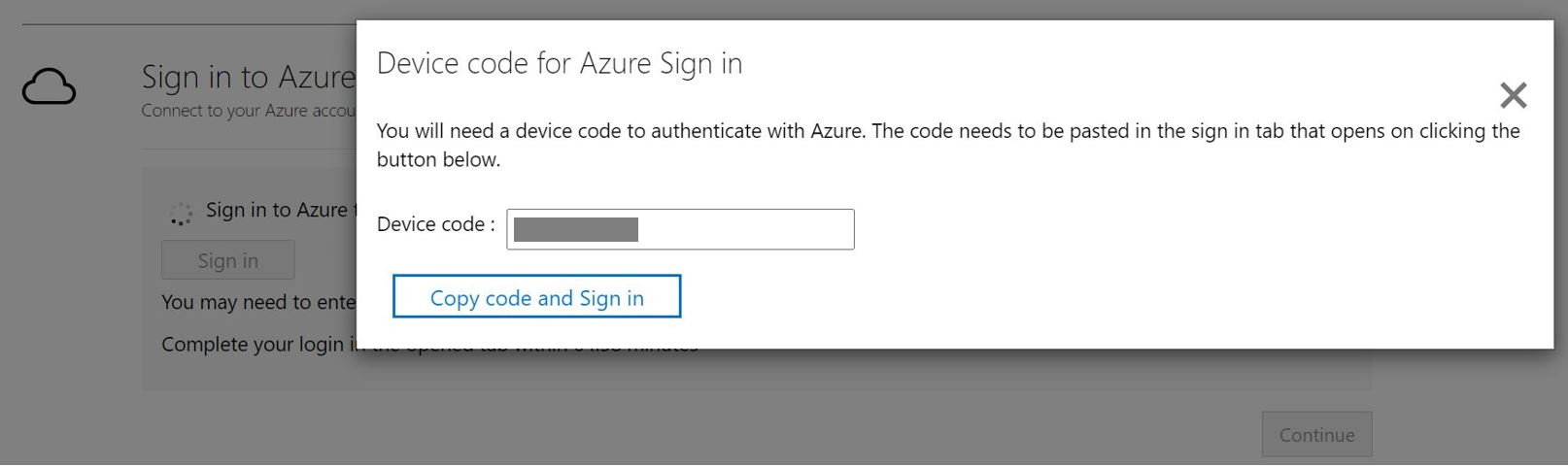
Fügen Sie auf der neuen Registerkarte den Gerätecode ein, und melden Sie sich mit den Anmeldeinformationen für Ihr Azure-Konto an. Sobald Sie angemeldet sind, können Sie die Registerkarte im Browser schließen und zur Weboberfläche des App-Containerisierungstools zurückkehren.
Wählen Sie den Azure-Mandanten aus, den Sie verwenden möchten.
Geben Sie das gewünschte Azure-Abonnement an.
Ermitteln von Java-Web-Apps
Das App-Containerisierungstool stellt unter Verwendung der angegebenen Anmeldeinformationen eine Remoteverbindung mit den Anwendungsservern her und versucht, unter Apache Tomcat ausgeführte Java-Web-Apps zu ermitteln, die auf den Anwendungsservern gehostet werden.
Geben Sie die IP-Adresse oder den FQDN und die Anmeldeinformationen für den Server an, auf dem die Java-Web-App ausgeführt wird. Diese Daten sollen verwendet werden, um eine Remoteverbindung mit dem Server zur Anwendungsermittlung herzustellen.
- Unter Linux müssen die angegebenen Anmeldeinformationen einem Rootkonto auf dem Anwendungsserver zugeordnet sein.
- Bei Domänenkonten (der Benutzer muss Administrator auf dem Anwendungsserver sein) müssen Sie dem Domänennamen den Benutzernamen voranstellen (<Domäne\Benutzername>).
- Sie können die Anwendungsermittlung für bis zu fünf Server gleichzeitig ausführen.
Wählen Sie Validate (Überprüfen) aus, um sich zu vergewissern, dass der Anwendungsserver von dem Computer aus erreichbar ist, auf dem das Tool ausgeführt wird, und dass die Anmeldeinformationen gültig sind. Bei erfolgreicher Überprüfung wird der Status in der entsprechenden Spalte als Zugeordnet angezeigt.

Wählen Sie Continue (Weiter) aus, um die Anwendungsermittlung auf den ausgewählten Anwendungsservern zu starten.
Nach erfolgreichem Abschluss der Anwendungsermittlung können Sie die Liste der zu containerisierenden Anwendungen auswählen.
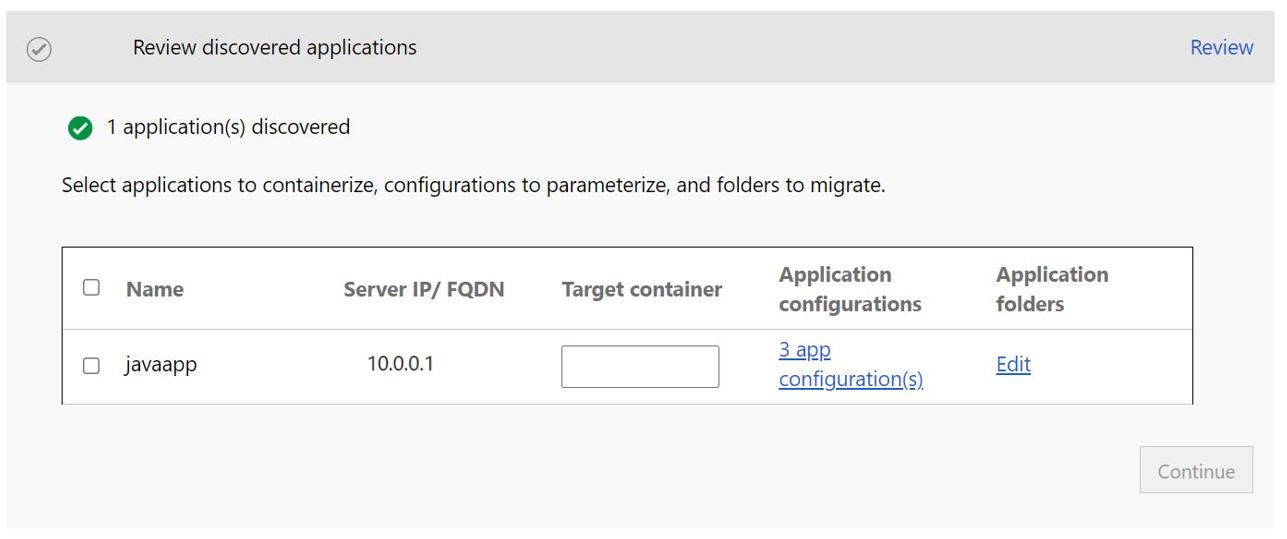
Verwenden Sie das Kontrollkästchen, um die zu containerisierenden Anwendungen auszuwählen.
Containername angeben: Legen Sie Namen für die Zielcontainer der ausgewählten Anwendungen fest. Der Containername sollte im Format <name:tag> angegeben werden, wobei „Tag“ für das Containerimage verwendet wird. Sie können den Zielcontainernamen beispielsweise auf appname:v1 festlegen.
Parametrisieren von Anwendungskonfigurationen
Durch das Parametrisieren der Konfiguration steht diese zur Bereitstellungszeit als Parameter zur Verfügung. Das bedeutet, dass Sie diese Einstellung während der Anwendungsbereitstellung konfigurieren können, anstatt sie in einem bestimmten Wert im Containerimage hartzucodieren. Diese Option ist beispielsweise für Parameter wie Datenbank-Verbindungszeichenfolgen nützlich.
Wählen Sie die Option app configurations (App-Konfigurationen) aus, um die erkannten Konfigurationen anzuzeigen.
Aktivieren Sie das Kontrollkästchen, um die erkannten Anwendungskonfigurationen zu parametrisieren.
Wählen Sie die zu parametrisierenden Konfigurationen aus, und klicken Sie dann auf Anwenden.
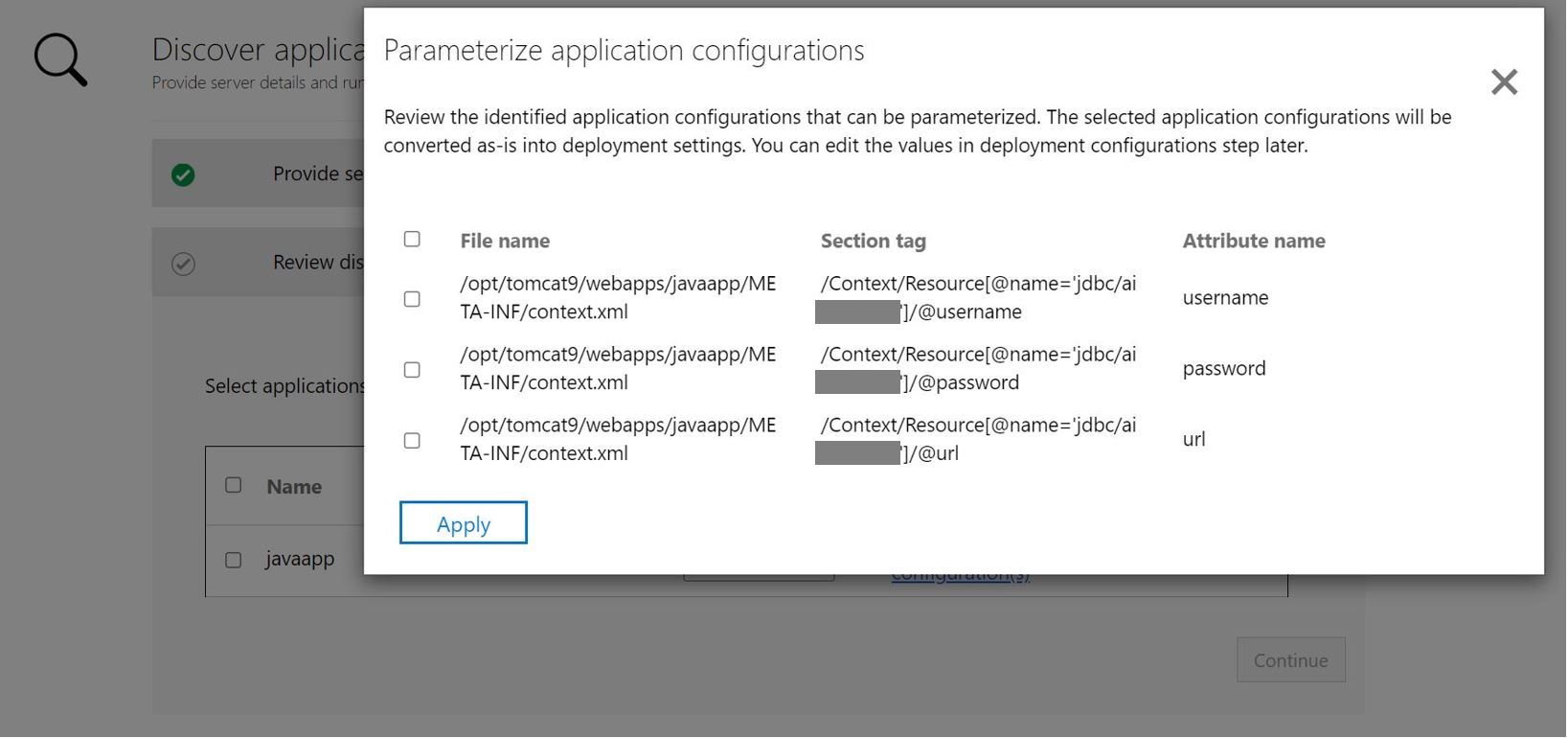
Externalisieren von Dateisystemabhängigkeiten
Sie können weitere Ordner hinzufügen, die von der Anwendung verwendet werden. Legen Sie fest, ob diese Teil des Containerimages werden oder mithilfe persistenter Volumes in Azure-Dateifreigabe externalisiert werden sollen. Persistente Volumes sind für zustandsbehaftete Anwendungen ideal, die den Zustand außerhalb des Containers speichern oder statische Inhalte im Dateisystem gespeichert haben. Weitere Informationen
Klicken Sie unter „App-Ordner“ auf Bearbeiten, um die erkannten Anwendungsordner anzuzeigen. Bei den erkannten Anwendungsordnern handelt es sich um für die Anwendung erforderliche Artefakte, deshalb werden sie ins Containerimage kopiert.
Klicken Sie auf Ordner hinzufügen, und geben Sie die hinzuzufügenden Ordnerpfade an.
Wenn Sie mehrere Ordner zum selben Volume hinzufügen möchten, müssen Sie diese mit einem Trennzeichen (
,) trennen.Wählen Sie Persistentes Volume als Speicheroption aus, wenn die Ordner außerhalb des Containers in einem persistenten Volume gespeichert werden sollen.
Wählen Sie nach der Überprüfung der Anwendungsordner Speichern aus.
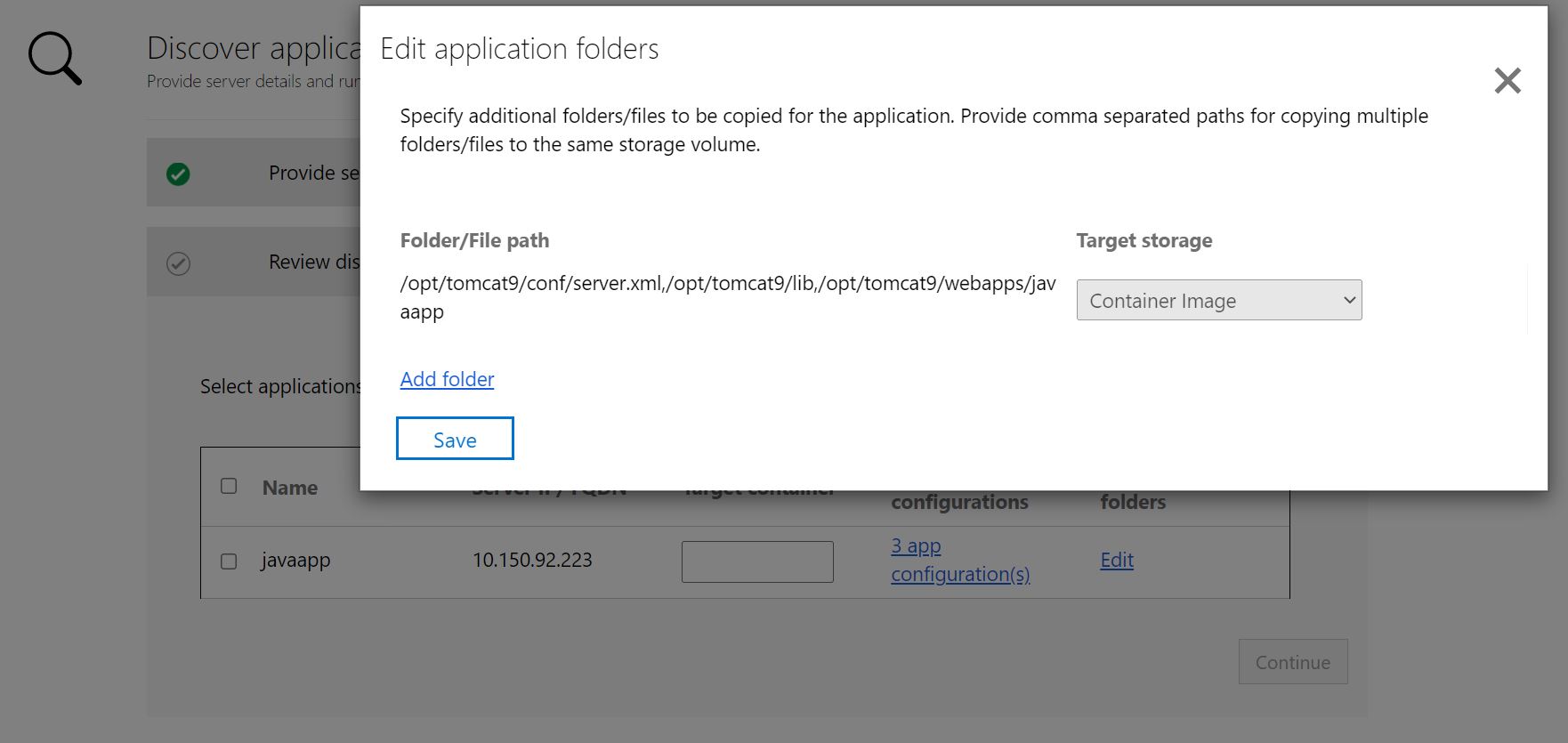
Wählen Sie Continue (Weiter) aus, um mit der Buildphase des Containerimages fortzufahren.
Erstellen des Containerimage
Azure Container Registry-Instanz auswählen: Wählen Sie über das Dropdownmenü eine Azure Container Registry-Instanz aus, die zum Erstellen und Speichern der Containerimages für die App verwendet werden soll. Sie können eine vorhandene Azure Container Registry-Instanz wählen oder über die Option „Create new registry“ (Neue Registrierung erstellen) eine neue erstellen.
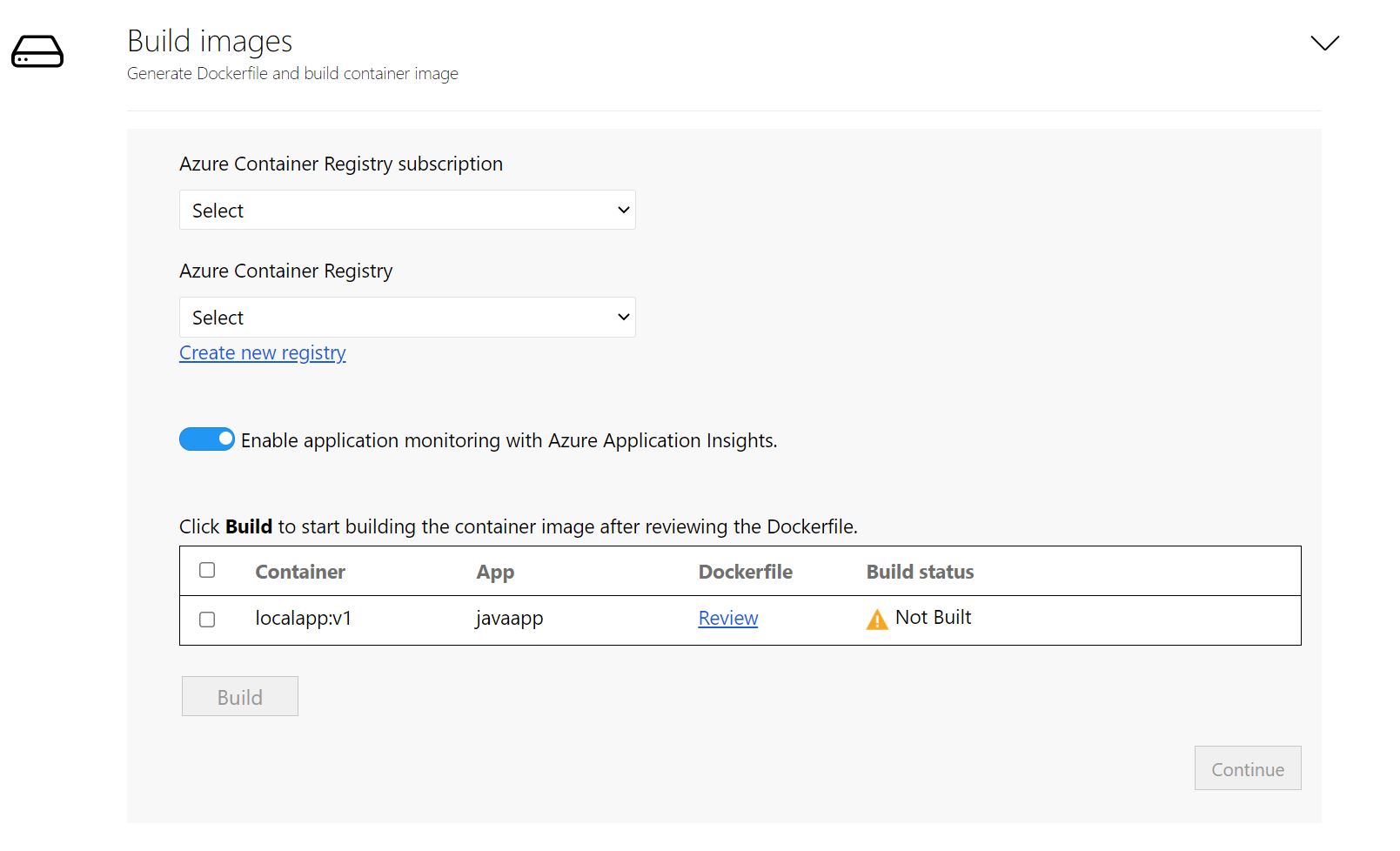
Dockerfile überprüfen: Das Dockerfile, das für die Erstellung der Containerimage für die ausgewählten Apps benötigt wird, wird zu Beginn des Buildschritts generiert. Wählen Sie Review (Überprüfen) aus, um das Dockerfile für die Überprüfung anzuzeigen. Im Überprüfungsschritt können Sie auch sämtliche notwendigen Anpassungen am Dockerfile vornehmen und die Änderung speichern, bevor Sie den Buildprozess einleiten.
Konfigurieren von Application Insights: Sie können die Überwachung für Ihre Java-Apps aktivieren, die in App Service ausgeführt werden, ohne Ihren Code zu instrumentieren. Das Tool installiert den eigenständigen Java-Agent als Teil des Containerimages. Nach der Konfiguration erfasst der Java-Agent während der Bereitstellung automatisch eine Vielzahl von Anforderungen, Abhängigkeiten, Protokollen und Metriken für Ihre Anwendung, die für die Überwachung mit Application Insights verwendet werden können. Diese Option ist standardmäßig für alle Java-Anwendungen aktiviert.
Buildprozess auslösen: Wählen Sie die Anwendungen aus, für die Images erstellt werden sollen, und klicken Sie auf Erstellen. Wenn Sie Build (Erstellen) auswählen, wird der Buildvorgang für die Containerimages der einzelnen Anwendungen gestartet. Das Tool überwacht den Buildstatus kontinuierlich. Wenn der Buildprozess abgeschlossen ist, können Sie mit dem nächsten Schritt fortfahren.
Buildstatus nachverfolgen: Sie können den Fortschritt des Buildschritts überwachen, indem Sie unter der Statusspalte auf Buildvorgang wird ausgeführt klicken. Der Link ist erst einige Minuten nach Beginn des Buildprozesses verfügbar.
Wenn der Build abgeschlossen ist, wählen Sie Weiter aus, um die Bereitstellungseinstellungen festzulegen.
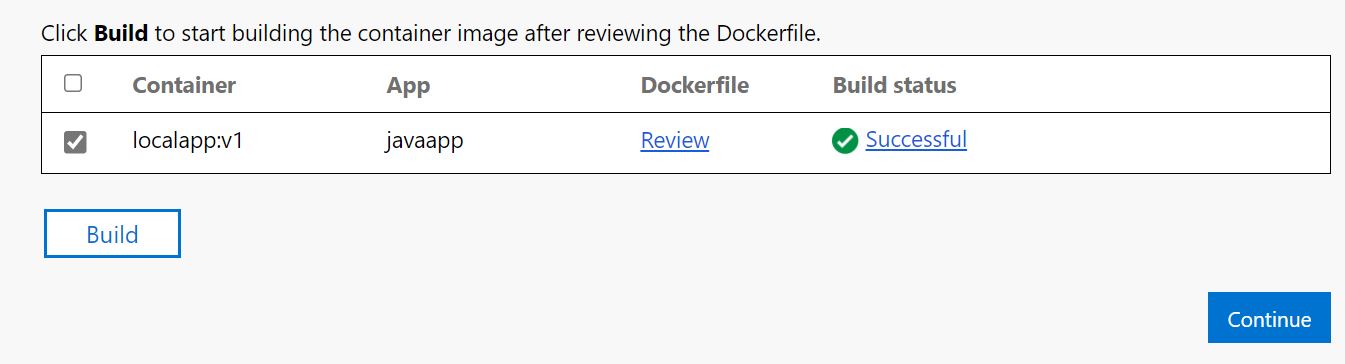
Bereitstellen der containerisierten App in AKS
Nachdem das Containerimage erstellt wurde, müssen Sie die App als Container in Azure Kubernetes Service (AKS) bereitstellen.
Azure Kubernetes Service-Cluster auswählen: Geben Sie den AKS-Cluster an, in dem die App bereitgestellt werden soll.
Der ausgewählte AKS-Cluster muss über einen Linux-Knotenpool verfügen.
Der Cluster muss so konfiguriert werden, dass Images aus der Azure Container Registry-Instanz gepullt werden können, in der diese gespeichert werden.
Führen Sie den folgenden Befehl in der Azure CLI aus, um den AKS-Cluster an die ACR-Instanz anzufügen.
az aks update -n <cluster-name> -g <cluster-resource-group> --attach-acr <acr-name>
Wenn Sie keinen AKS-Cluster besitzen oder einen neuen AKS-Cluster erstellen möchten, in dem die Anwendung bereitgestellt werden soll, können Sie hierzu im Tool Neuen AKS-Cluster erstellen auswählen.
- Das Tool erstellt den AKS-Cluster innerhalb eines Linux-Knotenpools. Der Cluster wird so konfiguriert, dass Images aus der Azure Container Registry-Instanz gepullt werden können, die zuvor erstellt wurde (falls diese Option ausgewählt wurde).
Wählen Sie den AKS-Cluster und dann Weiter aus.
Angeben des Geheimnisspeichers und Überwachungsarbeitsbereichs: Wenn Sie sich für die Parametrisierung von Anwendungskonfigurationen entschieden haben, geben Sie den Geheimnisspeicher an, der für die Anwendung verwendet werden soll. Sie können Azure Key Vault oder Kubernetes-Geheimnisse für die Verwaltung Ihrer Anwendungsgeheimnisse auswählen.
- Wenn Sie Kubernetes-Geheimnisse für die Verwaltung von Geheimnissen ausgewählt haben, wählen Sie Weiter aus.
- Wenn Sie eine Azure Key Vault-Instanz zum Verwalten Ihrer Anwendungsgeheimnisse verwenden möchten, geben Sie die gewünschte Azure Key Vault-Instanz an.
- Wenn Sie nicht über Azure Key Vault verfügen oder eine neue Key Vault-Instanz erstellen möchten, können Sie diese über das Tool erstellen, indem Sie Neu erstellen auswählen.
- Das Tool weist automatisch die erforderlichen Berechtigungen zum Verwalten von Geheimnissen über die Key Vault-Instanz zu.
- Überwachungsarbeitsbereich: Wenn Sie die Überwachung mit Application Insights aktiviert haben, geben Sie die Application Insights-Ressource an, die Sie verwenden möchten. Diese Option ist nicht sichtbar, wenn Sie die Überwachungsintegration deaktiviert haben.
- Wenn Sie über keine Application Insights-Ressource verfügen oder eine neue Ressource erstellen möchten, können Sie diese über das Tool erstellen, indem Sie Neu erstellen auswählen.
Azure-Dateifreigabe angeben: Wenn Sie mehrere Ordner hinzugefügt und die Option „Persistentes Volume“ ausgewählt haben, geben Sie die Azure-Dateifreigabe an, die das App-Containerisierungstool von Azure Migrate während des Bereitstellungsprozesses verwenden soll. Das Tool erstellt neue Verzeichnisse in dieser Azure-Dateifreigabe, um die Anwendungsordner zu kopieren, die für persistenten Volumespeicher konfiguriert sind. Sobald die Anwendung bereitgestellt wurde, bereinigt das Tool die Azure-Dateifreigabe, indem die erstellten Verzeichnisse gelöscht werden.
- Wenn Sie keine Azure-Dateifreigabe besitzen oder eine neue erstellen möchten, können Sie hierzu im Tool Neues Speicherkonto und neue Dateifreigabe erstellen auswählen.
Konfiguration für die Anwendungsbereitstellung: Nachdem Sie die obigen Schritte abgeschlossen haben, müssen Sie die Bereitstellungskonfiguration für die App festlegen. Wählen Sie Configure (Konfigurieren) aus, um die Bereitstellung für die Anwendung anzupassen. Im Konfigurationsschritt können Sie die folgenden Anpassungen vornehmen:
- Präfixzeichenfolge: Geben Sie eine Präfixzeichenfolge an, die dem Namen aller Ressourcen vorangestellt werden soll, die für die containerisierte Anwendung im AKS-Cluster erstellt werden.
- Replikatgruppen: Geben Sie an, wie viele Anwendungsinstanzen (Pods) innerhalb der Container ausgeführt werden sollen.
- Lastenausgleich: Wählen Sie Extern aus, wenn die containerisierte Anwendung von öffentlichen Netzwerken aus erreichbar sein soll.
- Anwendungskonfiguration: Geben Sie für parametrisierte Anwendungskonfigurationen die Werte an, die für die aktuelle Bereitstellung verwendet werden sollen.
- Speicher: Machen Sie für sämtliche Anwendungsordner, die für den persistenten Volumespeicher konfiguriert wurden, eine Angabe, ob das Volume anwendungsinstanzübergreifend freigegeben oder einzeln mit jeder Instanz im Container initialisiert werden soll. Standardmäßig sind alle Anwendungsordner in persistenten Volumes als freigegeben konfiguriert.
- Wählen Sie Anwenden aus, um die Bereitstellungskonfiguration zu speichern.
- Wählen Sie Weiter aus, um die Anwendung bereitzustellen.
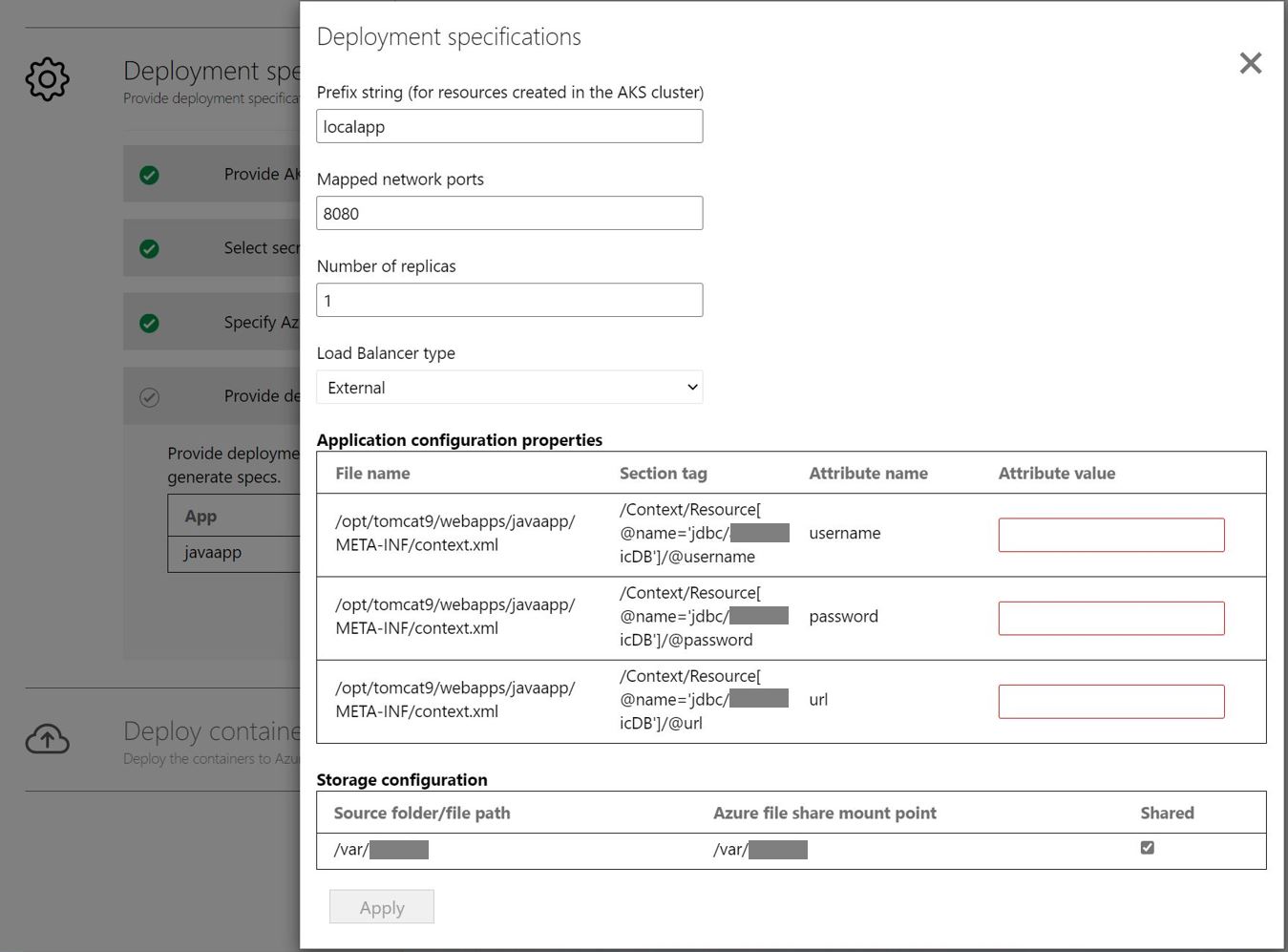
App bereitstellen: Sobald die Bereitstellungskonfiguration für die App gespeichert wurde, generiert das Tool die Kubernetes-Bereitstellungsdatei (YAML) für diese.
Wählen Sie Bearbeiten aus, um die Kubernetes-Bereitstellungsdatei (YAML) für die Anwendungen zu überprüfen und anzupassen.
Wählen Sie die bereitzustellende App aus.
Wählen Sie Bereitstellen aus, um mit der Bereitstellung der ausgewählten Anwendungen zu beginnen.
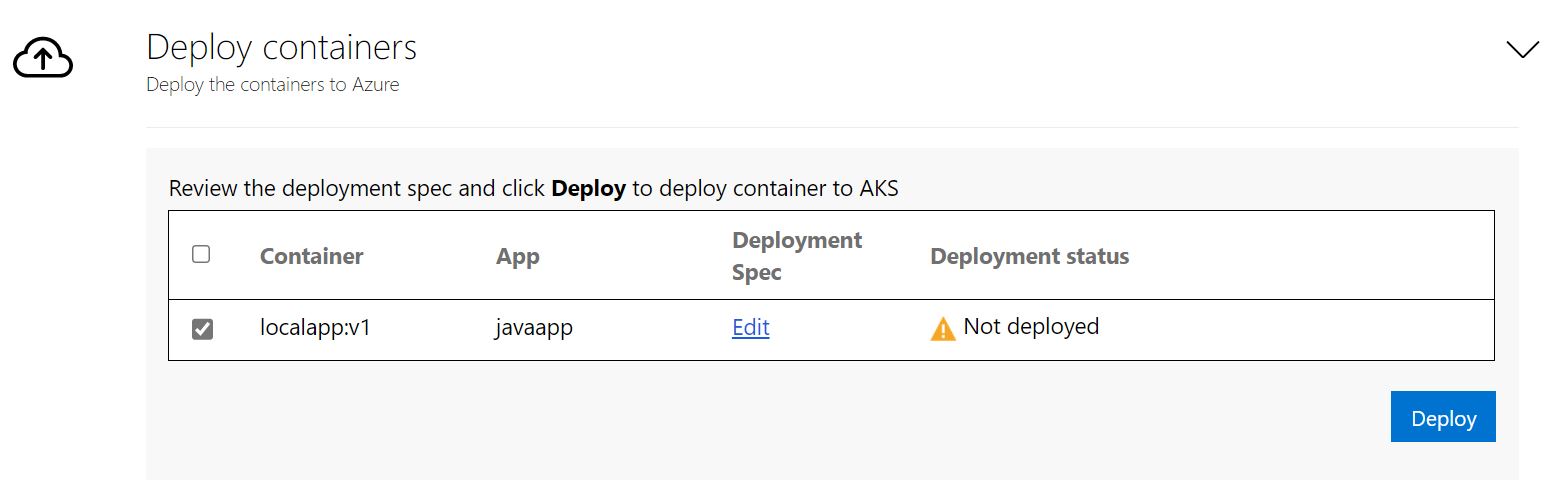
Nachdem die Anwendung bereitgestellt wurde, können Sie die Spalte Bereitstellungsstatus auswählen, um die Ressourcen nachzuverfolgen, die für die Anwendung bereitgestellt wurden.
Herunterladen generierter Artefakte
Sämtliche für die Erstellung und Bereitstellung der App in AKS verwendeten Artefakte (einschließlich des Dockerfile und der YAML-Spezifikationsdateien für Kubernetes) werden auf dem Computer gespeichert, auf dem das Tool ausgeführt wird. Die Artefakte befinden sich unter C:\ProgramData\Microsoft Azure Migrate App Containerization.
Für jeden Anwendungsserver wird ein separater Ordner erstellt. Sie können alle im Containerisierungsprozess verwendeten Zwischenartefakte anzeigen und herunterladen, indem Sie zu diesem Ordner navigieren. Die Ordner für Anwendungsserver werden immer dann bereinigt, wenn das Tool für einen bestimmten Server gestartet wird.
Behandeln von Problemen
Wenn Sie Probleme mit dem Tool behandeln müssen, sollten Sie sich die Protokolldateien auf dem Windows-Computer ansehen, auf dem das App-Containerisierungstool ausgeführt wird. Die Protokolldateien für das Tool befinden sich im Ordner C:\ProgramData\Microsoft Azure Migrate App Containerization\Logs.
Nächste Schritte
- Containerisieren von Java-Web-Apps unter Apache Tomcat (auf Linux-Servern) und Bereitstellen dieser Apps in Linux-Containern in App Service. Weitere Informationen
- Containerisieren von ASP.NET Web-Apps und Bereitstellen dieser Apps in Windows-Containern in AKS Weitere Informationen
- Containerisieren von ASP.NET Web-Apps und Bereitstellen dieser Apps in Windows-Containern in Azure App Service Weitere Informationen
- Welche Lösungen zum Ausführen von Oracle WebLogic Server in Azure Kubernetes Service gibt es? Weitere Informationen
- Open Liberty und WebSphere Liberty in AKS. Weitere Informationen