Ändern einer Paketkerninstanz
Jeder Standort von Azure Private 5G Core enthält eine Packet Core-Instanz. Hierbei handelt es sich um eine cloudnative Implementierung des durch 3GPP-Standards definierten 5G-Kerns der nächsten Generation (5G Next Generation Core, auch als 5G NGC oder 5GC bezeichnet). In dieser Anleitung erfahren Sie, wie Sie eine Paketkerninstanz mithilfe des Azure-Portals ändern. Dazu gehören das Ändern des benutzerdefinierten Speicherorts des Paketkerns, des verbundenen Azure Stack Edge (ASE)-Geräts und des Zugriffs auf die Netzwerkkonfiguration. Außerdem erfahren Sie, wie Sie das Datennetzwerk hinzufügen, ändern und entfernen, das an die Paketkerninstanz angefügt ist.
Wenn Sie die lokale Zugriffskonfiguration einer Paketkerninstanz ändern möchten, befolgen Sie die Anweisungen unter Ändern der lokalen Zugriffskonfiguration an einem Standort.
Voraussetzungen
Wenn Sie Änderungen an der Paketkernkonfiguration vornehmen oder auf das Netzwerk zugreifen möchten, lesen Sie Sammeln von Paketkern-Konfigurationswerten und Sammeln von Zugriffsnetzwerkwerten, um die neuen Werte zu erfassen, und stellen Sie sicher, dass sie das richtige Format aufweisen. Wenn Sie die UE-Nutzungsüberwachung aktivieren möchten, lesen Sie Sammeln von UE-Nutzungsverfolgungswerten.
Hinweis
Sie können das Feld Technologietyp oder Version einer Paketkerninstanz nicht aktualisieren.
- Um den Technologietyp zu ändern, müssen Sie die Website löschen und neu erstellen.
- Um die Version zu ändern, führen Sie ein Upgrade der Paketkerninstanz durch.
Wenn Sie Änderungen am angefügten Datennetzwerk vornehmen möchten, lesen Sie Sammeln von Datennetzwerkwerten, um die neuen Werte zu sammeln, und stellen Sie sicher, dass sie das richtige Format aufweisen.
Stellen Sie sicher, dass Sie sich mit einem Konto mit Zugriff auf das aktive Abonnement, das Sie zum Erstellen Ihres privaten mobilen Netzwerks verwendet haben, beim Azure-Portal anmelden können. Dieses Konto muss im Abonnementbereich über die integrierte Rolle „Mitwirkender“ oder „Besitzer“ verfügen.
Wenn Sie Microsoft Entra ID verwenden, um den Zugriff auf Ihre lokalen Überwachungstools zu authentifizieren, und eine Änderung vornehmen, die eine Neuinstallation des Paketkerns erfordert, stellen Sie sicher, dass Ihr lokaler Computer über einen zentralen kubectl-Zugriff auf den Azure Arc-fähigen Kubernetes-Cluster verfügt. Dies erfordert eine kubeconfig-Kerndatei. Informationen dazu, wie Sie diese erhalten, finden Sie unter Kernnamespacezugriff.
Planen eines Wartungsfensters
Die folgenden Änderungen lösen Komponenten der Paketkernsoftware zum Neustart aus, während der ihr Dienst ca. 8–12 Minuten nicht verfügbar ist:
- Anfügen eines neuen oder vorhandenen Datennetzwerks an die Paketkerninstanz.
- Ändern der folgenden Konfiguration in einem angefügten Datennetzwerk:
- Präfixe für dynamischen UE-IP-Pool
- Präfixe für statischen UE-IP-Pool
- Netzwerkadressen- und Portübersetzungsparameter
- DNS-Adressen
- Ändern der vom Paketkern signalisierten maximalen UE-Übertragungseinheit (Maximum Transmission Unit; MTU).
- Ändern des NAS-Verschlüsselungstyps (Non-Access Stratum).
Die folgenden Änderungen lösen das erneute Installieren des Paketkerns aus, währenddessen Ihr Dienst bis zu zwei Stunden lang nicht verfügbar ist:
- Trennen eines Datennetzwerks von der Paketkerninstanz.
- Ändern des benutzerdefinierten Speicherorts der Paketkerninstanz.
- Ändern der N2-, N3- oder N6-Schnittstellenkonfiguration in einem angefügten Datennetzwerk, einschließlich der Konfiguration der bidirektionalen Weiterleitungserkennung (Bidirectional Forwarding Detection, BFD).
Die folgenden Änderungen erfordern, dass Sie eine Neuinstallation manuell durchführen, während der Ihr Dienst bis zu zwei Stunden lang nicht verfügbar ist, bevor sie wirksam werden:
- Ändern der Konfiguration des Zugriffsnetzwerks, einschließlich der BfD-Endpunktkonfiguration (Bidirectional Forwarding Detection).
- Aktivieren von Überwachen der UE-Nutzung mit Event Hubs.
Wenn Sie eine dieser Änderungen an einer fehlerfreien Packet Core-Instanz vornehmen, empfiehlt es sich, diesen Prozess während eines Wartungsfensters auszuführen, um die Auswirkungen auf Ihren Dienst zu minimieren. Änderungen, die hier nicht aufgeführt sind, sollten keine Dienstunterbrechung auslösen, es wird jedoch empfohlen, ein Wartungsfenster im Falle einer Fehlkonfiguration zu verwenden.
Sichern von Bereitstellungsinformationen
Die folgende Liste enthält die Daten, die bei einer Neuinstallation des Packet Core verloren gehen. Falls Sie eine Änderung vornehmen, die eine Neuinstallation erfordert, sichern Sie alle Informationen, die Sie behalten möchten. Nach der Neuinstallation können Sie diese Informationen verwenden, um Ihre Packet Core-Instanz neu zu konfigurieren. Falls Ihre Paketkerninstanz den Status Deinstalliert, Wird deinstalliert ... oder Fehlgeschlagen aufweist oder falls Sie ein ASE-Gerät zum ersten Mal verbinden, können Sie diesen Schritt überspringen und mit Auswählen der zu bearbeitenden Paketkerninstanz fortfahren.
- Je nach Ihrer Authentifizierungsmethode wird bei der Anmeldung bei der verteilten Ablaufverfolgung und den Packet Core-Dashboards Folgendes ausgeführt:
- Wenn Sie Microsoft Entra ID verwenden, speichern Sie eine Kopie der YAML-Datei des Kubernetes-Geheimnisobjekts, die Sie in Erstellen von Kubernetes-Geheimnisobjekten erstellt haben.
- Wenn Sie lokale Benutzernamen und Kennwörter verwenden und dieselben Anmeldeinformationen beibehalten möchten, speichern Sie eine Kopie der aktuellen Kennwörter an einem sicheren Speicherort.
- Alle Ablaufverfolgungen werden während des Upgrades gelöscht und können nicht abgerufen werden. Wenn Sie Ablaufverfolgungen beibehalten möchten, exportieren und speichern Sie diese sicher, bevor Sie fortfahren.
- An den Packet Core-Dashboards vorgenommene Anpassungen gehen bei der Neuinstallation verloren. Informationen zum Speichern einer gesicherten Kopie Ihrer Dashboards finden Sie in der Grafana-Dokumentation unter Exportieren eines Dashboards.
- Die meisten Benutzergeräte registrieren sich nach Abschluss der Neuinstallation automatisch wieder, und Sitzungen werden automatisch neu erstellt. Sollten Sie über spezielle Geräte verfügen, bei denen manuelle Vorgänge zur Wiederherstellung nach einem Paketkernausfall erforderlich sind, erstellen Sie eine Liste mit diesen Benutzergeräten und ihren Wiederherstellungsschritten.
Auswählen der zu bearbeitenden Paketkerninstanz
In diesem Schritt navigieren Sie zur Ressource Paketkern-Steuerungsebene, die Ihre Paketkerninstanz darstellt.
Melden Sie sich beim Azure-Portal an.
Suchen Sie nach der Mobilfunknetz-Ressource, die das private Mobilfunknetz repräsentiert, und wählen Sie diese aus.
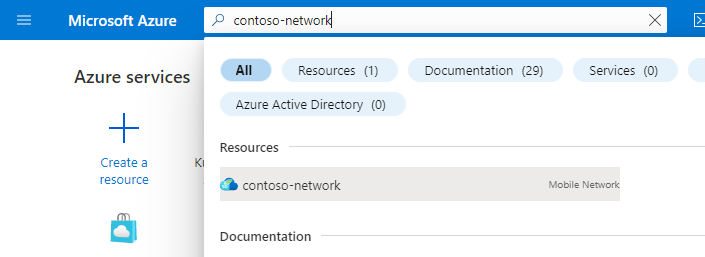
Wählen Sie im Ressourcenmenü die Option Standorte aus.
Wählen Sie die Website aus, die die Paketkerninstanz enthält, die Sie aktualisieren möchten.
Wählen Sie unter der Überschrift Netzwerkfunktion den Namen der Ressource Paketkern-Steuerungsebene aus, der neben Paketkern angezeigt wird.
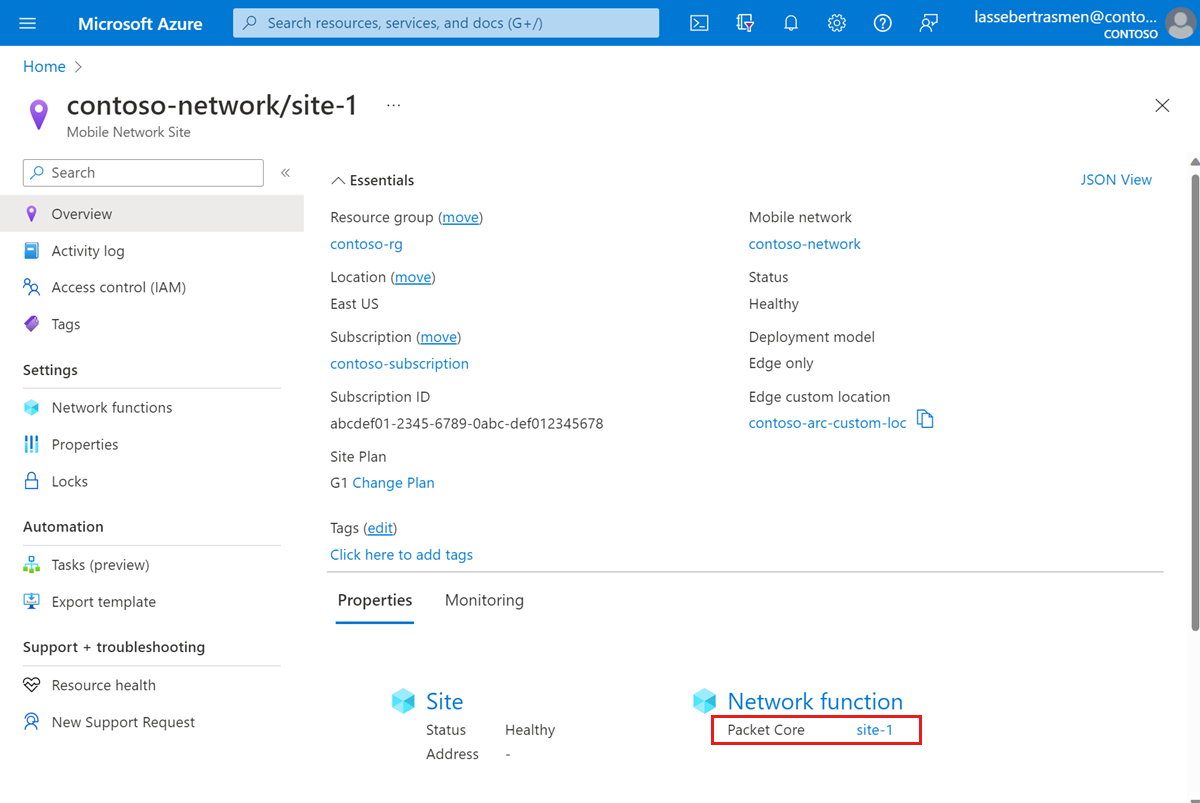
Überprüfen Sie, ob das System fehlerfrei ist, bevor Sie Änderungen vornehmen.
- Wählen Sie auf der linken Seite unter dem Abschnitt Hilfe die Option Resource Health aus.
- Überprüfen Sie, ob die Ressource fehlerfrei ist und keine unerwarteten Warnungen vorhanden sind.
- Wenn unerwartete Warnungen vorhanden sind, führen Sie die empfohlenen Schritte aus, um das System wiederherzustellen.
- Weitere Informationen zur Integrität und den Statustypen, die auftreten können, finden Sie unter Übersicht über Resource Health.
Wählen Sie Paketkern ändern aus.
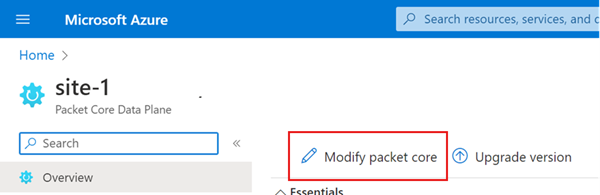
Wenn Sie eine Änderung vornehmen, für die eine Neuinstallation eines Paketkerns erforderlich ist, aktivieren Sie Aktivieren von Änderungen an der Konfiguration, für die eine Neuinstallation erforderlich ist.
Wählen Sie den nächsten Schritt:
- Wenn Sie Änderungen an der Paketkernkonfiguration vornehmen oder auf Netzwerkwerte zugreifen möchten, wechseln Sie zu Ändern der Paketkernkonfiguration.
- Wenn Sie ein neues oder vorhandenes Datennetzwerk konfigurieren und an die Paketkerninstanz anfügen möchten, wechseln Sie zu Anfügen eines Datennetzwerks.
- Wenn Sie Änderungen an einem Datennetzwerk vornehmen möchten, das bereits an die Paketkerninstanz angefügt ist, wechseln Sie zu Ändern der Konfiguration angefügter Datennetzwerke.
Ändern der Paketkernkonfiguration
So ändern Sie den Paketkern und/oder rufen Sie die Netzwerkkonfiguration auf:
Falls nicht bereits geschehen, wählen Sie die zu bearbeitende Paketkerninstanz aus.
Füllen Sie auf der Registerkarte Konfiguration die Felder mit neuen Werten aus.
- Verwenden Sie die Informationen, die Sie unter Sammeln von Paketkernkonfigurationswerten für die Konfigurationswerte der obersten Ebene gesammelt haben.
- Verwenden Sie die Informationen, die Sie in Sammeln von Zugriffsnetzwerkwerten für die Konfigurationswerte unter Zugriffsnetzwerk gesammelt haben.
- Falls Sie die UE-Nutzungsüberwachung aktivieren möchten, verwenden Sie die Informationen unter Sammeln von Nachverfolgungswerten zur UE-Nutzung, um die Werte für Azure Event Hubs-Namespace, Name des Event Hubs und Benutzerseitig zugewiesene verwaltete Identität auszufüllen.
- Wenn Sie den NAS-Verschlüsselungstyp (Non-Access Stratum) ändern möchten, verwenden Sie die Registerkarte Erweiterte Konfiguration. Sie können bis zu drei Einstellungsebenen einrichten. Sie können beispielsweise die erste Einstellung auf
NEA2/EEA2festlegen, die zweite Einstellung aufNEA1/EEA1und die dritte Einstellung aufnone, um sicherzustellen, dass einer der beiden Verschlüsselungsalgorithmen verwendet wird und NEA0/EEA0 (Null-Verschlüsselung) nicht zulässig ist. Dadurch wird verhindert, dass sich Benutzerendgeräte, die die NAS-Verschlüsselung nicht unterstützen, beim Netzwerk registrieren.
Wählen Sie den nächsten Schritt:
- Wenn Sie die Änderung der Paketkerninstanz abgeschlossen haben, wechseln Sie zu Übermitteln und Überprüfen von Änderungen.
- Wenn Sie ein neues oder vorhandenes Datennetzwerk konfigurieren und an die Paketkerninstanz anfügen möchten, wechseln Sie zu Anfügen eines Datennetzwerks.
- Wenn Sie Änderungen an einem Datennetzwerk vornehmen möchten, das bereits an die Paketkerninstanz angefügt ist, wechseln Sie zu Ändern der Konfiguration angefügter Datennetzwerke.
Anfügen eines Datennetzwerks
Wichtig
Sie müssen das ASE-Gerät mit Schnittstellen konfigurieren, die den Datennetzwerken entsprechen, bevor Sie sie an den Paketkern anfügen können. Siehe Ändern der ASE-Konfiguration nach der Bereitstellung.
So konfigurieren Sie ein neues oder vorhandenes Datennetzwerk und fügen es an Ihre Paketkerninstanz an:
Falls nicht bereits geschehen, wählen Sie die zu bearbeitende Paketkerninstanz aus.
Wählen Sie die Registerkarte Datennetzwerke aus.
Wählen Sie Datennetzwerk anfügen aus.

Wählen Sie im Feld Datennetzwerk ein vorhandenes Datennetzwerk aus der Dropdownliste aus, oder wählen Sie Neu erstellen aus, um ein neues zu erstellen. Verwenden Sie die Informationen, die Sie unter Sammeln von Datennetzwerkwerten gesammelt haben, um die verbleibenden Felder auszufüllen.
Wählen Sie Anfügen aus.
Wiederholen Sie den vorherigen Schritt für jedes zusätzliche Datennetzwerk, das Sie konfigurieren möchten.
Wählen Sie den nächsten Schritt:
- Wenn Sie die Änderung der Paketkerninstanz abgeschlossen haben, wechseln Sie zu Übermitteln und Überprüfen von Änderungen.
- Wenn Sie Änderungen an einem Datennetzwerk vornehmen möchten, das bereits an die Paketkerninstanz angefügt ist, wechseln Sie zu Ändern der Konfiguration angefügter Datennetzwerke.
Ändern der Konfiguration des angefügten Datennetzwerks
So nehmen Sie Änderungen an einem Datennetzwerk vor, das an Ihre Paketkerninstanz angefügt ist:
Falls nicht bereits geschehen, wählen Sie die zu bearbeitende Paketkerninstanz aus.
Wählen Sie die Registerkarte Datennetzwerke aus.
Wählen Sie das Datennetzwerk aus, das Sie ändern möchten.
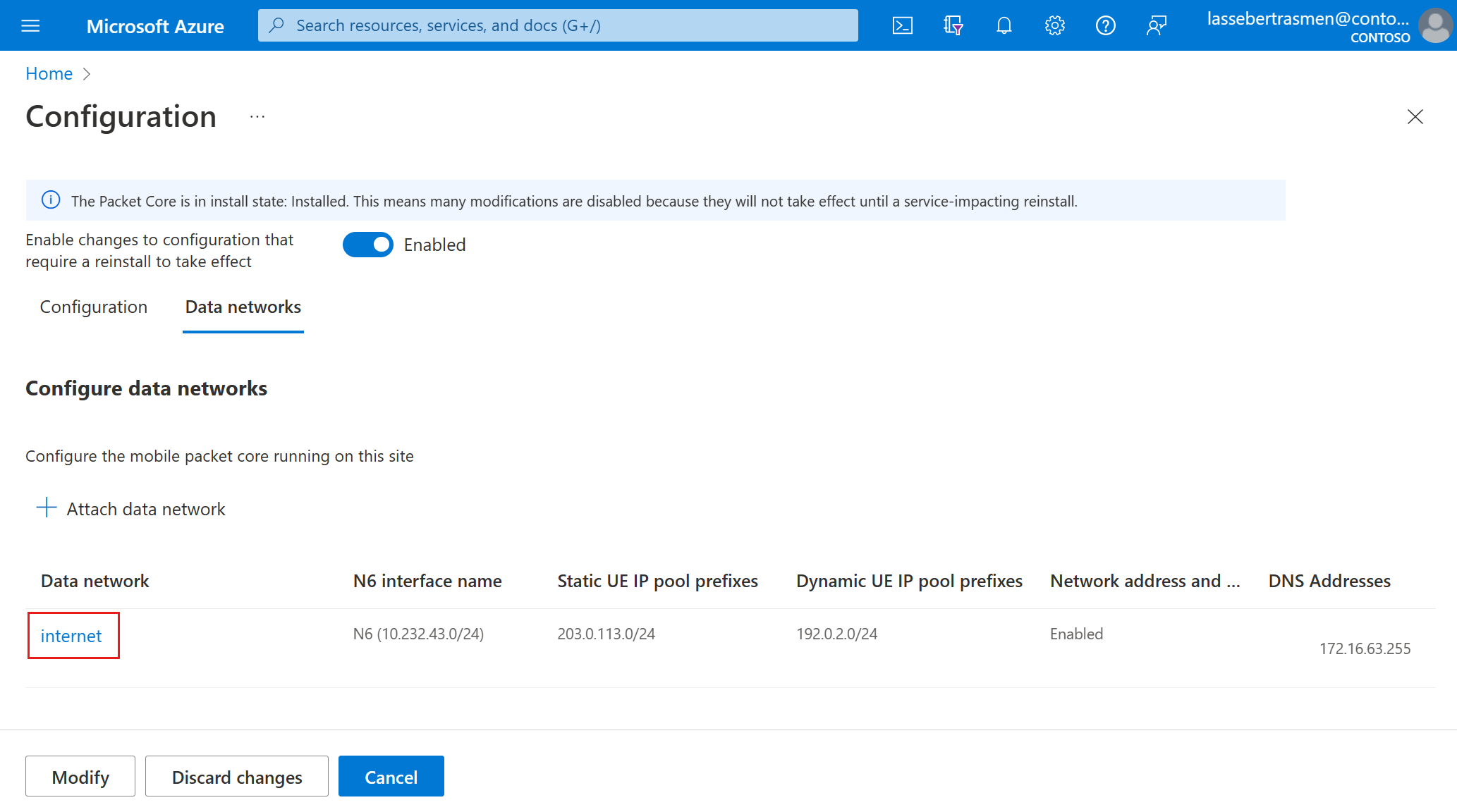
Verwenden Sie die Informationen, die Sie unter Sammeln von Datennetzwerkwerten gesammelt haben, um die Felder im Fenster Bearbeiten eines angefügten Datennetzwerks auszufüllen.
Wählen Sie Ändern aus. Die Änderungen müssen auf der Registerkarte Datennetzwerke angezeigt werden.
Gehen Sie zu Übermitteln und Überprüfen von Änderungen.
Entfernen eines angefügten Datennetzwerks
So entfernen Sie ein Datennetzwerk, das an den Paketkern angefügt ist:
- Aktivieren Sie das Kontrollkästchen für das Datennetzwerk, das Sie löschen möchten.
- Klicken Sie auf Löschen.

Diese Änderung erfordert eine manuelle Neuinstallation des Paketkerns, um wirksam zu werden. Weitere Informationen finden Sie unter Nächste Schritte.
Übermitteln und Überprüfen von Änderungen
Wählen Sie Ändern aus.
Azure stellt jetzt die Paketkerninstanz mit der neuen Konfiguration bereit. Wenn diese Bereitstellung abgeschlossen ist, wird im Azure-Portal der folgende Bestätigungsbildschirm angezeigt:
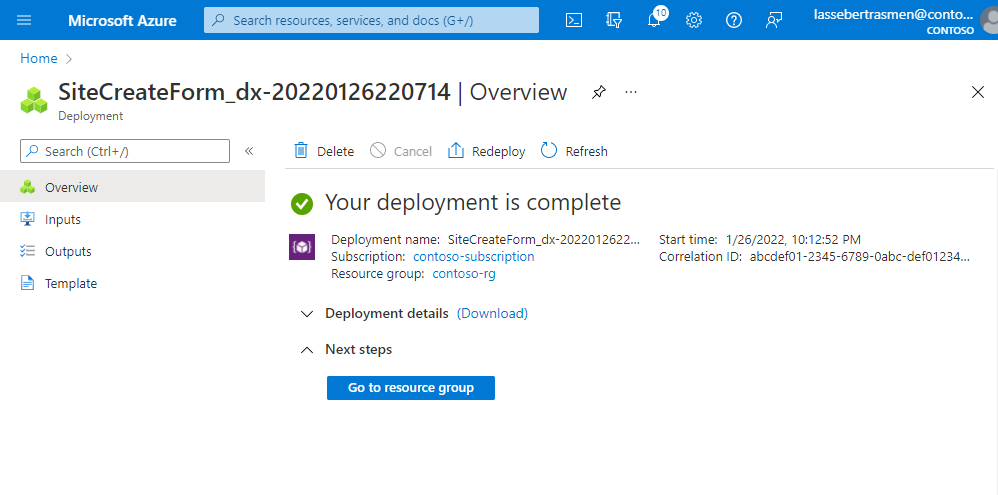
Navigieren Sie zur Ressource Paketkern-Steuerungsebene, wie unter Auswählen der zu bearbeitenden Paketkerninstanz beschrieben.
- Wenn Sie Änderungen an der Paketkernkonfiguration vorgenommen haben, überprüfen Sie, ob die Felder unter Verbundenes ASE-Gerät, Benutzerdefinierter Azure Arc-Standort und Zugriffsnetzwerk die aktualisierten Informationen enthalten.
- Wenn Sie Änderungen an den angefügten Datennetzwerken vorgenommen haben, überprüfen Sie, ob die Felder unter Datennetzwerke die aktualisierten Informationen enthalten.
Wählen Sie auf der linken Seite unter dem Abschnitt Hilfe die Option Resource Health aus.
- Überprüfen Sie, ob die Ressource fehlerfrei ist und keine unerwarteten Warnungen vorhanden sind.
- Wenn unerwartete Warnungen vorhanden sind, führen Sie die empfohlenen Schritte aus, um das System wiederherzustellen.
- Weitere Informationen zur Integrität und den Statustypen, die auftreten können, finden Sie unter Übersicht über Resource Health.
Entfernen der Datennetzwerkressource
Wenn Sie ein angefügtes Datennetzwerk aus dem Paketkern entfernt haben und es nicht mehr an Paketkerne angefügt oder von SIM-Richtlinien referenziert wird, können Sie das Datennetzwerk aus der Ressourcengruppe entfernen:
Hinweis
Dem Datennetzwerk, das Sie löschen möchten, dürfen keine SIM-Richtlinien zugeordnet sein. Wenn dem Datennetzwerk mindestens eine SIM-Richtlinie zugeordnet ist, wird die Entfernung des Datennetzwerks verhindert.
- Wenn Sie das Datennetzwerk aus der Konfiguration einer SIM-Richtlinie löschen müssen:
Navigieren Sie zur Ressource SIM-Richtlinie.
Wählen Sie SIM-Richtlinie ändern aus.
Entweder:
- Wählen Sie die Schaltfläche Löschen für das Netzwerksegment aus, das das zugeordnete Datennetzwerk enthält.
- oder .
- Wählen Sie die Schaltfläche Bearbeiten für das Netzwerksegment aus, das das zugeordnete Datennetzwerk enthält.
- Wählen Sie ein neues Datennetzwerk aus, das dem Netzwerksegment zugeordnet werden soll.
- Wählen Sie Ändern aus.
Wählen Sie Überprüfen + ändern aus.
Wählen Sie Ändern aus.
- Navigieren Sie zu der Ressourcengruppe, die die AP5GC-Ressourcen enthält.
- Aktivieren Sie das Kontrollkästchen für die Datennetzwerkressource, die Sie löschen möchten.
- Klicken Sie auf Löschen.
Wiederherstellen gesicherter Bereitstellungsinformationen
Falls Sie Änderungen vorgenommen haben, die eine Neuinstallation des Paketkerns ausgelöst haben, konfigurieren Sie Ihre Bereitstellung mithilfe der Informationen neu, die Sie unter Sichern von Bereitstellungsinformationen gesammelt haben.
Je nach Ihrer Authentifizierungsmethode wird bei der Anmeldung bei der verteilten Ablaufverfolgung und den Packet Core-Dashboards Folgendes ausgeführt:
- Wenn Sie Microsoft Entra ID verwenden, wenden Sie das Geheimnisobjekt erneut für die verteilte Ablaufverfolgung und die Packet Core-Dashboards an.
- Wenn Sie lokale Benutzernamen und Kennwörter verwenden, befolgen Sie die Anweisungen unter Zugreifen auf die grafische Webbenutzeroberfläche für die verteilte Ablaufverfolgung und Zugreifen auf Packet Core-Dashboards, um den Zugriff auf Ihre lokalen Überwachungstools wiederherzustellen.
Falls Sie Paketkerndashboards gesichert haben, folgen Sie der Anleitung unter Importieren eines Dashboards in der Grafana-Dokumentation, um die Dashboards wiederherzustellen.
Falls Sie über Benutzergeräte verfügen, bei denen manuelle Vorgänge zur Wiederherstellung nach einem Paketkernausfall erforderlich sind, führen Sie die entsprechenden Wiederherstellungsschritte aus.
Nächste Schritte
- Wenn Sie eine Konfigurationsänderung vorgenommen haben, die erfordert, dass Sie Paketkerne manuell neu installieren müssen, befolgen Sie die Anweisungen unter Neuinstallieren der Packet Core-Instanz an einem Standort.
- Verwenden Sie Azure Monitor oder die Paketkerndashboards, um sicherzustellen, dass Ihre Paketkerninstanz normal ausgeführt wird.