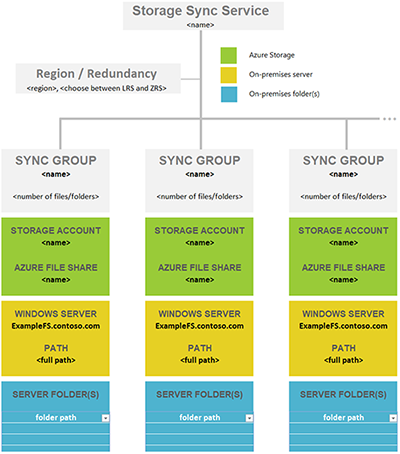Migrieren Sie mit Data Box von Network Attached Storage (NAS) zu einer Hybrid Cloud-Bereitstellung mit der Azure-Dateisynchronisierung.
Dieser Artikel zur Migration ist einer von mehreren Artikeln im Zusammenhang mit den Schlüsselwörtern NAS, der Azure-Dateisynchronisierung und Azure Data Box. Überprüfen Sie, ob dieser Artikel für Ihr Szenario zutrifft:
- Datenquelle: Network Attached Storage (NAS)
- Migrationsroute: NAS ⇒ Data Box ⇒ Azure-Dateifreigabe ⇒ Synchronisierung mit Windows Server
- Lokales Zwischenspeichern von Dateien: Ja, das endgültige Ziel ist eine Azure-Dateisynchronisierung-Bereitstellung.
Wenn Ihr Szenario anders ist, sehen Sie sich die Tabelle mit Migrationsleitfäden an.
Die Azure-Dateisynchronisierung verwendet DAS-Speicherorte (Direct Attached Storage). Die Synchronisierung mit NAS-Speicherorten (Network Attached Storage) wird nicht unterstützt. Daher müssen Sie Ihre Dateien migrieren. Dieser Artikel führt Sie durch die Planung und Implementierung einer solchen Migration.
Gilt für:
| Dateifreigabetyp | SMB | NFS |
|---|---|---|
| Standard-Dateifreigaben (GPv2), LRS/ZRS | ||
| Standard-Dateifreigaben (GPv2), GRS/GZRS | ||
| Premium-Dateifreigaben (FileStorage), LRS/ZRS |
Migrationsziele
Das Ziel besteht darin, Freigaben auf Ihrem NAS-Gerät auf Windows Server zu verschieben. Anschließend wird die Azure-Dateisynchronisierung für eine Hybrid Cloud-Bereitstellung verwendet. Diese Migration muss so erfolgen, dass die Integrität der Produktionsdaten und die Verfügbarkeit während der Migration gewährleistet wird. Letzteres erfordert minimale Ausfallzeiten, damit sie in normale Wartungsfenster passt oder diese nur geringfügig überschreitet.
Übersicht zur Migration
Der Migrationsprozess besteht aus mehreren Phasen. Folgendes ist erforderlich:
- Stellen Sie Azure-Speicherkonten und Dateifreigaben bereit.
- Stellen Sie einen lokalen Computer bereit, auf dem Windows Server ausgeführt wird.
- Konfigurieren Sie die Azure-Dateisynchronisierung.
- Migrieren Sie die Dateien mithilfe von Robocopy.
- Führen Sie die Übernahme durch.
In den folgenden Abschnitten werden die Phasen des Migrationsprozesses ausführlich beschrieben.
Tipp
Wenn Sie zu diesem Artikel zurückkehren, können Sie mithilfe des Navigationsbereichs auf der rechten Seite des Bildschirms zu der Migrationsphase wechseln, in der Sie aufgehört haben.
Phase 1: Ermitteln der Anzahl der benötigten Azure-Dateifreigaben
In diesem Schritt ermitteln Sie, wie viele Azure-Dateifreigaben Sie benötigen. Eine einzelne Windows Server-Instanz (oder ein Cluster) kann bis zu 30 Azure-Dateifreigaben synchronisieren.
Möglicherweise verfügen Sie über weitere Ordner auf Ihren Volumes, die Sie derzeit lokal als SMB-Freigaben für Ihre Benutzer und Apps freigeben. Am einfachsten können Sie sich dieses Szenario vorstellen, wenn Sie sich eine lokale Freigabe vorstellen, die sich 1:1 zu einer Azure-Dateifreigabe zuordnen lässt. Bei einer ausreichend geringen Anzahl von Freigaben (weniger als 30 für eine einzelne Windows Server-Instanz) wird eine 1:1-Zuordnung empfohlen.
Wenn Sie über mehr als 30 Freigaben verfügen, ist es häufig nicht nötig, eine lokale Freigabe 1:1 einer Azure-Dateifreigabe zuzuordnen. Ziehen Sie folgende Möglichkeiten in Betracht.
Gruppierung von Freigaben
Wenn Ihre Personalabteilung z. B. über 15 Freigaben verfügt, können Sie in Erwägung ziehen, alle Personaldaten in einer einzelnen Azure-Dateifreigabe zu speichern. Wenn Sie mehrere lokale Freigaben in einer Azure-Dateifreigabe speichern, können Sie trotzdem die üblichen 15 SMB-Freigaben auf Ihrer lokalen Windows Server-Instanz erstellen. Die Gruppierung der Freigaben bedeutet lediglich, dass Sie die Stammordner dieser 15 Freigaben als Unterordner in einem gemeinsamen Ordner organisieren. Anschließend synchronisieren Sie diesen gemeinsamen Ordner mit einer Azure-Dateifreigabe. Dadurch wird für diese Gruppe lokaler Freigaben nur eine einzige Azure-Dateifreigabe in der Cloud benötigt.
Volumesynchronisierung
Die Azure-Dateisynchronisierung unterstützt das Synchronisieren eines Volumestamms mit einer Azure-Dateifreigabe. Wenn Sie den Volumestamm synchronisieren, werden alle Unterordner und Dateien in derselben Azure-Dateifreigabe abgelegt.
Das Synchronisieren des Volumestamms ist daher nicht immer empfehlenswert. Das Synchronisieren mehrerer Speicherorte hat auch Vorteile. Auf diese Weise lässt sich beispielsweise die Anzahl von Elementen pro Synchronisierungsvorgang reduzieren. Die Tests von Azure-Dateifreigaben und der Azure-Dateisynchronisierung erfolgen mit 100 Millionen Elementen (Dateien und Ordner) pro Freigabe. Es empfiehlt sich jedoch häufig, in einer einzelnen Freigabe maximal 20 bis 30 Millionen Elemente zu verwenden. Das Einrichten der Azure-Dateisynchronisierung mit einer geringeren Anzahl von Elementen ist nicht nur für die Dateisynchronisierung von Vorteil. Von einer geringeren Anzahl von Elementen profitieren Sie auch in Szenarien wie den folgenden:
- Die anfängliche Überprüfung des Cloudinhalts kann schneller durchgeführt werden, was wiederum die Wartezeit für die Anzeige des Namespace auf einem Server mit aktivierter Azure-Dateisynchronisierung verringert.
- Die cloudseitige Wiederherstellung aus einer Azure-Dateifreigabe-Momentaufnahme kann schneller durchgeführt werden.
- Die Notfallwiederherstellung eines lokalen Servers kann erheblich beschleunigt werden.
- Änderungen, die direkt in einer Azure-Dateifreigabe vorgenommen wurden (außerhalb der Synchronisierung), können schneller erkannt und synchronisiert werden.
Tipp
Wenn Sie nicht wissen, wie viele Dateien und Ordner Sie besitzen, kann z. B. das Tool TreeSize von der JAM Software GmbH für Sie hilfreich sein.
Strukturierte Vorgehensweise für eine Bereitstellungszuordnung
Vor der Bereitstellung von Cloudspeicher in einem späteren Schritt ist es wichtig, eine Zuordnung zwischen lokalen Ordnern und Azure-Dateifreigaben zu erstellen. Diese Zuordnung informiert darüber, wie viele und welche Ressourcen in der Synchronisierungsgruppe für die Azure-Dateisynchronisierung bereitgestellt werden. Eine Synchronisierungsgruppe bindet die Azure-Dateifreigabe an den Ordner auf dem Server und stellt eine Synchronisierungsverbindung her.
Um zu entscheiden, wie viele Azure-Dateifreigaben benötigt werden, sehen Sie sich die folgenden Grenzwerte und bewährten Methoden an. Auf diese Weise können Sie die Zuordnung optimieren.
Ein Server, auf dem der Azure-Dateisynchronisierungs-Agent installiert ist, kann eine Synchronisierung mit bis zu 30 Azure-Dateifreigaben durchführen.
Eine Azure-Dateifreigabe wird in einem Speicherkonto bereitgestellt. Das macht das Speicherkonto zu einem Skalierungsziel für Leistungswerte wie IOPS und Durchsatz.
Beachten Sie beim Bereitstellen von Azure-Dateifreigaben die IOPS-Einschränkungen eines Speicherkontos. Idealerweise sollten Sie eine 1:1-Zuordnung von Dateifreigaben zu Speicherkonten vornehmen. Dies ist jedoch aufgrund von verschiedenen Grenzwerten und Einschränkungen (sowohl von Ihrer Organisation als auch von Azure) vielleicht nicht immer möglich. Wenn es nicht möglich ist, eine einzige Dateifreigabe in einem Speicherkonto bereitzustellen, sollten Sie darauf achten, welche Dateifreigaben besonders aktiv und welche weniger aktiv sind. So können Sie sicherstellen, dass die am stärksten genutzten Dateifreigaben nicht gemeinsam in einem Speicherkonto platziert werden.
Wenn Sie beabsichtigen, eine App in Azure zu verschieben, die die Azure-Dateifreigabe nativ verwendet, benötigen Sie möglicherweise mehr Leistung von der Azure-Dateifreigabe. Wenn diese Art der Verwendung eine Möglichkeit (auch in Zukunft) darstellt, ist die Erstellung einer einzelnen Azure-Dateifreigabe vom Typ „Standard“ in einem eigenen Speicherkonto die beste Lösung.
Es gilt ein Grenzwert von 250 Speicherkonten pro Abonnement und Azure-Region.
Tipp
Auf Grundlage dieser Informationen ist es oft erforderlich, mehrere Ordner der obersten Ebene auf Ihren Volumes in einem neuen gemeinsamen Stammverzeichnis zu gruppieren. Anschließend synchronisieren Sie dieses neue Stammverzeichnis und alle darin gruppierten Ordner mit einer einzelnen Azure-Dateifreigabe. Diese Vorgehensweise ermöglicht es Ihnen, den Grenzwert für die Synchronisierung von 30 Azure-Dateifreigaben pro Server einzuhalten.
Diese Gruppierung unter einem gemeinsamen Stamm hat keine Auswirkung auf den Datenzugriff. Ihre Zugriffssteuerungslisten (ACLs) bleiben unverändert. Sie müssen lediglich Freigabepfade (wie SMB- oder NFS-Freigaben) anpassen, die möglicherweise für die lokalen Serverordner bestehen und die Sie nun in einen gemeinsamen Stamm geändert haben. Ansonsten ändert sich nichts.
Wichtig
Der wichtigste Skalierungsvektor für die Azure-Dateisynchronisierung ist die Anzahl der Elemente (Dateien und Ordner), die synchronisiert werden müssen. Weitere Informationen finden Sie in Skalierbarkeitsziele für die Azure-Dateisynchronisierung.
Es wird empfohlen, die Anzahl der Elemente pro Synchronisierungsbereich gering zu halten. Dies ist ein wichtiger Faktor, der bei der Zuordnung von Ordnern zu Azure-Dateifreigaben zu berücksichtigen ist. Die Azure-Dateisynchronisierung wird mit 100 Millionen Elementen (Dateien und Ordner) pro Freigabe getestet. Es empfiehlt sich jedoch häufig, in einer einzelnen Freigabe maximal 20 bis 30 Millionen Elemente zu verwenden. Teilen Sie Ihren Namespace in mehrere Freigaben auf, wenn Sie merken, dass Sie diese Grenze überschreiten. Sie können weiterhin mehrere lokale Freigaben in derselben Azure-Dateifreigabe gruppieren, wenn Sie ungefähr unter dieser Grenze bleiben. Diese Methode bietet Ihnen Raum für Wachstum.
Möglicherweise können in Ihrem Fall mehrere Ordner logisch mit derselben Azure-Dateifreigabe synchronisiert werden (mithilfe des oben beschriebenen neuen, gemeinsamen Stammordners). Trotzdem kann es besser sein, die Ordner so zu gruppieren, dass sie nicht mit einer, sondern mit zwei Azure-Dateifreigaben synchronisiert werden. Mit dieser Methode kann die Anzahl der Dateien und Ordner pro Dateifreigabe auf dem Server ausgeglichen werden. Sie können auch Ihre lokalen Freigaben aufteilen und sie über mehrere lokale Server hinweg synchronisieren, was die Synchronisierung mit 30 weiteren Azure-Dateifreigaben pro zusätzlichem Server ermöglicht.
Häufige Szenarien und Überlegungen zur Dateisynchronisierung
| # | Synchronisierungsszenario | Unterstützt | Überlegungen (oder Einschränkungen) | Lösung (oder Problemumgehung) |
|---|---|---|---|---|
| 1 | Dateiserver mit mehreren Datenträgern/Volumes und mehreren Freigaben für dieselbe Azure-Zieldateifreigabe (Konsolidierung) | Nein | Eine Azure-Zieldateifreigabe (Cloudendpunkt) unterstützt nur die Synchronisierung mit einer einzigen Synchronisierungsgruppe. Eine Synchronisierungsgruppe unterstützt nur einen einzigen Serverendpunkt pro registriertem Server. |
1) Beginnen Sie mit der Synchronisierung eines einzigen Datenträgers (dessen Stammvolume) mit der Azure-Zieldateifreigabe. Wenn Sie mit dem größten Datenträger/Volume beginnen, können Sie lokale Speicheranforderungen erfüllen. Konfigurieren Sie das Cloudtiering, um alle Daten in die Cloud auszulagern, wodurch Speicherplatz auf dem Dateiserverdatenträger frei wird. Verschieben Sie Daten aus anderen Volumes/Freigaben in das aktuelle Volume, das gerade synchronisiert wird. Führen Sie die Schritte nacheinander aus, bis alle Daten in die Cloud ausgelagert/migriert wurden. 2) Streben Sie jeweils ein Stammvolume (Datenträger) an. Verwenden Sie Cloudtiering, um alle Daten auf die Azure-Zieldateifreigabe auszulagern. Entfernen Sie den Serverendpunkt aus der Synchronisierungsgruppe, erstellen Sie den Endpunkt mit dem nächsten Stammvolume/-datenträger erneut, synchronisieren Sie, und wiederholen Sie den Vorgang. Hinweis: Möglicherweise ist eine Neuinstallation des Agents erforderlich. 3) Empfehlen Sie die Verwendung von mehreren Azure-Zieldateifreigaben (dasselbe oder ein anderes Speicherkonto, basierend auf den Leistungsanforderungen). |
| 2 | Dateiserver mit einzelnem Volumen und mehreren Freigaben für dieselbe Azure-Zieldateifreigabe (Konsolidierung) | Ja | Es ist nicht möglich, mehrere Serverendpunkte pro registriertem Server mit derselben Azure-Zieldateifreigabe zu synchronisieren (wie oben angegeben). | Synchronisieren Sie den Stamm des Volumes, das mehrere Freigaben oder Ordner der obersten Ebene enthält. Weitere Informationen finden Sie im Konzept „Gruppierung freigeben“ und unter Volumesynchronisierung. |
| 3 | Dateiserver mit mehreren Freigaben und/oder Volumes zu mehreren Azure-Dateifreigaben unter einem einzelnen Speicherkonto (1:1-Freigabezuordnung) | Ja | Eine einzelne Windows Server-Instanz (oder ein Cluster) kann bis zu 30 Azure-Dateifreigaben synchronisieren. Ein Speicherkonto ist ein Skalierungsziel für Leistung. IOPS und Durchsatz werden über Dateifreigaben gemeinsam genutzt. Behalten Sie die Anzahl von Elementen pro Synchronisierungsgruppe innerhalb von 100 Millionen Elementen (Dateien und Ordner) pro Freigabe bei. Im Idealfall ist es am besten, unter 20 oder 30 Millionen pro Freigabe zu bleiben. |
1) Verwenden Sie mehrere Synchronisierungsgruppen (Anzahl von Synchronisierungsgruppen = Anzahl der zu synchronisierenden Azure-Dateifreigaben). 2) In diesem Szenario können nur jeweils 30 Freigaben synchronisiert werden. Wenn Sie auf diesem Dateiserver mehr als 30 Freigaben haben, verwenden Sie das Konzept „Gruppierung freigeben“ und die Volumesynchronisierung, um die Anzahl von Stammordnern oder Ordnern der obersten Ebene an der Quelle zu verringern. 3) Verwenden Sie zusätzliche Dateisynchronisierungsserver lokal, und teilen/verschieben Sie Daten auf diese Server, um Einschränkungen auf dem Windows-Quellserver zu umgehen. |
| 4 | Dateiserver mit mehreren Freigaben und/oder Volumes zu mehreren Azure-Dateifreigaben unter einem anderen Speicherkonto (1:1-Freigabezuordnung) | Ja | Eine einzelne Windows Server-Instanz (oder ein einzelner Cluster) kann bis zu 30 Azure-Dateifreigaben (dasselbe oder ein anderes Speicherkonto) synchronisieren. Behalten Sie die Anzahl von Elementen pro Synchronisierungsgruppe innerhalb von 100 Millionen Elementen (Dateien und Ordner) pro Freigabe bei. Im Idealfall ist es am besten, unter 20 oder 30 Millionen pro Freigabe zu bleiben. |
Dieselbe Vorgehensweise wie oben |
| 5 | Mehrere Dateiserver mit einem einzelnen Stammvolume oder einer einzelnen Freigabe für dieselbe Azure-Zieldateifreigabe (Konsolidierung) | Nein | Eine Synchronisierungsgruppe kann einen Cloudendpunkt (Azure-Dateifreigabe), der bereits in einer anderen Synchronisierungsgruppe konfiguriert wurde, nicht verwenden. Obwohl eine Synchronisierungsgruppe Serverendpunkte auf verschiedenen Dateiservern haben kann, können die Dateien nicht unterschiedlich sein. |
Folgen Sie der Anleitung im Szenario Nr. 1 oben mit der zusätzlichen Überlegung, jeweils einen Dateiserver anzustreben. |
Erstellen einer Zuordnungstabelle
Bestimmen Sie anhand der zuvor beschriebenen Informationen, wie viele Azure-Dateifreigaben Sie benötigen und welche Teile Ihrer vorhandenen Daten in welcher Azure-Dateifreigabe platziert werden sollen.
Erstellen Sie eine Tabelle mit den wichtigsten Aspekten, die Sie für Ihre Umgebung berücksichtigen müssen, damit Sie bei Bedarf darauf zugreifen können. Beim Erstellen Ihres Zuordnungsplans sollten Sie organisiert vorgehen, um nicht den Überblick zu verlieren, wenn Sie eine große Anzahl von Azure-Ressourcen gleichzeitig bereitstellen. Laden Sie die folgende Excel-Datei herunter, um sie als Vorlage zum Erstellen Ihrer Zuordnung zu verwenden.

|
Laden Sie eine Namespace-Zuordnungsvorlage herunter. |
Phase 2: Bereitstellen von Azure Storage-Ressourcen
Sehen Sie sich in dieser Phase die Zuordnungstabelle aus Phase 1 an, und verwenden Sie diese, um die richtige Anzahl von Azure-Speicherkonten und Dateifreigaben darin bereitzustellen.
Eine Azure-Dateifreigabe wird in der Cloud in einem Azure-Speicherkonto gespeichert. Im Hinblick auf die Leistung sollten dabei einige wichtige Aspekte berücksichtigt werden.
Wenn Ihre Freigaben intensiv genutzt werden, z. B. von einer großen Anzahl von Benutzern und/oder Anwendungen, wird die maximale Leistung eines Speicherkontos möglicherweise mit zwei Azure-Dateifreigaben erreicht.
Als bewährte Methode empfiehlt es sich, Speicherkonten mit je einer Dateifreigabe bereitzustellen. Sie können mehrere Azure-Dateifreigaben in demselben Speicherkonto zusammenfassen, wenn Sie Archivierungsfreigaben verwenden oder nur eine geringe tägliche Aktivität erwarten.
Diese Überlegungen gelten eher für direkten Cloudzugriff (über eine Azure-VM oder Azure-Dateisynchronisierung) als für die Azure-Dateisynchronisierung. Wenn Sie Freigaben lediglich für die Azure-Dateisynchronisierung verwenden möchten, können Sie mehrere Freigaben in einem einzelnen Azure-Speicherkonto gruppieren.
Wenn Sie eine Liste Ihrer Freigaben erstellt haben, sollten Sie jede Freigabe dem Speicherkonto zuordnen, in dem sie sich befindet.
Im vorherigen Schritt haben Sie die geeignete Anzahl von Freigaben bestimmt. In diesem Schritt haben Sie eine Zuordnung von Speicherkonten und Dateifreigaben erstellt. Nun stellen Sie die geeignete Anzahl von Azure-Speicherkonten mit der geeigneten Anzahl von Azure-Dateifreigaben bereit.
Stellen Sie sicher, dass die Region der einzelnen Speicherkonten identisch ist und mit der Region der Speichersynchronisierungsdienst-Ressource übereinstimmt, die Sie bereits bereitgestellt haben.
Achtung
Wenn Sie eine Azure-Dateifreigabe mit maximal 100 TiB erstellen, kann diese Freigabe als Redundanzoptionen nur lokal redundanten Speicher oder zonenredundanten Speicher verwenden. Daher sollten Sie Ihre Speicherredundanzanforderungen berücksichtigen, bevor Sie Dateifreigabe mit 100 TiB verwenden.
Azure-Dateifreigaben werden standardmäßig weiterhin mit einem Grenzwert von 5 TiB erstellt. Führen Sie die unter Erstellen einer Azure-Dateifreigabe beschriebenen Schritte aus, um eine große Dateifreigabe zu erstellen.
Ein weiterer Aspekt, den Sie bei der Bereitstellung eines Speicherkontos berücksichtigen sollten, ist die Redundanz von Azure Storage. Weitere Informationen finden Sie unter Redundanzoptionen von Azure Storage.
Auch die Namen Ihrer Ressourcen sind wichtig. Wenn Sie z.B. mehrere Freigaben für die Personalabteilung in einem Azure-Speicherkonto gruppieren, sollten Sie einen entsprechenden Namen für das Speicherkonto wählen. Gleichermaßen sollten Sie beim Benennen Ihrer Azure-Dateifreigaben Namen verwenden, die denen der lokalen Entsprechungen ähneln.
Phase 3: Bestimmen der Anzahl der benötigten Azure Data Box-Appliances
Beginnen Sie diesen Schritt erst, nachdem Sie die vorherige Phase abgeschlossen haben. Ihre Azure Storage-Ressourcen (Speicherkonten und Dateifreigaben) sollten zu diesem Zeitpunkt erstellt werden. Wenn Sie Ihre Data Box bestellen, müssen Sie die Speicherkonten angeben, in die Data Box Daten verschiebt.
In dieser Phase müssen Sie die Ergebnisse des Migrationsplans aus der vorherigen Phase den Einschränkungen der verfügbaren Data Box-Optionen zuordnen. Diese Überlegungen helfen Ihnen bei der Planung, welche Data Box-Optionen Sie auswählen sollten und wie viele sie davon benötigen, um Ihre NAS-Freigaben in Azure-Dateifreigaben zu verschieben.
Beachten Sie die folgenden wichtigen Einschränkungen, um die Anzahl der benötigten Geräte und deren Typ zu ermitteln:
- Eine Azure Data Box-Appliance kann Daten in bis zu zehn Speicherkonten verschieben.
- Jede Data Box-Option verfügt über eine eigene nutzbare Kapazität. Weitere Informationen finden Sie unter Data Box-Optionen.
Ermitteln Sie anhand Ihres Migrationsplans die Anzahl von Speicherkonten, die erstellt werden sollen, und die Freigaben im jeweiligen Speicherkonto. Sehen Sie sich dann die Größe der einzelnen Freigaben in Ihrem NAS an. Die Kombination dieser Informationen erlaubt Ihnen, zu optimieren und zu entscheiden, welche Appliance Daten an welche Speicherkonten senden soll. Zwei Data Box-Geräte können Dateien in das gleiche Speicherkonto verschieben. Verteilen Sie den Inhalt einer einzelnen Dateifreigabe aber nicht auf zwei Data Box-Geräte.
Data Box-Optionen
Wählen Sie für eine Standardmigration eine einzelne oder eine Kombination der folgenden Data Box-Optionen aus:
- Data Box Disk: Microsoft sendet Ihnen bis zu fünf SSD-Datenträger mit einer Kapazität von jeweils 8 TiB (maximal 40 TiB). Die nutzbare Kapazität ist aufgrund des Verschlüsselungs- und Dateisystemoverheads ca. 20 Prozent geringer. Weitere Informationen finden Sie in der Dokumentation zu Data Box Disk.
- Data Box: Diese Option wird am häufigsten verwendet. Microsoft sendet Ihnen eine robuste Data Box-Appliance, die ähnlich wie ein NAS funktioniert. Sie verfügt über eine verwendbare Kapazität von 80 TiB. Weitere Informationen finden Sie in der Dokumentation zu Data Box.
- Data Box Heavy: Diese Option umfasst eine robuste Data Box-Appliance auf Rädern, die ähnlich wie ein NAS funktioniert. Sie verfügt über eine Kapazität von 1 PiB. Die nutzbare Kapazität ist aufgrund des Verschlüsselungs- und Dateisystemoverheads ca. 20 Prozent geringer. Weitere Informationen finden Sie in der Data Box Heavy-Dokumentation.
Phase 4: Lokales Bereitstellen einer geeigneten Windows Server-Instanz
Während Sie auf das Eintreffen Ihrer Azure Data Box-Geräte warten, können Sie bereits mit der Überprüfung der Notwendigkeit einer oder mehrerer Windows Server-Instanzen beginnen, die Sie mit der Azure-Dateisynchronisierung verwenden werden.
- Erstellen Sie eine Windows Server 2022-Instanz (zumindest Windows Server 2012 R2) als VM oder physischen Server. Ein Windows Server-Failovercluster wird ebenfalls unterstützt.
- Stellen Sie einen direkt angeschlossenen Speicher bereit, oder fügen Sie ihn hinzu. NAS wird nicht unterstützt.
Die Ressourcenkonfiguration (Compute und RAM) der bereitgestellten Windows Server-Instanz hängt größtenteils von der Anzahl der Dateien und Ordner ab, die synchronisiert werden sollen. Wenn Sie Bedenken haben, empfiehlt es sich, eine leistungsstärkere Konfiguration zu verwenden.
Hinweis
Der über den obigen Link aufrufbare Artikel enthält eine Tabelle mit einem Bereich für den Serverarbeitsspeicher (RAM). Sie können die Zahlen am unteren Ende des Bereichs für Ihren Server verwenden. In diesem Fall müssen jedoch davon ausgehen, dass die erste Synchronisierung erheblich länger dauert.
Phase 5: Kopieren von Dateien auf Ihre Data Box
Nachdem Ihre Data Box eingetroffen ist, müssen Sie sie mit uneingeschränkter Netzwerkverbindung mit Ihrer NAS-Appliance einrichten. Folgen Sie der Einrichtungsdokumentation für den bestellten Data Box-Typ:
Je nach Data Box-Typ sind möglicherweise Data Box-Kopiertools verfügbar. An diesem Punkt wird davon abgeraten, diese für Migrationen zu Azure-Dateifreigaben zu verwenden, da sie Ihre Dateien nicht vollständig originaltreu auf die Data Box kopieren. Verwenden Sie stattdessen Robocopy.
Wenn Ihre Data Box eintrifft, verfügt sie bereits über konfigurierte SMB-Freigaben für jedes Speicherkonto, das Sie bei der Bestellung angegeben haben.
- Wenn Ihre Dateien in einer Azure-Premium-Dateifreigabe gespeichert werden, steht eine SMB-Freigabe pro Premium-File Storage-Speicherkonto zur Verfügung.
- Wenn Ihre Dateien in einem Standardspeicherkonto gespeichert werden, stehen drei SMB-Freigaben pro Standardspeicherkonto (GPv1 und GPv2) bereit. Nur die Dateifreigaben, die mit
_AzFilesenden, sind für Ihre Migration relevant. Ignorieren Sie alle Block- und Seitenblobfreigaben.
Führen Sie die Schritte in der Dokumentation zu Azure Data Box aus:
- Stellen Sie eine Verbindung mit der Data Box her.
- Kopieren Sie Daten auf die Data Box.
Sie können Robocopy (nachstehende Anweisungen befolgen) oder den neuen Data Box-Datenkopiedienst verwenden. - Bereiten Sie Ihre Data Box für den Upload in Azure vor.
Tipp
Als Alternative zu Robocopy hat Data Box einen Datenkopierdienst erstellt. Sie können diesen Dienst nutzen, um Dateien mit vollständiger Genauigkeit in Ihre Data Box zu laden. Folgen Sie diesem Lernprogramm zum Datenkopierdienst, und stellen Sie sicher, dass Sie das richtige Ziel für die Azure-Dateifreigabe festlegen.
Die Dokumentation zu Data Box gibt einen Robocopy-Befehl an. Dieser Befehl eignet sich nicht für die vollständig orignaltreue Beibehaltung von Dateien und Ordnern. Verwenden Sie stattdessen diesen Befehl:
robocopy <SourcePath> <Dest.Path> /MT:20 /R:2 /W:1 /B /MIR /IT /COPY:DATSO /DCOPY:DAT /NP /NFL /NDL /XD "System Volume Information" /UNILOG:<FilePathAndName>
| Schalter | Bedeutung |
|---|---|
/MT:n |
Hiermit kann Robocopy mit mehreren Threads ausgeführt werden. Der Standardwert für n ist 8. Das Maximum beträgt 128 Threads. Eine hohe Anzahl von Threads trägt zwar dazu bei, die verfügbare Bandbreite auszuschöpfen, aber dies bedeutet nicht, dass Ihre Migration mit mehr Threads immer schneller ist. Tests mit Azure Files zeigen, dass mit einer Anzahl von 8 bis 20 Threads eine ausgewogene Leistung für einen ersten Kopierlauf erzielt wird. Nachfolgende Ausführungen von /MIR werden zunehmend durch die verfügbare Computeleistung und nicht durch die verfügbare Netzwerkbandbreite beeinflusst. Stimmen Sie bei nachfolgenden Ausführungen den Wert für die Threadanzahl genauer auf die Prozessorkernanzahl und die Threadanzahl pro Kern ab. Überprüfen Sie, ob Kerne für andere Tasks reserviert werden müssen, über die ein Produktionsserver verfügen könnte. Tests mit Azure Files haben gezeigt, dass bis zu 64 Threads eine gute Leistung liefern, aber nur, wenn Ihre Prozessoren sie gleichzeitig aktiv halten können. |
/R:n |
Dies ist die maximale Anzahl der Wiederholungsversuche für eine Datei, bei der beim ersten Kopierversuch ein Fehler auftritt. Robocopy führt n Versuche durch, bevor bei der Ausführung für die Datei ein dauerhafter Kopierfehler auftritt. Sie können die Leistung Ihres Durchlaufs optimieren: Wählen Sie einen Wert von 2 oder 3, wenn Sie annehmen, dass Timeouts in der Vergangenheit zu Fehlern geführt haben. Dies kann bei WAN-Verbindungen häufiger vorkommen. Wählen Sie keine Wiederholung oder den Wert 1, wenn Sie glauben, dass die Datei nicht kopiert werden konnte, weil sie aktiv in Verwendung war. Ein erneuter Versuch ein paar Sekunden später reicht möglicherweise nicht aus, um den Status der Datei zu ändern. Benutzer oder Apps, die die Datei geöffnet haben, benötigen möglicherweise einige Stunden mehr Zeit. Wenn Sie in diesem Fall akzeptieren, dass die Datei nicht kopiert wurde, und dies in einem späteren geplanten Robocopy-Lauf nachholen, kann die Datei möglicherweise erfolgreich kopiert werden. So kann der aktuelle Durchlauf schneller abgeschlossen werden, ohne sich durch zahlreiche Wiederholungsversuche in die Länge zu ziehen, die letztlich dazu führen, dass ein Großteil der Kopiervorgänge fehlschlägt, weil die Dateien nach Ablauf des Zeitlimits für Wiederholungsversuche weiterhin geöffnet sind. |
/W:n |
Hiermit wird die Zeit angegeben, die Robocopy vor dem Versuch wartet, eine Datei zu kopieren, die bei einem vorherigen Versuch nicht erfolgreich kopiert wurde. n entspricht der Anzahl der zwischen Wiederholungsversuchen zu wartenden Sekunden. /W:n wird häufig in Verbindung mit /R:n verwendet. |
/B |
Führt Robocopy in dem Modus aus, den auch eine Sicherungsanwendung verwenden würde. Diese Option ermöglicht Robocopy das Verschieben von Dateien, für die der aktuelle Benutzer keine Berechtigungen hat. Die Sicherungsoption ist abhängig von der Ausführung des Robocopy-Befehls in einer Konsole mit Administratorrechten oder einem PowerShell-Fenster. Wenn Sie Robocopy für Azure Files verwenden, stellen Sie sicher, dass Sie die Azure-Dateifreigabe mit dem Zugriffsschlüssel des Speicherkontos und nicht mit einer Domänenidentität einbinden. Andernfalls führen Sie die Fehlermeldungen möglicherweise nicht intuitiv zu einer Lösung des Problems. |
/MIR |
(Quelle im Ziel spiegeln) Hiermit hat Robocopy die Möglichkeit, nur Deltas zwischen der Quelle und dem Ziel zu kopieren. Leere Unterverzeichnisse werden kopiert. Elemente (Dateien oder Ordner), die geändert wurden oder nicht im Ziel vorhanden sind, werden kopiert. Elemente, die im Ziel, aber nicht in der Quelle vorhanden sind, werden aus dem Ziel gelöscht. Wenn Sie diese Option verwenden, passen Sie die Quell- und Zielordnerstrukturen genau an. Übereinstimmung bedeutet, dass aus der richtigen Quelle und Ordnerebene in die entsprechende Ordnerebene im Ziel kopiert wird. Nur dann kann ein Kopiervorgang zum „Aufholen“ erfolgreich durchgeführt werden. Wenn die Quelle und das Ziel nicht übereinstimmen, können mithilfe von /MIR umfassende Lösch- und wiederholte Kopiervorgänge durchgeführt werden. |
/IT |
Sorgt dafür, dass die Genauigkeit in bestimmten Spiegelungsszenarien beibehalten wird. Wenn beispielsweise bei einer Datei zwischen zwei Robocopy-Ausführungen eine ACL-Änderung und ein Attributupdate durchgeführt werden, wird diese als „ausgeblendet“ gekennzeichnet. Ohne /IT bemerkt Robocopy die ACL-Änderung möglicherweise nicht und führt daher auch keine Übertragung an den Zielspeicherort aus. |
/COPY:[copyflags] |
Dies ist die Genauigkeit der Dateikopie. Standardwert: /COPY:DAT. Kopierflags: D = Daten, A = Attribute, T = Zeitstempel, S = Sicherheit = NTFS-ACLs, O = Besitzerinformationen, U = Überwachungsinformationen Überwachungsinformationen können nicht in einer Azure-Dateifreigabe gespeichert werden. |
/DCOPY:[copyflags] |
Dies ist die Genauigkeit für die Kopie von Verzeichnissen. Standardwert: /DCOPY:DA. Kopierflags: D = Daten, A = Attribute, T = Zeitstempel. |
/NP |
Hiermit wird angegeben, dass der Kopierfortschritt für alle Dateien und Ordner nicht angezeigt wird. Das Anzeigen des Fortschritts reduziert die Kopierleistung erheblich. |
/NFL |
Gibt an, dass Dateinamen nicht protokolliert werden. Hiermit wird die Kopierleistung verbessert. |
/NDL |
Gibt an, dass Verzeichnisnamen nicht protokolliert werden. Hiermit wird die Kopierleistung verbessert. |
/XD |
Gibt die auszuschließenden Verzeichnisse an. Wenn Sie Robocopy im Stammverzeichnis eines Volumes ausführen, erwägen Sie den Ausschluss des ausgeblendeten Ordners System Volume Information. Bei bestimmungsgemäßer Verwendung gelten alle darin enthaltenen Informationen für genau dieses Volume auf genau diesem System und können bei Bedarf wiederhergestellt werden. Das Kopieren dieser Informationen in die Cloud oder das Zurückkopieren der Daten auf ein anderes Windows-Volume hat keinen Nutzen. Der Wegfall dieser Inhalte sollte nicht als Datenverlust betrachtet werden. |
/UNILOG:<file name> |
Hiermit wird der Status als Unicode in die Protokolldatei geschrieben. (Überschreibt das vorhandene Protokoll.) |
/L |
Nur für einen Testlauf Dateien sollen nur aufgelistet werden. Sie werden nicht kopiert, nicht gelöscht und nicht mit einem Zeitstempel versehen. Wird häufig mit /TEE für die Konsolenausgabe verwendet. Flags aus dem Beispielskript, z. B. /NP, /NFL und /NDL, müssen möglicherweise entfernt werden, um ordnungsgemäß dokumentierte Testergebnisse zu erzielen. |
/LFSM |
Nur für Ziele mit mehrstufigem Speicher vorgesehen. Nicht unterstützt, wenn es sich bei dem Ziel um eine Remote-SMB-Freigabe handelt. Hiermit wird angegeben, dass Robocopy im Modus „Nicht genügend freier Speicherplatz“ ausgeführt wird. Diese Option ist nur für Ziele mit mehrstufigem Speicher nützlich, bei denen möglicherweise der lokale Speicherplatz aufgebraucht ist, bevor die Robocopy-Ausführung fertiggestellt wird. Sie wurde spezifisch für die Verwendung mit einem Ziel hinzugefügt, für das das Cloudtiering der Azure-Dateisynchronisierung aktiviert ist. Die Option kann unabhängig von der Azure-Dateisynchronisierung verwendet werden. In diesem Modus pausiert die Robocopy-Ausführung immer dann, wenn ein Dateikopiervorgang dazu führen würde, dass der freie Speicherplatz des Zielvolumes einen bestimmten Schwellenwert unterschreitet. Dieser Wert kann mit dem /LFSM:n-Formular des Flags festgelegt werden. Der Parameter n wird im Dualsystem festgelegt: nKB, nMB oder nGB. Wenn /LFSM ohne einen expliziten Schwellenwert festgelegt wird, wird der Schwellenwert auf 10 % der Größe des Zielvolumes festgelegt. Der Modus für nicht genügend freien Speicherplatz ist mit /MT, /EFSRAW oder /ZB nicht kompatibel. Support für /B wurde in Windows Server 2022 hinzugefügt. Weitere Informationen, u. a. Details zu einem verwandten Fehler und eine Problemumgehung, finden Sie weiter unten im Abschnitt „Windows Server 2022 und RoboCopy LFSM“. |
/Z |
Umsichtige Verwendung Dateien werden im Neustartmodus kopiert. Diese Option wird nur in einer instabilen Netzwerkumgebung empfohlen. Sie reduziert die Kopierleistung aufgrund der zusätzlichen Protokollierung erheblich. |
/ZB |
Umsichtige Verwendung Der Neustartmodus wird verwendet. Wenn der Zugriff verweigert wird, wird der Sicherungsmodus verwendet. Diese Option reduziert die Kopierleistung aufgrund der Prüfpunkte erheblich. |
Wichtig
Es wird empfohlen, Windows Server 2022 zu verwenden. Stellen Sie bei Verwendung von Windows Server 2019 sicher, dass die neueste Patchebene angewendet wurde oder mindestens das Betriebssystemupdate KB5005103 installiert ist. Dieses Update enthält wichtige Korrekturen für bestimmte Robocopy-Szenarien.
Phase 6: Bereitstellen der Azure-Dateisynchronisierung-Cloudressource
Warten Sie, bis alle Dateien in den richtigen Azure-Dateifreigaben angekommen sind, bevor Sie mit dieser Anleitung fortfahren. Das Versenden und das Erfassen der Data Box-Daten nimmt einige Zeit in Anspruch.
Sie benötigen die Anmeldeinformationen für Ihr Azure-Abonnement, um diesen Schritt abschließen zu können.
Die wichtigste Ressource, die für die Azure-Dateisynchronisierung konfiguriert werden muss, ist der Speichersynchronisierungsdienst. Es wird empfohlen, nur einen solchen Dienst für alle Server bereitzustellen, die aktuell oder in Zukunft für die Synchronisierung der gleichen Dateien verwendet werden. Erstellen Sie mehrere Speichersynchronisierungsdienste nur dann, wenn Sie über separate Server verfügen, zwischen denen niemals ein Datenaustausch stattfinden darf. Sie könnten z. B. über Server verfügen, die niemals dieselbe Azure-Dateifreigabe synchronisieren dürfen. Andernfalls besteht eine bewährte Methode darin, einen einzelnen Speichersynchronisierungsdienst zu verwenden.
Wählen Sie eine Azure-Region für Ihren Speichersynchronisierungsdienst aus, die sich in der Nähe Ihres Standorts befindet. Alle anderen Cloudressourcen müssen innerhalb derselben Region bereitgestellt werden. Für eine vereinfachte Verwaltung erstellen Sie in Ihrem Abonnement eine neue Ressourcengruppe für Synchronisierungs- und Speicherressourcen.
Weitere Informationen finden Sie im Abschnitt über das Bereitstellen des Speichersynchronisierungsdiensts im Artikel über das Bereitstellen der Azure-Dateisynchronisierung. Führen Sie nur die Schritte in diesem Abschnitt des Artikels aus. Spätere Schritte enthalten Links zu anderen Abschnitten dieses Artikels.
Phase 7: Bereitstellen des Azure-Dateisynchronisierung-Agents
In diesem Abschnitt installieren Sie den Azure-Dateisynchronisierungs-Agent auf Ihrer Windows Server-Instanz.
Im Bereitstellungsleitfaden wird beschrieben, dass Sie die verstärkte Sicherheitskonfiguration für Internet Explorer deaktivieren müssen. Diese Sicherheitsmaßnahme ist nicht auf die Azure-Dateisynchronisierung anwendbar. Wenn Sie sie deaktivieren, können Sie sich problemlos bei Azure authentifizieren.
Öffnen Sie PowerShell. Installieren Sie die erforderlichen PowerShell-Module mithilfe der folgenden Befehle. Installieren Sie das vollständige Modul und den NuGet-Anbieter, wenn Sie dazu aufgefordert werden.
Install-Module -Name Az -AllowClobber
Install-Module -Name Az.StorageSync
Wenn auf Ihrem Server Probleme mit der Internetverbindung auftreten, sollten Sie diese Probleme jetzt beheben. Bei der Azure-Dateisynchronisierung wird eine beliebige verfügbare Internetverbindung verwendet. Konfigurationen, in denen für die Internetverbindung ein Proxyserver erforderlich ist, werden ebenfalls unterstützt. Sie können entweder jetzt einen computerweiten Proxy konfigurieren oder während der Agent-Installation einen Proxy angeben, der ausschließlich für die Azure-Dateisynchronisierung verwendet wird.
Wenn die Konfiguration eines Proxy erfordert, dass Sie Ihre Firewalls für diesen Server öffnen, könnte dieser Ansatz für Sie geeignet sein. Am Ende der Serverinstallation und nach abgeschlossener Serverregistrierung werden in einem Bericht zur Netzwerkkonnektivität die genauen Endpunkt-URLs in Azure angezeigt, mit denen die Azure-Dateisynchronisierung für Ihre ausgewählte Region kommunizieren muss. Der Bericht enthält zudem Informationen dazu, weshalb diese Kommunikation erforderlich ist. Sie können den Bericht verwenden, um die Firewalls auf diesem Server zu sperren und nur bestimmte URLs zuzulassen.
Sie können auch einen konservativeren Ansatz wählen, bei dem die Firewalls nicht vollständig geöffnet werden. Sie können stattdessen die Kommunikation des Servers auf übergeordnete DNS-Namespaces beschränken. Weitere Informationen finden Sie unter Proxy- und Firewalleinstellungen der Azure-Dateisynchronisierung. Halten Sie sich an ihre eigenen bewährten Methoden für Netzwerke.
Am Ende des Assistenten für die Serverinstallation wird ein Assistent zur Serverregistrierung geöffnet. Registrieren Sie den Server bei der zuvor genannten Azure-Speichersynchronisierungsdienst-Ressource.
Im Bereitstellungshandbuch sind diese Schritte näher beschrieben. Dabei wird auch auf die PowerShell-Module eingegangen, die zuerst installiert werden sollten: Installation des Azure-Dateisynchronisierungs-Agents.
Verwenden Sie den neuesten Agent. Sie können ihn aus dem Microsoft Download Center herunterladen: Azure-Dateisynchronisierungs-Agent.
Nach der Installation und Registrierung des Servers können Sie überprüfen, ob dieser Schritt erfolgreich ausgeführt wurde. Wechseln Sie im Azure-Portal zur Storage Sync Service-Ressource. Wechseln Sie im linken Menü zu Registrierte Server. Ihr Server sollte in dieser Liste enthalten sein.
Phase 8: Konfigurieren der Azure-Dateisynchronisierung auf der Windows Server-Instanz
Die registrierte lokale Windows Server-Instanz muss für diesen Prozess vorbereitet und mit dem Internet verbunden sein.
In diesem Schritt werden alle Ressourcen und Ordner miteinander verknüpft, die Sie im vorherigen Schritt auf Ihrer Windows Server-Instanz eingerichtet haben.
- Melden Sie sich beim Azure-Portal an.
- Wechseln Sie zu Ihrer Speichersynchronisierungsdienst-Ressource.
- Erstellen Sie innerhalb des Speichersynchronisierungsdiensts für jede Azure-Dateifreigabe eine neue Synchronisierungsgruppe. Im Kontext der Azure-Dateisynchronisierung wird die Azure-Dateifreigabe zu einem Cloudendpunkt in der Synchronisierungstopologie, die Sie durch das Erstellen einer Synchronisierungsgruppe beschreiben. Weisen Sie beim Erstellen der Synchronisierungsgruppe einen aussagekräftigen Namen zu, damit Sie erkennen können, welche Dateien synchronisiert werden. Stellen Sie sicher, dass Sie mit einem übereinstimmenden Namen auf die Azure-Dateifreigabe verweisen.
- Nach dem Erstellen der Synchronisierungsgruppe wird in der Liste der Synchronisierungsgruppen eine eigene Zeile für diese Gruppe angezeigt. Wählen Sie den Namen (einen Link) aus, um die Inhalte der Synchronisierungsgruppe anzuzeigen. Ihre Azure-Dateifreigabe wird unter Cloudendpunkte aufgeführt.
- Suchen Sie die Schaltfläche Serverendpunkt hinzufügen. Der Ordner auf dem lokalen Server, den Sie bereitgestellt haben, wird als Pfad für diesen Serverendpunkt verwendet.
Aktivieren Sie das Cloudtiering-Feature, und wählen Sie im ursprünglichen Downloadabschnitt Nur Namespace aus.
Wichtig
Cloudtiering ist ein Feature der Azure-Dateisynchronisierung, das es dem lokalen Server ermöglicht, weniger Speicherkapazität als in der Cloud zu haben, aber trotzdem über den vollständigen Namespace zu verfügen. Lokal interessante Daten werden zudem für eine schnelle Zugriffsleistung lokal zwischengespeichert. Cloudtiering ist optional. Sie können Cloudtiering für jeden Serverendpunkt der Azure-Dateisynchronisierung einzeln festlegen. Sie müssen dieses Feature verwenden, wenn Sie nicht über genügend lokale Datenträgerkapazität in der Windows Server-Instanz verfügen, um alle Clouddaten aufzunehmen, und wenn Sie vermeiden möchten, dass alle Daten aus der Cloud heruntergeladen werden.
Wiederholen Sie für alle Azure-Dateifreigaben/Serverspeicherorte, die Sie für die Synchronisierung konfigurieren müssen, die Schritte zum Erstellen von Synchronisierungsgruppen und zum Hinzufügen der übereinstimmenden Serverordner als Serverendpunkte. Warten Sie, bis die Synchronisierung des Namespace abgeschlossen ist. Im folgenden Abschnitt wird erläutert, wie Sie sicher sein können, dass die Synchronisierung abgeschlossen wurde.
Hinweis
Nach der Erstellung eines Serverendpunkts arbeitet die Synchronisierung. Allerdings muss die Synchronisierung die Dateien und Ordner aufzählen (ermitteln), die Sie über Data Box in die Azure-Dateifreigabe verschoben haben. Abhängig von der Größe des Namespace kann es längere Zeit dauern, bis der Namespace der Cloud auf dem Server angekommen ist.
Phase 9: Warten, bis der Namespace vollständig auf dem Server angezeigt wird
Warten Sie, bis der Server den Namespace vollständig von der Cloudfreigabe heruntergeladen hat, bevor Sie mit den nächsten Schritten der Migration fortfahren. Wenn Sie zu früh beginnen, Dateien auf den Server zu verschieben, riskieren Sie unnötige Uploads und sogar Dateisynchronisierungskonflikte.
Um festzustellen, ob der Server die anfängliche Downloadsynchronisierung abgeschlossen hat, öffnen Sie die Ereignisanzeige auf der synchronisierenden Windows Server-Instanz, und verwenden Sie das Telemetrieereignisprotokoll der Azure-Dateisynchronisierung. Das Telemetrieereignisprotokoll befindet sich in der Ereignisanzeige unter „Anwendungen und Dienste\Microsoft\FileSync\Agent“.
Suchen Sie nach dem letzten 9102-Ereignis.
Bei Abschluss einer Synchronisierungssitzung wird ein Ereignis mit der ID 9102 protokolliert. Der Ereignistext enthält ein Feld für die Downloadsynchronisierungsrichtung. (HResult muss null sein, und Dateien müssen heruntergeladen werden.)
Sie sollten zwei aufeinander folgende Ereignisse dieses Typs mit diesem Inhalt sehen, um sicher zu sein, dass der Server das Herunterladen des Namespace abgeschlossen hat. Es ist in Ordnung, wenn zwischen den beiden 9102-Ereignissen andere Ereignisse vorhanden sind.
Phase 10: Ausführen von Robocopy für Ihr NAS
Nachdem der Server die anfängliche Synchronisierung des gesamten Namespace von der Cloudfreigabe abgeschlossen hat, können Sie mit diesem Schritt fortfahren. Die anfängliche Synchronisierung muss abgeschlossen sein, bevor Sie mit diesem Schritt fortfahren. Details hierzu finden Sie im vorherigen Abschnitt.
In diesem Schritt führen Sie Robocopy-Aufträge aus, um Ihre Cloudfreigaben mit den neuesten Änderungen Ihres NAS zu aktualisieren, die nach dem Kopieren Ihrer Freigaben in die Data Box aufgetreten sind. Diese Robocopy-Ausführung kann abhängig vom Umfang der Änderungen, die auf Ihren NAS-Freigaben aufgetreten sind, nur kurze Zeit oder länger dauern.
Warnung
Aufgrund des zurückentwickelten Robocopy-Verhaltens in Windows Server 2019 ist die Robocopy-Option /MIR nicht mit mehrstufigen Zielverzeichnissen kompatibel. Für diese Phase der Migration können Sie keinen Windows Server 2019- oder Windows 10-Client verwenden. Verwenden Sie Robocopy auf einer temporären Windows Server 2016-Instanz.
Die grundlegende Migrationsansatz sieht wie folgt aus:
- Führen Sie Robocopy für Ihre NAS-Appliance aus, um Ihre Windows Server-Instanz zu synchronisieren.
- Verwenden Sie die Azure-Dateisynchronisierung, um die Azure-Dateifreigaben von Windows Server zu synchronisieren.
Erstellen Sie die erste lokale Kopie in Ihrem Windows Server-Zielordner:
- Identifizieren Sie den ersten Speicherort auf Ihrer NAS-Appliance.
- Identifizieren Sie den entsprechenden Ordner auf der Windows Server-Instanz, auf der die Azure-Dateisynchronisierung bereits konfiguriert wurde.
- Starten Sie den Kopiervorgang mit Robocopy.
Mit dem folgenden Robocopy-Befehl werden nur die Unterschiede (aktualisierte Dateien und Ordner) aus Ihrem NAS-Speicher in den Windows Server-Zielordner kopiert. Die Windows Server-Instanz synchronisiert diese dann mit den Azure-Dateifreigaben.
robocopy <SourcePath> <Dest.Path> /MT:20 /R:2 /W:1 /B /MIR /IT /COPY:DATSO /DCOPY:DAT /NP /NFL /NDL /XD "System Volume Information" /UNILOG:<FilePathAndName>
| Schalter | Bedeutung |
|---|---|
/MT:n |
Hiermit kann Robocopy mit mehreren Threads ausgeführt werden. Der Standardwert für n ist 8. Das Maximum beträgt 128 Threads. Eine hohe Anzahl von Threads trägt zwar dazu bei, die verfügbare Bandbreite auszuschöpfen, aber dies bedeutet nicht, dass Ihre Migration mit mehr Threads immer schneller ist. Tests mit Azure Files zeigen, dass mit einer Anzahl von 8 bis 20 Threads eine ausgewogene Leistung für einen ersten Kopierlauf erzielt wird. Nachfolgende Ausführungen von /MIR werden zunehmend durch die verfügbare Computeleistung und nicht durch die verfügbare Netzwerkbandbreite beeinflusst. Stimmen Sie bei nachfolgenden Ausführungen den Wert für die Threadanzahl genauer auf die Prozessorkernanzahl und die Threadanzahl pro Kern ab. Überprüfen Sie, ob Kerne für andere Tasks reserviert werden müssen, über die ein Produktionsserver verfügen könnte. Tests mit Azure Files haben gezeigt, dass bis zu 64 Threads eine gute Leistung liefern, aber nur, wenn Ihre Prozessoren sie gleichzeitig aktiv halten können. |
/R:n |
Dies ist die maximale Anzahl der Wiederholungsversuche für eine Datei, bei der beim ersten Kopierversuch ein Fehler auftritt. Robocopy führt n Versuche durch, bevor bei der Ausführung für die Datei ein dauerhafter Kopierfehler auftritt. Sie können die Leistung Ihres Durchlaufs optimieren: Wählen Sie einen Wert von 2 oder 3, wenn Sie annehmen, dass Timeouts in der Vergangenheit zu Fehlern geführt haben. Dies kann bei WAN-Verbindungen häufiger vorkommen. Wählen Sie keine Wiederholung oder den Wert 1, wenn Sie glauben, dass die Datei nicht kopiert werden konnte, weil sie aktiv in Verwendung war. Ein erneuter Versuch ein paar Sekunden später reicht möglicherweise nicht aus, um den Status der Datei zu ändern. Benutzer oder Apps, die die Datei geöffnet haben, benötigen möglicherweise einige Stunden mehr Zeit. Wenn Sie in diesem Fall akzeptieren, dass die Datei nicht kopiert wurde, und dies in einem späteren geplanten Robocopy-Lauf nachholen, kann die Datei möglicherweise erfolgreich kopiert werden. So kann der aktuelle Durchlauf schneller abgeschlossen werden, ohne sich durch zahlreiche Wiederholungsversuche in die Länge zu ziehen, die letztlich dazu führen, dass ein Großteil der Kopiervorgänge fehlschlägt, weil die Dateien nach Ablauf des Zeitlimits für Wiederholungsversuche weiterhin geöffnet sind. |
/W:n |
Hiermit wird die Zeit angegeben, die Robocopy vor dem Versuch wartet, eine Datei zu kopieren, die bei einem vorherigen Versuch nicht erfolgreich kopiert wurde. n entspricht der Anzahl der zwischen Wiederholungsversuchen zu wartenden Sekunden. /W:n wird häufig in Verbindung mit /R:n verwendet. |
/B |
Führt Robocopy in dem Modus aus, den auch eine Sicherungsanwendung verwenden würde. Diese Option ermöglicht Robocopy das Verschieben von Dateien, für die der aktuelle Benutzer keine Berechtigungen hat. Die Sicherungsoption ist abhängig von der Ausführung des Robocopy-Befehls in einer Konsole mit Administratorrechten oder einem PowerShell-Fenster. Wenn Sie Robocopy für Azure Files verwenden, stellen Sie sicher, dass Sie die Azure-Dateifreigabe mit dem Zugriffsschlüssel des Speicherkontos und nicht mit einer Domänenidentität einbinden. Andernfalls führen Sie die Fehlermeldungen möglicherweise nicht intuitiv zu einer Lösung des Problems. |
/MIR |
(Quelle im Ziel spiegeln) Hiermit hat Robocopy die Möglichkeit, nur Deltas zwischen der Quelle und dem Ziel zu kopieren. Leere Unterverzeichnisse werden kopiert. Elemente (Dateien oder Ordner), die geändert wurden oder nicht im Ziel vorhanden sind, werden kopiert. Elemente, die im Ziel, aber nicht in der Quelle vorhanden sind, werden aus dem Ziel gelöscht. Wenn Sie diese Option verwenden, passen Sie die Quell- und Zielordnerstrukturen genau an. Übereinstimmung bedeutet, dass aus der richtigen Quelle und Ordnerebene in die entsprechende Ordnerebene im Ziel kopiert wird. Nur dann kann ein Kopiervorgang zum „Aufholen“ erfolgreich durchgeführt werden. Wenn die Quelle und das Ziel nicht übereinstimmen, können mithilfe von /MIR umfassende Lösch- und wiederholte Kopiervorgänge durchgeführt werden. |
/IT |
Sorgt dafür, dass die Genauigkeit in bestimmten Spiegelungsszenarien beibehalten wird. Wenn beispielsweise bei einer Datei zwischen zwei Robocopy-Ausführungen eine ACL-Änderung und ein Attributupdate durchgeführt werden, wird diese als „ausgeblendet“ gekennzeichnet. Ohne /IT bemerkt Robocopy die ACL-Änderung möglicherweise nicht und führt daher auch keine Übertragung an den Zielspeicherort aus. |
/COPY:[copyflags] |
Dies ist die Genauigkeit der Dateikopie. Standardwert: /COPY:DAT. Kopierflags: D = Daten, A = Attribute, T = Zeitstempel, S = Sicherheit = NTFS-ACLs, O = Besitzerinformationen, U = Überwachungsinformationen Überwachungsinformationen können nicht in einer Azure-Dateifreigabe gespeichert werden. |
/DCOPY:[copyflags] |
Dies ist die Genauigkeit für die Kopie von Verzeichnissen. Standardwert: /DCOPY:DA. Kopierflags: D = Daten, A = Attribute, T = Zeitstempel. |
/NP |
Hiermit wird angegeben, dass der Kopierfortschritt für alle Dateien und Ordner nicht angezeigt wird. Das Anzeigen des Fortschritts reduziert die Kopierleistung erheblich. |
/NFL |
Gibt an, dass Dateinamen nicht protokolliert werden. Hiermit wird die Kopierleistung verbessert. |
/NDL |
Gibt an, dass Verzeichnisnamen nicht protokolliert werden. Hiermit wird die Kopierleistung verbessert. |
/XD |
Gibt die auszuschließenden Verzeichnisse an. Wenn Sie Robocopy im Stammverzeichnis eines Volumes ausführen, erwägen Sie den Ausschluss des ausgeblendeten Ordners System Volume Information. Bei bestimmungsgemäßer Verwendung gelten alle darin enthaltenen Informationen für genau dieses Volume auf genau diesem System und können bei Bedarf wiederhergestellt werden. Das Kopieren dieser Informationen in die Cloud oder das Zurückkopieren der Daten auf ein anderes Windows-Volume hat keinen Nutzen. Der Wegfall dieser Inhalte sollte nicht als Datenverlust betrachtet werden. |
/UNILOG:<file name> |
Hiermit wird der Status als Unicode in die Protokolldatei geschrieben. (Überschreibt das vorhandene Protokoll.) |
/L |
Nur für einen Testlauf Dateien sollen nur aufgelistet werden. Sie werden nicht kopiert, nicht gelöscht und nicht mit einem Zeitstempel versehen. Wird häufig mit /TEE für die Konsolenausgabe verwendet. Flags aus dem Beispielskript, z. B. /NP, /NFL und /NDL, müssen möglicherweise entfernt werden, um ordnungsgemäß dokumentierte Testergebnisse zu erzielen. |
/LFSM |
Nur für Ziele mit mehrstufigem Speicher vorgesehen. Nicht unterstützt, wenn es sich bei dem Ziel um eine Remote-SMB-Freigabe handelt. Hiermit wird angegeben, dass Robocopy im Modus „Nicht genügend freier Speicherplatz“ ausgeführt wird. Diese Option ist nur für Ziele mit mehrstufigem Speicher nützlich, bei denen möglicherweise der lokale Speicherplatz aufgebraucht ist, bevor die Robocopy-Ausführung fertiggestellt wird. Sie wurde spezifisch für die Verwendung mit einem Ziel hinzugefügt, für das das Cloudtiering der Azure-Dateisynchronisierung aktiviert ist. Die Option kann unabhängig von der Azure-Dateisynchronisierung verwendet werden. In diesem Modus pausiert die Robocopy-Ausführung immer dann, wenn ein Dateikopiervorgang dazu führen würde, dass der freie Speicherplatz des Zielvolumes einen bestimmten Schwellenwert unterschreitet. Dieser Wert kann mit dem /LFSM:n-Formular des Flags festgelegt werden. Der Parameter n wird im Dualsystem festgelegt: nKB, nMB oder nGB. Wenn /LFSM ohne einen expliziten Schwellenwert festgelegt wird, wird der Schwellenwert auf 10 % der Größe des Zielvolumes festgelegt. Der Modus für nicht genügend freien Speicherplatz ist mit /MT, /EFSRAW oder /ZB nicht kompatibel. Support für /B wurde in Windows Server 2022 hinzugefügt. Weitere Informationen, u. a. Details zu einem verwandten Fehler und eine Problemumgehung, finden Sie weiter unten im Abschnitt „Windows Server 2022 und RoboCopy LFSM“. |
/Z |
Umsichtige Verwendung Dateien werden im Neustartmodus kopiert. Diese Option wird nur in einer instabilen Netzwerkumgebung empfohlen. Sie reduziert die Kopierleistung aufgrund der zusätzlichen Protokollierung erheblich. |
/ZB |
Umsichtige Verwendung Der Neustartmodus wird verwendet. Wenn der Zugriff verweigert wird, wird der Sicherungsmodus verwendet. Diese Option reduziert die Kopierleistung aufgrund der Prüfpunkte erheblich. |
Wichtig
Es wird empfohlen, Windows Server 2022 zu verwenden. Stellen Sie bei Verwendung von Windows Server 2019 sicher, dass die neueste Patchebene angewendet wurde oder mindestens das Betriebssystemupdate KB5005103 installiert ist. Dieses Update enthält wichtige Korrekturen für bestimmte Robocopy-Szenarien.
Wenn Sie auf Ihrer Windows Server-Instanz weniger Speicher bereitgestellt haben, als die Daten auf der NAS-Appliance verwenden, haben Sie Cloudtiering konfiguriert. Wenn das lokale Windows Server-Volume voll wird, beginnt das Cloudtiering für Dateien, die bereits erfolgreich synchronisiert wurden. Durch das Cloudtiering wird ausreichend Speicherplatz generiert, um mit dem Kopieren von der NAS-Appliance fortzufahren. Beim Cloudtiering wird einmal pro Stunde überprüft, was bereits synchronisiert wurde, und Speicherplatz freigegeben, um auf dem Volume einen freien Speicherplatz von 99 Prozent zu erreichen.
Robocopy muss möglicherweise mehr Dateien verschieben, als lokal auf der Windows Server-Instanz gespeichert werden können. Sie können davon ausgehen, dass Robocopy Dateien viel schneller verschieben kann, als die Azure-Dateisynchronisierung Ihre Dateien hochladen und außerhalb Ihres lokalen Volumes ablegen kann. In diesem Fall schlägt Robocopy fehl. Es wird empfohlen, die Freigaben nacheinander abzuarbeiten, um dieses Szenario zu verhindern. Verschieben Sie beispielsweise nur Freigaben, die in den freien Speicherplatz passen, der auf der Windows Server-Instanz verfügbar ist. Oder vermeiden Sie, dass gleichzeitig Robocopy-Aufträge für alle Freigaben gestartet werden. Die gute Nachricht ist, dass die Option /MIR sicherstellt, dass nur Deltas verschoben werden. Nachdem ein Delta verschoben wurde, muss ein neu gestarteter Auftrag die Datei nicht erneut verschieben.
Durchführen der Übernahme
Wenn Sie den Robocopy-Befehl zum ersten Mal ausführen, greifen Ihre Benutzer und Anwendungen weiterhin auf Dateien auf dem NAS zu und ändern diese möglicherweise. Robocopy verarbeitet ein Verzeichnis und wechselt dann zum nächsten Verzeichnis. Ein NAS-Benutzer kann dann eine Datei im ersten Verzeichnis hinzufügen, ändern oder löschen, die während der aktuellen Robocopy-Ausführung nicht verarbeitet wird. Dies ist das erwartete Verhalten.
Bei der ersten Ausführung geht es darum, den Großteil der abgewanderten Daten auf Ihre Windows Server-Instanz und dann über die Azure-Dateisynchronisierung in die Cloud zu verschieben. Der erste Kopiervorgang kann einige Zeit in Anspruch nehmen, die von folgenden Faktoren abhängig ist:
- Uploadbandbreite
- Geschwindigkeit des lokalen Netzwerks und Anzahl der optimalen Übereinstimmungen von Robocopy-Threads
- Anzahl der Elemente (Dateien und Ordner), die von Robocopy und der Azure-Dateisynchronisierung verarbeitet werden müssen
Nachdem die erste Ausführung beendet wurde, führen Sie den Befehl erneut aus.
Robocopy wird schneller beendet, wenn Sie es zum zweiten Mal für eine Freigabe ausführen. Dies liegt daran, dass nur Änderungen, die seit der letzten Ausführung aufgetreten sind, übertragen werden müssen. Sie können wiederholte Aufträge für dieselbe Freigabe ausführen.
Wenn die Ausfallzeit für Sie akzeptabel ist, müssen Sie den Benutzerzugriff auf Ihre NAS-basierten Freigaben aufheben. Dazu können Sie jede beliebige Maßnahme ausführen, mit der Benutzer daran gehindert werden, die Datei- und Ordnerstruktur sowie den Inhalt zu ändern. Sie können beispielsweise Ihren DFS-Namespace auf einen Speicherort verweisen, der nicht vorhanden ist, oder die Stamm-ACLs für die Freigabe ändern.
Führen Sie Robocopy ein letztes Mal aus. Dadurch werden alle Änderungen übernommen, die zuvor ausgelassen wurden. Wie lange dieser letzte Schritt dauert, hängt von der Geschwindigkeit des Robocopy-Scans ab. Sie können die Zeit (die der Ausfallzeit entspricht) abschätzen, indem Sie die Dauer der vorherigen Ausführung messen.
Erstellen Sie eine Freigabe für den Windows Server-Ordner, und passen Sie Ihre DFS-N-Bereitstellung ggf. so an, dass sie auf diese zeigt. Stellen Sie sicher, dass Sie die gleichen Berechtigungen auf Freigabeebene wie für Ihre NAS-SMB-Freigabe festlegen. Wenn Sie einen unternehmensweiten NAS hatten, der in eine Domäne eingebunden war, stimmen die Benutzer-SIDs automatisch überein, da die Benutzer in Active Directory vorhanden sind und Robocopy Dateien und Metadaten originaltreu kopiert. Wenn lokale NAS-Benutzer verwendet wurden, müssen Sie folgende Schritte durchführen:
- Erstellen Sie diese Benutzer erneut als lokale Windows Server-Benutzer.
- Ordnen Sie die vorhandenen SIDs, die Robocopy auf Ihre Windows Server-Instanz verschoben hat, den SIDs der neuen lokalen Windows Server-Benutzer zu.
Sie haben die Migration einer Freigabe oder einer Gruppe von Freigaben zu einem gemeinsamen Stamm oder Volume (je nach Zuordnung aus Phase 1) abgeschlossen.
Sie können einige dieser Kopiervorgänge parallel ausführen. Es wird empfohlen, jeweils eine Azure-Dateifreigabe auf einmal zu verarbeiten.
Veraltete Option: „Offlinedatenübertragung“
Vor der Veröffentlichung der Agent-Version 13 der Azure-Dateisynchronisierung wurde Data Box über einen Prozess namens „Offlinedatenübertragung“ integriert. Dieser Prozess ist veraltet und Sie können keinen Serverendpunkt mehr im Modus „Offlinedatenübertragung“ erstellen. Mit Agent-Version 13 wurde er durch die in diesem Artikel beschriebenen, wesentlich einfacheren und schnelleren Schritte ersetzt.
Problembehandlung
Das häufigste Problem besteht darin, dass der Robocopy-Befehl mit der Fehlermeldung, dass das Volume auf der Windows Server-Seite voll ist, beendet wird. Das Cloudtiering erfolgt einmal stündlich, um Inhalte vom lokalen Windows Server-Datenträger abzurufen, die bereits synchronisiert wurden. Das Ziel besteht darin, 99 Prozent freien Speicherplatz auf dem Volume zu erreichen.
Warten Sie, bis durch den Synchronisierungsvorgang und das Cloudtiering Speicherplatz freigegeben wurde. Sie können dies im Datei-Explorer auf Ihrer Windows Server-Instanz beobachten.
Wenn auf Ihrer Windows Server-Instanz ausreichende Kapazität verfügbar ist, kann das Problem durch erneutes Ausführen des Befehls behoben werden. Diese Situation ist völlig unproblematisch. Sie können bedenkenlos weiter machen. Der zusätzliche Aufwand durch das erneute Ausführen des Befehls ist die einzige Folge.
Informationen zur Behebung von Problemen bei der Azure-Dateisynchronisierung finden Sie in den im nächsten Abschnitt aufgelisteten Artikeln.
Nächste Schritte
Die folgenden Artikel helfen Ihnen, erweiterte Optionen und bewährte Methoden für Azure Files und die Azure-Dateisynchronisierung zu verstehen.