Verwenden von Freigabemomentaufnahmen mit Azure Files
Azure Files bietet die Möglichkeit, Momentaufnahmen von SMB- und NFS-Dateifreigaben zu erstellen. Freigabemomentaufnahmen erfassen den Freigabestatus zum jeweiligen Zeitpunkt. In diesem Artikel erfahren Sie, welche Möglichkeiten Momentaufnahmen von Dateifreigaben bieten und wie Sie sie zum Wiederherstellen vorheriger Dateiversionen verwenden können.
Wichtig
Freigabemomentaufnahmen bieten nur Schutz auf der Dateiebene. Sie verhindern keine versehentlichen Löschvorgänge für eine Dateifreigabe oder ein Speicherkonto. Zum Schutz eines Speicherkontos vor versehentlichem Löschen können Sie vorläufiges Löschen aktivieren oder das Speicherkonto und/oder die Ressourcengruppe sperren.
Gilt für:
| Dateifreigabetyp | SMB | NFS |
|---|---|---|
| Standard-Dateifreigaben (GPv2), LRS/ZRS | ||
| Standard-Dateifreigaben (GPv2), GRS/GZRS | ||
| Premium-Dateifreigaben (FileStorage), LRS/ZRS |
Verwendung von Freigabemomentaufnahmen
Schutz vor Anwendungsfehlern und Datenbeschädigung
Anwendungen, die Azure-Dateifreigaben verwenden, führen beispielsweise Schreib- und Lesevorgänge sowie Speicher-, Übertragungs- oder Verarbeitungsvorgänge durch. Eine falsche Anwendungskonfiguration oder ein Fehler in der Anwendung kann dazu führen, dass einige Datenblöcke versehentlich überschrieben oder beschädigt werden. Zum Schutz vor solchen Szenarien können Sie vor dem Bereitstellen von neuem Anwendungscode eine Freigabemomentaufnahme erstellen. Sollte die neue Bereitstellung einen Fehler enthalten, können Sie zu einer früheren Version Ihrer Daten in der Dateifreigabe zurückkehren.
Schutz vor versehentlichem Löschen oder unbeabsichtigten Änderungen
Angenommen, Sie arbeiten an einer Textdatei in einer Dateifreigabe. Nach dem Schließen der Textdatei können Sie Ihre Änderungen nicht mehr rückgängig machen. In einem solchen Fall müssen Sie eine frühere Version der Datei wiederherstellen. Mit Freigabemomentaufnahmen können Sie frühere Versionen der Datei wiederherstellen, wenn sie versehentlich umbenannt oder gelöscht wurde.
Allgemeine Sicherung
Nach dem Erstellen einer Dateifreigabe können Sie regelmäßig eine Freigabemomentaufnahme der Dateifreigabe als Datensicherung erstellen. Regelmäßig erstellte Freigabemomentaufnahmen helfen bei der Verwaltung vorheriger Versionen von Daten, die für künftige Überprüfungsanforderungen oder zur Notfallwiederherstellung verwendet werden können. Es wird empfohlen, eine Sicherung für die Azure-Dateifreigaben zum Erstellen und Verwalten von Momentaufnahmen zu verwenden. Sie können Momentaufnahmen über das Azure-Portal, Azure PowerShell oder die Azure-Befehlszeilenschnittstelle auch selbst erstellen und verwalten.
Funktionen
Eine Freigabemomentaufnahme ist eine schreibgeschützte Kopie Ihrer Daten zu einem bestimmten Zeitpunkt. Die Freigabemomentaufnahme-Funktion wird auf der Ebene der Dateifreigabe bereitgestellt. Der Abruf wird auf Ebene der einzelnen Dateien bereitgestellt, sodass einzelne Dateien wiederhergestellt werden können. Freigabemomentaufnahmen weisen dieselbe Redundanz wie die Azure-Dateifreigabe auf, für die sie erstellt wurden. Wenn Sie für Ihr Konto einen georedundanten Speicher ausgewählt haben, wird Ihre Freigabemomentaufnahme ebenfalls redundant in der gekoppelten Region gespeichert.
Sie können eine komplette Dateifreigabe über SMB, NFS, die REST-API, das Azure-Portal, die Client-Bibliothek oder PowerShell/CLI wiederherstellen. Sie können Momentaufnahmen einer Freigabe über die REST-API, SMB oder NFS anzeigen. Sie können die Liste mit den Versionen des Verzeichnisses oder der Datei abrufen und eine spezifische Version direkt als Laufwerk einbinden (nur für Windows verfügbar; siehe Einschränkungen).
Erstellte Freigabemomentaufnahmen können gelesen, kopiert oder gelöscht, aber nicht geändert werden. Es ist nicht möglich, eine vollständige Momentaufnahme in ein anderes Speicherkonto zu kopieren. Die Dateien müssen einzeln kopiert werden – beispielsweise mit AzCopy oder einem anderen Kopiermechanismus.
Eine Freigabemomentaufnahme einer Dateifreigabe ist mit ihrer Basisdateifreigabe identisch. Der einzige Unterschied besteht darin, dass an den Freigabe-URI ein DateTime-Wert angehängt wird, der den Erstellungszeitpunkt der Freigabemomentaufnahme angibt. Wenn ein Dateifreigabe-URI http://storagesample.core.file.windows.net/myshare ist, lautet der Freigabemomentaufnahmen-URI z.B. in etwa:
http://storagesample.core.file.windows.net/myshare?snapshot=2011-03-09T01:42:34.9360000Z
Freigabemomentaufnahmen werden beibehalten, bis sie explizit gelöscht werden oder bis die Dateifreigabe gelöscht wird. Sie können eine Dateifreigabe nicht löschen und die Freigabemomentaufnahmen beibehalten. Der Workflow für das Löschen löscht die Momentaufnahmen automatisch, wenn Sie die Freigabe löschen. Sie können alle einer Basisdateifreigabe zugeordneten Momentaufnahmen auflisten, um die aktuell vorhandenen Momentaufnahmen nachzuverfolgen.
Wenn Sie eine Freigabemomentaufnahme einer Dateifreigabe erstellen, werden die Dateien in den Systemeigenschaften der Freigabe mit den gleichen Werten in die Freigabemomentaufnahme kopiert. Die Basisdateien und die Metadaten der Dateifreigabe werden ebenfalls in die Freigabemomentaufnahme kopiert, sofern Sie beim Erstellen keine separaten Metadaten für die Freigabemomentaufnahme angeben.
Speicherplatz
Freigabemomentaufnahmen sind in der Regel inkrementell. Es werden also nur die Daten gespeichert, die sich seit der letzten Freigabemomentaufnahme geändert haben. Dadurch reduziert sich die erforderliche Zeit zum Erstellen der Freigabemomentaufnahme und werden Speicherkosten eingespart, da Ihnen nur die geänderten Inhalte in Rechnung gestellt werden. Alle Schreibvorgänge in das Objekt und alle Vorgänge zum Aktualisieren von Eigenschaften oder Metadaten werden als Inhaltsänderung betrachtet und in der Freigabemomentaufnahme gespeichert.
Um Speicherplatz zu sparen, können Sie die Freigabemomentaufnahme für den Zeitraum mit den meisten Änderungen löschen.
Obwohl Freigabemomentaufnahmen inkrementell gespeichert werden, müssen Sie nur die jeweils letzte Freigabemomentaufnahme aufbewahren, um die Freigabe wiederherstellen zu können. Wenn Sie eine Freigabemomentaufnahme löschen, werden nur die für diese Freigabemomentaufnahme eindeutigen Daten entfernt. Aktive Momentaufnahmen enthalten sämtliche Informationen, die Sie benötigen, um die Daten (von dem Zeitpunkt, zu dem die Freigabemomentaufnahme erstellt wurde) zu durchsuchen und am ursprünglichen oder an einem anderen Speicherort wiederherzustellen. Die Wiederherstellung kann auf der Elementebene durchgeführt werden.
Momentaufnahmen werden nicht auf den Grenzwert für die maximale Freigabegröße von 100 TiB angerechnet. Für den Speicherplatz, den Freigabemomentaufnahmen insgesamt oder den Freigabemomentaufnahmen einer bestimmten Dateifreigabe belegen können, gelten keine Einschränkungen. Die Beschränkungen für Speicherkonten gelten weiterhin.
Grenzwerte
Die maximale Anzahl von Freigabemomentaufnahmen, die Azure Files zulässt, sind 200 pro Freigabe. Nach 200 Freigabemomentaufnahmen müssen ältere Freigabemomentaufnahmen gelöscht werden, damit neue Freigabemomentaufnahmen erstellt werden können. Momentaufnahmen können bis zu 10 Jahre lang aufbewahrt werden.
Für die Anzahl gleichzeitiger Aufrufe zum Erstellen von Freigabemomentaufnahmen gelten keine Einschränkungen.
Nur Dateiverwaltungs-APIs (AzRmStorageShare) werden für Momentaufnahmen von NFS-Azure-Dateifreigaben unterstützt. Dateidatenebenen-APIs (AzStorageShare) werden nicht unterstützt.
Kopieren von Daten aus einer Freigabemomentaufnahme zurück in eine Freigabe
Für Kopiervorgänge, die Dateien und Freigabemomentaufnahmen betreffen, gelten folgende Regeln:
Sie können einzelne Dateien in einer Dateifreigabemomentaufnahme in die zugehörige Basisfreigabe oder in jeden anderen Speicherort kopieren. Sie können eine frühere Version einer Datei oder die gesamte Dateifreigabe wiederherstellen, indem Sie die einzelnen Dateien nacheinander aus der Freigabemomentaufnahme kopieren. Die Freigabemomentaufnahme wird nicht zur Basisfreigabe heraufgestuft.
Die Freigabemomentaufnahme bleibt nach dem Kopieren intakt. Die Basisdateifreigabe wird hingegen durch eine in der Freigabemomentaufnahme verfügbare Kopie der Daten überschrieben. Alle wiederhergestellten Dateien werden als Inhaltsänderung betrachtet.
Sie können eine Datei in einer Freigabemomentaufnahme in ein anderes Ziel mit einem anderen Namen kopieren. Die entsprechende Zieldatei ist eine beschreibbare Datei und keine Freigabemomentaufnahme. In diesem Fall bleibt die Basisdateifreigabe intakt.
Wenn eine Zieldatei durch eine Kopie überschrieben wird, bleiben alle der ursprünglichen Zieldatei zugeordneten Freigabemomentaufnahmen erhalten.
Allgemeine bewährte Methoden
Automatisieren Sie Sicherungen für die Datenwiederherstellung, wann immer dies möglich ist. Automatisierte Aktionen sind zuverlässiger als manuelle Vorgänge und verbessern so den Schutz und die Wiederherstellbarkeit von Daten. Für die Automatisierung können Sie die Sicherung für Azure-Dateifreigaben (nur SMB-Dateifreigaben), die REST-API, das Client SDK oder Skripts verwenden.
Überlegen Sie vor der Bereitstellung des Freigabemomentaufnahmen-Planers sorgfältig, in welchem Intervall die Freigabemomentaufnahmen erstellt werden sollen und welche Aufbewahrungseinstellungen Sie festlegen möchten, um unnötige Kosten zu vermeiden.
SMB-Dateifreigabemomentaufnahmen
Kunden, die SMB-Azure-Dateifreigaben verwenden, können Freigabemomentaufnahmen erstellen, auflisten und löschen und zum Wiederherstellen verwenden.
Erstellen einer Momentaufnahme einer SMB-Dateifreigabe
Sie können das Azure-Portal, Azure PowerShell oder die Azure CLI verwenden, um eine Momentaufnahme einer SMB-Azure-Dateifreigabe zu erstellen.
Um eine Momentaufnahme einer vorhandenen Dateifreigabe zu erstellen, melden Sie sich beim Azure-Portal an, und führen Sie die folgenden Schritte aus.
Navigieren Sie im Portal zu Ihrer Dateifreigabe.
Wählen Sie Momentaufnahmen > + Momentaufnahme hinzufügen > OK aus.
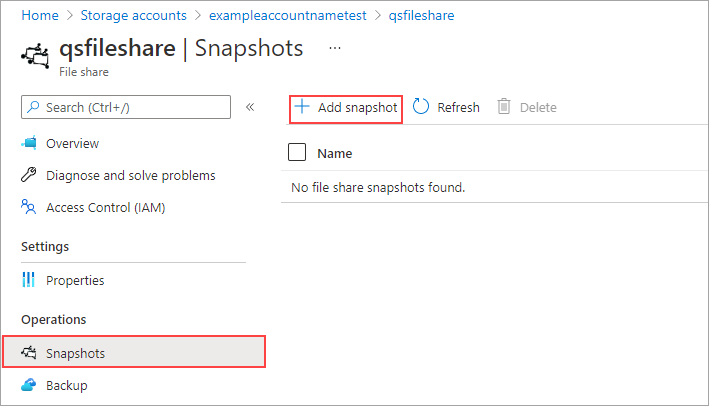
Auflisten von SMB-Dateifreigabemomentaufnahmen
Sie können alle Momentaufnahmen für eine Dateifreigabe über das Azure-Portal, Azure PowerShell oder die Azure CLI auflisten.
Wenn Sie alle Momentaufnahmen für eine vorhandene Dateifreigabe auflisten möchten, melden Sie sich beim Azure-Portal an, und führen Sie die folgenden Schritte aus.
Navigieren Sie im Portal zu Ihrer Dateifreigabe.
Wählen Sie in Ihrer Dateifreigabe die Option Momentaufnahmen aus.
Wählen Sie auf der Registerkarte Momentaufnahmen eine Momentaufnahme in der Liste aus.
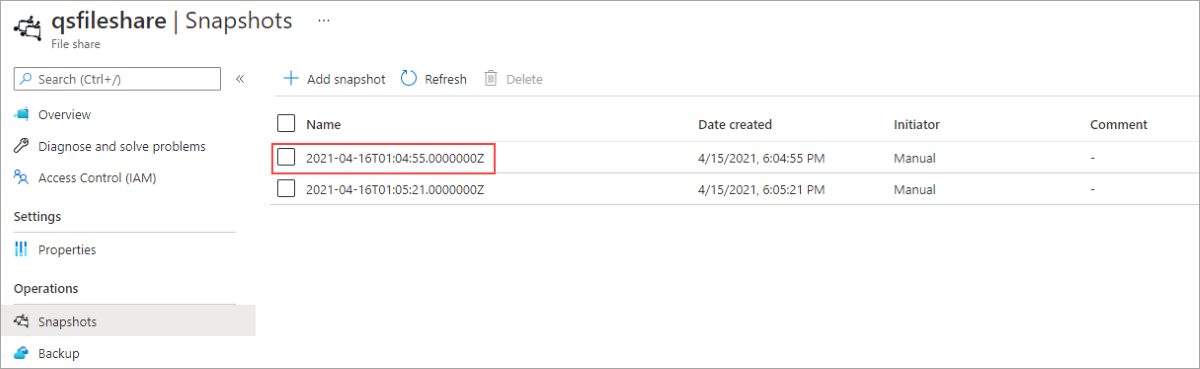
Öffnen Sie diese Momentaufnahme, um die darin enthaltenen Dateien zu durchsuchen.
Wiederherstellen auf der Grundlage einer Momentaufnahme einer SMB-Dateifreigabe
Wenn Sie Dateien auf der Grundlage einer Momentaufnahme wiederherstellen möchten, melden Sie sich beim Azure-Portal an, und führen Sie die folgenden Schritte aus.
Navigieren Sie im Portal zu Ihrer Dateifreigabe.
Wählen Sie in Ihrer Dateifreigabe die Option Momentaufnahmen aus.
Klicken Sie auf der Registerkarte für Dateifreigabemomentaufnahmen mit der rechten Maustaste auf die Datei, die Sie wiederherstellen möchten, und wählen Sie die Schaltfläche Wiederherstellen aus.
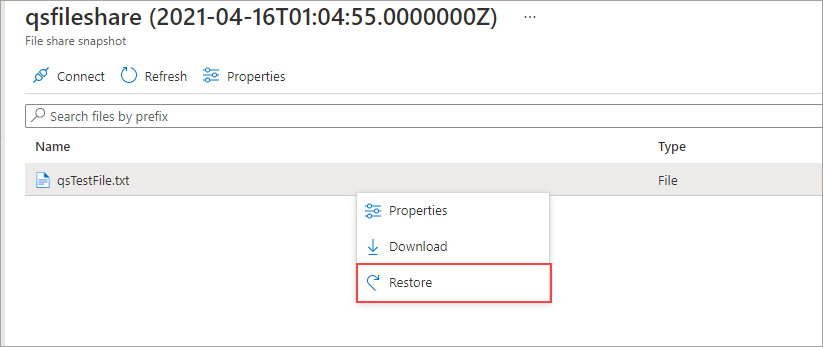
Wählen Sie Originaldatei überschreiben und dann OK aus.
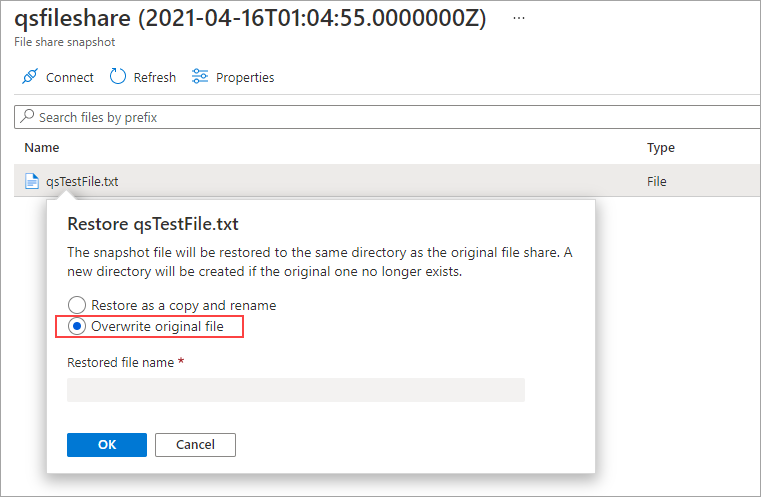
Die unveränderte Version der Datei sollte nun wiederhergestellt werden.
Löschen von SMB-Dateifreigabemomentaufnahmen
Vorhandene Freigabemomentaufnahmen werden nie überschrieben. Sie müssen explizit gelöscht werden. Sie können Momentaufnahmen von Dateifreigaben mit Azure PowerShell, dem Azure-Portal oder der Azure CLI löschen.
Bevor Sie eine Freigabe-Momentaufnahme löschen können, müssen Sie alle Sperren für das Speicherkonto entfernen. Navigieren Sie zum Speicherkonto, und wählen Sie Einstellungen>Sperren aus. Wenn Sperren aufgeführt sind, löschen Sie sie.
Um eine Momentaufnahme einer vorhandenen Dateifreigabe zu löschen, melden Sie sich beim Azure-Portal an, und führen Sie die folgenden Schritte aus.
Geben Sie im Suchfeld oben im Azure-Portal Speicherkonten ein, und wählen Sie das Suchergebnis aus.
Wählen Sie das Speicherkonto aus, das die Dateifreigabe enthält, für die Sie Momentaufnahmen löschen möchten.
Wählen Sie Datenspeicher>Dateifreigaben aus.
Wählen Sie die Dateifreigabe aus, für die Sie eine oder mehrere Momentaufnahmen löschen möchten, und klicken Sie dann auf Vorgänge>Momentaufnahmen. Alle vorhandenen Momentaufnahmen für die Dateifreigabe werden aufgelistet.
Wählen Sie die Momentaufnahme(n) aus, die Sie löschen möchten, und klicken Sie dann auf Löschen.

Verwenden einer Momentaufnahme einer SMB-Dateifreigabe unter Windows
Die Momentaufnahmen Ihrer eingebundenen Azure-Dateifreigabe können genau wie lokale VSS-Momentaufnahmen (Volume Shadow Copy, Volumeschattenkopie) auf der Registerkarte Vorherige Versionen unter Windows angezeigt werden.
Navigieren Sie im Datei-Explorer zu der eingebundenen Freigabe.
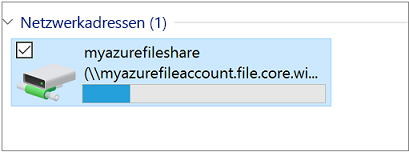
Navigieren Sie zu dem Element oder übergeordneten Element, das wiederhergestellt werden soll. Klicken Sie mit der rechten Maustaste darauf, und wählen Sie im Menü Eigenschaften aus.
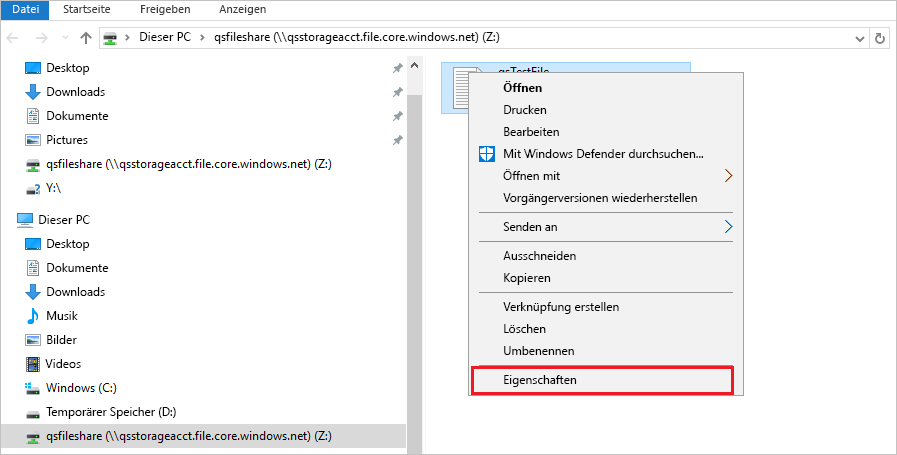
Wählen Sie Vorherige Versionen aus, um die Liste der Freigabemomentaufnahmen für dieses Verzeichnis anzuzeigen.
Wählen Sie Öffnen aus, um die Momentaufnahme zu öffnen.
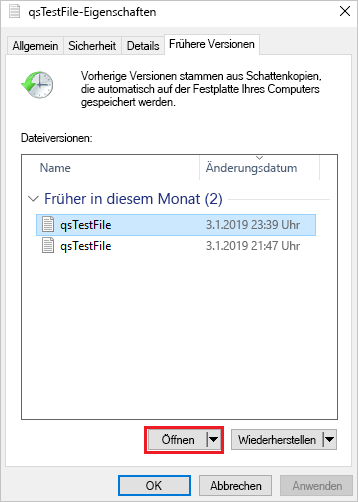
Wählen Sie Wiederherstellen aus. Dadurch wird der Inhalt des gesamten Verzeichnisses rekursiv an den ursprünglichen Speicherort zum Erstellungszeitpunkt der Freigabemomentaufnahme kopiert.
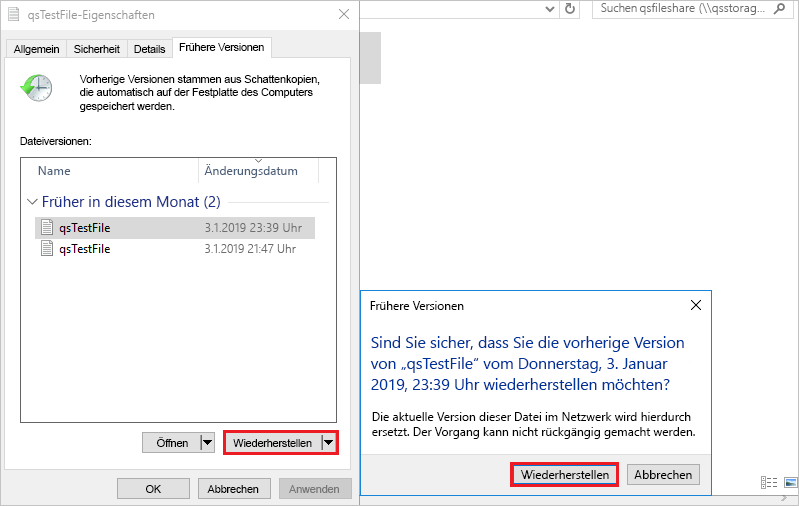
Hinweis
Wenn sich Ihre Datei nicht geändert hat, wird keine vorherige Version davon angezeigt, da die Version der Datei der Momentaufnahme entspricht. Dies ist die gleiche Vorgehensweise wie auf einem Windows-Dateiserver.
Einbinden einer Momentaufnahme einer SMB-Dateifreigabe unter Linux
Wenn Sie eine bestimmte Momentaufnahme einer SMB-Azure-Dateifreigabe unter Linux einbinden möchten, müssen Sie die Option snapshot als Teil des Befehls mount angeben, wobei snapshot der Zeitpunkt ist, zu dem die jeweilige Momentaufnahme in einem Format wie @GMT-2023.01.05-00.08.20 erstellt wurde. Die Option snapshot wird in Linux-Kernelversionen ab 4.19 unterstützt.
Befolgen Sie nach dem Erstellen der Momentaufnahme der Dateifreigabe die folgenden Anweisungen, um sie einzubinden.
Navigieren Sie im Azure-Portal zu dem Speicherkonto, das die Dateifreigabe enthält, von der Sie eine Momentaufnahme bereitstellen möchten.
Wählen Sie Datenspeicher > Dateifreigaben aus, und wählen Sie dann die Dateifreigabe aus.
Wählen Sie Vorgänge > Momentaufnahmen aus, und notieren Sie sich den Namen der Momentaufnahme, die Sie bereitstellen möchten. Bei dem Namen der Momentaufnahme handelt es sich um einen GMT-Zeitstempel wie beispielsweise im folgenden Screenshot.
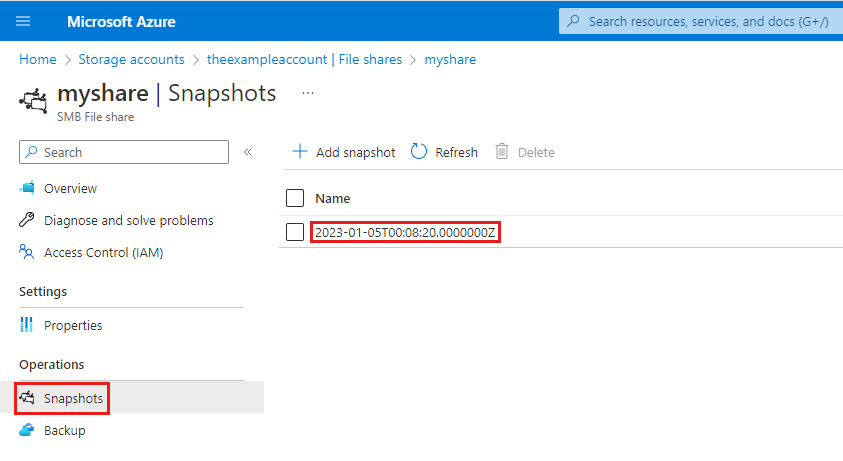
Konvertieren Sie den Zeitstempel in das vom Befehl
mounterwartete Format, das @GMT-year.month.day-hour.minutes.seconds lautet. In diesem Beispiel würden Sie 2023-01-05T00:08:20.0000000Z in @GMT-2023.01.05-00.08.20 konvertieren.Führen Sie den Befehl
mountmit dem GMT-Zeitstempel aus, um densnapshot-Wert anzugeben. Ersetzen Sie dabei unbedingt<storage-account-name>,<file-share-name>und den GMT-Zeitstempel durch Ihre Werte. Die CRED-Datei enthält die zum Einbinden der Freigabe zu verwendenden Anmeldeinformationen.sudo mount -t cifs //<storage-account-name>.file.core.windows.net/<file-share-name> /media/<file-share-name>/snapshot1 -o credentials=/etc/smbcredentials/snapshottestlinux.cred,snapshot=@GMT-2023.01.05-00.08.20Wenn Sie die Momentaufnahme unter dem Pfad
/media/<file-share-name>/snapshot1durchsuchen können, war die Bereitstellung erfolgreich.
Falls die Bereitstellung nicht funktioniert, finden Sie weitere Informationen unter Behandeln von Konnektivitäts- und Zugriffsproblemen in Azure Files (SMB).
NFS-Dateifreigabemomentaufnahmen
Kunden, die NFS-Azure-Dateifreigaben verwenden, können Freigabemomentaufnahmen erstellen, auflisten und löschen und zum Wiederherstellen verwenden.
Wichtig
Sie sollten Ihre Dateifreigabe bereitstellen, bevor Sie Momentaufnahmen erstellen. Wenn Sie eine neue NFS-Dateifreigabe erstellen und Momentaufnahmen erstellen, bevor Sie die Freigabe bereitstellen, wird beim Versuch, die Momentaufnahmen für die Freigabe auflisten, eine leere Liste zurückgegeben. Es wird empfohlen, vor der ersten Bereitstellung aufgenommene Momentaufnahmen zu löschen und sie nach dem Bereitstellen der Freigabe erneut zu erstellen.
Einschränkungen für NFS-Momentaufnahmen
Nur Dateiverwaltungs-APIs (AzRmStorageShare) werden für Momentaufnahmen von NFS-Azure-Dateifreigaben unterstützt. Dateidatenebenen-APIs (AzStorageShare) werden nicht unterstützt.
Azure Backup wird derzeit für NFS-Dateifreigaben nicht unterstützt.
AzCopy wird derzeit für NFS-Dateifreigaben nicht unterstützt. Um Daten aus einer NFS Azure-Dateifreigabe oder -Momentaufnahme zu kopieren, verwenden Sie Tools zum Kopieren von Dateisystemen wie z. B. rsync oder fpsync.
NFS Azure-Dateifreigabemomentaufnahmen sind in allen öffentlichen Azure-Cloudregionen verfügbar.
Erstellen einer Momentaufnahme einer NFS-Dateifreigabe
Sie können das Azure-Portal, Azure PowerShell oder die Azure CLI verwenden, um eine Momentaufnahme einer NFS-Azure-Dateifreigabe zu erstellen.
Um eine Momentaufnahme einer vorhandenen Dateifreigabe zu erstellen, melden Sie sich beim Azure-Portal an, und führen Sie die folgenden Schritte aus.
Geben Sie im Suchfeld oben im Azure-Portal Speicherkonten ein, und wählen Sie das Suchergebnis aus.
Wählen Sie das FileStorage-Speicherkonto aus, das die NFS-Azure-Dateifreigabe enthält, von der Sie eine Momentaufnahme erstellen möchten.
Wählen Sie Datenspeicher>Dateifreigaben aus.
Wählen Sie die Dateifreigabe aus, von der Sie eine Momentaufnahme erstellen möchten, und klicken Sie dann auf Vorgänge>Momentaufnahmen.
Wählen Sie + Momentaufnahme hinzufügen aus. Fügen Sie einen optionalen Kommentar hinzu, und klicken Sie dann auf OK.
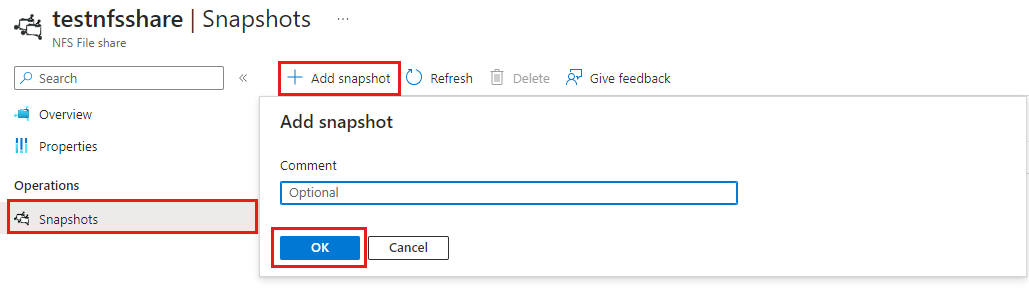
Auflisten von NFS-Dateifreigabemomentaufnahmen
Sie können alle Momentaufnahmen für eine Dateifreigabe über das Azure-Portal, Azure PowerShell oder die Azure CLI auflisten.
Wenn Sie alle Momentaufnahmen für eine vorhandene Dateifreigabe auflisten möchten, melden Sie sich beim Azure-Portal an, und führen Sie die folgenden Schritte aus.
Geben Sie im Suchfeld oben im Azure-Portal Speicherkonten ein, und wählen Sie das Suchergebnis aus.
Wählen Sie das Speicherkonto aus, das die NFS-Azure-Dateifreigabe enthält, deren Momentaufnahmen Sie auflisten möchten.
Wählen Sie Datenspeicher>Dateifreigaben aus.
Wählen Sie die Dateifreigabe aus, für die Sie die Momentaufnahmen auflisten möchten.
Klicken Sie auf Vorgänge>Momentaufnahmen, und alle für die Dateifreigabe vorhandenen Momentaufnahmen werden aufgelistet.
Wiederherstellen anhand einer NFS-Azure-Dateifreigabemomentaufnahme
Führen Sie die folgenden Schritte aus, um eine NFS Azure-Dateifreigabemomentaufnahme an einen virtuellen Linux-Computer (NFS-Client) zu binden und Dateien wiederherzustellen.
Führen Sie in einer Konsole den folgenden Befehl aus. Weitere empfohlene Bereitstellungsoptionen finden Sie unter Einbindungsoptionen. Um die Kopierleistung zu verbessern, stellen Sie die Momentaufnahme mit nconnect bereit, um mehrere TCP-Kanäle zu verwenden.
sudo mount -o vers=4,minorversion=1,proto=tcp,sec=sys $server:/nfs4account/share /media/nfsÄndern Sie das Verzeichnis in
/media/nfs/.snapshots, sodass Sie die verfügbaren Momentaufnahmen anzeigen können. Das.snapshots-Verzeichnis ist standardmäßig ausgeblendet, Sie können jedoch wie jedes Verzeichnis darauf zugreifen und daraus lesen.cd /media/nfs/.snapshotsListen Sie den Inhalt des Ordners
.snapshotsauf.lsJede Momentaufnahme verfügt über ein eigenes Verzeichnis, das als Wiederherstellungspunkt dient. Wechseln Sie in das Momentaufnahmeverzeichnis, für das Sie Dateien wiederherstellen möchten.
cd <snapshot-name>Listet den Inhalt des Verzeichnisses auf, um eine Liste von Dateien und Verzeichnissen anzuzeigen, die wiederhergestellt werden können.
lsKopieren Sie alle Dateien und Verzeichnisse aus der Momentaufnahme in ein Wiederherstellungsverzeichnis, um die Wiederherstellung abzuschließen.
cp -r <snapshot-name> ../restore
Die Dateien und Verzeichnisse aus der Momentaufnahme sollten jetzt im /media/nfs/restore-Verzeichnis verfügbar sein.
Löschen von NFS-Dateifreigabemomentaufnahmen
Vorhandene Freigabemomentaufnahmen werden nie überschrieben. Sie müssen explizit gelöscht werden. Sie können Momentaufnahmen von Dateifreigaben mit Azure PowerShell, dem Azure-Portal oder der Azure CLI löschen.
Bevor Sie eine Freigabe-Momentaufnahme löschen können, müssen Sie alle Sperren für das Speicherkonto entfernen. Navigieren Sie zum Speicherkonto, und wählen Sie Einstellungen>Sperren aus. Wenn Sperren aufgeführt sind, löschen Sie sie.
Um eine Momentaufnahme einer vorhandenen Dateifreigabe zu löschen, melden Sie sich beim Azure-Portal an, und führen Sie die folgenden Schritte aus.
Geben Sie im Suchfeld oben im Azure-Portal Speicherkonten ein, und wählen Sie das Suchergebnis aus.
Wählen Sie das FileStorage-Speicherkonto aus, das die NFS-Azure-Dateifreigabe enthält, für die Sie Momentaufnahmen löschen möchten.
Wählen Sie Datenspeicher>Dateifreigaben aus.
Wählen Sie die Dateifreigabe aus, für die Sie eine oder mehrere Momentaufnahmen löschen möchten, und klicken Sie dann auf Vorgänge>Momentaufnahmen. Alle vorhandenen Momentaufnahmen für die Dateifreigabe werden aufgelistet.
Wählen Sie die Momentaufnahme(n) aus, die Sie löschen möchten, und klicken Sie dann auf Löschen.
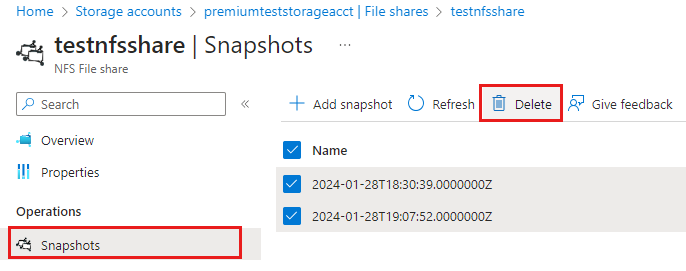
Siehe auch
- Verwenden von Azure-Dateifreigabemomentaufnahmen: