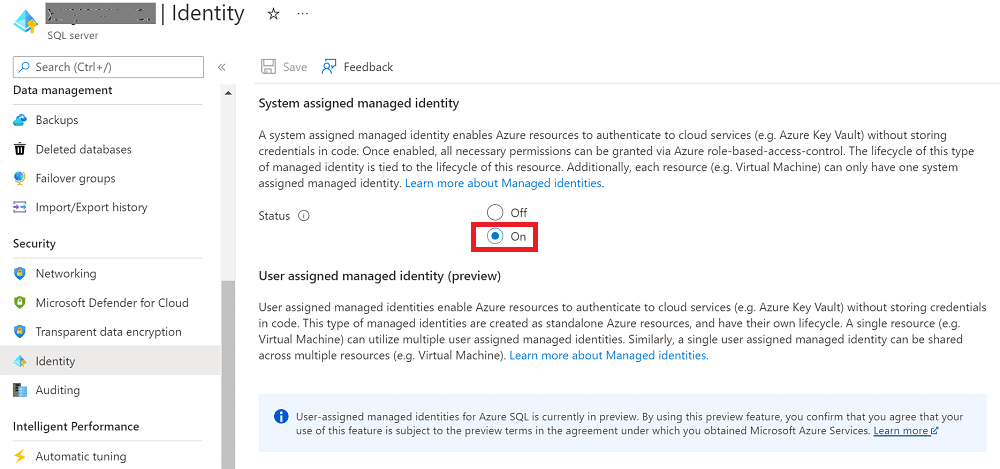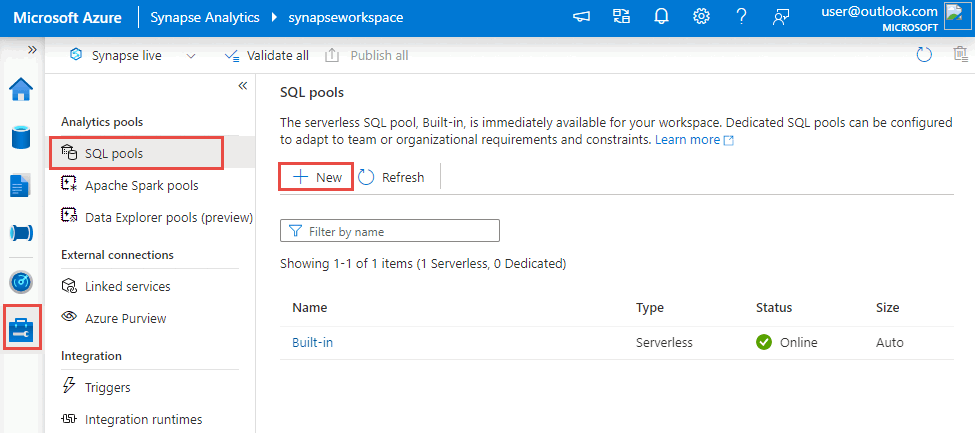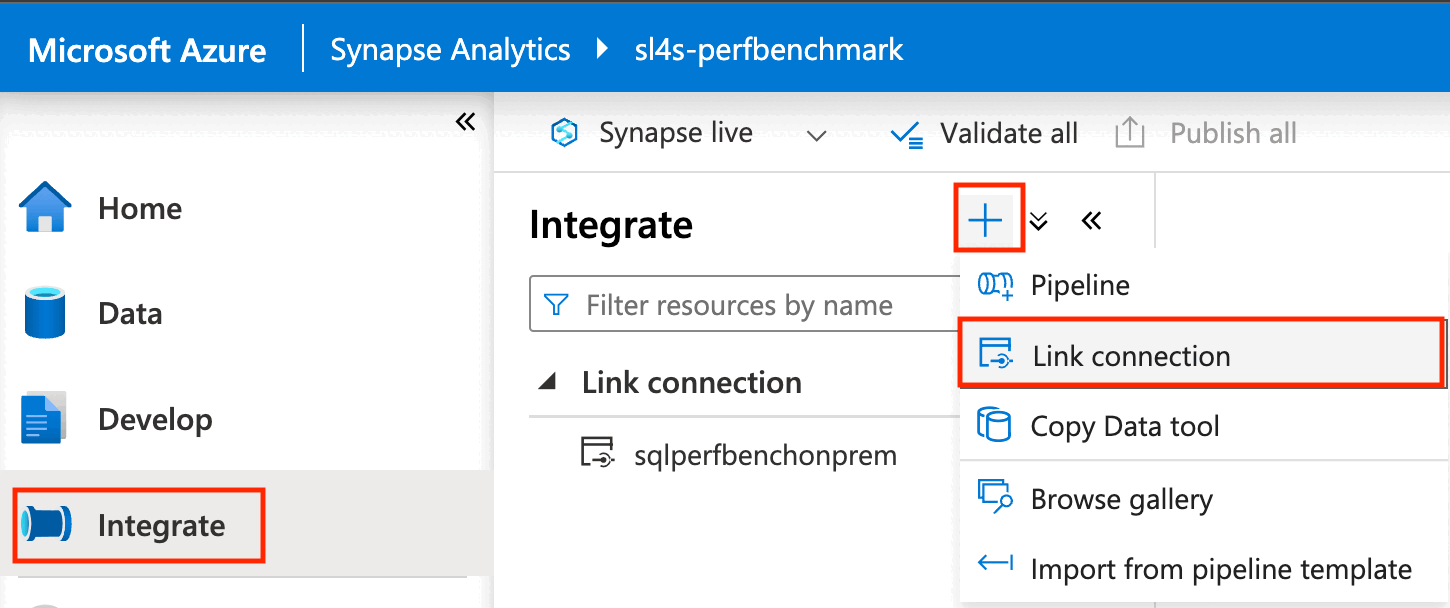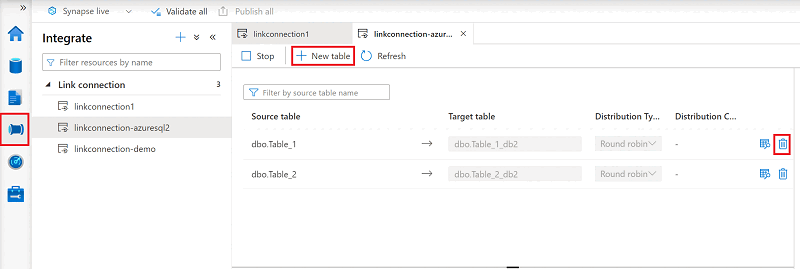Erste Schritte mit Azure Synapse Link für Azure SQL-Datenbank
Dieser Artikel enthält eine Schritt-für-Schritt-Anleitung für den Einstieg in Azure Synapse Link für Azure SQL-Datenbank. Eine Übersicht über dieses Feature finden Sie unter Azure Synapse Link für Azure SQL-Datenbank.
Voraussetzungen
Informationen zum Abrufen von Azure Synapse Link für SQL finden Sie unter Erstellen eines neuen Azure Synapse-Arbeitsbereichs. Im aktuellen Tutorial wird Azure Synapse Link für SQL in einem öffentlichen Netzwerk erstellt. In diesem Artikel wird davon ausgegangen, dass Sie beim Erstellen eines Azure Synapse-Arbeitsbereichs die Optionen Verwaltetes virtuelles Netzwerk deaktivieren und Verbindungen von allen IP-Adressen zulassen ausgewählt haben. Wenn Sie Azure Synapse Link für Azure SQL-Datenbank mit Netzwerksicherheit konfigurieren möchten, lesen Sie auch Konfigurieren von Azure Synapse Link für Azure SQL-Datenbank mit Netzwerksicherheit.
Stellen Sie bei der Bereitstellung auf Basis von Datenbanktransaktionseinheiten (Database Transaction Units, DTUs) sicher, dass Sie den Azure SQL-Datenbank-Dienst mindestens im Tarif „Standard“ mit einer Mindestanzahl von 100 DTUs verwenden. Die Tarife „Free“, „Basic“ und „Standard“ mit weniger als 100 bereitgestellten DTUs werden nicht unterstützt.
Konfigurieren Ihrer Azure SQL-Quelldatenbank
Melden Sie sich beim Azure-Portal an.
Wechseln Sie zu Ihrem logischen Azure SQL-Server, wählen Sie Identität aus, und legen Sie dann Systemseitig zugewiesene verwaltete Identität auf Ein fest.
Wechseln Sie zu Netzwerk, und aktivieren Sie dann das Kontrollkästchen Azure-Diensten und -Ressourcen den Zugriff auf diesen Server gestatten.
Stellen Sie mit Microsoft SQL Server Management Studio (SSMS) oder Azure Data Studio eine Verbindung mit dem logischen Server her. Wenn Sie Ihren Azure Synapse-Arbeitsbereich über eine verwaltete Identität mit Ihrer Azure SQL-Datenbank verbinden möchten, legen Sie die Microsoft Entra-Administratorberechtigungen auf dem logischen Server fest. Zum Anwenden der Berechtigungen in Schritt 6 verwenden Sie denselben Administratornamen, um mit Administratorrechten eine Verbindung mit dem logischen Server herzustellen.
Erweitern Sie Datenbanken, klicken Sie mit der rechten Maustaste auf die von Ihnen erstellte Datenbank, und wählen Sie dann Neue Abfrage aus.
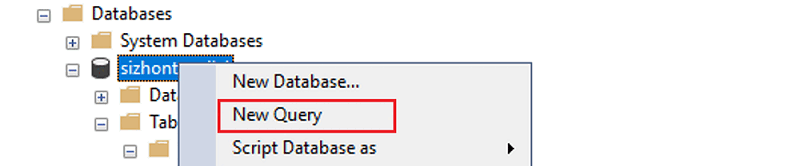
Wenn Sie Ihren Azure Synapse-Arbeitsbereich über eine verwaltete Identität mit Ihrer Azure SQL-Quelldatenbank verbinden möchten, führen Sie das folgende Skript aus, um der verwalteten Identität die Berechtigung für die Quelldatenbank zu erteilen.
Sie können diesen Schritt überspringen, wenn Sie Ihren Azure Synapse-Arbeitsbereich stattdessen über die SQL-Authentifizierung mit Ihrer Azure SQL-Quelldatenbank verbinden möchten.
CREATE USER <workspace name> FROM EXTERNAL PROVIDER; ALTER ROLE [db_owner] ADD MEMBER <workspace name>;Sie können eine Tabelle mit Ihrem eigenen Schema erstellen. Der folgende Code ist nur ein Beispiel für eine
CREATE TABLE-Abfrage. Sie können auch einige Zeilen in diese Tabelle einfügen, um sicherzustellen, dass Daten für die Replikation vorhanden sind.CREATE TABLE myTestTable1 (c1 int primary key, c2 int, c3 nvarchar(50))
Erstellen Ihres Azure Synapse SQL-Zielpools
Öffnen Sie Synapse Studio.
Navigieren Sie zum Hub Verwalten, wählen Sie SQL-Pools aus, und wählen Sie dann Neu aus.
Geben Sie einen eindeutigen Poolnamen ein, verwenden Sie die Standardeinstellungen, und erstellen Sie den dedizierten Pool.
Sie müssen ein Schema erstellen, wenn das erwartete Schema in der Azure Synapse SQL-Zieldatenbank nicht verfügbar ist. Wenn Ihr Schema Datenbankbesitzer (database owner, dbo) lautet, können Sie diesen Schritt überspringen.
Erstellen der Azure Synapse Link-Verbindung
Wählen Sie im linken Bereich des Azure-Portals die Option Integrieren aus.
Wählen Sie im Bereich Integrieren das Pluszeichen (+) aus, und wählen Sie dann Linkverbindung aus.
Wählen Sie unter Verknüpfter Quelldienst die Option Neu aus.
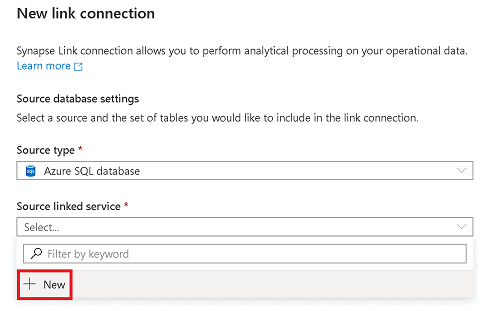
Geben Sie die Informationen für Ihre Azure SQL-Quelldatenbank ein.
- Wählen Sie das Abonnement, den Server und die Datenbank für Ihre Azure SQL-Datenbank aus.
- Führen Sie einen der folgenden Schritte aus:
- Wenn Sie Ihren Azure Synapse-Arbeitsbereich über die verwaltete Identität des Arbeitsbereichs mit der Quelldatenbank verbinden möchten, legen Sie den Authentifizierungstyp auf Verwaltete Identität fest.
- Wenn Sie stattdessen die SQL-Authentifizierung verwenden möchten und den zu verwendenden Benutzernamen und das entsprechende Kennwort kennen, wählen Sie SQL-Authentifizierung aus.
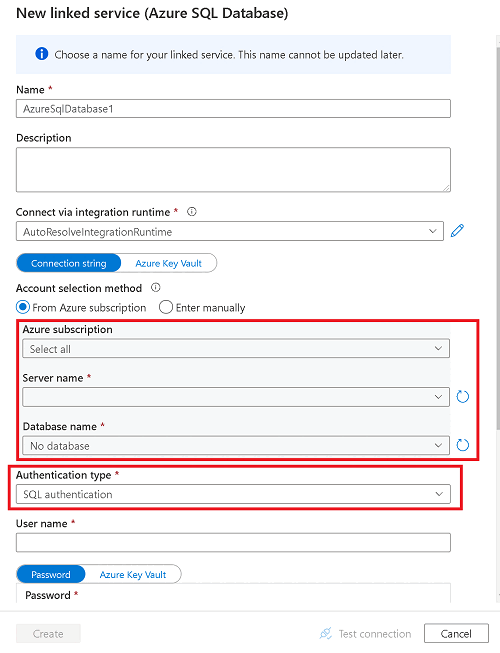
Hinweis
Nur der verknüpfte Dienst in der Legacyversion wird unterstützt.
Wählen Sie Verbindung testen aus, um sich zu vergewissern, dass die Firewallregeln ordnungsgemäß konfiguriert sind und der Arbeitsbereich erfolgreich eine Verbindung mit der Azure SQL-Quelldatenbank herstellen kann.
Klicken Sie auf Erstellen.
Hinweis
Der hier von Ihnen erstellte verknüpfte Dienst ist nicht speziell für Azure Synapse Link für SQL bestimmt. Er kann von jedem Benutzer des Arbeitsbereichs verwendet werden, der über die entsprechenden Berechtigungen verfügt. Nehmen Sie sich Zeit, sich über den Kreis der Benutzer klar zu werden, die Zugriff auf diesen verknüpften Dienst und seine Anmeldeinformationen erhalten sollten. Weitere Informationen zu Berechtigungen in Azure Synapse-Arbeitsbereichen finden Sie unter Übersicht über die Zugriffssteuerung für Azure Synapse-Arbeitsbereiche – Azure Synapse Analytics.
Wählen Sie mindestens eine Quelltabelle aus, die in Ihrem Azure Synapse-Arbeitsbereich repliziert werden soll, und wählen Sie dann Weiter aus.
Hinweis
Eine bestimmte Quelltabelle kann jeweils nur in einer Link-Verbindung aktiviert werden.
Wählen Sie eine Azure Synapse SQL-Zieldatenbank und einen entsprechenden Pool aus.
Geben Sie einen Namen für Ihre Azure Synapse Link-Verbindung an, und wählen Sie die Anzahl der Kerne für die Computeressource für die Link-Verbindung aus. Diese Kerne werden für die Verschiebung von Daten aus der Quelle in das Ziel verwendet.
Hinweis
- Die Anzahl der hier ausgewählten Kerne wird dem Datenerfassungsdienst zur Verarbeitung von Datenladevorgängen und Datenänderungen zugeordnet. Sie wirken sich nicht auf die Konfiguration der Quell-Azure SQL-Datenbank oder die für das Ziel dedizierte SQL-Poolkonfiguration aus.
- Es wird empfohlen, mit einer geringen Anzahl von Kernen zu beginnen und die Anzahl nach Bedarf zu erhöhen.
Klicken Sie auf OK.
Wenn die neue Azure Synapse Link-Verbindung geöffnet ist, können Sie den Namen der Zieltabelle, den Verteilungstyp und den Strukturtyp aktualisieren.
Hinweis
- Ziehen Sie als Strukturtyp eine Heaptabelle in Betracht, wenn Ihre Daten die Datentypen varchar(max), nvarchar(max) und varbinary(max) enthalten.
- Stellen Sie sicher, dass das Schema in Ihrem dedizierten Azure Synapse SQL-Pool bereits erstellt wurde, bevor Sie die Link-Verbindung starten. Azure Synapse Link für SQL erstellt Tabellen automatisch unter Ihrem Schema im dedizierten Azure Synapse SQL-Pool.
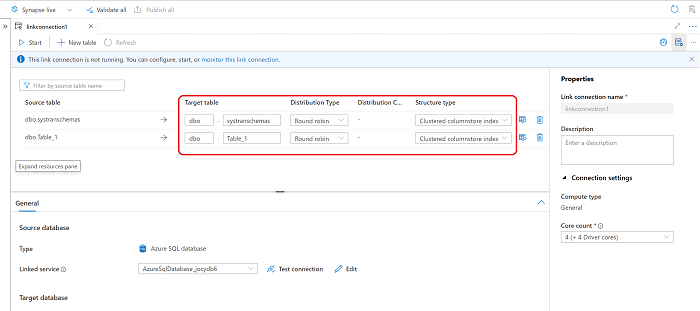
Wählen Sie in der Dropdownliste Aktion für vorhandene Zieltabelle die Option aus, die für Ihr Szenario am besten geeignet ist, wenn die Tabelle bereits im Ziel vorhanden ist.
- Tabelle löschen und neu erstellen: Die vorhandene Zieltabelle wird gelöscht und neu erstellt.
- Fehler bei nicht leeren Tabellen: Wenn die Zieltabelle Daten enthält, schlägt die Verknüpfungsverbindung für die angegebene Tabelle fehl.
- Mit vorhandenen Daten zusammenführen: Die Daten werden in der vorhandenen Tabelle zusammengeführt.
Hinweis
Wenn Sie mehrere Quellen mit demselben Ziel zusammenführen möchten, indem Sie „Mit vorhandenen Daten zusammenführen“ auswählen, stellen Sie sicher, dass die Quellen unterschiedliche Daten enthalten, um Konflikte und unerwartete Ergebnisse zu vermeiden.
Geben Sie an, ob die Transaktionskonsistenz in Tabellen aktiviert werden soll.
- Wenn diese Option aktiviert ist, wird eine Transaktion, die sich über mehrere Tabellen in der Quelldatenbank erstreckt, immer in die Zieldatenbank in einer einzelnen Transaktion repliziert. Dies führt jedoch zu Mehraufwand für den Gesamtreplikationsdurchsatz.
- Wenn die Option deaktiviert ist, repliziert jede Tabelle Änderungen in ihrer eigenen Transaktionsgrenze an das Ziel in parallelen Verbindungen, wodurch der Gesamtreplikationsdurchsatz verbessert wird.
Hinweis
Wenn Sie die Transaktionskonsistenz in Tabellen aktivieren möchten, stellen Sie auch sicher, dass die Transaktionsisolationsstufen im dedizierten SQL-Pool von Synapse READ COMMIT SNAPSHOT ISOLATION sind.
Wählen Sie Alle veröffentlichen aus, um die neue Link-Verbindung mit dem Dienst zu speichern.
Starten der Azure Synapse Link-Verbindung
Wählen Sie Starten aus, und warten Sie dann einige Minuten, bis die Daten repliziert wurden.
Hinweis
Eine Link-Verbindung beginnt mit einem vollständigen ersten Ladevorgang aus Ihrer Quelldatenbank, gefolgt von inkrementellen Änderungsfeeds über die Änderungsfeedfunktion in Azure SQL-Datenbank. Weitere Informationen finden Sie unter Änderungsfeed von Azure Synapse Link für SQL.
Überwachen des Status der Azure Synapse Link-Verbindung
Sie können den Status Ihrer Azure Synapse Link-Verbindung überwachen. Außerdem können Sie anzeigen, welche Tabellen anfänglich kopiert werden (Momentaufnahmen) und welche Tabellen sich im Modus „Fortlaufende Replikation“ befinden (repliziert werden).
Navigieren Sie zum Hub Überwachen, und wählen Sie dann Link-Verbindungen aus.
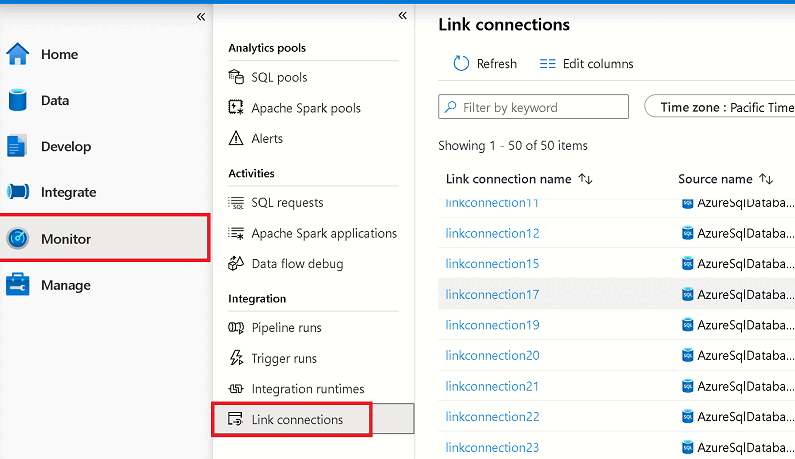
Öffnen Sie die Azure Synapse Link-Verbindung, die Sie gestartet haben, und zeigen Sie den Status der einzelnen Tabellen an.
Wählen Sie Aktualisieren in der Überwachungsansicht für Ihre Verbindung aus, um mögliche Aktualisierungen des Status zu beobachten.
Abfragen der replizierten Daten
Warten Sie einige Minuten, und überprüfen Sie dann, ob die Zieldatenbank die erwartete Tabelle und die erwarteten Daten enthält. Sie können jetzt auch die replizierten Tabellen in Ihrem dedizierten Azure Synapse SQL-Zielpool untersuchen.
Öffnen Sie im Hub Daten unter Arbeitsbereich Ihre Zieldatenbank.
Klicken Sie unter Tabellen mit der rechten Maustaste auf eine Ihrer Zieltabellen.
Wählen Sie Neues SQL-Skript aus, und wählen Sie dann Erste 100 Zeilen aus.
Führen Sie diese Abfrage aus, um die replizierten Daten in Ihrem dedizierten Azure Synapse SQL-Zielpool anzuzeigen.
Sie können auch die Zieldatenbank mit SSMS oder anderen Tools abfragen. Verwenden Sie den dedizierten SQL-Endpunkt für Ihren Arbeitsbereich als Servernamen. Der Name lautet normalerweise
<workspacename>.sql.azuresynapse.net. Fügen SieDatabase=databasename@poolnameals weiteren Verbindungszeichenfolgenparameter hinzu, wenn Sie eine Verbindung über SSMS oder andere Tools herstellen.
Hinzufügen oder Entfernen einer Tabelle in einer vorhandenen Azure Synapse Link-Verbindung
Gehen Sie wie folgt vor, um Tabellen in Synapse Studio hinzuzufügen oder zu entfernen:
Öffnen Sie den Hub Integrieren.
Wählen Sie die zu bearbeitende Link-Verbindung aus, und öffnen Sie sie.
Führen Sie einen der folgenden Schritte aus:
- Um eine Tabelle hinzuzufügen, wählen Sie Neue Tabelle aus.
- Um eine Tabelle zu entfernen, wählen Sie das Papierkorbsymbol neben der jeweiligen Tabelle aus.
Hinweis
Sie können Tabellen direkt hinzufügen oder entfernen, wenn eine Link-Verbindung ausgeführt wird.
Beenden der Azure Synapse Link-Verbindung
Gehen Sie wie folgt vor, um die Azure Synapse Link-Verbindung in Synapse Studio zu beenden:
Öffnen Sie in Ihrem Azure Synapse-Arbeitsbereich den Hub Integrieren.
Wählen Sie die zu bearbeitende Link-Verbindung aus, und öffnen Sie sie.
Wählen Sie Beenden aus, um die Link-Verbindung zu beenden. Die Replikation Ihrer Daten wird dann beendet.
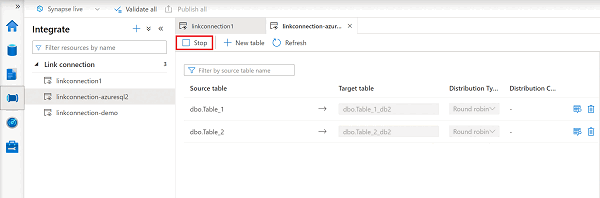
Hinweis
- Wenn Sie eine Link-Verbindung nach dem Beenden neu starten, beginnt sie mit einem vollständigen ersten Ladevorgang aus Ihrer Quelldatenbank, gefolgt von inkrementellen Änderungsfeeds.
- Wenn Sie Mit vorhandenen Daten zusammenführen als Aktion für die vorhandene Zieltabelle auswählen und die Verknüpfungsverbindung beenden und neu starten, werden die in diesem Zeitraum in der Quelle gelöschten Datensätze nicht im Ziel gelöscht. Wenn Sie in einem solchen Fall die Datenkonsistenz sicherstellen möchten, ziehen Sie in Betracht, „pause/resume“ anstelle von „stop/start“ zu verwenden oder die Zieltabellen zu bereinigen, bevor Sie die Verknüpfungsverbindung neu starten.
Zugehöriger Inhalt
- Abrufen oder Festlegen einer verwalteten Identität für einen logischen Server oder eine verwaltete Instanz einer Azure SQL-Datenbank
- Azure Synapse Link für SQL: FAQ
- Konfigurieren von Azure Synapse Link für Azure Cosmos DB
- Konfigurieren von Azure Synapse Link für Dataverse
- Erste Schritte mit Azure Synapse Link für SQL Server 2022