Bereitstellen einer VM mit aktiviertem vertrauenswürdigem Start
Gilt für: ✔️ Virtuelle Linux-Computer ✔️ Virtuelle Windows-Computer ✔️ Flexible Skalierungsgruppen ✔️ Einheitliche Skalierungsgruppen
Der vertrauenswürdige Start ist eine Möglichkeit zur Verbesserung der Sicherheit von virtuellen Computern (VMs) der Generation 2. Der vertrauenswürdige Start schützt vor fortschrittlichen und anhaltenden Angriffstechniken, indem Infrastrukturtechnologien wie das virtuelle Trusted Platform Module (vTPM) und sicherer Start kombiniert werden.
Voraussetzungen
Wir empfehlen Ihnen, Ihr Abonnement in Microsoft Defender for Cloud zu integrieren, falls dies noch nicht erfolgt ist. Defender for Cloud verfügt über einen Free-Tarif, der nützliche Hinweise für unterschiedliche Azure- und Hybridressourcen bietet. Wenn Defender for Cloud nicht vorhanden ist, können Benutzer von VMs mit vertrauenswürdigem Start die Startintegrität der VM nicht überwachen.
Weisen Sie Ihrem Abonnement Azure-Richtlinieninitiativen zu. Diese Richtlinieninitiativen müssen nur einmal pro Abonnement zugewiesen werden. Richtlinien unterstützen bei der Bereitstellung und Überwachung von VMs mit vertrauenswürdigem Start, während alle erforderlichen Erweiterungen automatisch auf allen unterstützten VMs installiert werden.
- Konfigurieren Sie die integrierte Richtlinieninitiative für VMs mit vertrauenswürdigem Start.
- Konfigurieren Sie die Voraussetzungen, um den Gastnachweis für VMs mit aktiviertem vertrauenswürdigen Start zu aktivieren.
- Konfigurieren Sie Computer so, dass die Agents für Azure Monitor und Azure Security automatisch auf VMs installiert werden.
Erlauben Sie das Diensttag
AzureAttestationin den Ausgangsregeln der Netzwerksicherheitsgruppe, um Datenverkehr für Azure Attestation zuzulassen. Weitere Informationen finden Sie unter Diensttags für virtuelle Netzwerke.Stellen Sie sicher, dass die Firewallrichtlinien den Zugriff auf
*.attest.azure.netzulassen.
Hinweis
Wenn Sie ein Linux-Image verwenden und davon ausgehen, dass die VM über Kerneltreiber verfügt, die entweder nicht signiert oder nicht vom Linux-Distributionsanbieter signiert sind, sollten Sie den sicheren Start deaktivieren. Wählen Sie im Azure-Portal auf der Seite VM erstellen für den Parameter Security type mit ausgewählter Option VMs mit vertrauenswürdigem Start die Option Sicherheitsfeatures konfigurieren aus, und löschen Sie das Kontrollkästchen Sicheren Start aktivieren. Legen Sie in der Azure CLI, in PowerShell oder im SDK den Parameter „sicherer Start“ auf false fest.
Bereitstellen einer VM mit vertrauenswürdigem Start
Erstellen Sie eine VM mit aktiviertem vertrauenswürdigem Start. Wählen Sie eine der folgenden Optionen.
Melden Sie sich beim Azure-Portal an.
Suchen Sie nach Virtuellen Computern.
Wählen Sie unter Dienste die Option Virtuelle Computer aus.
Wählen Sie auf der Seite VMs die Option Hinzufügen und dann VM aus.
Stellen Sie sicher, dass unter Projektdetails das richtige Abonnement ausgewählt ist.
Wählen Sie unter Ressourcengruppe die Option Neu erstellen aus. Geben Sie einen Namen für Ihre Ressourcengruppe ein, oder wählen Sie eine vorhandene Ressourcengruppe aus der Dropdownliste aus.
Geben Sie unter Instanzdetails einen Namen für den VM-Namen ein, und wählen Sie eine Region aus, die vertrauenswürdigen Start unterstützt.
Wählen Sie als Sicherheitstyp die Option VM mit vertrauenswürdigem Start aus. Wenn die Optionen Sicherer Start, vTPM und Integritätsüberwachung angezeigt werden, wählen Sie die entsprechenden Optionen für Ihre Bereitstellung aus. Weitere Informationen finden Sie unter Sicherheitsfeatures mit aktiviertem vertrauenswürdigem Start.
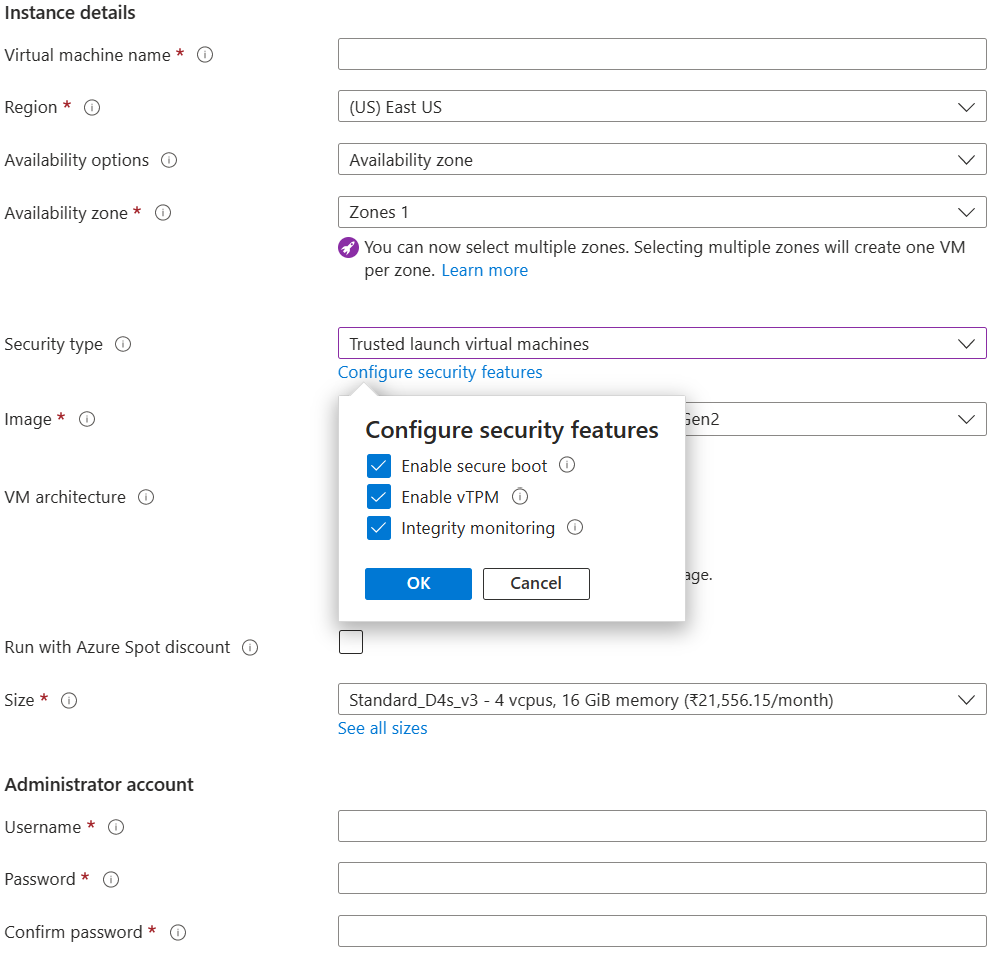
Wählen Sie unter Image ein Image aus Empfohlene Gen 2-Images mit Kompatibilität für vertrauenswürdigen Start aus. Eine Liste finden Sie unter Vertrauenswürdiger Start.
Tipp
Wenn die Gen2-Version des von Ihnen gewünschten Images in der Dropdownliste nicht angezeigt wird, wählen Sie Alle Images anzeigen aus. Ändern Sie dann den Filter Sicherheitstyp in Vertrauenswürdiger Start.
Wählen Sie eine VM-Größe, die „Vertrauenswürdiger Start“ unterstützt. Weitere Informationen finden Sie in der Liste der unterstützten Größen.
Geben Sie die Informationen für das Administratorkonto und dann die Regeln für eingehende Ports ein.
Wählen Sie unten auf der Seite die Option Überprüfen + Erstellen aus.
Auf der Seite Erstellen einer VM sehen Sie die Informationen über die VM, die Sie bereitstellen möchten. Nachdem die Überprüfung als „bestanden“ angezeigt wird, wählen Sie Erstellen aus.
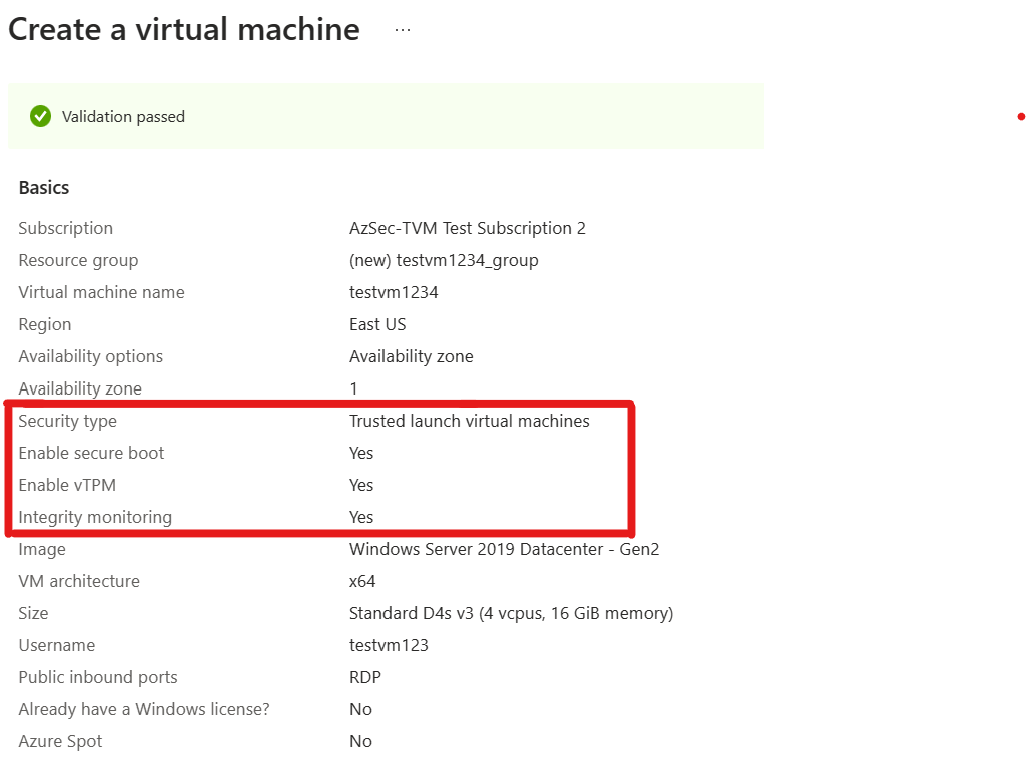
Die Bereitstellung der VM dauert ein paar Minuten.
Bereitstellen einer VM mit vertrauenswürdigem Start aus einem Azure Compute Gallery-Image
Azure-VMs mit vertrauenswürdigem Start unterstützen die Erstellung und Freigabe von benutzerdefinierten Images mithilfe der Azure Compute Gallery. Es gibt zwei Arten von Images, die Sie erstellen können, basierend auf den Sicherheitstypen des Images:
- Empfohlen: Unterstützte VM-Images für den vertrauenswürdigen Start (
TrustedLaunchSupported) sind Images, bei denen die Quelle über keine Informationen zum VM-Gastzustand verfügt, und sie können verwendet werden, um entweder VMs der Generation 2 oder VMs mit vertrauenswürdigem Start zu erstellen. - VM-Images für den vertrauenswürdigen Start (
TrustedLaunch) sind Images, bei denen die Quelle normalerweise über Informationen zum VM-Gastzustand verfügt, und sie können nur zum Erstellen von VMs mit vertrauenswürdigem Start verwendet werden.
Unterstützte VM-Images für den vertrauenswürdigen Start
Für die folgenden Imagequellen sollte der Sicherheitstyp für die Imagedefinition auf TrustedLaunchsupported festgelegt werden:
- VHD des Gen2-Betriebssystemdatenträgers
- Gen2 verwaltetes Image
- Gen2-Katalogimageversion
In der Imagequelle können keine Informationen zum VM-Gaststatus enthalten sein.
Sie können die resultierende Imageversion verwenden, um Azure Gen2-VMs oder VMs mit vertrauenswürdigem Start zu erstellen.
Diese Images können mithilfe von Azure Compute Gallery – Direkt freigegebener Katalog und Azure Compute Gallery – Communitykatalog freigegeben werden.
Hinweis
Die Betriebssystemdatenträger-VHD, das verwaltete Image oder die Katalogimageversion sollte aus einem Gen2-Image erstellt werden, das mit VMs mit vertrauenswürdigem Start kompatibel ist.
- Melden Sie sich beim Azure-Portal an.
- Suchen Sie in der Suchleiste nach VM-Imageversionen und wählen Sie diese aus.
- Wählen Sie auf der Seite VM-Imageversionen die Option Erstellen aus.
- Auf der Seite VM-Imageversion erstellen, auf der Registerkarte Grundlagen:
- Wählen Sie das Azure-Abonnement aus.
- Wählen Sie eine vorhandene Ressourcengruppe aus, oder erstellen Sie eine neue Ressourcengruppe.
- Wählen Sie die Azure-Region aus.
- Geben Sie eine Imageversionsnummer ein.
- Wählen Sie für Quelle entweder Speicherblobs (VHD), Verwaltetes Image oder eine andere VM-Imageversion aus.
- Wenn Sie Speicher-Blobs (VHD) ausgewählt haben, geben Sie eine Betriebssystemdatenträger-VHD (ohne den VM-Gaststatus) ein. Stellen Sie sicher, dass Sie eine Gen2-VHD verwenden.
- Wenn Sie Verwaltetes Image ausgewählt haben, wählen Sie ein vorhandenes verwaltetes Image einer Gen2-VM aus.
- Wenn Sie die VM-Imageversion ausgewählt haben, wählen Sie eine vorhandene Katalogimageversion einer Gen2-VM aus.
- Wählen oder erstellen Sie einen Katalog für Ziel-Azure Compute Gallery, um das Image freizugeben.
- Wählen Sie für den Betriebssystemzustand je nach Ihrem Anwendungsfall Generalisiert oder Spezialisiert aus. Wenn Sie ein verwaltetes Image als Quelle verwenden, wählen Sie immer Generalisiert aus. Wenn Sie ein Speicher-Blob (VHD) verwenden und Generalisiert auswählen möchten, führen Sie die Schritte aus, um eine Linux-VHD zu generalisieren oder eine Windows-VHD zu generalisieren, bevor Sie fortfahren. Wenn Sie eine vorhandene VM-Imageversion verwenden, wählen Sie Generalisiert oder Spezialisiert aus, je nachdem, was in der VM-Imagedefinition der Quelle verwendet wird.
- Wählen Sie für die Ziel-VM-Imagedefinition die Option Neu erstellen aus.
- Geben Sie im Bereich VM-Imagedefinition erstellen einen Namen für die Definition ein. Stellen Sie sicher, dass der Sicherheitstyp auf Unterstützung für vertrauenswürdigen Start festgelegt ist. Geben Sie Herausgeber, Angebot und SKU-Informationen an. Wählen Sie dann OK aus.
- Geben Sie auf der Registerkarte Replikation die Replikatanzahl und die Zielregionen für die Imagereplikation ein, sofern erforderlich.
- Geben Sie auf der Registerkarte Verschlüsselung Informationen im Zusammenhang mit der SSE-Verschlüsselung ein, falls erforderlich.
- Klicken Sie auf Überprüfen + erstellen.
- Nachdem die Konfiguration erfolgreich überprüft wurde, wählen Sie Erstellen aus, um das Erstellen des Images abzuschließen.
- Nachdem die Imageversion erfolgreich erstellt wurde, wählen Sie VM erstellen aus.
- Wählen Sie auf der Seite VM erstellen unter Ressourcengruppe die Option Neu erstellen aus. Geben Sie einen Namen für Ihre Ressourcengruppe ein, oder wählen Sie eine vorhandene Ressourcengruppe aus der Dropdownliste aus.
- Geben Sie unter Instanzdetails einen Namen für den VM-Namen ein, und wählen Sie eine Region aus, die vertrauenswürdigen Start unterstützt.
- Wählen Sie als Sicherheitstyp die Option VM mit vertrauenswürdigem Start aus. Die Kontrollkästchen Sicherer Start und vTPM sind standardmäßig aktiviert.
- Geben Sie die Informationen für das Administratorkonto und dann die Regeln für eingehende Ports ein.
- Überprüfen Sie auf der Überprüfungsseite die Details des virtuellen Computers.
- Wenn die Überprüfung erfolgreich verläuft, wählen Sie Erstellen aus, um das Erstellen der VM abzuschließen.
Images für VMs mit vertrauenswürdigem Start
Der Sicherheitstyp für die Imagedefinition sollte für die folgenden Imageversionen auf TrustedLaunch festgelegt werden:
- Aufzeichnen einer VM mit vertrauenswürdigem Start
- Verwalteter Betriebssystemdatenträger
- Momentaufnahme verwalteter Betriebssystemdatenträger
Sie können die resultierende Imageversion nur verwenden, um nur Azure-VMs mit vertrauenswürdigem Start zu erstellen.
- Melden Sie sich beim Azure-Portal an.
- Um ein Azure Compute Gallery-Image aus einer VM zu erstellen, öffnen Sie eine vorhandene VM mit vertrauenswürdigem Start, und wählen Sie Aufzeichnen aus.
- Erlauben Sie auf der Seite Erstellen eines Images, dass das Image als VM-Imageversion für den Katalog freigegeben werden kann. Die Erstellung von verwalteten Images wird für VMs mit vertrauenswürdigem Start nicht unterstützt.
- Erstellen Sie eine neue Azure Compute Gallery-Instanz als Ziel oder wählen Sie einen vorhandenen Katalog aus.
- Wählen Sie Generalisiert oder Spezialisiert als Betriebssystemstatus aus. Wenn Sie ein generalisiertes Image erstellen möchten, stellen Sie sicher, dass Sie die VM generalisieren, um computerspezifische Informationen zu entfernen, bevor Sie diese Option auswählen. Wenn Verschlüsselung auf Bitlocker-Basis auf Ihrer Windows-VM mit vertrauenswürdigem Start aktiviert ist, können Sie diese möglicherweise nicht generalisieren.
- Erstellen Sie eine neue Imagedefinition, indem Sie einen Namen, einen Herausgeber, ein Angebot und SKU-Details bereitstellen. Der Sicherheitstyp der Imagedefinition sollte bereits auf Vertrauenswürdiger Start festgelegt sein.
- Geben Sie eine Versionsnummer für die Imageversion ein.
- Ändern Sie falls notwendig die Replikationsoptionen.
- Wählen Sie unten auf der Seite Image erstellen die Option Überprüfen + Erstellen aus. Nachdem die Überprüfung als „bestanden“ angezeigt wird, wählen Sie Erstellen aus.
- Nachdem die Imageversion erstellt wurde, wechseln Sie direkt zur Imageversion. Alternativ können Sie über die Imagedefinition zur gewünschten Imageversion wechseln.
- Wählen Sie auf der Seite VM-Imageversion die Option + VM erstellen aus, um zur Seite Erstellen einer VM zu wechseln.
- Wählen Sie auf der Seite VM erstellen unter Ressourcengruppe die Option Neu erstellen aus. Geben Sie einen Namen für Ihre Ressourcengruppe ein, oder wählen Sie eine vorhandene Ressourcengruppe aus der Dropdownliste aus.
- Geben Sie unter Instanzdetails einen Namen für den VM-Namen ein, und wählen Sie eine Region aus, die vertrauenswürdigen Start unterstützt.
- Das Image und der Sicherheitstyp sind bereits basierend auf der ausgewählten Imageversion ausgefüllt. Die Kontrollkästchen Sicherer Start und vTPM sind standardmäßig aktiviert.
- Geben Sie die Informationen für das Administratorkonto und dann die Regeln für eingehende Ports ein.
- Wählen Sie unten auf der Seite die Option Überprüfen + Erstellen aus.
- Überprüfen Sie auf der Überprüfungsseite die Details des virtuellen Computers.
- Wenn die Überprüfung erfolgreich verläuft, wählen Sie Erstellen aus, um das Erstellen der VM abzuschließen.
Wenn Sie entweder einen verwalteten Datenträger oder eine Momentaufnahme eines verwalteten Datenträgers als Quelle der Imageversion verwenden möchten (anstelle einer VM mit vertrauenswürdigem Start), führen Sie die folgenden Schritte aus.
- Melden Sie sich beim Azure-Portal an.
- Suchen Sie nach VM-Imageversionen, und wählen Sie Erstellen aus.
- Geben Sie das Abonnement, die Ressourcengruppe, die Region und die Imageversionsnummer an.
- Wählen Sie als Quelle Datenträger und/oder Momentaufnahmen aus.
- Wählen Sie den Betriebssystemdatenträger als „verwalteten Datenträger“ oder „Momentaufnahme eines verwalteten Datenträgers“ aus der Dropdownliste aus.
- Wählen Sie eine Ziel-Azure Compute Gallery aus, um das Image zu erstellen und zu teilen. Wenn kein Katalog vorhanden ist, erstellen Sie einen neuen Katalog.
- Wählen Sie Generalisiert oder Spezialisiert als Betriebssystemstatus aus. Wenn Sie ein generalisiertes Image erstellen möchten, stellen Sie sicher, dass Sie den Datenträger oder die Momentaufnahme generalisieren, um computerspezifische Informationen zu entfernen.
- Wählen Sie für die Ziel-VM-Imagedefinition die Option Neu erstellen aus. Wählen Sie im dann sich öffnenden Fenster einen Imagedefinitionsnamen aus, und stellen Sie sicher, dass Sicherheitstyp auf Vertrauenswürdiger Start festgelegt ist. Geben Sie den Herausgeber, das Angebot und die SKU-Informationen an, und wählen Sie OK aus.
- Mit der Registerkarte Replikation können die Replikatanzahl und die Zielregionen für die Imagereplikation festgelegt werden, falls erforderlich.
- Die Registerkarte Verschlüsselung kann auch verwendet werden, um bei Bedarf die auf die SSE-Verschlüsselung bezogenen Informationen anzugeben.
- Wählen Sie auf der Registerkarte Überprüfen + erstellen die Option Erstellen aus, um das Image zu erstellen.
- Sobald die Imageversion erfolgreich erstellt ist, wählen Sie + VM erstellen aus, um zur Seite Erstellen einer VM zu wechseln.
- Führen Sie wie zuvor erwähnt die Schritte 12 bis 18 aus, um mithilfe dieser Imageversion eine VM mit vertrauenswürdigem Start zu erstellen.
Integrierte Richtlinien für vertrauenswürdigen Start
Um die Einführung von vertrauenswürdigem Start für Benutzer zu erleichtern, stehen Azure-Richtlinien zur Verfügung, die Ressourcenbesitzer bei der Einführung von vertrauenswürdigem Start unterstützen. Das Hauptziel ist die Unterstützung der Konvertierung von VMs der Generation 1 und 2, die für vertrauenswürdigen Start befähigt sind.
Die Einzelrichtlinie Für die VM muss vertrauenswürdiger Start aktiviert sein überprüft, ob für die VM derzeit Sicherheitskonfigurationen für vertrauenswürdigen Start aktiviert sind. Die Richtlinie Datenträger und Betriebssysteme, die für vertrauenswürdige Start unterstützt sind überprüft, ob zuvor erstellte VMs über das geeignete Betriebssystem der Generation 2 und die geeignete VM-Größe verfügen, um eine VM mit vertrauenswürdigem Start bereitzustellen.
Diese beiden Richtlinien bilden zusammen die Richtlinieninitiative für vertrauenswürdigen Start. Mit dieser Initiative können Sie mehrere verwandte Richtliniendefinitionen gruppieren, um Zuordnungen und Verwaltungsressourcen zu vereinfachen und die Konfiguration für vertrauenswürdigen Start einzuschließen.
Weitere Informationen zum Bereitstellen der integrierten Richtlinien für den vertrauenswürdigen Start finden Sie hier.
Überprüfen oder Aktualisieren Ihrer Einstellungen
Bei VMs, die mit aktiviertem vertrauenswürdigem Start erstellt wurden, können Sie die Konfiguration für den vertrauenswürdigen Start anzeigen, indem Sie die Seite Übersicht für die VM im Azure-Portal aufrufen. Die Registerkarte Eigenschaften zeigt den Status der Features für den vertrauenswürdigen Start.
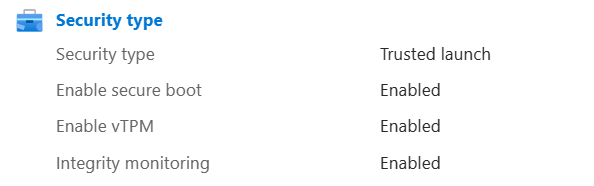
Um die Konfiguration für den vertrauenswürdigen Start zu ändern, wählen Sie im Menü auf der linken Seite unter Einstellungen die Option Konfiguration aus. Im Abschnitt Sicherheitstyp können Sie Sicherer Start, vTPM und Integritätsüberwachung aktivieren oder deaktivieren. Wählen Sie oben auf der Seite Speichern aus, wenn Sie fertig sind.
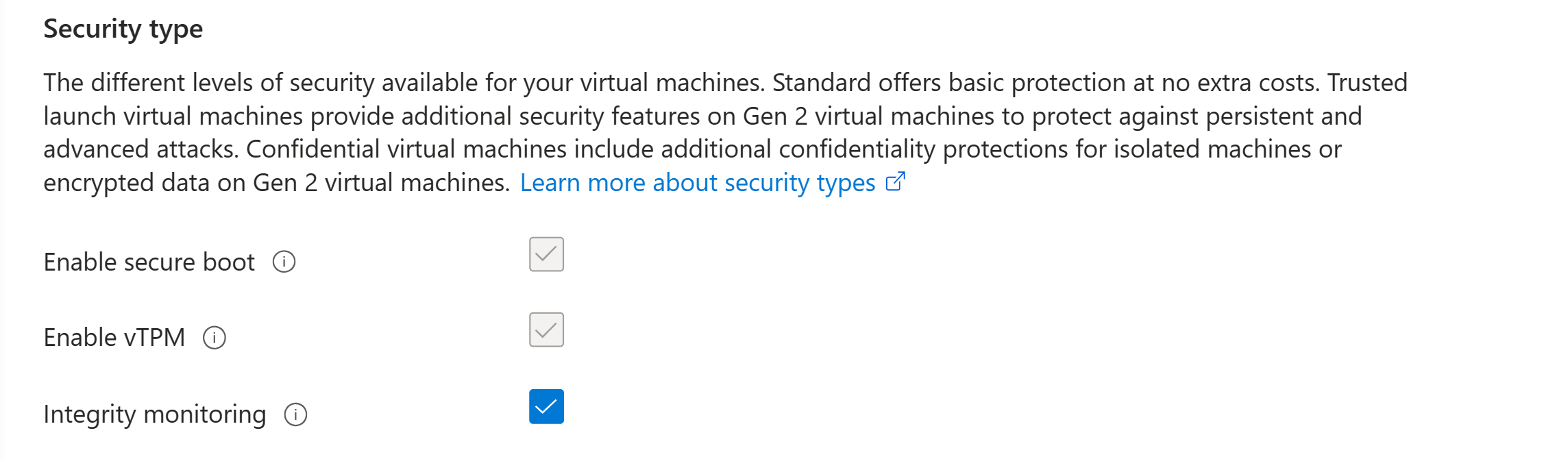
Wenn die VM ausgeführt wird, erhalten Sie eine Meldung, dass die VM neu gestartet wird. Wählen Sie Ja aus, und warten Sie dann, bis die VM neu gestartet wird, damit die Änderungen wirksam werden.
Zugehöriger Inhalt
Erfahren Sie mehr über VMs mit Vertrauenswürdiger Start und Startintegritätsüberwachung.
