Tutorial: vcperf und Windows Performance Analyzer
Die C++-Buildeinblick-Tools sind in Visual Studio 2019 und höher verfügbar. Um die Dokumentation für diese Version anzuzeigen, legen Sie das Visual Studio-Versionsauswahlsteuerelement für diesen Artikel auf Visual Studio 2019 oder höher fest. Es befindet sich am Anfang des Inhaltsverzeichnisses auf dieser Seite.
In diesem Lernprogramm erfahren Sie, wie vcperf.exe Sie eine Ablaufverfolgung Ihres C++-Builds sammeln. Außerdem erfahren Sie, wie Sie diese Ablaufverfolgung in Windows Performance Analyzer anzeigen.
Schritt 1: Installieren und Konfigurieren von Windows Leistungsanalyse
WPA ist ein Trace Viewer, der im Windows Assessment and Deployment Kit (ADK) verfügbar ist. Es handelt sich um ein separates Hilfsprogramm, das nicht Teil der Komponenten ist, die Sie mit dem Visual Studio-Installer installieren können.
Eine Version von WPA, die C++-Buildeinblicke unterstützt, ist nur in Versionen von Windows ADK mit der Nummer 10.1.19041.0 oder höher verfügbar.
Herunterladen und Installieren von WPA
HINWEIS: Windows 8 oder höher ist für die Installation des Windows Leistungsanalyse erforderlich.
Navigieren Sie zur Downloadseite des Windows ADK.
Laden Sie die aktuelle Version des Windows ADK herunter, und installieren Sie sie.
Wenn Sie zur Angabe der Features aufgefordert werden, die installiert werden sollen, wählen Sie das Windows Performance Toolkit aus. Sie können auch weitere Features auswählen, diese sind für die Installation von WPA jedoch nicht erforderlich.
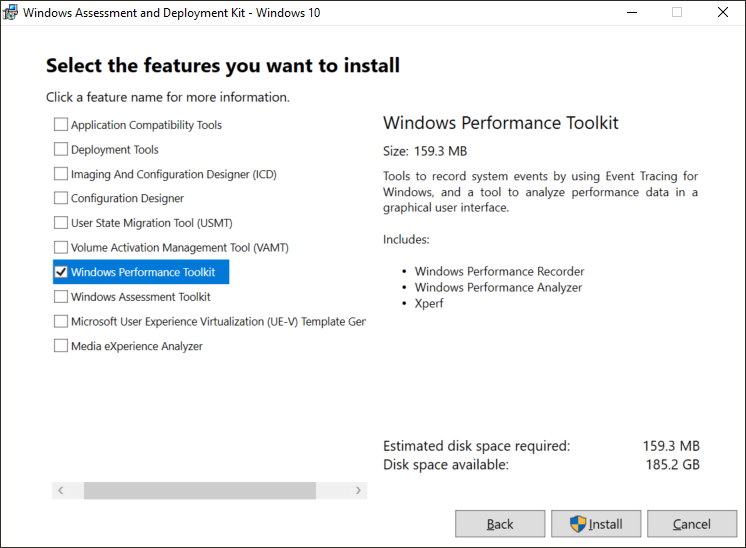
So konfigurieren Sie WPA
Zum Anzeigen von C++ Build Insights-Ablaufverfolgungen in WPA ist ein spezielles Add-In erforderlich. Führen Sie folgende Schritte aus, um das Add-In zu installieren:
Rufen Sie das Add-In ab, indem Sie eine der unten aufgeführten Komponenten herunterladen. Sie benötigen nur eine der beiden Komponenten. Wählen Sie die für Sie am besten geeignete Komponente aus.
- Visual Studio 2019, Version 16.6 und höher. Die neueste Version finden Sie unter Visual Studio-Downloads.
- C++ Build Insights NuGet-Paket.
Kopieren Sie die Datei
perf_msvcbuildinsights.dllin Ihr WPA-Installationsverzeichnis.- In Visual Studio 2019 Version 16.6 und höher befindet sich diese Datei hier:
C:\Program Files (x86)\Microsoft Visual Studio\{Year}\{Edition}\VC\Tools\MSVC\{Version}\bin\Host{Architecture}\{Architecture}. - Im C++ Build Insights NuGet-Paket befindet sich die Datei hier:
wpa\{Architecture}. - Ersetzen Sie in den obigen Pfaden die Variablen in geschweiften Klammern wie folgt:
{Year}ist Ihr Visual Studio-Produktjahr, z. B. 2019 oder 2022.{Edition}ist Ihre Visual Studio-Edition wie Community, Professional oder Enterprise.{Version}ist Ihre MSVC-Version. Wählen Sie die höchste verfügbare Version aus.{Architecture}: Wählen Siex64aus, wenn Sie eine 64-Bit-Version von Windows ausführen. Anderenfalls wählen Siex86aus.
- Das WPA-Installationsverzeichnis ist üblicherweise:
C:\Program Files (x86)\Windows Kits\10\Windows Performance Toolkit.
- In Visual Studio 2019 Version 16.6 und höher befindet sich diese Datei hier:
Öffnen Sie in Ihrem WPA-Installationsverzeichnis die Datei
perfcore.ini, und fügen Sie einen Eintrag fürperf_msvcbuildinsights.dllhinzu.
Schritt 2: Verfolgen Sie Ihren Build mit vcperf.exe
C++ Build Insights-Daten müssen zunächst in einer Ablaufverfolgungsdatei gesammelt werden, um sie anzeigen zu können. Führen Sie dazu die folgenden Schritte aus:
Öffnen Sie eine x64 - oder x86 Native Tools-Eingabeaufforderung für VS im Administratormodus. (Klicken Sie mit der rechten Maustaste auf „Start“, und wählen Sie Mehr>Als Administrator ausführen aus.)
- Wählen Sie x64 aus, wenn Sie eine 64-Bit-Version von Windows ausführen. Anderenfalls wählen Sie x86 aus.
Geben Sie im Eingabeaufforderungsfenster folgenden Befehl ein:
vcperf.exe /start Sitzungsname
Wählen Sie für Sitzungsname einen Namen aus, den Sie sich gut merken können.
Erstellen Sie das Projekt wie gewohnt. Sie brauchen dazu nicht dasselbe Eingabeaufforderungsfenster zu verwenden.
Geben Sie im Eingabeaufforderungsfenster folgenden Befehl ein:
vcperf.exe /stop SessionNametraceFile.etl
Verwenden Sie für Sitzungsname denselben Namen wie oben. Wählen Sie einen geeigneten Namen für die Ablaufverfolgungsdatei ablaufverfolgungsdatei.etl.
Eine typische Befehlssequenz vcperf.exe sieht in einem Developer-Eingabeaufforderungsfenster wie folgt aus:
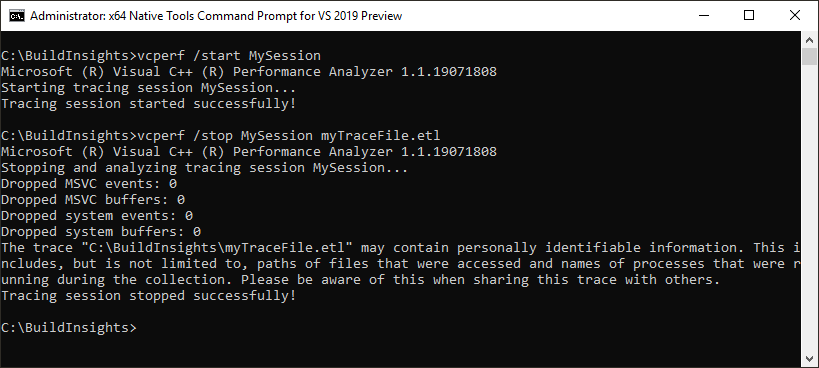
Wichtige Hinweise zu vcperf.exe
Zum Starten oder Anhalten einer vcperf.exe-Ablaufverfolgung sind Administratorrechte erforderlich. Nutzen Sie ein Developer-Eingabeaufforderungsfenster, das Sie mithilfe der Option Als Administrator ausführen öffnen.
Auf einem Computer darf jeweils nur eine Ablaufverfolgungssitzung ausgeführt werden.
Merken Sie sich den Sitzungsnamen, den Sie zum Starten Ihrer Ablaufverfolgung verwendet haben. Es kann schwierig sein, eine laufende Sitzung anzuhalten, wenn Sie den Namen vergessen haben.
Das Befehlszeilenprogramm vcperf.exe ist wie cl.exe und link.exe in einer MSVC-Installation enthalten. Es sind keine weiteren Schritte erforderlich, um diese Komponente abzurufen.
vcperf.exe erfasst Informationen zu allen MSVC-Tools, die auf Ihrem System ausgeführt werden. Sie müssen Ihren Build daher nicht über dieselbe Eingabeaufforderung starten, die Sie zum Erfassen der Ablaufverfolgung verwendet haben. Sie können Ihr Projekt entweder über eine andere Eingabeaufforderung oder sogar in Visual Studio erstellen.
vcperf.exe ist eine Open-Source-Komponente
Wenn Sie eine eigene Version von vcperf.exe erstellen und ausführen möchten, können Sie sie aus dem vcperf-GitHub-Repository klonen.
Schritt 3: Anzeigen ihrer Ablaufverfolgung in Windows Leistungsanalyse
Starten Sie WPA, und öffnen Sie die Ablaufverfolgung, die Sie soeben erstellt haben. WPA sollte die Ablaufverfolgung als C++ Build Insights-Ablaufverfolgung erkennen, und im Fenster des Graph-Explorers auf der linken Seite sollten die folgenden Ansichten geöffnet werden:
- Build-Explorer
- Dateien
- Funktionen
- Vorlageninstanziierungen
Wenn diese Ansichten nicht angezeigt werden, überprüfen Sie, ob WPA ordnungsgemäß konfiguriert ist (siehe Schritt 1). Sie können Ihre Builddaten anzeigen, indem Sie die Ansichten in das leere Analysefenster auf der rechten Seite ziehen, wie hier gezeigt:
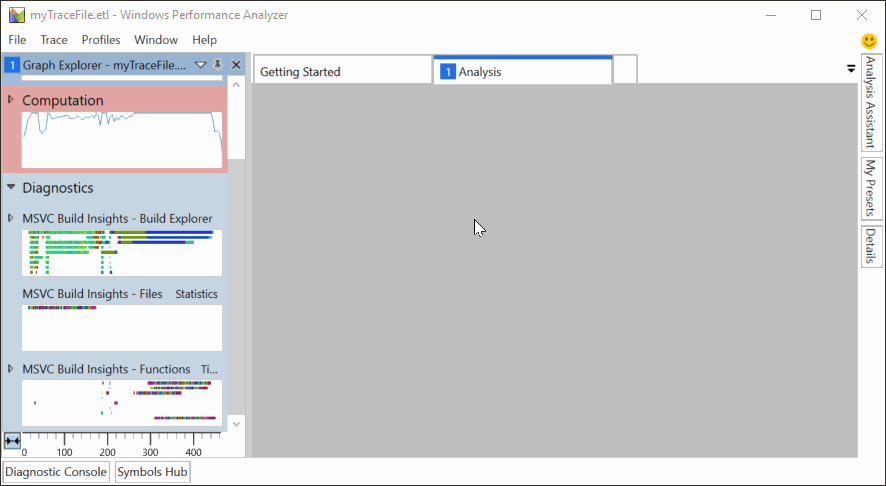
Im Graph-Explorer-Fenster sind weitere Ansichten verfügbar. Ziehen Sie diese in das Analysefenster, wenn Sie an den darin enthaltenen Informationen interessiert sind. Eine nützliche Ansicht ist die CPU-Ansicht (mit Stichprobendaten), die die CPU-Auslastung innerhalb Ihres Builds zeigt.
Weitere Informationen
Lernprogramm: Grundlagen von Windows Leistungsanalyse
Erfahren Sie mehr über häufige WPA-Vorgänge, mit denen Sie Ablaufverfolgungen Ihrer Builds analysieren können.
Referenz: vcperf-Befehle
In der vcperf.exe--Befehlsreferenz sind alle verfügbaren Befehlsoptionen aufgeführt.
Referenz: Windows Leistungsanalyse-Ansichten
In diesem Artikel finden Sie ausführliche Informationen zu den C++ Build Insights-Ansichten in WPA.
Windows Performance Analyzer
Die offizielle WPA-Dokumentationswebsite