Lernprogramm: Grundlagen von Windows Leistungsanalyse
Die C++-Buildeinblick-Tools sind in Visual Studio 2019 und höher verfügbar. Um die Dokumentation für diese Version anzuzeigen, legen Sie das Visual Studio-Versionsauswahlsteuerelement für diesen Artikel auf Visual Studio 2019 oder höher fest. Es befindet sich am Anfang des Inhaltsverzeichnisses auf dieser Seite.
Die Verwendung von C++ Build Insights setzt effektiv Kenntnisse in Windows Performance Analyzer (WPA) voraus. In diesem Artikel lernen Sie allgemeine WPA-Vorgänge kennen. Weitere Informationen zur Verwendung von WPA finden Sie in der Dokumentation zu Windows Performance Analyzer.
Ändern des Ansichtsmodus
WPA bietet zwei grundlegende Ansichtsmodi, mit denen Sie Ihre Ablaufverfolgungen untersuchen können:
- den Diagrammmodus und
- den Tabellenmodus.
Sie können zwischen diesen Modi mithilfe der Ansichtmodussymbole oben im Ansichtsbereich wechseln:
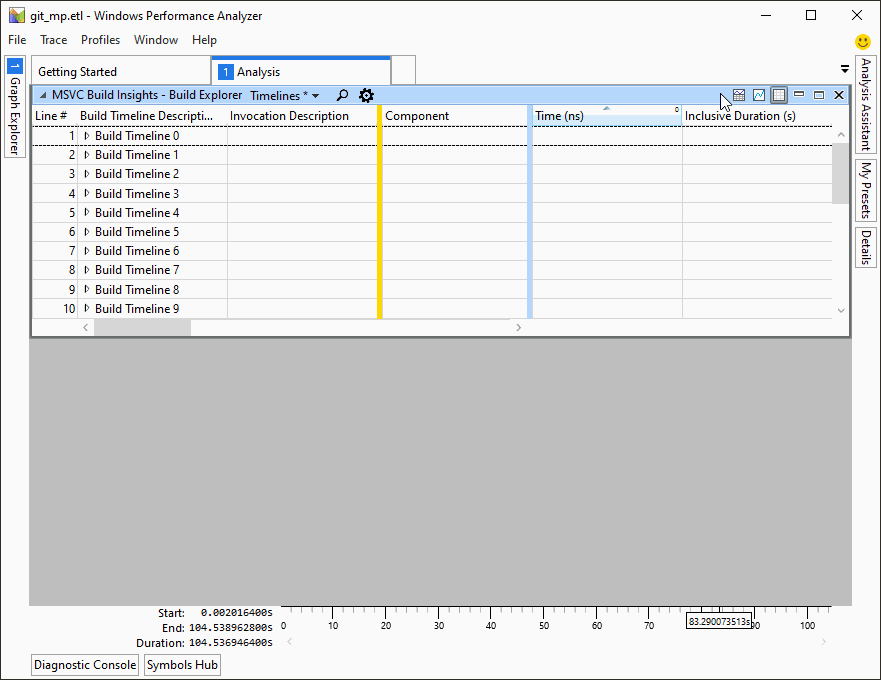
Auswählen von Voreinstellungen
Die meisten C++ Build Insights-WPA-Ansichten verfügen über mehrere Voreinstellungen, aus denen Sie auswählen können. Sie können die gewünschte Voreinstellung mithilfe des Dropdownmenüs am oberen Rand des Ansichtsbereichs auswählen:
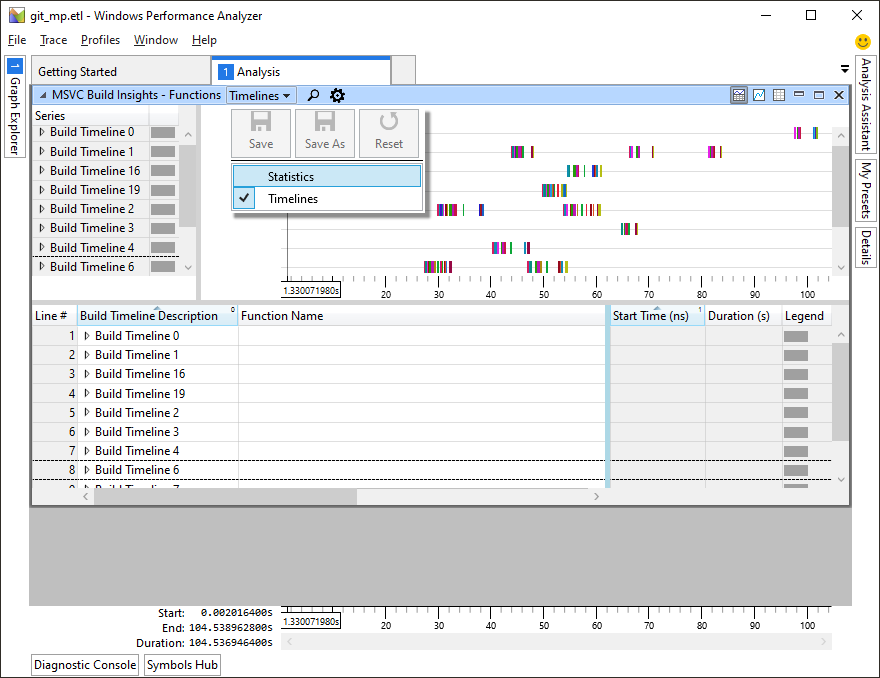
Ein- und Ausblenden
Einige Buildablaufverfolgungen sind so groß, dass Details schwer zu erkennen sind. Klicken Sie mit der rechten Maustaste auf das Diagramm, und wählen Sie Zoom aus, um einen relevanten Bereich zu vergrößern. Sie können jederzeit zur vorherigen Einstellung zurückkehren, indem Sie Zoomvorgang rückgängig machen auswählen. Diese Abbildung zeigt ein Beispiel für die Verwendung einer Auswahl und des Zoom-Befehls, um einen Abschnitt des Diagramms zu vergrößern:
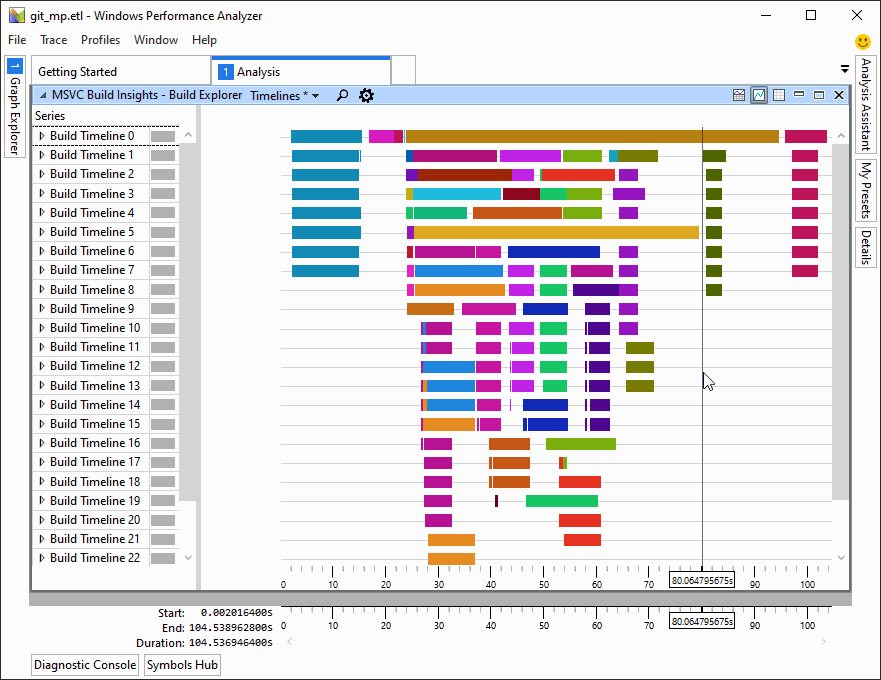
Gruppieren nach verschiedenen Spalten
Sie können anpassen, wie die Ablaufverfolgung angezeigt wird. Klicken Sie oben im Ansichtsbereich auf das Zahnradsymbol, und ordnen Sie die Spalten im Build-Explorer-Ansicht-Editor neu an. Die Spalten über der gelben Zeile in diesem Dialogfeld sind die Spalten, nach denen Ihre Datenzeilen gruppiert sind. Die Spalte rechts über der gelben Linie ist ein Sonderfall: In der Diagrammansicht wird Sie auf den farbigen Balken angezeigt.
Diese Abbildung zeigt das Beispiel eines Balkendiagramms für einen Linkaufruf. Verwenden Sie das Zahnradsymbol, um das Build-Explorer-Dialogfeld „Ansicht-Editor“ zu öffnen. Anschließend ziehen Sie die Einträge für die Spalten „Komponente“ und Name“ über die gelbe Zeile. Die Konfiguration wird geändert, um den Detailgrad zu erhöhen und damit Sie sehen, was im Linker tatsächlich passiert ist:
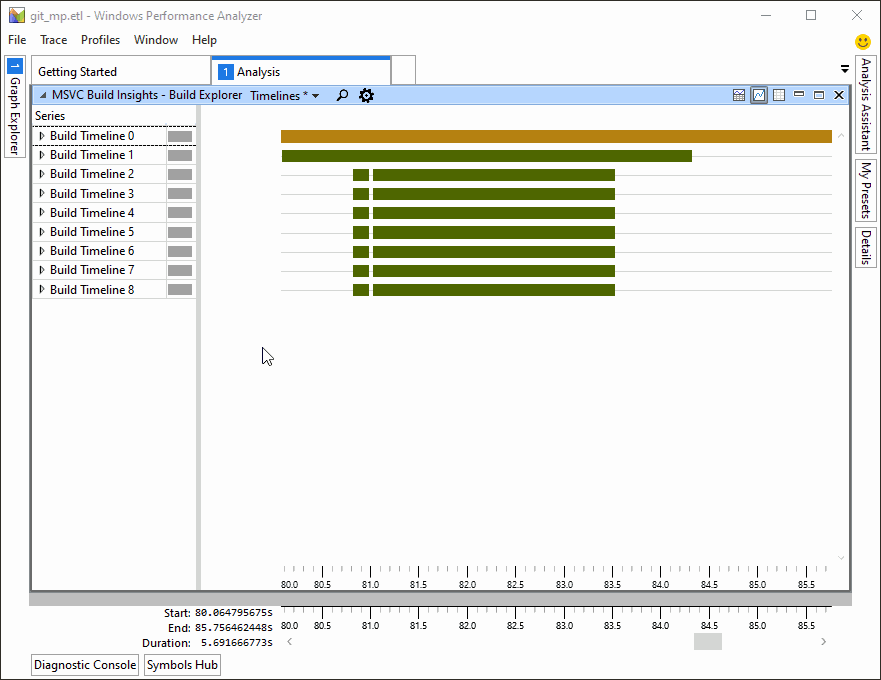
Siehe auch
Tutorial: vcperf und Windows Performance Analyzer
Referenz: vcperf-Befehle
Referenz: Windows Leistungsanalyse-Ansichten
Windows Performance Analyzer