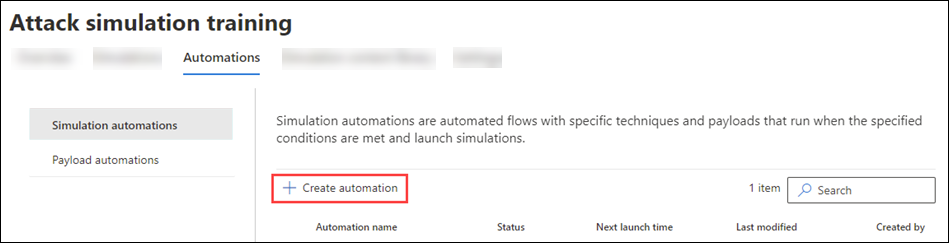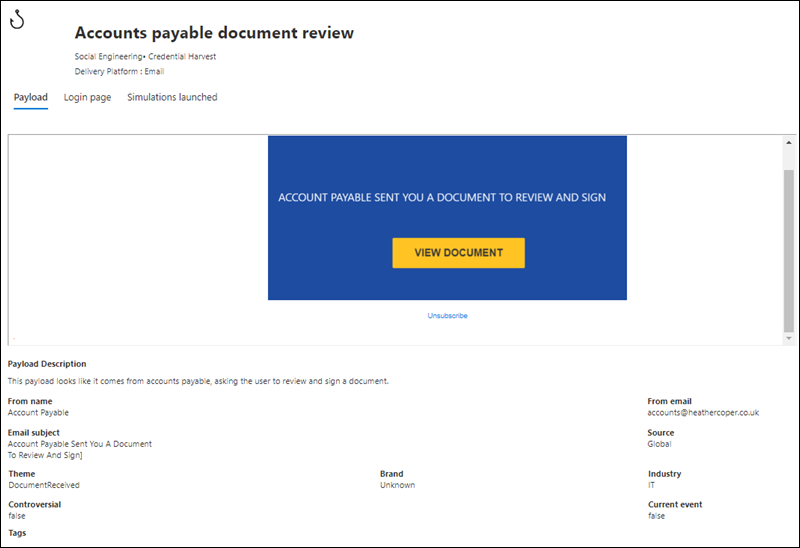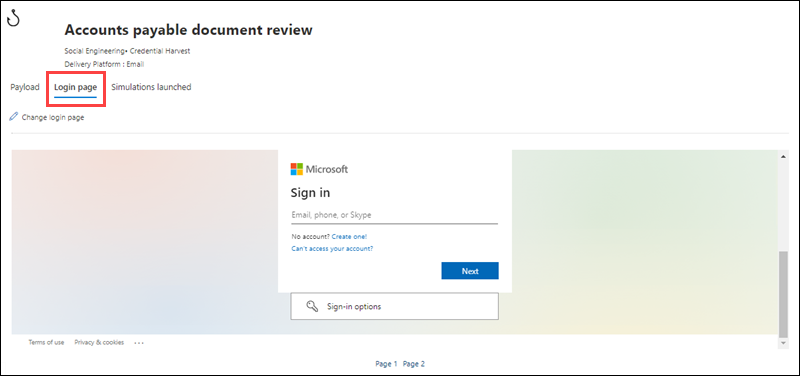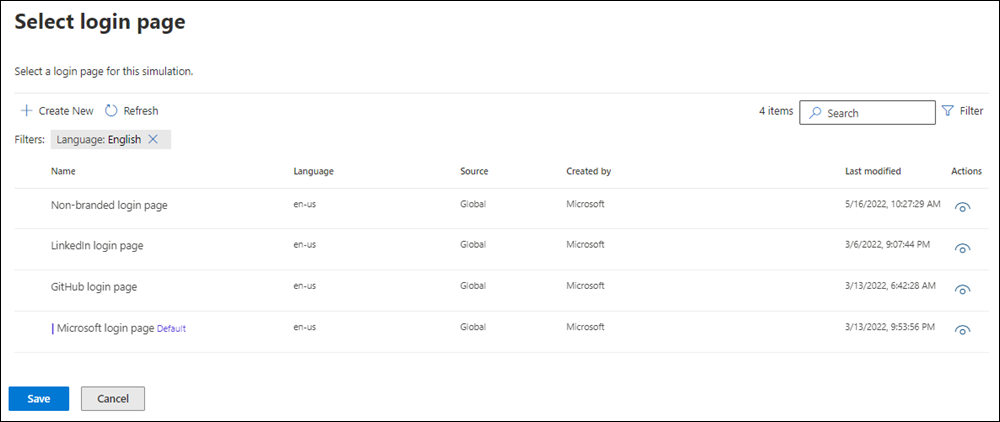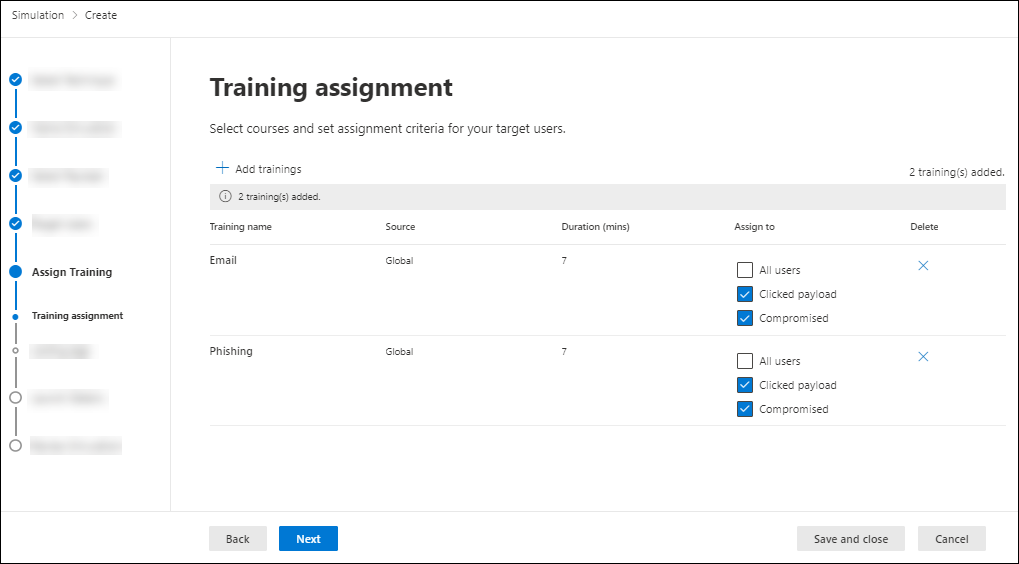Simulationsautomatisierungen für Angriffssimulationstraining
Tipp
Wussten Sie, dass Sie die Features in Microsoft Defender for Office 365 Plan 2 kostenlos testen können? Verwenden Sie die 90-tägige Defender for Office 365 Testversion auf dem Microsoft Defender Portal-Testversionshub. Informationen dazu, wer sich registrieren und testen kann, finden Sie unter Try Microsoft Defender for Office 365.
In Angriffssimulationstraining in Microsoft 365 E5 oder Microsoft Defender for Office 365 Plan 2 können Sie mit Simulationsautomatisierungen mehrere gutartige Cyberangriffssimulationen in Ihrem organization ausführen. Simulationsautomatisierungen können mehrere Social Engineering-Techniken und Nutzlasten enthalten und nach einem automatisierten Zeitplan beginnen. Das Erstellen einer Simulationsautomatisierung ähnelt dem Erstellen einer einzelnen Simulation, mit Ausnahme der Möglichkeit, mehrere Techniken, Nutzlasten und den Automatisierungszeitplan auszuwählen.
Informationen zu den ersten Schritten zu Angriffssimulationstraining finden Sie unter Erste Schritte mit Angriffssimulationstraining.
Um alle vorhandenen Simulationsautomatisierungen anzuzeigen, die Sie erstellt haben, öffnen Sie das Microsoft Defender-Portal unter https://security.microsoft.com, wechseln Sie zu Email & Registerkarte > Zusammenarbeit >Angriffssimulationstraining>Automationen, und wählen Sie dann Simulationsautomatisierungen aus. Um direkt zur Registerkarte Automatisierungen zu wechseln, auf der Sie Simulationsautomatisierungen auswählen können, verwenden Sie https://security.microsoft.com/attacksimulator?viewid=automations. Sie können auch automatisierte Simulationen auf der Registerkarte Simulationen mit einem Präfix AutomatedSimulation_ und dem Automatisierungsnamen in der Spalte Erstellt von anzeigen.
Die folgenden Informationen werden für jede Simulationsautomatisierung auf der Registerkarte Automatisierung angezeigt. Sie können die Simulationsautomatisierungen sortieren, indem Sie auf eine verfügbare Spaltenüberschrift klicken.
- Namenskampagne
- Status: Aktiv, Inaktiv oder Entwurf.
- Nächster Startzeitpunkt
- Zuletzt geändert
- Erstellt von
Erstellen von Simulationsautomatisierungen
Tipp
Anweisungen zur Erstellung finden Sie in diesem kurzen Video: https://youtu.be/QXElYtr7ZJ0.
Führen Sie die folgenden Schritte aus, um eine Simulationsautomatisierung zu erstellen:
Navigieren Sie im Microsoft Defender-Portal unter zu https://security.microsoft.com/Email & Registerkarte >Zusammenarbeit>Angriffssimulationstraining>AutomationenSimulationsautomatisierungen. Oder verwenden Sie , um direkt zur Registerkarte Automatisierungen zu wechseln, https://security.microsoft.com/attacksimulator?viewid=automationsauf der Sie Simulationsautomatisierungen auswählen können.
Wählen Sie auf der Seite Simulationsautomatisierungen die Option Automatisierung erstellen aus
 , um den Assistenten für die neue Simulationsautomatisierung zu starten.
, um den Assistenten für die neue Simulationsautomatisierung zu starten.In den folgenden Abschnitten werden die Schritte und Konfigurationsoptionen zum Erstellen einer Simulationsautomatisierung beschrieben.
Hinweis
Nachdem Sie die Simulationsautomatisierung während des Assistenten für die neue Simulationsautomatisierung benannt haben, können Sie Speichern und schließen auswählen, um Den Fortschritt zu speichern und später fortzusetzen. Die unvollständige Simulationsautomatisierung weist den StatuswertEntwurf auf. Sie können dort weiterarbeiten, wo Sie aufgehört haben, indem Sie die Simulationsautomatisierung in der Liste auswählen und dann auf die
 angezeigte Aktion Automatisierung bearbeiten klicken.
angezeigte Aktion Automatisierung bearbeiten klicken.
Benennen und Beschreiben der Simulationsautomatisierung
Konfigurieren Sie auf der Seite Automation-Name die folgenden Einstellungen:
- Name: Geben Sie einen eindeutigen, beschreibenden Namen für die Simulation ein.
- Beschreibung: Geben Sie eine optionale detaillierte Beschreibung für die Simulation ein.
Wenn Sie auf der Seite Automation-Name fertig sind, wählen Sie Weiter aus.
Auswählen einer oder mehrerer Social Engineering-Techniken
Wählen Sie auf der Seite Social Engineering-Techniken auswählen eine oder mehrere der verfügbaren Social Engineering-Techniken aus, die aus dem MITRE ATT&CK-Framework® kuratiert wurden. Für verschiedene Techniken stehen verschiedene Nutzlasten zur Verfügung. Die folgenden Social Engineering-Techniken sind verfügbar:
- Credential Harvest: Versucht, Anmeldeinformationen zu sammeln, indem Benutzer auf eine bekannte, aussehende Website mit Eingabefeldern weitergeleitet werden, um einen Benutzernamen und ein Kennwort zu übermitteln.
- Schadsoftwareanlage: Fügt einer Nachricht eine schädliche Anlage hinzu. Wenn der Benutzer die Anlage öffnet, wird beliebiger Code ausgeführt, der dem Angreifer dabei hilft, das Gerät des Ziels zu kompromittieren.
- Link in Anlage: Ein Hybridtyp für die Anmeldeinformationsernte. Ein Angreifer fügt eine URL in eine E-Mail-Anlage ein. Die URL in der Anlage folgt demselben Verfahren wie die Ernte von Anmeldeinformationen.
- Link zu Schadsoftware: Führt beliebigen Code aus einer Datei aus, die in einem bekannten Dateifreigabedienst gehostet wird. Die an den Benutzer gesendete Nachricht enthält einen Link zu dieser schädlichen Datei. Das Öffnen der Datei hilft dem Angreifer, das Gerät des Ziels zu kompromittieren.
- Drive-by-URL: Die schädliche URL in der Nachricht führt den Benutzer zu einer vertraut aussehenden Website, die im Hintergrund Code auf dem Gerät des Benutzers ausführt und/oder installiert.
- OAuth-Zustimmungserteilung: Die böswillige URL fordert Benutzer auf, Berechtigungen für Daten für einen böswilligen Azure-Anwendung zu erteilen.
Wenn Sie den Link Details anzeigen in der Beschreibung auswählen, wird ein Details-Flyout geöffnet, das die Technik und die Simulationsschritte beschreibt, die sich aus der Technik ergeben.
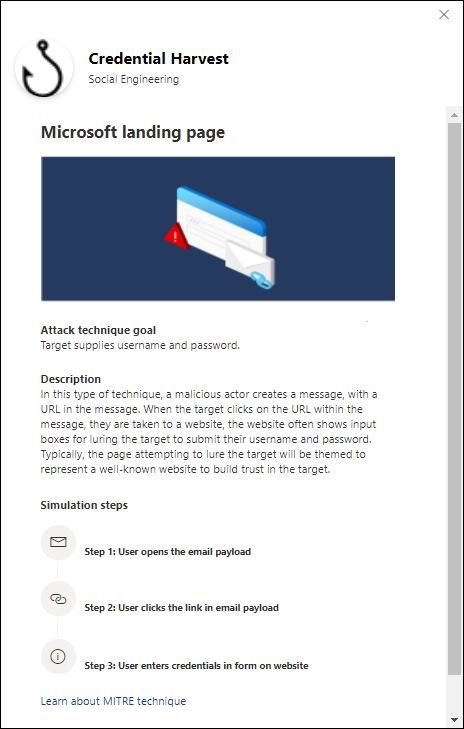
Wenn Sie auf der Seite Social Engineering-Techniken auswählen fertig sind, wählen Sie Weiter aus.
Auswählen von Nutzlasten und Anmeldeseiten
Auf der Seite Nutzlasten und Anmeldung auswählen müssen Sie mindestens eine vorhandene Nutzlast für jede von Ihnen ausgewählte Social Engineering-Technik auswählen, oder Sie können neue Nutzlasten erstellen, die verwendet werden sollen.
Für die Techniken Credential Harvest oder Link in Attachment Social Engineering können Sie auch die Anmeldeseite anzeigen, die in der Nutzlast verwendet wird, eine andere Anmeldeseite auswählen oder eine neue Anmeldeseite erstellen, die verwendet werden soll. Die ausgewählte Anmeldeseite wird für die verschiedenen ausgewählten Nutzlasten verwendet.
Auswählen von Nutzlasten
Wählen Sie auf der Seite Nutzlasten und Anmeldung auswählen eine der folgenden Optionen aus:
Randomize: Nutzlasten werden nach dem Zufallsprinzip aus den verfügbaren globalen und Mandantennutzlasten ausgewählt. Auf dieser Seite müssen Sie nichts anderes konfigurieren. Wählen Sie also Weiter aus, um den Vorgang fortzusetzen.
Manuelle Auswahl: Die folgenden Details werden für jede Nutzlast angezeigt. Wählen Sie eine Spaltenüberschrift aus, um nach dieser Spalte zu sortieren:
- Nutzlastname
- Quelle: Für integrierte Nutzlasten ist der Wert Global. Für benutzerdefinierte Nutzlasten ist der Wert Mandant.
- Technik: Sie müssen mindestens eine Nutzlast pro Technik auswählen, die Sie auf der Seite Social Engineering-Techniken auswählen ausgewählt haben.
- Sprache: Die Sprache des Nutzlastinhalts. Der Nutzlastkatalog von Microsoft (global) stellt Nutzlasten in mehr als 29 Sprachen bereit.
- Vorhergesagte Kompromittierungsrate (%): Verlaufsdaten in Microsoft 365, die den Prozentsatz der Personen vorhersagt, die von dieser Nutzlast kompromittiert werden (kompromittierte Benutzer/Gesamtzahl der Benutzer, die die Nutzlast erhalten). Weitere Informationen finden Sie unter Vorhersage der Gefährdungsrate.
Verwenden Sie das
 Suchfeld , um nach dem Namen einer vorhandenen Nutzlast zu suchen.
Suchfeld , um nach dem Namen einer vorhandenen Nutzlast zu suchen.Wenn Sie eine Nutzlast aus der Liste auswählen, indem Sie auf eine beliebige Stelle in der Zeile neben dem Kontrollkästchen neben dem Namen klicken, werden Details zur Nutzlast in einem Flyout angezeigt:
- Die Registerkarte Übersicht (mit dem Namen Payload in Credential Harvest und Link in Attachment payloads ) enthält Details zur Nutzlast, einschließlich einer Vorschau.
- Die Registerkarte Anmeldeseite ist nur für Credential Harvest oder Link in Anlagennutzlasten verfügbar und wird im Unterabschnitt Anmeldeseiten auswählen beschrieben.
- Die Registerkarte Anlage ist nur für Die Nutzlasten Schadsoftwareanlage, Link in Anlage und Oauth-Zustimmungsgewährung verfügbar. Diese Registerkarte enthält Details zur Anlage, einschließlich einer Vorschau.
- Die Registerkarte Simulationen gestartet enthält den Simulationsnamen, die Klickrate, die kompromittierte Rate und die Aktion.
Tipp
Um Details zu anderen Nutzlasten anzuzeigen, ohne das Details-Flyout zu verlassen, verwenden Sie
 Vorheriges Element und Nächstes Element oben im Flyout.
Vorheriges Element und Nächstes Element oben im Flyout.Lassen Sie das Flyout mit den Nutzlastdetails geöffnet, um die Anmeldeseite zu ändern oder eine neue Anmeldeseite zu erstellen, die wie in den folgenden Unterabschnitten beschrieben verwendet werden soll.
Wenn Sie das Flyout mit den Nutzlastdetails abgeschlossen haben, wählen Sie Schließen aus
 , um zur Seite Nutzlasten und Anmeldung auswählen zurückzukehren. Vergewissern Sie sich, dass mindestens eine der erforderlichen Nutzlasten ausgewählt ist, und wählen Sie dann Weiter aus, um fortzufahren.
, um zur Seite Nutzlasten und Anmeldung auswählen zurückzukehren. Vergewissern Sie sich, dass mindestens eine der erforderlichen Nutzlasten ausgewählt ist, und wählen Sie dann Weiter aus, um fortzufahren.
Auswählen von Anmeldeseiten
Hinweis
Die Registerkarte Anmeldeseite ist nur im Details-Flyout von Credential Harvest oder Link in Anlagennutzlasten verfügbar.
Wählen Sie auf der Seite Nutzlast und Anmeldung auswählendie Nutzlast fürAnmeldeinformationen aus der Liste aus, indem Sie auf eine beliebige Stelle in der Zeile neben dem Kontrollkästchen neben dem Namen klicken, um das Details-Flyout für die Nutzlast zu öffnen.
Im Details-Flyout der Nutzlast wird auf der Registerkarte Anmeldeseite die Anmeldeseite angezeigt, die derzeit für die Nutzlast ausgewählt ist.
Um die vollständige Anmeldeseite anzuzeigen, verwenden Sie die Links Seite 1 und Seite 2 am unteren Rand der Seite für zweiseitige Anmeldeseiten.
Verwenden Sie eines der folgenden Verfahren, um die Anmeldeseite zu ändern, die in der Nutzlast verwendet wird, oder um eine neue Anmeldeseite zu erstellen, die im Flyout verwendet werden soll:
Ändern der Anmeldeseite, die in der Nutzlast verwendet wird: Wählen Sie auf der Registerkarte Anmeldeseite des Flyouts mit den Nutzlastdetails die Option
 Anmeldeseite ändern aus.
Anmeldeseite ändern aus.Im daraufhin geöffneten Flyout Anmeldeseite auswählen werden die folgenden Informationen für jede Anmeldeseite angezeigt:
- Name
- Sprache
- Quelle: Für integrierte Anmeldeseiten ist der Wert Global. Für benutzerdefinierte Anmeldeseiten ist der Wert Mandant.
- Erstellt von: Für integrierte Anmeldeseiten lautet der Wert Microsoft. Bei benutzerdefinierten Anmeldeseiten ist der Wert der UPN des Benutzers, der die Anmeldeseite erstellt hat.
- Zuletzt geändert
-
Aktionen: Wählen Sie Vorschau aus
 , um eine Vorschau der Anmeldeseite anzuzeigen.
, um eine Vorschau der Anmeldeseite anzuzeigen.
Verwenden Sie das
 Suchfeld , um eine Anmeldeseite in der Liste zu suchen, indem Sie einen Teil des Anmeldenamens eingeben und dann die EINGABETASTE drücken.
Suchfeld , um eine Anmeldeseite in der Liste zu suchen, indem Sie einen Teil des Anmeldenamens eingeben und dann die EINGABETASTE drücken.Wählen Sie Filtern aus
 , um die Anmeldeseiten nach Quelle oder Sprache zu filtern.
, um die Anmeldeseiten nach Quelle oder Sprache zu filtern.Wenn Sie mit dem Filter-Flyout fertig sind, wählen Sie Übernehmen aus. Um die Filter zu löschen, wählen Sie Filter löschen aus
 .
.Aktivieren Sie im Flyout Anmeldeseite auswählen das Kontrollkästchen neben dem Namen der zu verwendenden Anmeldeseite, und wählen Sie dann Speichern aus. Klicken Sie auf der Registerkarte Anmeldeseite des Flyouts mit den Nutzlastdetails auf
 Schließen , um zur Seite Nutzlasten und Anmeldung auswählen zurückzukehren.
Schließen , um zur Seite Nutzlasten und Anmeldung auswählen zurückzukehren.Erstellen sie eine neue Anmeldeseite, die in der Nutzlast verwendet werden soll: Wählen Sie auf der Registerkarte Anmeldeseite des Flyouts mit den Nutzlastdetails die Option
 Anmeldeseite ändern aus.
Anmeldeseite ändern aus.Wählen Sie im daraufhin geöffneten Flyout Anmeldeseite auswählendie Option Neu erstellen aus
 .
.Die Erstellungsschritte sind identisch mit Angriffssimulationstraining> Registerkarte >"Inhaltsbibliothek" Anmeldeseiten>Registerkarte "Mandantenanmeldungsseiten". Anweisungen finden Sie unter Erstellen von Anmeldeseiten.
Kehren Sie zum Flyout Anmeldeseite auswählen zurück, aktivieren Sie das Kontrollkästchen neben dem Namen der zu verwendenden Anmeldeseite, und wählen Sie dann Speichern aus. Klicken Sie auf der Registerkarte Anmeldeseite des Flyouts mit den Nutzlastdetails auf
 Schließen , um zur Seite Nutzlasten und Anmeldung auswählen zurückzukehren.
Schließen , um zur Seite Nutzlasten und Anmeldung auswählen zurückzukehren.
Überprüfen Sie auf der Seite Nutzlasten und Anmeldung auswählen , ob die Nutzlasten ausgewählt sind, die Sie konfiguriert haben und/oder verwenden möchten.
Wenn Sie auf der Seite Nutzlast und Anmeldung auswählen fertig sind, wählen Sie Weiter aus.
Konfigurieren der OAuth-Nutzlast
Hinweis
Diese Seite ist nur verfügbar, wenn Sie auf der Seite Social Engineering-Techniken auswählen die Option OAuth-Zustimmungserteilung und eine entsprechende Nutzlast ausgewählt haben.
Konfigurieren Sie auf der Seite OAuth-Nutzlast konfigurieren die folgenden Einstellungen:
- App-Name: Geben Sie einen Namen für die Nutzlast ein.
- App-Logo: Wählen Sie Durchsuchen aus, um eine .png, .jpeg oder .gif Zu verwendende Datei auszuwählen. Um eine Datei zu entfernen, nachdem Sie sie ausgewählt haben, wählen Sie Entfernen aus.
-
App-Bereich auswählen: Wählen Sie einen der folgenden Werte aus:
- Benutzerkalender lesen
- Benutzerkontakte lesen
- Benutzer-E-Mails lesen
- Lesen aller Chatnachrichten
- Alle Dateien lesen, auf die der Benutzer zugreifen kann
- Schreib-/Lesezugriff auf Benutzer-E-Mails
- E-Mails als Benutzer senden
Wenn Sie auf der Seite OAuth-Nutzlast konfigurieren fertig sind, wählen Sie Weiter aus.
Zielgruppen
Wählen Sie auf der Seite Zielbenutzer aus, wer die Simulation erhält. Verwenden Sie die folgenden Optionen, um Benutzer auszuwählen:
Alle Benutzer in Ihre organization einschließen: Alle Benutzer in Ihre organization einschließen: Die nicht änderbare Liste von Benutzern wird in Gruppen von 10 angezeigt. Sie können Weiter und Zurück unterhalb der Liste der Benutzer verwenden, um durch die Liste zu scrollen. Sie können auch die Suche auf der Seite verwenden
 , um bestimmte Benutzer zu finden.
, um bestimmte Benutzer zu finden.Nur bestimmte Benutzer und Gruppen einschließen: Zunächst werden auf der Seite Zielbenutzer keine Benutzer oder Gruppen angezeigt. Wählen Sie eine der folgenden Optionen aus, um der Simulation Benutzer oder Gruppen hinzuzufügen:
 Benutzer hinzufügen: Im flyout Benutzer hinzufügen , das geöffnet wird, finden Sie Benutzer und Gruppen, die die Simulation erhalten sollen, und wählen sie aus. Die folgenden Gruppentypen werden unterstützt:
Benutzer hinzufügen: Im flyout Benutzer hinzufügen , das geöffnet wird, finden Sie Benutzer und Gruppen, die die Simulation erhalten sollen, und wählen sie aus. Die folgenden Gruppentypen werden unterstützt:- Microsoft 365-Gruppen (statisch und dynamisch)
- Verteilergruppen (nur statisch)
- E-Mail-aktivierte Sicherheitsgruppen (nur statisch)
Die folgenden Suchtools sind verfügbar:
Nach Benutzern oder Gruppen suchen: Wenn Sie in das
 Suchfeld klicken und eine der folgenden Aktionen ausführen, werden die Optionen Benutzer nach Kategorien filtern im Flyout Benutzer hinzufügen durch eine Benutzerliste ersetzt:
Suchfeld klicken und eine der folgenden Aktionen ausführen, werden die Optionen Benutzer nach Kategorien filtern im Flyout Benutzer hinzufügen durch eine Benutzerliste ersetzt:- Geben Sie mindestens drei Zeichen ein, und drücken Sie dann die EINGABETASTE. Alle Benutzer- oder Gruppennamen, die diese Zeichen enthalten, werden im Abschnitt Benutzerliste nach Name und Email angezeigt.
- Geben Sie weniger als drei Zeichen oder keine Zeichen ein, und drücken Sie dann die EINGABETASTE. Im Abschnitt Benutzerliste werden keine Benutzer angezeigt, aber Sie können drei oder mehr Zeichen in das Suchfeld eingeben, um nach Benutzern und Gruppen zu suchen.
Die Anzahl der Ergebnisse wird in der Bezeichnung Ausgewählte (0/x) Benutzer angezeigt.
Hinweis
Wenn Sie Filter hinzufügen auswählen , werden alle Ergebnisse im Abschnitt Benutzerliste durch Benutzer nach Kategorien filtern gelöscht und ersetzt.
Wenn sie eine Liste von Benutzern oder Gruppen im Abschnitt Benutzerliste haben, aktivieren Sie einige oder alle Ergebnisse, indem Sie das Kontrollkästchen neben der Spalte Name aktivieren. Die Anzahl der ausgewählten Ergebnisse wird in der Bezeichnung Ausgewählte Benutzer (y/x) angezeigt.
Wählen Sie X-Benutzer hinzufügen aus, um die ausgewählten Benutzer oder Gruppen auf der Seite Zielbenutzer hinzuzufügen und zur Seite Zielbenutzer zurückzukehren.
Filtern von Benutzern nach Kategorien: Verwenden Sie die folgenden Optionen:
Vorgeschlagene Benutzergruppen: Wählen Sie aus den folgenden Werten aus:
- Alle vorgeschlagenen Benutzergruppen: Dasselbe Ergebnis wie die Auswahl von Benutzern, die in den letzten drei Monaten nicht von einer Simulation betroffen sind, und Wiederholungstäter.
- Benutzer, die in den letzten drei Monaten nicht von einer Simulation betroffen waren
- Wiederholungstäter: Weitere Informationen finden Sie unter Konfigurieren des Schwellenwerts für Wiederholungstäter.
Benutzertags: Benutzertags sind Bezeichner für bestimmte Benutzergruppen (z. B. Prioritätskonten). Weitere Informationen finden Sie unter Benutzertags in Microsoft Defender for Office 365. Verwenden Sie die folgenden Optionen:
-
Suche: Unter
 Nach Benutzertags suchen können Sie einen Teil des Benutzernamentags eingeben und dann die EINGABETASTE drücken. Sie können einige oder alle Ergebnisse auswählen.
Nach Benutzertags suchen können Sie einen Teil des Benutzernamentags eingeben und dann die EINGABETASTE drücken. Sie können einige oder alle Ergebnisse auswählen. - Wählen Sie Alle Benutzertags aus.
- Wählen Sie vorhandene Benutzertags aus. Wenn der Link verfügbar ist, wählen Sie Alle Benutzertags anzeigen aus, um die vollständige Liste der verfügbaren Tags anzuzeigen.
-
Suche: Unter
Ort: Verwenden Sie die folgenden Optionen:
-
Suche: In
 Nach Ort suchen können Sie einen Teil des Werts City eingeben und dann die EINGABETASTE drücken. Sie können einige oder alle Ergebnisse auswählen.
Nach Ort suchen können Sie einen Teil des Werts City eingeben und dann die EINGABETASTE drücken. Sie können einige oder alle Ergebnisse auswählen. - Wählen Sie "Alle Stadt" aus.
- Wählen Sie vorhandene City-Werte aus. Wenn der Link verfügbar ist, wählen Sie Alle Städte anzeigen aus, um die vollständige Liste der verfügbaren City-Werte anzuzeigen.
-
Suche: In
Land: Verwenden Sie die folgenden Optionen:
-
Suche: Unter
 Nach Land suchen können Sie einen Teil des Werts Land eingeben und dann die EINGABETASTE drücken. Sie können einige oder alle Ergebnisse auswählen.
Nach Land suchen können Sie einen Teil des Werts Land eingeben und dann die EINGABETASTE drücken. Sie können einige oder alle Ergebnisse auswählen. - Wählen Sie "Alle Länder" aus.
- Wählen Sie vorhandene City-Werte aus. Wenn der Link verfügbar ist, wählen Sie Alle Länder anzeigen aus, um die vollständige Liste der verfügbaren Länderwerte anzuzeigen.
-
Suche: Unter
Abteilung: Verwenden Sie die folgenden Optionen:
-
Suche: In
 Nach Abteilung suchen können Sie einen Teil des Department-Werts eingeben und dann die EINGABETASTE drücken. Sie können einige oder alle Ergebnisse auswählen.
Nach Abteilung suchen können Sie einen Teil des Department-Werts eingeben und dann die EINGABETASTE drücken. Sie können einige oder alle Ergebnisse auswählen. - Alle Abteilung auswählen
- Wählen Sie vorhandene Abteilungswerte aus. Wenn der Link verfügbar ist, wählen Sie Alle Abteilungen anzeigen aus, um die vollständige Liste der verfügbaren Abteilungswerte anzuzeigen.
-
Suche: In
Titel: Verwenden Sie die folgenden Optionen:
-
Suche: Unter
 Nach Titel suchen können Sie einen Teil des Titelwerts eingeben und dann die EINGABETASTE drücken. Sie können einige oder alle Ergebnisse auswählen.
Nach Titel suchen können Sie einen Teil des Titelwerts eingeben und dann die EINGABETASTE drücken. Sie können einige oder alle Ergebnisse auswählen. - Alle Titel auswählen
- Wählen Sie vorhandene Titelwerte aus. Wenn der Link verfügbar ist, wählen Sie Alle Titel anzeigen aus, um die vollständige Liste der verfügbaren Titelwerte anzuzeigen.
-
Suche: Unter

Sie können einige oder alle Suchkategorien verwenden, um Benutzer und Gruppen zu finden. Wenn Sie mehrere Kategorien auswählen, wird der AND-Operator verwendet. Alle Benutzer oder Gruppen müssen mit beiden Werten übereinstimmen, um in den Ergebnissen zurückgegeben zu werden (was praktisch unmöglich ist, wenn Sie den Wert Alle in mehreren Kategorien verwenden).
Die Anzahl der Werte, die von einer bestimmten Kategorie als Suchkriterium verwendet wurden, wird neben der Kategoriekachel angezeigt (z. B. City 50 oder Priority accounts 10).
Wenn Sie die Suche nach Kategorie abgeschlossen haben, wählen Sie die Schaltfläche Anwenden(x) aus. Die vorherigen Optionen Benutzer nach Kategorien filtern im Flyout Benutzer hinzufügen werden durch die folgenden Informationen ersetzt:
- Abschnitt "Filter ": Zeigt an, wie viele Filterwerte Sie verwendet haben, und die Namen der Filterwerte. Wenn sie verfügbar ist, wählen Sie den Link Alle anzeigen aus, um alle Filterwerte anzuzeigen.
- Abschnitt "Benutzerliste ": Zeigt die Benutzer oder Gruppen an, die Ihren Kategoriensuchen entsprechen. Die Anzahl der Ergebnisse wird in der Bezeichnung Ausgewählte (0/x) Benutzer angezeigt.
Wenn sie eine Liste von Benutzern oder Gruppen im Abschnitt Benutzerliste haben, aktivieren Sie einige oder alle Ergebnisse, indem Sie das Kontrollkästchen neben der Spalte Name aktivieren. Die Anzahl der ausgewählten Ergebnisse wird in der Bezeichnung Ausgewählte Benutzer (y/x) angezeigt.
Wählen Sie die Schaltfläche X-Benutzer hinzufügen aus, um die ausgewählten Benutzer oder Gruppen auf der Seite Zielbenutzer hinzuzufügen und zur Seite Zielbenutzer zurückzukehren.
 Importieren: Geben Sie im daraufhin geöffneten Dialogfeld eine CSV-Datei mit einer E-Mail-Adresse pro Zeile an.
Importieren: Geben Sie im daraufhin geöffneten Dialogfeld eine CSV-Datei mit einer E-Mail-Adresse pro Zeile an.Nachdem Sie die CSV-Datei ausgewählt haben, werden die Benutzer importiert und auf der Seite Zielbenutzer angezeigt.
Auf der Seite Standard Zielbenutzer können Sie das
 Suchfeld verwenden, um nach ausgewählten Benutzern zu suchen. Sie können auch Löschenund dann bestätigen im Bestätigungsdialogfeld auswählen
Suchfeld verwenden, um nach ausgewählten Benutzern zu suchen. Sie können auch Löschenund dann bestätigen im Bestätigungsdialogfeld auswählen , um bestimmte Benutzer zu entfernen.
, um bestimmte Benutzer zu entfernen.Um weitere Benutzer und Gruppen hinzuzufügen, wählen Sie auf der Seite Zielbenutzer die Option Benutzer hinzufügen oder
 Importieren aus
Importieren aus , und wiederholen Sie die vorherigen Schritte.
, und wiederholen Sie die vorherigen Schritte.
Wenn Sie auf der Seite Zielbenutzer fertig sind, wählen Sie Weiter aus.
Zuweisen von Schulungen
Auf der Seite Training zuweisen können Sie Trainings für die Simulation zuweisen. Es wird empfohlen, für jede Simulation Schulungen zuzuweisen, da Mitarbeiter, die eine Schulung durchlaufen, weniger anfällig für ähnliche Angriffe sind.
Verwenden Sie die folgenden Optionen auf der Seite, um Trainings als Teil der Simulation zuzuweisen:
Abschnitt "Einstellungen": Wählen Sie unter Einstellung für Trainingsinhalte auswählen eine der folgenden Optionen in der Dropdownliste aus:
Microsoft-Trainingsumgebung (empfohlen): Dies ist der Standardwert. Diesem Wert sind die folgenden Optionen zugeordnet, die auf der Seite konfiguriert werden müssen:
- Wählen Sie einen der folgenden Werte aus:
- Zuweisen von Training für mich (empfohlen):Dies ist der Standardwert. Wir weisen training basierend auf den vorherigen Simulations- und Trainingsergebnissen eines Benutzers zu.
- Trainingskurse und Module selbst auswählen: Wenn Sie diesen Wert auswählen, ist der nächste Schritt im Assistenten Trainingsaufgabe , in der Sie Schulungen finden und auswählen. Die Schritte werden im Unterabschnitt Trainingszuweisung beschrieben.
- Abschnitt Fälligkeitsdatum: Wählen Sie unter Fälligkeitsdatum des Trainings auswählen einen der folgenden Werte aus:
- 30 Tage nach Ende der Simulation (standardwert)
- 15 Tage nach Ende der Simulation
- 7 Tage nach Ende der Simulation
- Wählen Sie einen der folgenden Werte aus:
Umleitung zu einer benutzerdefinierten URL: Diesem Wert sind die folgenden Optionen zugeordnet, die auf der Seite konfiguriert werden müssen:
- Benutzerdefinierte Trainings-URL (erforderlich)
- Name des benutzerdefinierten Trainings (erforderlich)
- Beschreibung des benutzerdefinierten Trainings
- Benutzerdefinierte Trainingsdauer (in Minuten): Der Standardwert ist 0, was bedeutet, dass es keine angegebene Dauer für das Training gibt.
- Abschnitt Fälligkeitsdatum: Wählen Sie unter Fälligkeitsdatum des Trainings auswählen einen der folgenden Werte aus:
- 30 Tage nach Ende der Simulation (standardwert)
- 15 Tage nach Ende der Simulation
- 7 Tage nach Ende der Simulation
Kein Training: Wenn Sie diesen Wert auswählen, ist die einzige Option auf der Seite Weiter.
Wenn Sie auf der Seite Training zuweisen fertig sind, wählen Sie Weiter aus.
Trainingsaufgabe
Hinweis
Diese Seite ist nur verfügbar, wenn Sie auf der Seite Schulung zuweisen die Option Trainingskurse und Module selbst auswählen ausgewählt haben.
Wählen Sie auf der Seite Trainingszuweisung die Trainings aus, die Sie der Simulation hinzufügen möchten, indem Sie Trainings hinzufügen auswählen![]() .
.
Verwenden Sie im daraufhin geöffneten Flyout Training hinzufügen die folgenden Registerkarten, um Trainings auszuwählen, die in die Simulation einbezogen werden sollen:
- Registerkarte "Empfohlen": Zeigt die empfohlenen integrierten Schulungen basierend auf der Simulationskonfiguration an. Diese Schulungen sind dieselben Trainings, die zugewiesen worden wären, wenn Sie auf der vorherigen Seite Training für mich zuweisen (empfohlen) ausgewählt hätten.
- Registerkarte "Alle Trainings": Zeigt alle integrierten Trainings an, die verfügbar sind.
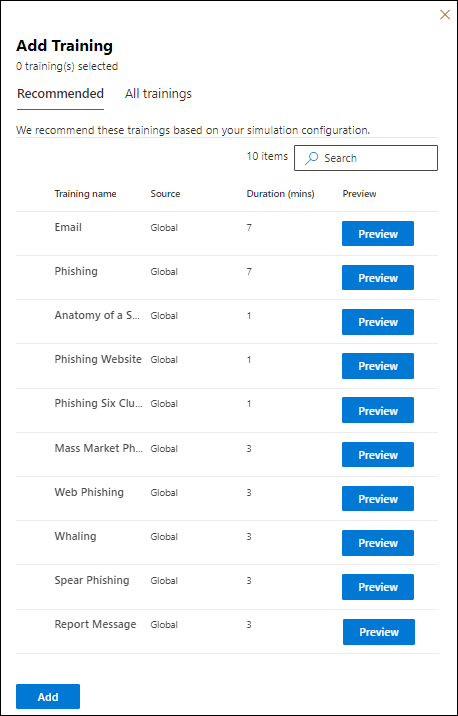
Auf beiden Registerkarten werden die folgenden Informationen für jedes Training angezeigt:
- Schulungsname
- Quelle: Der Wert ist Global.
- Dauer (Min.)
- Vorschau: Wählen Sie Vorschau aus, um das Training anzuzeigen.
Auf beiden Registerkarten können Sie das ![]() Suchfeld verwenden, um nach Trainings zu suchen. Geben Sie einen Teil des Trainingsnamens ein, und drücken Sie die EINGABETASTE.
Suchfeld verwenden, um nach Trainings zu suchen. Geben Sie einen Teil des Trainingsnamens ein, und drücken Sie die EINGABETASTE.
Wählen Sie auf beiden Registerkarten mindestens ein Training aus, indem Sie das Kontrollkästchen neben dem Trainingsnamen aktivieren. Um alle Trainings auszuwählen, aktivieren Sie das Kontrollkästchen in der Spaltenüberschrift Trainingsname . Wenn Sie fertig sind, wählen Sie Hinzufügen aus.
Auf der Seite Trainingszuweisung werden nun die ausgewählten Trainings aufgelistet. Die folgenden Informationen werden für jedes Training angezeigt:
- Schulungsname
- Source
- Dauer (Min.)
-
Zuweisen zu: Wählen Sie für jedes Training aus, wer das Training erhält, indem Sie aus den folgenden Werten auswählen:
- Alle Benutzer
- Ein oder beide Werte, die auf "Payload geklickt " oder "Kompromittiert" geklickt haben.
-
Löschen: Wählen Sie Löschen aus
 , um das Training aus der Simulation zu entfernen.
, um das Training aus der Simulation zu entfernen.
Wenn Sie auf der Seite Trainingszuweisung fertig sind, wählen Sie Weiter aus.
Auswählen einer Angebotsseite
Konfigurieren Sie auf der Seite Zielseite "Phish auswählen " die Webseite, auf die Benutzer weitergeleitet werden, wenn sie die Nutzlast in der Simulation öffnen.
Wählen Sie eine der folgenden Optionen aus:
Zielseiten aus bibliothek verwenden: Die folgenden Optionen sind verfügbar:
- Abschnitt "Nutzlastindikatoren": Wählen Sie Nutzlastindikatoren zu E-Mails hinzufügen aus, um Benutzern zu helfen, zu erfahren, wie Phishing-E-Mails identifiziert werden.
- Diese Einstellung ist nicht verfügbar, wenn Sie auf der Seite Eine oder mehrere Techniken auswählen die Option Schadsoftwareanlage oder Mit Schadsoftware verknüpfen ausgewählt haben.
- Für Landing Pages, die Sie auf der Registerkarte Mandantenzielseiten erstellen, ist diese Einstellung nur sinnvoll, wenn Sie das dynamische Tag namens Nutzlastinhalt einfügen in den Inhalt der Landing Page verwenden, wie im Unterabschnitt Erstellen von Zielseiten beschrieben.
- Interstitialseite vor der Landing Page anzeigen: Diese Einstellung ist nur verfügbar, wenn Sie auf der Seite Auswählen einer oder mehrerer Techniken die Drive-by-URL ausgewählt haben. Sie können die Überlagerung anzeigen, die für Drive-by-URL-Angriffe angezeigt wird. Um die Überlagerung auszublenden und direkt zur Landing Page zu wechseln, wählen Sie diese Option nicht aus.
Der Rest der Angebotsseite "Auswählen von Phish " enthält zwei Registerkarten, auf denen Sie die zu verwendende Landing Page auswählen:
Registerkarte "Globale Zielseiten ": Enthält die integrierten Zielseiten. Wenn Sie eine integrierte Landing Page auswählen, die verwendet werden soll, indem Sie das Kontrollkästchen neben dem Namen aktivieren, wird ein Abschnitt Layout bearbeiten mit den folgenden Optionen angezeigt:
- Logo hinzufügen: Wählen Sie Logobild durchsuchen aus, um eine .png, .jpeg oder .gif Datei zu suchen und auszuwählen. Die Logogröße sollte maximal 210 x 70 sein, um Verzerrungen zu vermeiden. Um das Logo zu entfernen, wählen Sie Hochgeladenes Logobild entfernen aus.
- Standardsprache auswählen: Diese Einstellung ist erforderlich. Wählen Sie einen der folgenden Werte aus: Chinesisch (vereinfacht),Chinesisch (traditionell, Taiwan),Niederländisch, Englisch, Spanisch, Französisch, Deutsch, Italienisch, Japanisch, Koreanisch, **Portugiesisch oder Russisch.
Registerkarte "Mandantenzielseiten ": Enthält alle benutzerdefinierten Zielseiten, die Sie erstellt haben. Um eine neue Landing Page zu erstellen, wählen Sie Neu erstellen aus
 . Die Erstellungsschritte sind identisch mit den Schritten auf Angriffssimulationstraining> Registerkarte >"Inhaltsbibliothek" auf der Registerkarte "Angebotsseiten>" fürMandanten. Anweisungen finden Sie unter Erstellen von Zielseiten.
. Die Erstellungsschritte sind identisch mit den Schritten auf Angriffssimulationstraining> Registerkarte >"Inhaltsbibliothek" auf der Registerkarte "Angebotsseiten>" fürMandanten. Anweisungen finden Sie unter Erstellen von Zielseiten.
Auf beiden Registerkarten werden die folgenden Informationen für jede Landing Page angezeigt. Sie können die Zielseiten sortieren, indem Sie auf eine verfügbare Spaltenüberschrift klicken. Wählen Sie Spalten anpassen aus
 , um die angezeigten Spalten zu ändern. Die Standardspalten sind mit einem Sternchen (*) gekennzeichnet:
, um die angezeigten Spalten zu ändern. Die Standardspalten sind mit einem Sternchen (*) gekennzeichnet:- Name*
- Sprache*: Wenn die Landing Page mehrere Übersetzungen enthält, werden die ersten beiden Sprachen direkt angezeigt. Um die restlichen Sprachen anzuzeigen, zeigen Sie auf das numerische Symbol (z. B. +10).
- Source
- Standardsprache*
- Status*
- Verknüpfte Simulationen*
- Erstellt von
- Erstellungszeit*
- Geändert von*
- Letzte Änderung*
Um eine Landing Page in der Liste zu finden, geben Sie einen Teil des Angebotsseitennamens in das
 Suchfeld ein, und drücken Sie dann die EINGABETASTE.
Suchfeld ein, und drücken Sie dann die EINGABETASTE.Wählen Sie Filtern aus
 , um die Zielseiten nach Sprache zu filtern.
, um die Zielseiten nach Sprache zu filtern.Wenn eine Landing Page ausgewählt ist und Sie auf eine beliebige Stelle in der Zeile klicken, wird ein Details-Flyout geöffnet, das weitere Informationen zur Landing Page anzeigt:
- Auf der Registerkarte Vorschau wird angezeigt, wie die Landing Page für Benutzer aussieht.
- Auf der Registerkarte Details werden die Eigenschaften der Landing Page angezeigt.
Tipp
Um Details zu anderen Landing Pages anzuzeigen, ohne das Details-Flyout zu verlassen, verwenden Sie
 Vorheriges Element und Nächstes Element oben im Flyout.
Vorheriges Element und Nächstes Element oben im Flyout.Wenn Sie im Flyout mit den Details der Landing Page fertig sind, wählen Sie Schließen aus.
Wählen Sie auf der Landing Page Für Phish auswählen eine Zielseite aus, die verwendet werden soll, indem Sie das Kontrollkästchen neben der Spalte Name aktivieren.
- Abschnitt "Nutzlastindikatoren": Wählen Sie Nutzlastindikatoren zu E-Mails hinzufügen aus, um Benutzern zu helfen, zu erfahren, wie Phishing-E-Mails identifiziert werden.
Benutzerdefinierte URL verwenden: Diese Einstellung ist nicht verfügbar, wenn Sie auf der Seite Social Engineering-Techniken auswählen die Option Schadsoftwareanlage oder Mit Schadsoftware verknüpfen ausgewählt haben.
Wenn Sie Benutzerdefinierte URL verwenden auswählen, müssen Sie die URL im angezeigten Feld Geben Sie die URL für die benutzerdefinierte Landing Page-URL eingeben hinzufügen. Auf der Angebotsseite "Auswählen von Phish " sind keine weiteren Optionen verfügbar.
Wenn Sie auf der Angebotsseite "Auswählen von Phish " fertig sind, wählen Sie Weiter aus.
Auswählen von Endbenutzerbenachrichtigungen
Wählen Sie auf der Seite Endbenutzerbenachrichtigung auswählen eine der folgenden Benachrichtigungsoptionen aus:
Keine Benachrichtigungen übermitteln: Auf der Seite sind keine anderen Konfigurationsoptionen verfügbar. Benutzer erhalten keine Benachrichtigungen zu Trainingszuweisungen, Trainingserinnerungsbenachrichtigungen oder positive Verstärkungsbenachrichtigungen aus der Simulation. Wählen Sie im Warnungsdialogfeld Weiter aus.
Microsoft-Standardbenachrichtigung (empfohlen): Die Benachrichtigungen, die Benutzer erhalten, werden auf der Seite angezeigt:
- Standardmäßige positive Bestärkerungsbenachrichtigung von Microsoft
- Microsoft-Standardbenachrichtigung zur Trainingszuweisung
- Microsoft-Standard-Trainingserinnerungsbenachrichtigung
Wählen Sie unter Standardsprache auswählen die zu verwendende Standardsprache aus. Die verfügbaren Werte sind: Chinesisch (vereinfacht),Chinesisch (traditionell, Taiwan), Englisch, Französisch, Deutsch, Italienisch, Japanisch, Koreanisch, Portugiesisch, Russisch, Spanisch, Niederländisch, Polnisch, Arabisch, Finnisch, Griechisch, Ungarisch, Indonesisch, Norwegisch Bokmål, Rumänisch, Slowakisch, Schwedisch, Thai,Türkisch, Vietnamesisch, Katalanisch, Kroatisch oder Slowenisch.
Für jede Benachrichtigung sind die folgenden Informationen verfügbar:
Benachrichtigungen: Der Name der Benachrichtigung.
Sprache: Wenn die Benachrichtigung mehrere Übersetzungen enthält, werden die ersten beiden Sprachen direkt angezeigt. Um die restlichen Sprachen anzuzeigen, zeigen Sie auf das numerische Symbol (z. B. +10).
Typ: Einer der folgenden Werte:
- Positive Verstärkungsbenachrichtigung
- Benachrichtigung zu Trainingszuweisungen
- Benachrichtigung zur Trainingserinnerung
Übermittlungseinstellungen: Sie müssen die folgenden Übermittlungseinstellungen konfigurieren, bevor Sie fortfahren können:
- Wählen Sie für standardmäßige positive Verstärkungsbenachrichtigungen von Microsoftdie Option Nicht liefern, Nach Kampagnenende liefern oder Während der Kampagne bereitstellen aus.
- Wählen Sie für microsoft standard training reminder notification (Erinnerungsbenachrichtigung für Microsoft-Standardschulungen) die Option Zweimal pro Woche oder Wöchentlich aus.
Aktionen: Wenn Sie Anzeigen auswählen
 , wird eine Benachrichtigungsseite Überprüfen mit den folgenden Informationen geöffnet:
, wird eine Benachrichtigungsseite Überprüfen mit den folgenden Informationen geöffnet:-
Registerkarte "Vorschau ": Zeigen Sie die Benachrichtigung so an, wie sie benutzern angezeigt wird.
- Um die Nachricht in verschiedenen Sprachen anzuzeigen, verwenden Sie das Feld Sprache auswählen .
- Verwenden Sie das Feld Nutzlast als Vorschau auswählen, um die Benachrichtigung für Simulationen auszuwählen, die mehrere Nutzlasten enthalten.
- Registerkarte "Details": Details zur Benachrichtigung anzeigen:
- Beschreibung der Benachrichtigung
- Quelle: Für integrierte Benachrichtigungen lautet der Wert Global. Für benutzerdefinierte Benachrichtigungen lautet der Wert Mandant.
-
Benachrichtigungstyp: Einer der folgenden Typen basierend auf der ursprünglich ausgewählten Benachrichtigung:
- Positive Verstärkungsbenachrichtigung
- Benachrichtigung zu Trainingszuweisungen
- Benachrichtigung zur Trainingserinnerung
- Geändert von
- Zuletzt geändert
Wenn Sie auf der Seite Benachrichtigung überprüfen fertig sind, wählen Sie Schließen aus, um zur Seite Benachrichtigungen für Endbenutzer auswählen zurückzukehren.
-
Registerkarte "Vorschau ": Zeigen Sie die Benachrichtigung so an, wie sie benutzern angezeigt wird.
Angepasste Endbenutzerbenachrichtigungen: Auf der Seite sind keine anderen Konfigurationsoptionen verfügbar. Wenn Sie Weiter auswählen, müssen Sie eine Trainingszuweisungsbenachrichtigung, eine Trainingserinnerungsbenachrichtigung und (optional) eine positive Verstärkungsbenachrichtigung auswählen, die für die Simulation verwendet werden soll, wie in den nächsten drei Unterabschnitten beschrieben.
Wenn Sie auf der Seite Endbenutzerbenachrichtigung auswählen fertig sind, wählen Sie Weiter aus.
Auswählen einer Trainingszuweisungsbenachrichtigung
Hinweis
Diese Seite ist nur verfügbar, wenn Sie auf der Seite Endbenutzerbenachrichtigungen auswählendie Option Angepasste Endbenutzerbenachrichtigungen ausgewählt haben.
Auf der Benachrichtigungsseite Trainingszuweisung werden die folgenden Benachrichtigungen und die zugehörigen konfigurierten Sprachen angezeigt:
- Microsoft-Standardbenachrichtigung zur Trainingszuweisung
- Benachrichtigung zur Zuweisung von Microsoft-Standardschulungen für Kampagnentraining
- Alle benutzerdefinierten Trainingszuweisungsbenachrichtigungen, die Sie zuvor erstellt haben.
Diese Benachrichtigungen sind auch auf Angriffssimulationstraining> Registerkarte >InhaltsbibliothekEndbenutzerbenachrichtigungen verfügbar:
- Integrierte Benachrichtigungen zu Trainingszuweisungen sind auf der Registerkarte Globale Benachrichtigungen unter https://security.microsoft.com/attacksimulator?viewid=contentlibrary&verfügbar. source=global.
- Benutzerdefinierte Benachrichtigungen zu Trainingszuweisungen sind auf der Registerkarte Mandantenbenachrichtigungen unter https://security.microsoft.com/attacksimulator?viewid=contentlibrary&verfügbar. source=tenant.
Weitere Informationen finden Sie unter Endbenutzerbenachrichtigungen für Angriffssimulationstraining.
Führen Sie einen der folgenden Schritte aus:
Wählen Sie eine vorhandene Benachrichtigung für die Verwendung aus:
Um nach einer vorhandenen Benachrichtigung in der Liste zu suchen, geben Sie einen Teil des Benachrichtigungsnamens in das
 Feld Suchen ein, und drücken Sie dann die EINGABETASTE.
Feld Suchen ein, und drücken Sie dann die EINGABETASTE.Wenn Sie eine Benachrichtigung auswählen, indem Sie an einer anderen Stelle in der Zeile als dem Kontrollkästchen klicken, wird ein Details-Flyout geöffnet, das weitere Informationen zur Benachrichtigung anzeigt:
- Auf der Registerkarte Vorschau wird angezeigt, wie die Benachrichtigung für Benutzer aussieht.
- Auf der Registerkarte Details werden die Eigenschaften der Benachrichtigung angezeigt.
Wenn Sie das Flyout mit den Benachrichtigungsdetails abgeschlossen haben, wählen Sie Schließen aus.
Wählen Sie auf der Benachrichtigungsseite Trainingszuweisung eine zu verwendende Benachrichtigung aus, indem Sie das Kontrollkästchen neben dem Namen aktivieren.
Erstellen einer neuen Benachrichtigung für die Verwendung: Wählen Sie Neu erstellen aus
 . Die Erstellungsschritte sind identisch mit erstellen von Endbenutzerbenachrichtigungen.
. Die Erstellungsschritte sind identisch mit erstellen von Endbenutzerbenachrichtigungen.Hinweis
Wählen Sie auf der Seite Details definieren des Assistenten für neue Benachrichtigungen den Wert Trainingszuweisungsbenachrichtigung für den Benachrichtigungstyp aus.
Wenn Sie die Erstellung der Benachrichtigung abgeschlossen haben, kehren Sie zur Benachrichtigungsseite trainingszuweisung zurück, auf der die neue Benachrichtigung jetzt in der Liste angezeigt wird, die Sie auswählen können.
Wenn Sie auf der Benachrichtigungsseite Trainingszuweisung fertig sind, wählen Sie Weiter aus.
Auswählen einer Trainingserinnerungsbenachrichtigung
Hinweis
Diese Seite ist nur verfügbar, wenn Sie auf der Seite Endbenutzerbenachrichtigungen auswählendie Option Angepasste Endbenutzerbenachrichtigungen ausgewählt haben.
Auf der Benachrichtigungsseite Trainingserinnerung werden die folgenden Benachrichtigungen und die zugehörigen konfigurierten Sprachen angezeigt:
- Microsoft-Standard-Trainingserinnerungsbenachrichtigung
- Microsoft-Standardschulung nur Kampagnentraining Erinnerungsbenachrichtigung
- Alle benutzerdefinierten Trainingserinnerungsbenachrichtigungen, die Sie zuvor erstellt haben.
Diese Benachrichtigungen sind auch auf Angriffssimulationstraining> Registerkarte >InhaltsbibliothekEndbenutzerbenachrichtigungen verfügbar:
- Integrierte Trainingserinnerungsbenachrichtigungen sind auf der Registerkarte Globale Benachrichtigungen unter https://security.microsoft.com/attacksimulator?viewid=contentlibrary&verfügbar. source=global.
- Benutzerdefinierte Trainingserinnerungsbenachrichtigungen sind auf der Registerkarte Mandantenbenachrichtigungen unter https://security.microsoft.com/attacksimulator?viewid=contentlibrary&verfügbar. source=tenant.
Weitere Informationen finden Sie unter Endbenutzerbenachrichtigungen für Angriffssimulationstraining.
Wählen Sie unter Häufigkeit für Erinnerungsbenachrichtigungen festlegendie Option Wöchentlich (Standardwert) oder Zweimal pro Woche aus, und führen Sie dann einen der folgenden Schritte aus:
Wählen Sie eine vorhandene Benachrichtigung für die Verwendung aus:
Um nach einer vorhandenen Benachrichtigung in der Liste zu suchen, geben Sie einen Teil des Benachrichtigungsnamens in das
 Feld Suchen ein, und drücken Sie dann die EINGABETASTE.
Feld Suchen ein, und drücken Sie dann die EINGABETASTE.Wenn Sie eine Benachrichtigung auswählen, indem Sie an einer anderen Stelle in der Zeile als dem Kontrollkästchen klicken, wird ein Details-Flyout geöffnet, das weitere Informationen zur Benachrichtigung anzeigt:
- Auf der Registerkarte Vorschau wird angezeigt, wie die Benachrichtigung für Benutzer aussieht.
- Auf der Registerkarte Details werden die Eigenschaften der Benachrichtigung angezeigt.
Wenn Sie das Flyout mit den Benachrichtigungsdetails abgeschlossen haben, wählen Sie Schließen aus.
Wählen Sie auf der Seite Trainingserinnerungsbenachrichtigung eine zu verwendende Benachrichtigung aus, indem Sie das Kontrollkästchen neben dem Namen aktivieren.
Erstellen einer neuen Benachrichtigung für die Verwendung: Wählen Sie Neu erstellen aus
 . Die Erstellungsschritte sind identisch mit erstellen von Endbenutzerbenachrichtigungen.
. Die Erstellungsschritte sind identisch mit erstellen von Endbenutzerbenachrichtigungen.Hinweis
Wählen Sie auf der Seite Details definieren des Assistenten für neue Benachrichtigungen den Wert Trainingserinnerungsbenachrichtigung für den Benachrichtigungstyp aus.
Wenn Sie die Erstellung der Benachrichtigung abgeschlossen haben, kehren Sie zur Benachrichtigungsseite trainingserinnerung zurück, auf der die neue Benachrichtigung jetzt in der Liste angezeigt wird, die Sie auswählen können.
Wenn Sie auf der Benachrichtigungsseite Trainingserinnerung fertig sind, wählen Sie Weiter aus.
Auswählen einer positiven Verstärkungsbenachrichtigung
Hinweis
Diese Seite ist nur verfügbar, wenn Sie auf der Seite Endbenutzerbenachrichtigungen auswählendie Option Angepasste Endbenutzerbenachrichtigungen ausgewählt haben.
Sie haben die folgenden Optionen im Abschnitt Übermittlungseinstellungen für positive Verstärkungsbenachrichtigungen :
Keine positiven Verstärkungsbenachrichtigungen verwenden: Wählen Sie Nicht übermitteln aus. Da auf der Seite nichts anderes konfiguriert werden muss, wechseln Sie zur Seite des Simulationszeitplans , wenn Sie Weiter auswählen.
Vorhandene positive Verstärkungsbenachrichtigung verwenden: Wählen Sie einen der verbleibenden Werte aus:
- Liefern, nachdem der Benutzer einen Phish gemeldet hat und die Kampagne beendet wurde
- Liefern Sie sofort, nachdem der Benutzer einen Phish gemeldet hat.
Die folgenden Benachrichtigungen und ihre konfigurierten Sprachen werden auf der Seite angezeigt:
- Standardmäßige positive Bestärkerungsbenachrichtigung von Microsoft
- Alle benutzerdefinierten positiven Verstärkungsbenachrichtigungen, die Sie zuvor erstellt haben.
Diese Benachrichtigungen sind auch auf Angriffssimulationstraining> Registerkarte >InhaltsbibliothekEndbenutzerbenachrichtigungen verfügbar:
- Integrierte positive Verstärkungsbenachrichtigungen sind auf der Registerkarte Globale Benachrichtigungen unter https://security.microsoft.com/attacksimulator?viewid=contentlibrary&verfügbar. source=global.
- Benutzerdefinierte positive Verstärkungsbenachrichtigungen sind auf der Registerkarte Mandantenbenachrichtigungen unter https://security.microsoft.com/attacksimulator?viewid=contentlibrary&verfügbar. source=tenant.
Weitere Informationen finden Sie unter Endbenutzerbenachrichtigungen für Angriffssimulationstraining.
Um nach einer vorhandenen Benachrichtigung in der Liste zu suchen, geben Sie einen Teil des Benachrichtigungsnamens in das
 Feld Suchen ein, und drücken Sie dann die EINGABETASTE.
Feld Suchen ein, und drücken Sie dann die EINGABETASTE.Wenn Sie eine Benachrichtigung auswählen, indem Sie an einer anderen Stelle in der Zeile als dem Kontrollkästchen klicken, wird ein Details-Flyout geöffnet, das weitere Informationen zur Benachrichtigung anzeigt:
- Auf der Registerkarte Vorschau wird angezeigt, wie die Benachrichtigung für Benutzer aussieht.
- Auf der Registerkarte Details werden die Eigenschaften der Benachrichtigung angezeigt.
Wenn Sie das Flyout mit den Benachrichtigungsdetails abgeschlossen haben, wählen Sie Schließen aus.
Wählen Sie auf der Seite Positive Verstärkungsbenachrichtigungen eine vorhandene Benachrichtigung aus, die verwendet werden soll, indem Sie das Kontrollkästchen neben dem Namen aktivieren.
Erstellen Sie eine neue positive Verstärkungsbenachrichtigung für die Verwendung: Wählen Sie Neu erstellen aus
 . Die Erstellungsschritte sind identisch mit erstellen von Endbenutzerbenachrichtigungen.
. Die Erstellungsschritte sind identisch mit erstellen von Endbenutzerbenachrichtigungen.Hinweis
Wählen Sie auf der Seite Details definieren des Assistenten für neue Benachrichtigungen den Wert Positive Verstärkungsbenachrichtigung für den Benachrichtigungstyp aus.
Wenn Sie die Erstellung der Benachrichtigung abgeschlossen haben, kehren Sie zur Seite Positive Verstärkungsbenachrichtigung zurück, auf der die neue Benachrichtigung jetzt in der Liste angezeigt wird, die Sie auswählen können.
Wenn Sie auf der Seite Positive Verstärkungsbenachrichtigungen fertig sind, wählen Sie Weiter aus.
Simulationszeitplan
Wählen Sie auf der Seite Simulationszeitplan einen der folgenden Werte aus:
- Randomisiert: Sie müssen weiterhin den Zeitplan auf der nächsten Seite auswählen, aber die Simulationen werden zu zufälligen Zeiten innerhalb des Zeitplans gestartet.
- Behoben: Simulationen werden an einem bestimmten Tag gemäß dem gewählten Zeitplan gestartet.
Klicken Sie anschließend auf Weiter.
Zeitplandetails
Was auf der Seite Zeitplandetails angezeigt wird, hängt davon ab, ob Sie auf der vorherigen Seite randomized oder Fixed für den Simulationszeitplan ausgewählt haben.
Zufälliger Simulationszeitplan: Die folgenden Einstellungen sind verfügbar:
Abschnitt "Automatisierungsstart ": Wählen Sie das Datum aus, ab dem die Automatisierung beginnen soll , um den Starttermin für die Simulationen auszuwählen. Sie können ein beliebiges zukünftiges Datum von bis zu einem Jahr auswählen.
Bereichsabschnitt Automatisierung : Konfigurieren Sie die folgenden Einstellungen:
- Wählen Sie die Wochentage aus, an denen Simulationen beginnen dürfen: Wählen Sie einen oder mehrere Wochentage aus.
- Geben Sie die maximale Anzahl von Simulationen ein, die zwischen start- und enddatum gestartet werden können: Geben Sie einen Wert zwischen 1 und 10 ein. Diese Zahl bestimmt auch die Anzahl der zu verwendenden Nutzlasten. Wenn Sie mehr Nutzlasten als Simulationen auswählen, z. B. 12 Nutzlasten für 10 Simulationen, werden 10 der 12 Nutzlasten verwendet. Wenn Sie weniger Nutzlasten als Simulationen auswählen, z. B. 5 Nutzlasten für 8 Simulationen, werden einige Nutzlasten wiederholt, um alle Simulationen abzudecken, es sei denn, Sie haben in den Startdetails die Option Use unique payloads across simulation across simulation within an automation ausgewählt.
- Zufällige Tageszeit, zu der Simulations-E-Mails zur Zustellung gesendet werden können: Wählen Sie Zufällige Sendezeiten aus, um die Sendezeiten nach dem Zufallsprinzip zu bestimmen. Dadurch wird die E-Mail-Zustellung über ein Zeitfenster von 12 Stunden gestaffelt.
Abschnitt "Automatisierungsende ": Wählen Sie das Datum aus, an dem die Automatisierungen enden sollen , um das Enddatum für die Simulationen auszuwählen. Sie können ein beliebiges zukünftiges Datum bis zu einem Jahr auswählen.
Tipp
Es wird nur eine Simulation an einem Tag gestartet. Daher wird empfohlen, mindestens so viele Tage auszuwählen, wie die Simulationen ausgeführt werden sollen.
Festen Simulationszeitplan: Die folgenden Einstellungen sind verfügbar:
Abschnitt "Automatisierungsstart ": Wählen Sie das Datum aus, ab dem die Simulationen beginnen sollen , um den Starttermin für die Simulationen auszuwählen. Sie können ein beliebiges zukünftiges Datum bis zu einem Jahr auswählen.
Abschnitt "Automatisierungsserie": Konfigurieren Sie die folgenden Einstellungen:
- Wählen Sie aus, ob Simulationen wöchentlich oder monatlich gestartet werden sollen: Wählen Sie Wöchentlich (Standard) oder Monatlich aus.
- Geben Sie das gewünschte Intervall zwischen Automatisierungsausführungen ein: Geben Sie einen Wert zwischen 1 und 99 ein. Wenn Sie beispielsweise jede Woche Simulationen ausführen möchten, geben Sie 1 ein. Wenn Sie alternative Wochen ausführen möchten, geben Sie 2 usw. ein. Wenn Sie Simulationen vierteljährlich ausführen möchten, geben Sie 3 ein.
- Wählen Sie den Wochentag aus, an dem die Simulationen beginnen sollen: Wählen Sie für wöchentliche Simulationen den Wochentag aus, an dem die Simulationen beginnen.
- Geben Sie den Tag des Monats ein, an dem die Simulationen beginnen sollen: Geben Sie für monatliche Simulationen den Tag in einem Monat ein, an dem die Simulationen beginnen. Geben Sie einen Wert zwischen 1 und 31 ein.
Abschnitt "Automation end ": Wählen Sie einen der folgenden Werte aus:
- Wählen Sie Wählen Sie das Datum aus, an dem die Automatisierung enden soll , um das Enddatum für die Simulationen auszuwählen.
- Verwenden Sie Geben Sie die Anzahl der Vorkommen der Simulationen ein, die vor dem Ende ausgeführt werden sollen , um einen Wert zwischen 1 und 10 einzugeben.
Wenn Sie auf der Seite Zeitplandetails fertig sind, wählen Sie Weiter aus.
Startdetails
Konfigurieren Sie auf der Seite Startdetails die folgenden zusätzlichen Einstellungen für die Automatisierung:
Verwenden eindeutiger Nutzlasten über Simulationen innerhalb eines Automatisierungsabschnitts hinweg: Standardmäßig ist Unique payloads (Eindeutige Nutzlasten ) nicht ausgewählt. Stellen Sie sicher, dass Sie genügend Nutzlasten für die Anzahl der Simulationen ausgewählt haben, die Sie ausführen möchten. Wenn Sie weniger Nutzlasten als Simulationen haben, die Sie ausführen möchten, wird nur ein Bruchteil der Benutzer als Ziel verwendet (berechnet als Verhältnis der Anzahl der Nutzlasten und der Anzahl der Simulationen).
Ziel aller ausgewählten Benutzer in jedem Simulationslaufabschnitt : Standardmäßig werden die Zielbenutzer auf verschiedene Simulationen aufgeteilt. Wenn Sie diese Option auswählen, werden alle ausgewählten Zielbenutzer in jeden Simulationslauf einbezogen. Stellen Sie sicher, dass Sie so viele Nutzlasten wie die Anzahl der Simulationen ausgewählt haben, die Sie ausführen möchten. Andernfalls werden die Nutzlasten wiederholt.
Abschnitt "Zielwiederholungstäter" : Standardmäßig ist "Zielwiederholungstäter " nicht ausgewählt. Wenn Sie dies auswählen, geben Sie die maximale Anzahl an Zielwerten für einen Benutzer innerhalb dieser Automatisierung ein, die einen Wert zwischen 1 und 10 eingibt.
Senden einer Simulations-E-Mail basierend auf der aktuellen Zeitzoneneinstellung des Benutzers aus dem Abschnitt Outlook Web App : Standardmäßig ist regionsbezogene Zustellung aktivieren nicht ausgewählt.
Wenn Sie auf der Seite Startdetails fertig sind, wählen Sie Weiter aus.
Überprüfen der Simulationsautomatisierung
Auf der Seite Simulationsautomatisierung überprüfen können Sie die Details Ihrer Simulationsautomatisierung überprüfen.
Sie können in jedem Abschnitt Bearbeiten auswählen, um die Einstellungen in diesem Abschnitt zu ändern. Sie können auch Zurück oder die spezifische Seite im Assistenten auswählen.
Wenn Sie mit der Automatisierung simulation überprüfen fertig sind, wählen Sie Übermitteln aus.
Wenn die Simulationsautomatisierung erstellt wird, ändert sich der Seitentitel in Neu erstellte Automatisierung, wo Sie die Links verwenden können, um die Automatisierung zu aktivieren oder alle Simulationsautomatisierungen anzuzeigen.
Wenn Sie auf der Seite Neue Automatisierung erstellt fertig sind, wählen Sie Fertig aus.
Zurück auf der Seite Simulationsautomatisierungen auf der Registerkarte Automatisierungen wird die von Ihnen erstellte Simulationsautomatisierung jetzt mit dem StatuswertInaktiv aufgelistet.
Informationen zum Aktivieren der Simulationsautomatisierung finden Sie im nächsten Abschnitt.
Aktivieren oder Deaktivieren einer Simulationsautomatisierung
- Sie können Simulationsautomatisierungen mit dem StatuswertInaktiv aktivieren.
- Sie können Simulationsautomatisierungen mit dem StatuswertAktiv deaktivieren.
- Sie können unvollständige Simulationsautomatisierungen nicht mit dem StatuswertEntwurf aktivieren oder deaktivieren.
Um eine Inaktive Simulationsautomatisierung zu aktivieren, wählen Sie sie aus der Liste aus, indem Sie auf das Kontrollkästchen neben dem Namen klicken. Wählen Sie die ![]() aktion Aktivieren aus, die angezeigt wird, und wählen Sie dann im Dialogfeld Bestätigen aus. Der Status-Wert ändert sich in Aktiv.
aktion Aktivieren aus, die angezeigt wird, und wählen Sie dann im Dialogfeld Bestätigen aus. Der Status-Wert ändert sich in Aktiv.
Um eine aktive Simulationsautomatisierung zu deaktivieren, wählen Sie sie aus der Liste aus, indem Sie auf das Kontrollkästchen neben dem Namen klicken. Wählen Sie die ![]() aktion Deaktivieren aus, die angezeigt wird, und klicken Sie dann im Dialogfeld auf Bestätigen. Der Status-Wert ändert sich in Inaktiv.
aktion Deaktivieren aus, die angezeigt wird, und klicken Sie dann im Dialogfeld auf Bestätigen. Der Status-Wert ändert sich in Inaktiv.
Entfernen von Simulationsautomatisierungen
Um eine Simulationsautomatisierung zu entfernen, wählen Sie die Simulationsautomatisierung aus der Liste aus, indem Sie auf das Kontrollkästchen neben dem Namen klicken. Wählen Sie die ![]() aktion Löschen aus, die angezeigt wird, und klicken Sie dann im Dialogfeld auf Bestätigen.
aktion Löschen aus, die angezeigt wird, und klicken Sie dann im Dialogfeld auf Bestätigen.
Anzeigen von Details zur Simulationsautomatisierung
Bei Simulationsautomatisierungen mit dem StatuswertAktiv oder Inaktiv wählen Sie die Simulation auf der Seite Simulationsautomatisierungen aus, indem Sie an einer beliebigen Stelle in der Zeile neben dem Namen auf das Kontrollkästchen klicken. Das daraufhin geöffnete Details-Flyout enthält die folgenden Informationen:
Der Name der Simulationsautomatisierung und die Anzahl der gesammelten Elemente.
Registerkarte Allgemein:
- Typ: Der Wert ist Simulation.
- Name
- Beschreibung
- Abschnitte mit Ausführungsbedingungen : Wählen Sie Bearbeiten aus, um den Simulationsautomatisierungs-Assistenten auf der zugehörigen Seite zu öffnen.
Registerkarte "Ausführungsverlauf": Diese Registerkarte ist nur für Simulationsautomatisierungen mit dem StatuswertAktiv oder Inaktiv verfügbar.
Zeigt Informationen zum Ausführungsverlauf der Simulation an.
Tipp
Um Details zu anderen Simulationsautomatisierungen anzuzeigen, ohne das Details-Flyout zu verlassen, verwenden Sie  Vorheriges Element und Nächstes Element oben im Flyout.
Vorheriges Element und Nächstes Element oben im Flyout.
Anzeigen von Berichten automatisierter Simulationen
Sie können die Simulationsberichte für automatisierte Kampagnen auf der Registerkarte Simulationen anzeigen. Klicken Sie auf den Namen der Simulation, wobei unter der Spalte Erstellt von das Präfix AutomatedSimulation_ und Automatisierungsname verfügbar ist. Um den Bericht anzuzeigen, klicken Sie auf eine beliebige Stelle in der Simulationszeile außer dem Kontrollkästchen neben dem Namen.
Häufig gestellte Fragen (FAQ) zu Simulationsautomatisierungen
Dieser Abschnitt enthält einige der häufigsten Fragen zu Simulationsautomatisierungen.
Warum wird der Statuswert unter Automatisierungen als Abgeschlossen angezeigt, während der Statuswert unter Simulationen den Wert In Bearbeitung anzeigt?
Abgeschlossen auf der Seite Simulationsautomatisierungen bedeutet, dass die Aufgabe der Simulationsautomatisierung abgeschlossen ist, und es werden keine Simulationen mehr von ihr erstellt. Die Simulation ist eine separate Entität, die nach 30 Tagen startzeit der Simulation abgeschlossen wird.
Warum ist das Enddatum der Simulation 30 Tage nach der Erstellung, obwohl ich ein Automatisierungsenddatum von einer Woche ausgewählt habe?
Ein Enddatum von einer Woche für die Simulationsautomatisierung bedeutet, dass nach einer Woche keine neuen Simulationen erstellt werden. Bei Simulationen, die von einer Simulationsautomatisierung erstellt wurden, liegt das Standardenddatum 30 Tage nach der Erstellung der Simulation.
Wenn wir über mehrere Social Engineering-Techniken und zugehörige Nutzlasten (z. B. Credential Harvest, Link to Malware und Drive by URL) verfügen, die auf 300 Benutzer abzielen, wie werden die Nutzlasten an Benutzer gesendet? Gehen alle Nutzlasttypen an alle Benutzer, oder ist die Auswahl zufällig?
Wenn Sie nicht auf der Seite Startdetails die Option Alle ausgewählten Benutzer in jeder Simulationsausführung als Ziel auswählen, werden alle Zielbenutzer auf die maximale Anzahl von Simulationen verteilt, die von der Simulationsautomatisierung erstellt werden.
Wenn Sie auf der Seite Startdetails die Option Alle ausgewählten Benutzer in jeder Simulationsausführung als Ziel auswählen, sind alle Zielbenutzer Teil jeder Simulation, die von der Simulationsautomatisierung erstellt wird.
Wie funktioniert die Option Randomize auf der Seite Simulationszeitplan?
Die Option Randomize auf der Seite Simulationszeitplan wählt optimal einen Tag innerhalb des Start- und Enddatumsbereichs aus, um Simulationen zu starten.
Wie funktioniert die Option Randomize auf der Seite Nutzlast und Anmeldung auswählen?
Die Option Randomize auf der Seite Nutzlasten und Anmeldeseiten auswählen funktioniert wie folgt:
Für jede Ausführung wird eine Social Engineering-Technik aus der Liste der ausgewählten Techniken ausgewählt, und dann wird eine zufällige Nutzlast für diese Technik aus globalen Nutzlasten (integriert) und Mandantennutzlasten (benutzerdefiniert) ausgewählt. Dieses Verhalten trägt dazu bei, sicherzustellen, dass die ausgewählte Nutzlast nicht Teil einer vorherigen Ausführung für diese bestimmte Automatisierung war.
Bei einem zufälligen Zeitplan liegt die maximale Anzahl von Simulationen zwischen 1 und 10. Wie funktioniert das?
Diese Zahl ist die maximale Anzahl von Ausführungen, die von dieser Automatisierung erstellt werden können. Wenn Sie beispielsweise 10 auswählen, beträgt die maximale Anzahl von Simulationen, die von dieser Automatisierung erstellt werden, 10. Die Anzahl der Simulationen kann je nach Anzahl der Zielbenutzer und der Verfügbarkeit von Nutzlasten geringer sein.
Wenn ich nur einen bestimmten Tag zwischen zwei Tagen (z. B. Mittwoch) auswähl, wie viele Simulationen werden auf der Registerkarte Simulation angezeigt?
Wenn zwischen Start- und Enddatum nur ein Mittwoch liegt, hat die Automatisierung nur einen gültigen Tag, um die Simulation zu senden. Auch wenn Sie einen höheren Wert für Max. Anzahl von Simulationen ausgewählt haben, wird dieser Wert in eine überschrieben.
Wie funktioniert das zufällige Senden von Sendezeiten derzeit?
Die zufällige Sendezeit funktioniert in Batches von 1.000 Benutzern und soll mit einer großen Anzahl von Zielbenutzern verwendet werden. Wenn weniger als 1.000 Benutzer an Simulationen beteiligt sind, die von Automatisierungen erstellt wurden, werden Batches von 100 Benutzern für zufällige Sendezeiten erstellt.
Verwandte Links
Erste Schritte mit dem Angriffssimulationstraining
Simulationsautomatisierungen für Angriffssimulationstraining
Gewinnen Sie Erkenntnisse durch Angriffssimulationsschulungen