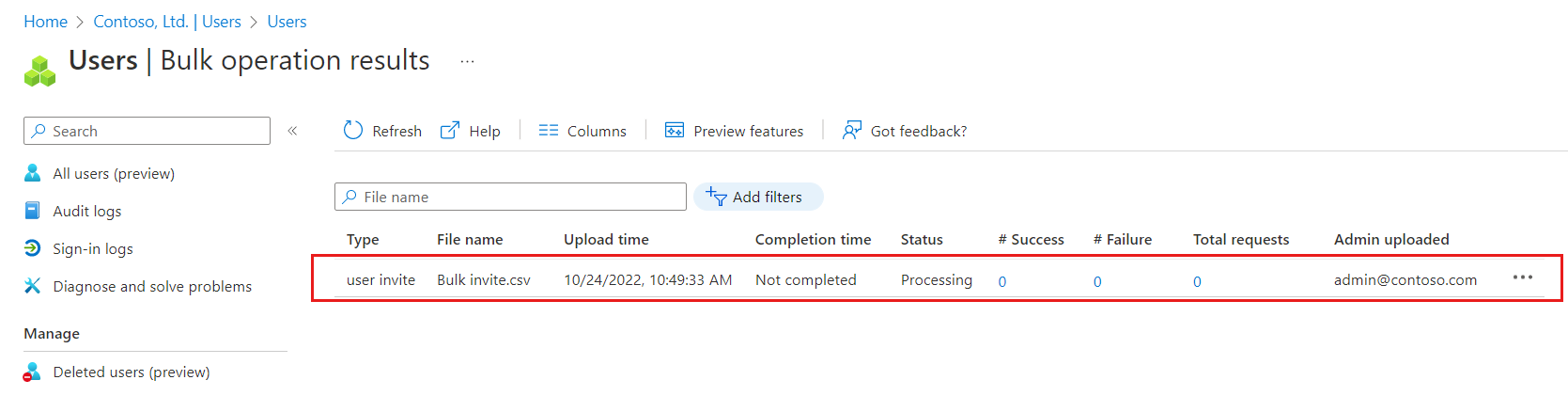Lernprogramm: Masseneinladung von B2B-Zusammenarbeitsbenutzern in der externen Microsoft Entra-ID
Gilt für:  Mitarbeitermandanten
Mitarbeitermandanten  Externe Mandanten (weitere Informationen)
Externe Mandanten (weitere Informationen)
Wenn Sie Microsoft Entra B2B Collaboration für die Zusammenarbeit mit externen Partnern verwenden, können Sie mehrere Gastbenutzer gleichzeitig in Ihre Organisation einladen. In diesem Tutorial erfahren Sie, wie Sie mit dem Microsoft Entra Admin Center Masseneinladungen an externe Benutzer senden. Führen Sie insbesondere die folgenden Schritte aus:
- Vorbereiten einer CSV-Datei mit den Benutzerinformationen und Einladungseinstellungen mithilfe von Massenbenutzereinladung
- Laden Sie die .csv-Datei in Microsoft Entra ID hoch
- Überprüfen, ob Benutzer dem Verzeichnis hinzugefügt wurden
Voraussetzungen
- Wenn Sie über keine Microsoft Entra IDverfügen, erstellen Sie ein kostenloses Konto, bevor Sie beginnen.
- Sie benötigen mindestens zwei Test-E-Mail-Konten, an die Sie die Einladungen senden können. Die Konten müssen sich außerhalb Ihrer Organisation befinden. Sie können jede Art von Konto verwenden, einschließlich Konten bei sozialen Netzwerken wie „gmail.com“- oder „outlook.com“-Adressen.
Masseneinladung von Gastbenutzern
Tipp
Die Schritte in diesem Artikel können je nach dem Portal, mit dem Sie beginnen, geringfügig variieren.
Melden Sie sich beim Microsoft Entra Admin Center mindestens als Benutzeradministrator an.
Wechseln Sie zu Identität>Benutzer>Alle Benutzer.
Wählen Sie Massenvorgänge>Masseneinladung aus.
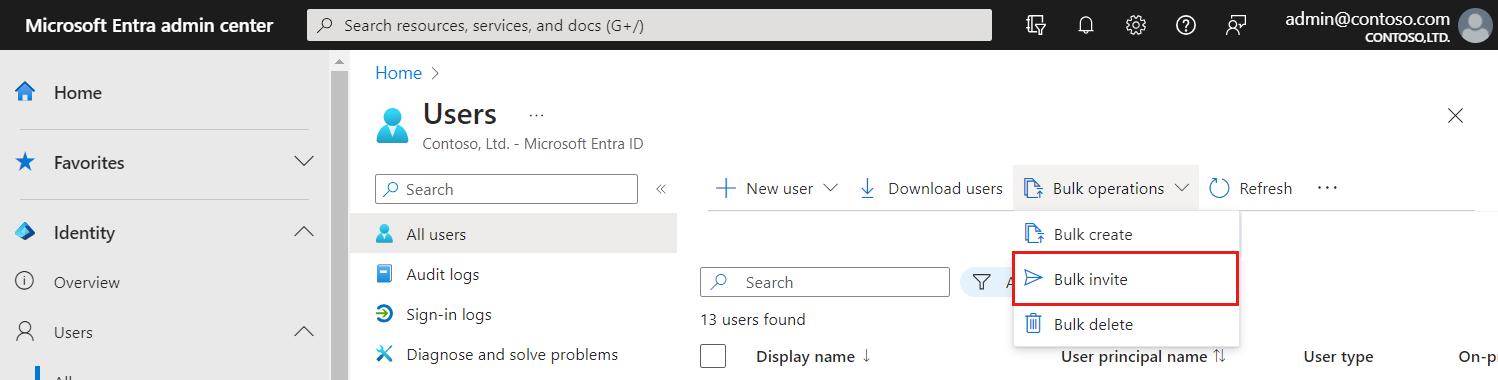
Wählen Sie auf der Seite Massenbenutzereinladung die Option Herunterladen aus, um eine gültige CSV-Vorlage mit Einladungseigenschaften zu erhalten.

Öffnen Sie die CSV-Vorlage, und fügen Sie eine Zeile für jeden Gastbenutzer hinzu. Erforderliche Werte:
E-Mail-Adresse für Einladung: Der Benutzer, dem Sie eine Einladung senden möchten.
Umleitungs-URL: Die URL, an die der eingeladene Benutzer nach dem Akzeptieren der Einladung weitergeleitet wird. Wenn Sie den Benutzer zur Seite „Meine Apps“ umleiten möchten, müssen Sie diesen Wert in https://myapps.microsoft.com oder https://myapplications.microsoft.com ändern.

Hinweis
Verwenden Sie unter Benutzerdefinierte Einladungsnachricht keine Kommas, da die Nachricht sonst nicht erfolgreich analysiert werden kann.
Speichern Sie die Datei .
Navigieren Sie auf der Seite Massenbenutzereinladung unter CSV-Datei hochladen zur entsprechenden Datei. Wenn Sie die Datei auswählen, wird mit der Überprüfung der CSV-Datei begonnen.
Nach der Überprüfung des Dateiinhalts wird Datei erfolgreich hochgeladen angezeigt. Wenn Fehler vorliegen, müssen Sie diese beheben, bevor Sie den Auftrag übermitteln können.
Wenn Ihre Datei die Überprüfung bestanden hat, wählen Sie Senden aus, um den Azure-Massenvorgang zum Hinzufügen der Einladungen zu starten.
Wählen Sie zum Anzeigen des Auftragsstatus Klicken Sie hier, um den Status für jeden Vorgang anzuzeigen. aus. Alternativ können Sie im Abschnitt Aktivität die Option Ergebnisse von Massenvorgängen auswählen. Wenn Sie ausführliche Informationen zu jedem Zeilenelement des Massenvorgangs erhalten möchten, markieren Sie die Werte unter der Spalte # Erfolg, # Fehler oder Anforderungen insgesamt. Wenn Fehler aufgetreten sind, werden die Fehlerursachen aufgeführt.
Nach Abschluss des Vorgangs wird eine Benachrichtigung mit dem Hinweis angezeigt, dass der Massenvorgang erfolgreich abgeschlossen wurde.
Grundlegendes zur CSV-Vorlage
Es steht eine Vorlage zur Verfügung, die Sie beim Einladen mehrerer Microsoft Entra-Gastbenutzer unterstützt. Laden Sie die CSV-Vorlage für den Massenupload herunter, und füllen Sie sie aus. Dies sieht in etwa wie im folgenden Beispiel aussieht:
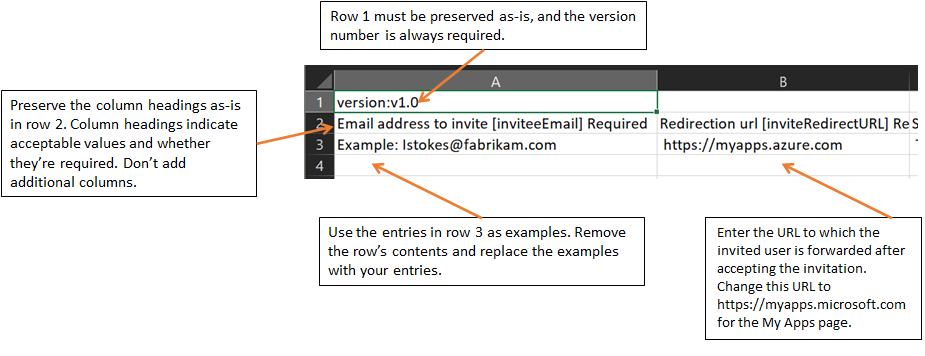
CSV-Vorlagenstruktur
Die Zeilen der heruntergeladenen CSV-Vorlage lauten wie folgt:
- Versionsnummer: Die erste Zeile, die die Versionsnummer enthält, muss in der hochzuladenden CSV-Datei enthalten sein.
- Spaltenüberschriften: Das Format der Spaltenüberschriften lautet <Elementname> [Eigenschaftenname] <Required (erforderlich) oder leer>. Beispiel:
Email address to invite [inviteeEmail] Required. Einige ältere Versionen der Vorlage können geringfügige Abweichungen aufweisen. - Zeile für Beispiele: Die Vorlage enthält eine Zeile mit Beispielwerten für jede Spalte. Entfernen Sie die Zeile mit den Beispielen, und ersetzen Sie sie durch Ihre eigenen Einträge.
Weitere Anleitungen
- Die ersten zwei Zeilen der hochzuladenden Vorlage dürfen nicht entfernt oder geändert werden, da der Upload sonst nicht verarbeitet werden kann.
- Die erforderlichen Spalten werden zuerst aufgelistet.
- Es wird davon abgeraten, der Vorlage neue Spalten hinzuzufügen. Alle von Ihnen hinzugefügten Spalten werden ignoriert und nicht verarbeitet.
- Es wird empfohlen, möglichst häufig die neueste Version der CSV-Vorlage herunterzuladen.
Überprüfen von Gastbenutzern im Verzeichnis
Überprüfen Sie entweder im Microsoft Entra Admin Center oder mithilfe von PowerShell, ob die hinzugefügten Gastbenutzer im Verzeichnis vorhanden sind.
Anzeigen von Gastbenutzern im Microsoft Entra Admin Center
- Melden Sie sich beim Microsoft Entra Admin Center mindestens als Benutzeradministrator an.
- Browsen Sie zu Identität>Benutzer>Alle Benutzer.
- Wählen Sie unter Anzeigen die Option Nur Gastbenutzer aus, und überprüfen Sie, ob die hinzugefügten Benutzer aufgelistet werden.
Anzeigen von Gastbenutzern mit PowerShell
Wenn Sie Gastbenutzer mit PowerShell anzeigen möchten, benötigen Sie das PowerShell-Modul Microsoft.Graph.Users. Melden Sie sich dann mithilfe des Befehls Connect-MgGraph mit einem Administratorkonto an, um den erforderlichen Bereichen zuzustimmen:
Connect-MgGraph -Scopes "User.Read.All"
Führen Sie den folgenden Befehl aus:
Get-MgUser -Filter "UserType eq 'Guest'"
Die von Ihnen eingeladenen Benutzer sollten mit einem Benutzerprinzipalnamen (UPN) im Format E-Mail-Adresse#EXT#@Domäne angezeigt werden. Zum Beispiel lstokes_fabrikam.com#EXT#@contoso.onmicrosoft.com, wobei contoso.onmicrosoft.com die Organisation ist, von der aus Sie die Einladungen verschickt haben.
Bereinigen von Ressourcen
Wenn Sie sie nicht mehr benötigen, können Sie die Testbenutzerkonten im Verzeichnis im Microsoft Entra Admin Center auf der Seite „Benutzerkonten“ löschen, indem Sie das Kontrollkästchen neben dem Gastbenutzerkonto aktivieren und dann Löschen auswählen.
Sie können aber auch den folgenden PowerShell-Befehl ausführen, um ein Benutzerkonto zu löschen:
Remove-MgUser -UserId "<UPN>"
Beispiel: Remove-MgUser -UserId "lstokes_fabrikam.com#EXT#@contoso.onmicrosoft.com"