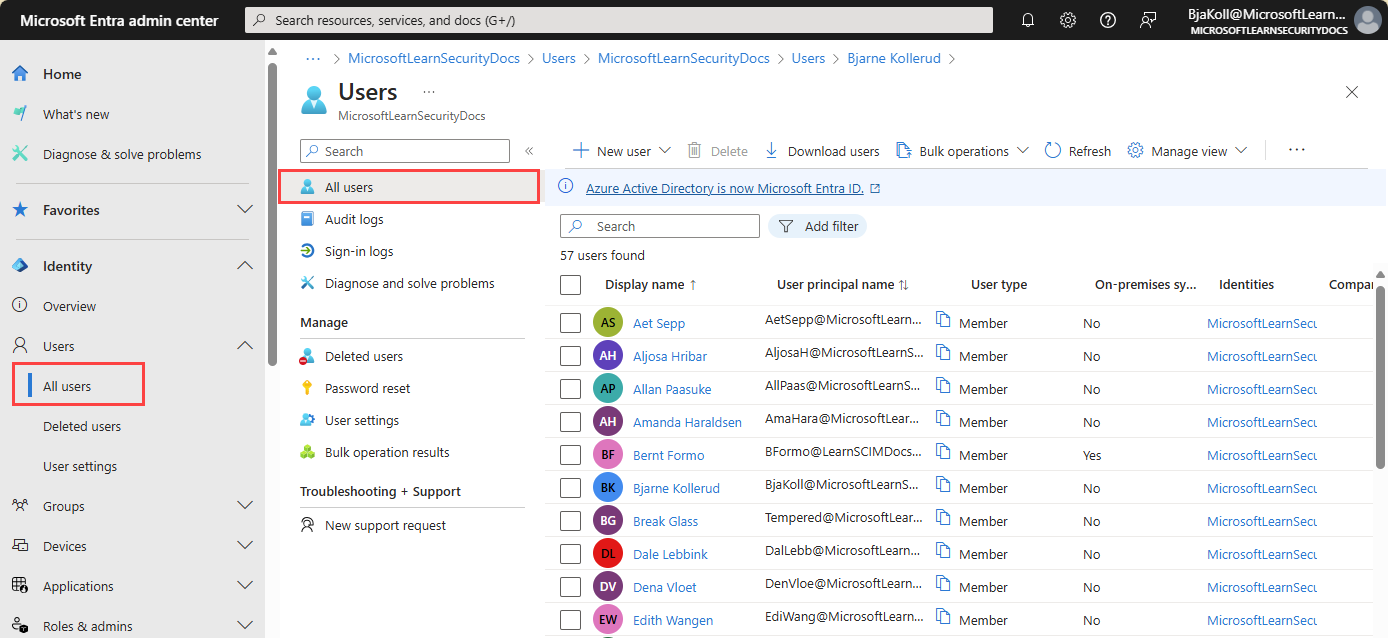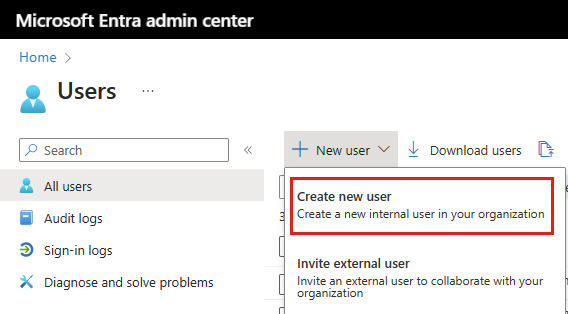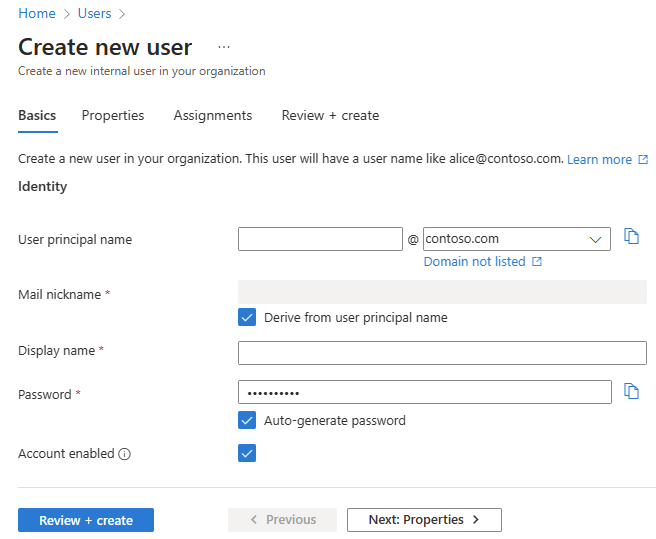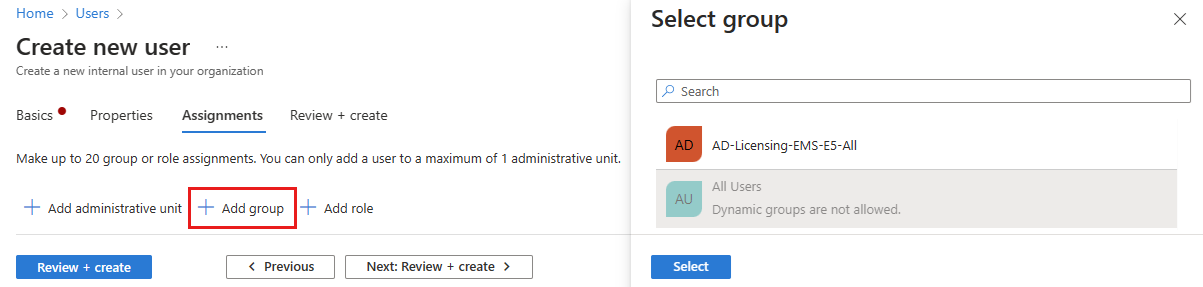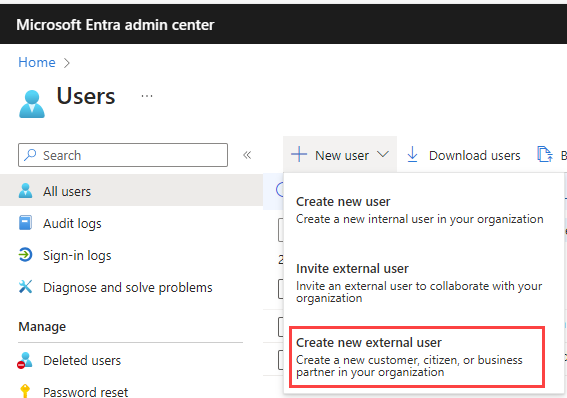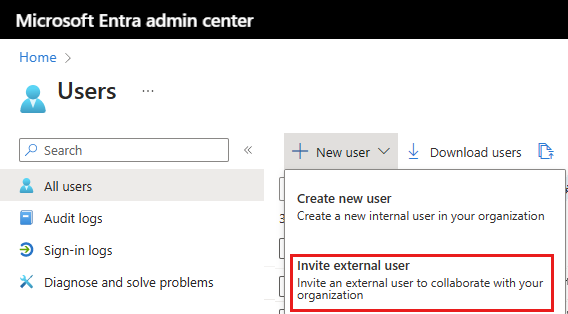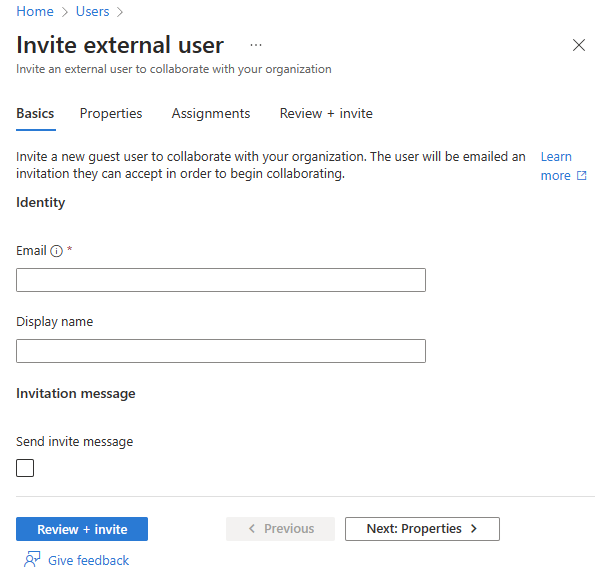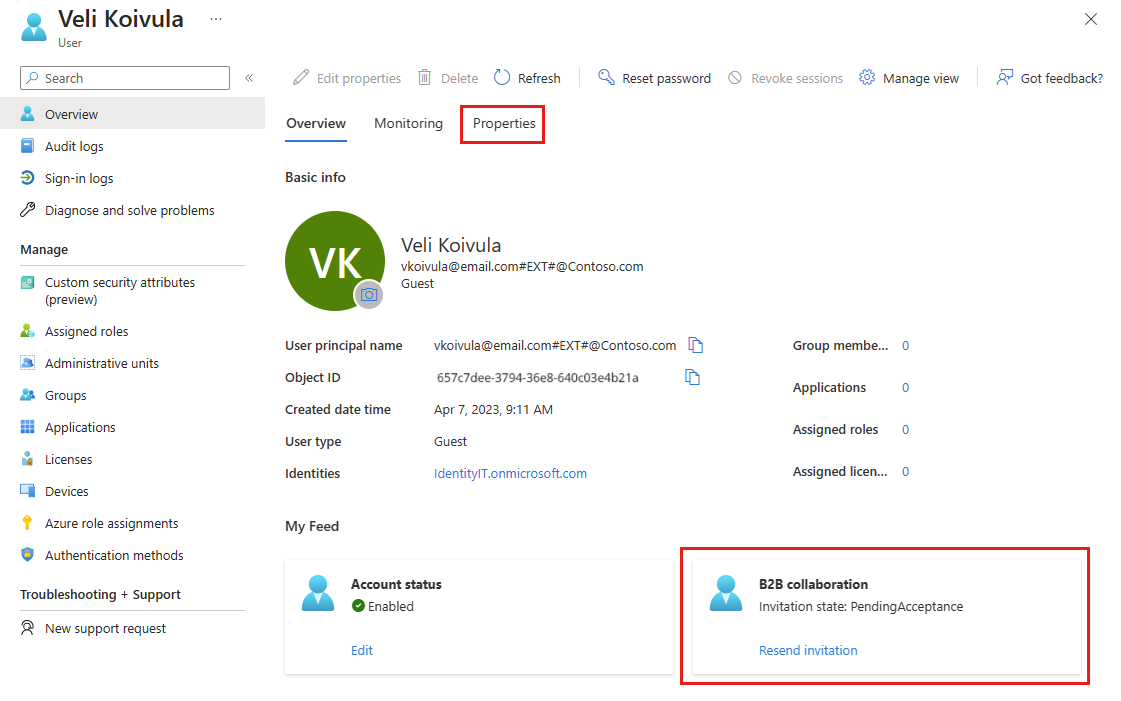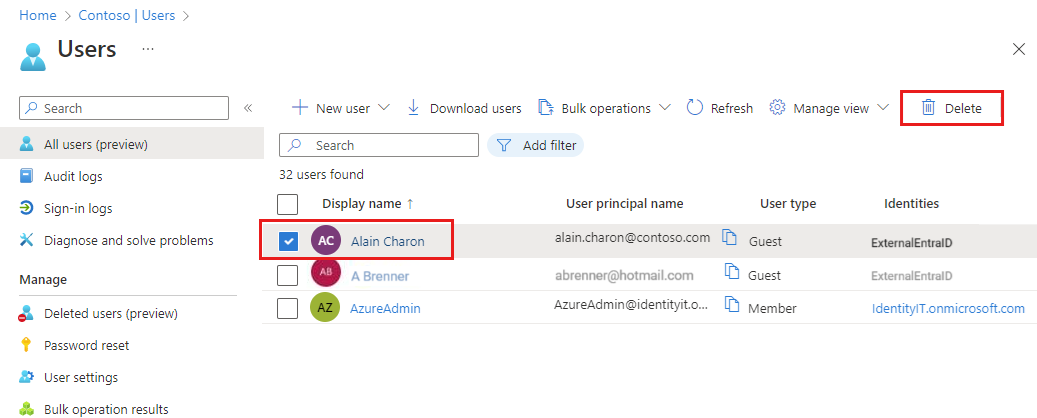Mit Microsoft Entra ID können Sie mehrere Arten von Benutzerkonten in Ihrem Mandanten erstellen, was eine größere Flexibilität bei der Verwaltung der Benutzerkonten Ihrer Organisation bietet.
In diesem Artikel wird erläutert, wie Sie einen neuen Benutzer erstellen, einen externen Gast einladen und einen Benutzer in Ihrem Mitarbeitermandanten löschen. Er enthält außerdem Informationen zum Erstellen von Benutzern in einem externen Mandanten für Microsoft Entra External ID-Szenarien.
Hinweis
Weitere Informationen zum Einsehen oder Löschen personenbezogener Daten finden Sie in der Microsoft-Anleitung auf der Website Anträge betroffener Personen im Rahmen der DSGVO. Allgemeine Informationen zur DSGVO finden Sie im Abschnitt zur DSGVO im Microsoft Trust Center und im Abschnitt zur DSGVO im Service Trust Portal.
Benutzertypen
Bevor Sie neue Benutzer erstellen oder einladen, sollten Sie sich etwas Zeit nehmen, um die Benutzertypen, die zugehörigen Authentifizierungsmethoden und ihren Zugriff innerhalb des Microsoft Entra-Mitarbeitermandanten zu überprüfen. Müssen Sie zum Beispiel einen internen Gast, interne Benutzer*innen oder einen externen Gast erstellen? Benötigen Ihre neuen Benutzer*innen Gast- oder Mitgliederberechtigungen?
Benutzer in Mitarbeitermandanten
Ein Microsoft Entra-Mitarbeitermandant hat die folgenden Benutzertypen:
- Internes Mitglied: Diese Benutzer*innen sind wahrscheinlich Vollzeitbeschäftigte in Ihrer Organisation.
- Interner Gast: Diese Benutzer*innen verfügen über ein Konto in Ihrem Mandanten, ihnen werden jedoch nur Gastberechtigungen gewährt. Möglicherweise wurden sie in Ihrem Mandanten erstellt, bevor die B2B-Zusammenarbeit verfügbar war.
- Externes Mitglied: Diese Benutzer*innen authentifizieren sich über ein externes Konto, haben aber Mitgliederzugriff auf Ihren Mandanten. Dieser Benutzertyp ist in Organisationen mit mehreren Mandanten üblich.
- Externer Gast: Diese Benutzer*innen sind echte Gäste Ihres Mandanten, die sich mit einer externen Methode authentifizieren und über Gastberechtigungen verfügen.
Weitere Informationen zu den Unterschieden zwischen internen und externen Gästen und Mitgliedern finden Sie unter B2B-Zusammenarbeitseigenschaften.
Die Authentifizierungsmethoden variieren abhängig davon, welchen Benutzertyp Sie erstellen. Interne Gäste und Mitglieder verfügen über Anmeldedaten in Ihrem Microsoft Entra-Mandanten, die von den Administrator*innen verwaltet werden können. Diese Benutzer*innen können auch ihr eigenes Kennwort zurücksetzen. Externe Mitglieder authentifizieren sich bei ihrem Basismandanten Microsoft Entra, und Ihr Microsoft Entra-Mandant authentifiziert den Benutzer über eine Verbundanmeldung mit dem Microsoft Entra-Mandanten des externen Mitglieds. Wenn externe Mitglieder ihr Passwort vergessen, können die Administrator*innen des zugehörigen Microsoft Entra-Mandanten ihr Passwort zurücksetzen. Externe Gäste richten über den Link, den sie bei der Kontoerstellung per E-Mail erhalten, ihr eigenes Passwort ein.
Die Überprüfung der standardmäßigen Benutzerberechtigungen kann Ihnen ebenfalls dabei helfen, den zu erstellenden Benutzertyp zu bestimmen. Weitere Informationen finden Sie unter Festlegen von Standardbenutzerberechtigungen.
Benutzer in externen Mandanten
Ein Microsoft Entra-Mandant in einer externen Konfiguration wird ausschließlich für Microsoft Entra External ID-Szenarien verwendet. Ein externer Mandant kann die folgenden Benutzertypen enthalten:
- Interner Benutzer: Diese Benutzer authentifizieren sich intern und sind in der Regel Administratoren mit zugewiesenen Microsoft Entra-Rollen in Ihrem externen Mandanten.
- Externer Benutzer: Diese Benutzer sind Verbraucher und Geschäftskunden der Apps, die in Ihrem externen Mandanten registriert sind. Sie verfügen über ein lokales Konto mit Standardbenutzerberechtigungen, authentifizieren sich jedoch extern. Hier erfahren Sie, wie Sie einen neuen externen Benutzer erstellen.
- Externer Gast: Diese Benutzer authentifizieren sich mit eigenen externen Anmeldedaten und sind in der Regel Administratoren mit zugewiesenen Microsoft Entra-Rollen in Ihrem externen Mandanten.
Weitere Informationen zu externen Mandanten finden Sie unter Standardbenutzerberechtigungen.