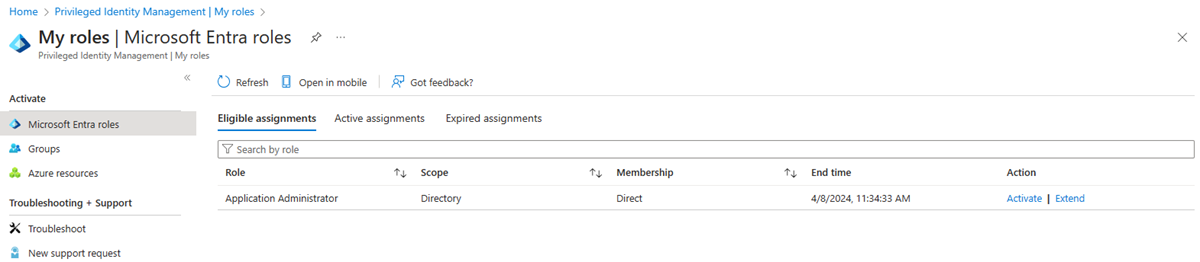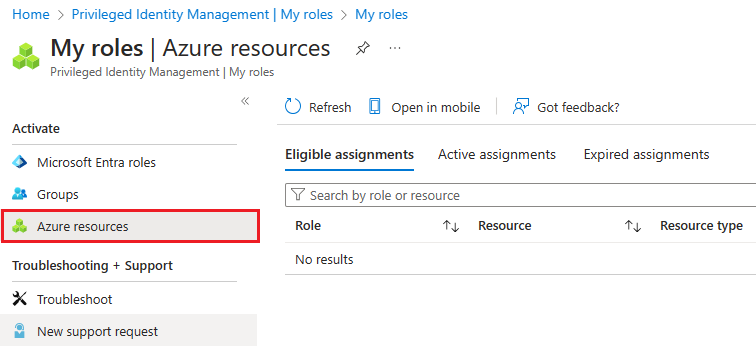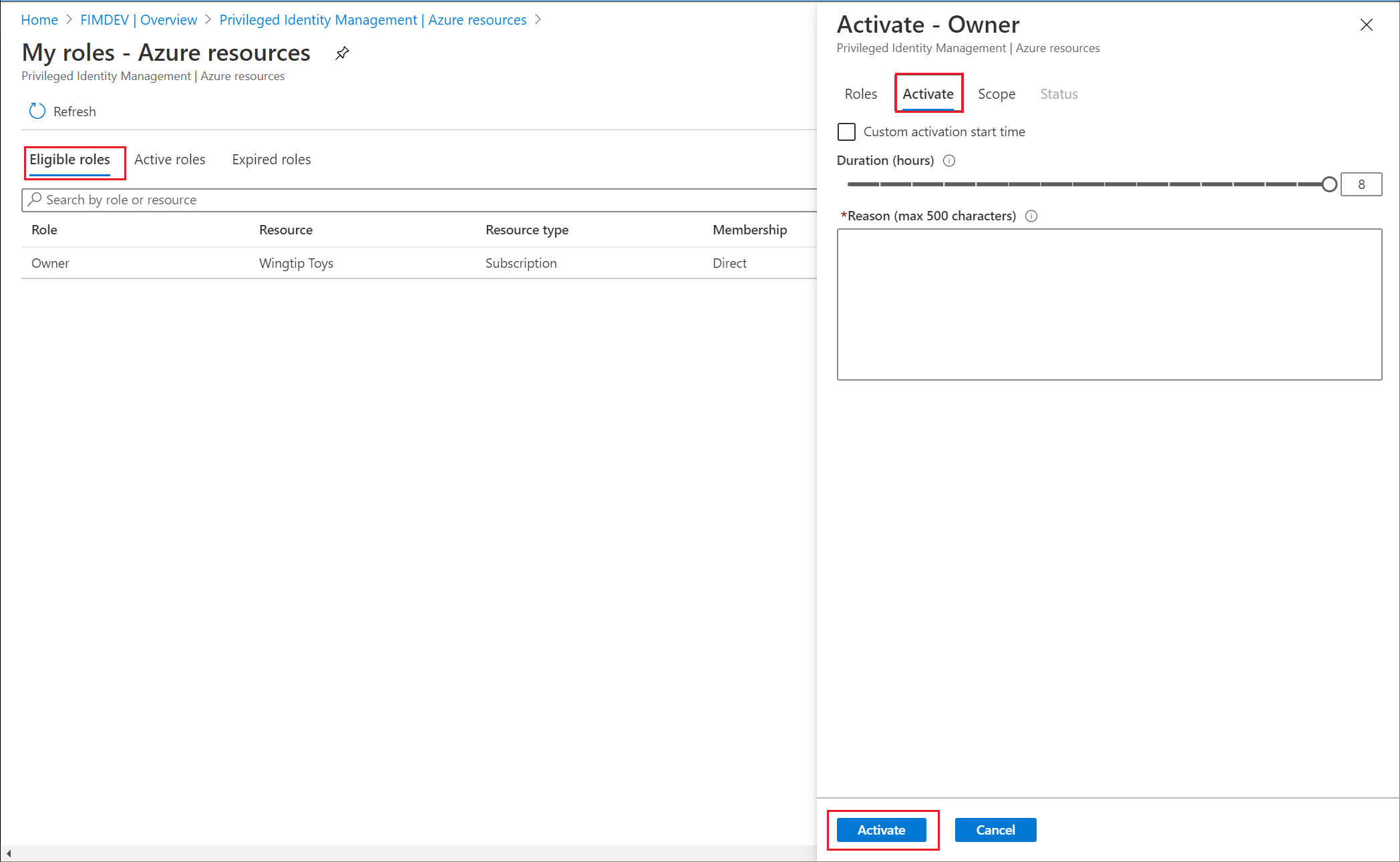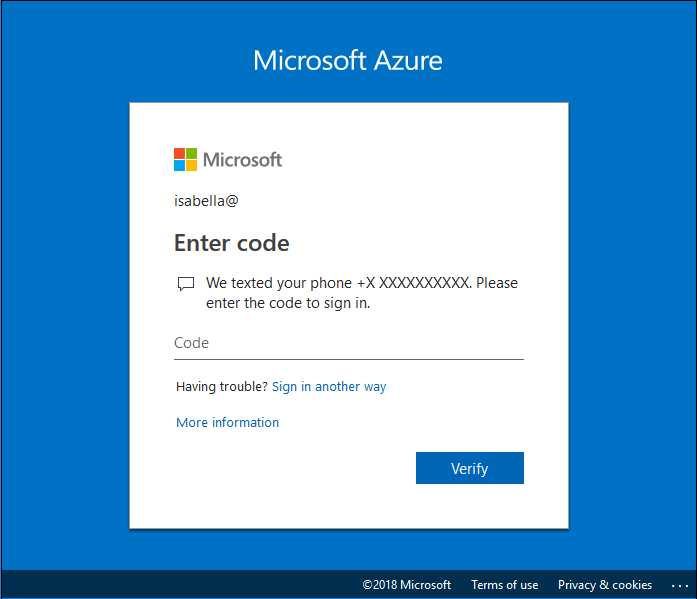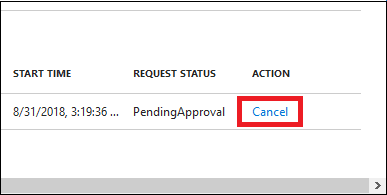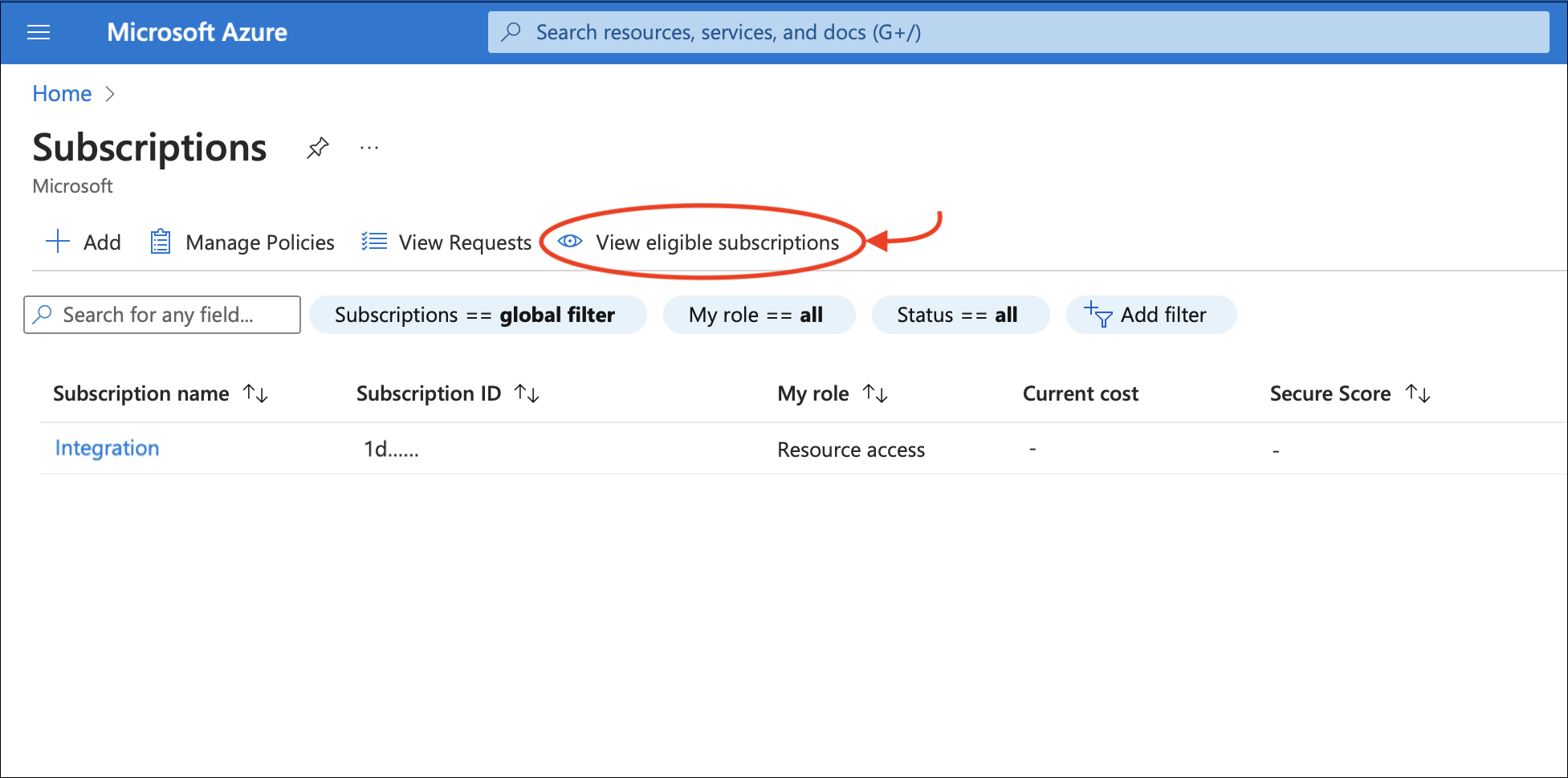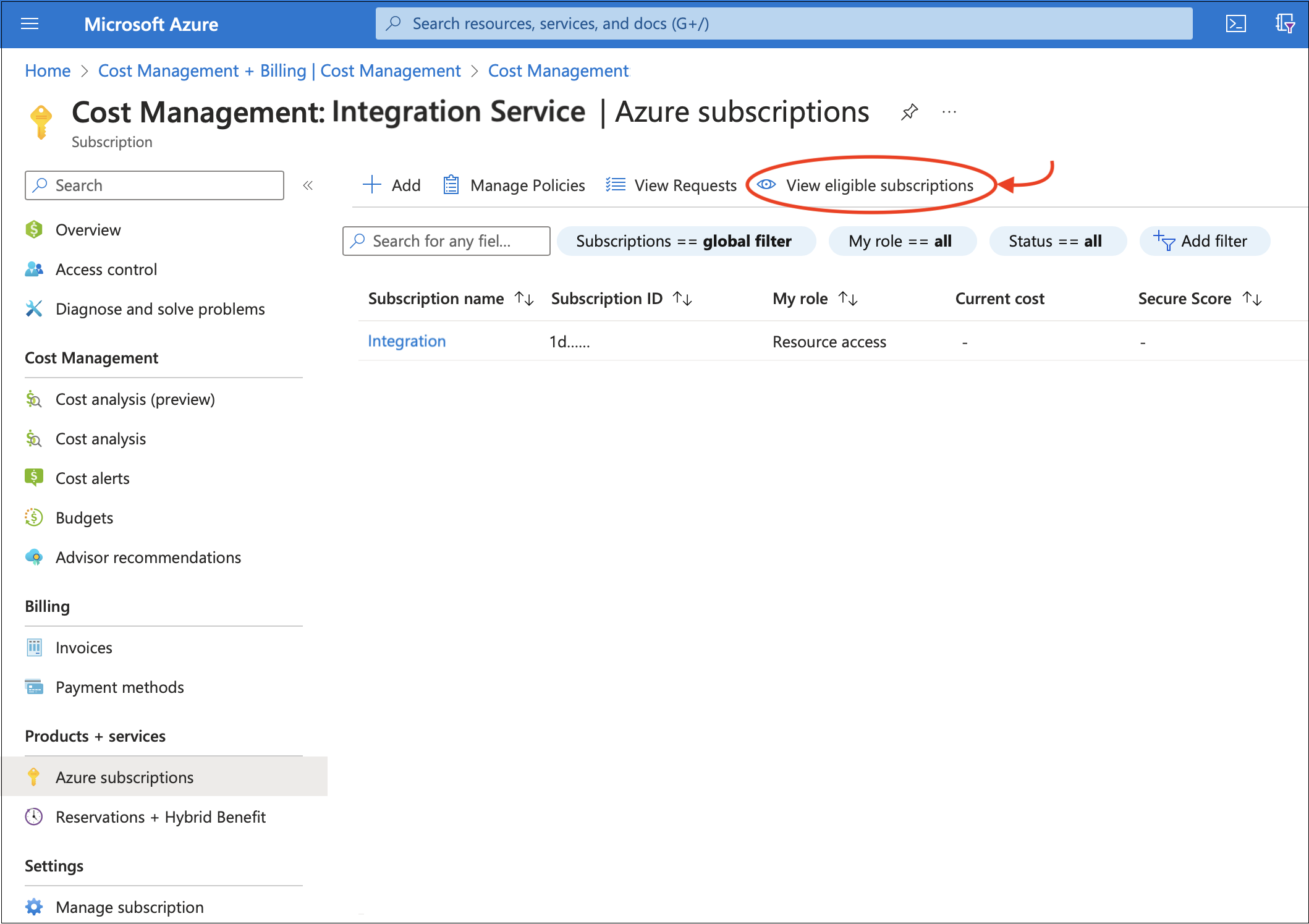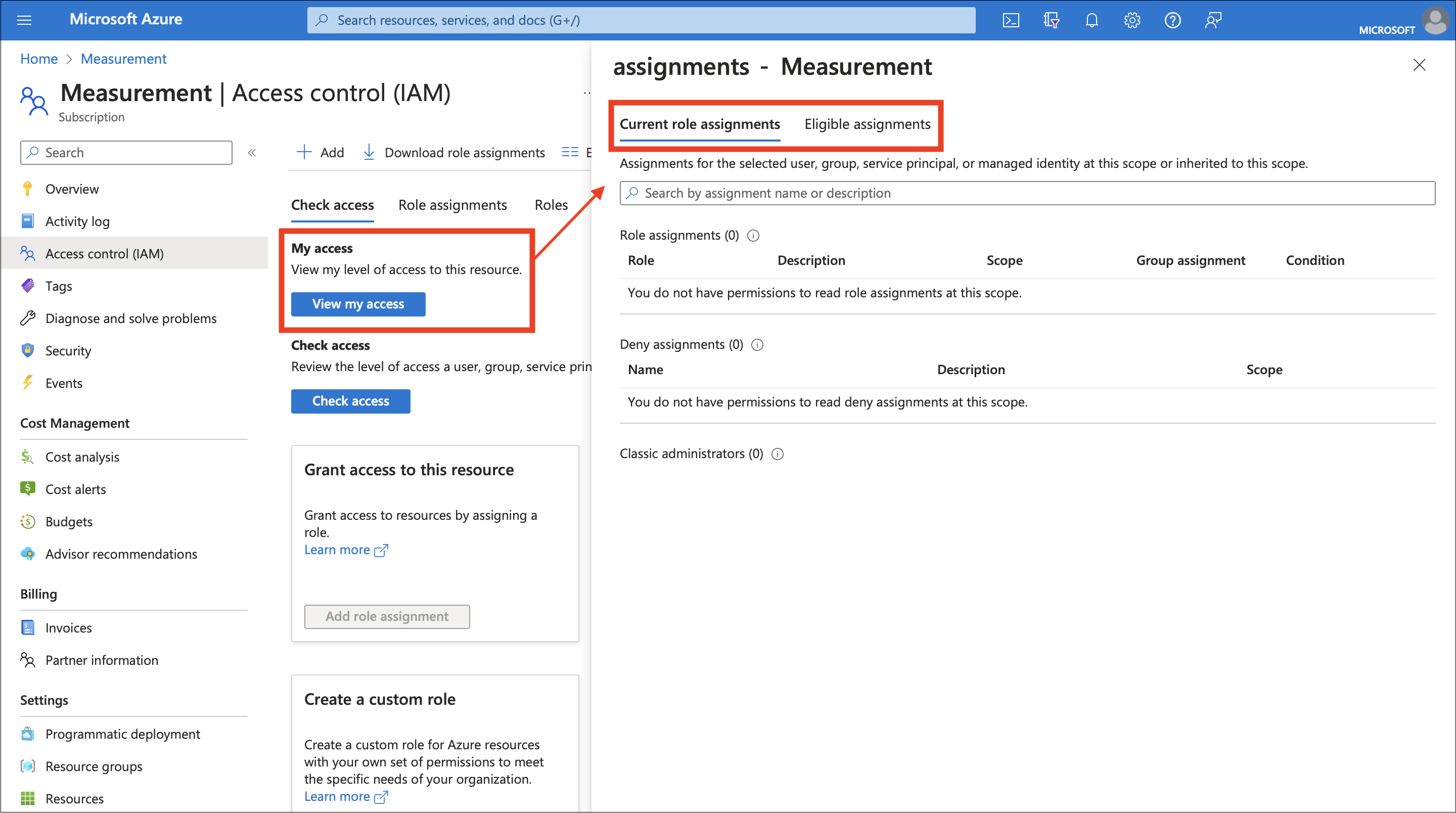Privileged Identity Management unterstützt ARM-API-Befehle (Azure Resource Manager) zum Verwalten von Azure-Ressourcenrollen, wie in der ARM-API-Referenz von PIM dokumentiert. Informationen zu den Berechtigungen, die für die Verwendung der PIM-API erforderlich sind, finden Sie unter Verstehen der Privileged Identity Management-APIs.
Verwenden Sie zum Aktivieren einer berechtigten Azure-Rollenzuweisung und zum Erhalten des aktivierten Zugriffs die REST-API zum Erstellen von Rollenzuweisungsplananforderungen, um eine neue Anforderung zu erstellen und den Sicherheitsprinzipal, die Rollendefinition, „requestType = SelfActivate“ und den Bereich anzugeben. Sie müssen über eine berechtigte Rollenzuweisung für den Bereich verfügen, um diese API aufrufen zu können.
Verwenden Sie ein GUID-Tool, um einen eindeutigen Bezeichner zu generieren, der für den Bezeichner der Rollenzuweisung verwendet wird. Das Format des Bezeichners lautet „00000000-0000-0000-0000-000000000000“.
Ersetzen Sie in der folgenden PUT-Anforderung den Platzhalter „{roleAssignmentScheduleRequestName}“ durch den global eindeutigen Bezeichner (Globally Unique Identifier, GUID) der Rollenzuweisung.
Weitere Informationen zum Verwalten von berechtigten Rollen für Azure-Ressourcen finden Sie in diesem Tutorial zu PIM und zur ARM-API.
Im Folgenden finden Sie eine Beispiel-HTTP-Anforderung zum Aktivieren einer berechtigten Zuweisung für eine Azure-Rolle.
Anforderung
PUT https://management.azure.com/providers/Microsoft.Subscription/subscriptions/aaaa0a0a-bb1b-cc2c-dd3d-eeeeee4e4e4e/providers/Microsoft.Authorization/roleAssignmentScheduleRequests/{roleAssignmentScheduleRequestName}?api-version=2020-10-01
Anforderungstext
{
"properties": {
"principalId": "aaaaaaaa-bbbb-cccc-1111-222222222222",
"roleDefinitionId": "/subscriptions/aaaa0a0a-bb1b-cc2c-dd3d-eeeeee4e4e4e/providers/Microsoft.Authorization/roleDefinitions/c8d4ff99-41c3-41a8-9f60-21dfdad59608",
"requestType": "SelfActivate",
"linkedRoleEligibilityScheduleId": "b1477448-2cc6-4ceb-93b4-54a202a89413",
"scheduleInfo": {
"startDateTime": "2020-09-09T21:35:27.91Z",
"expiration": {
"type": "AfterDuration",
"endDateTime": null,
"duration": "PT8H"
}
},
"condition": "@Resource[Microsoft.Storage/storageAccounts/blobServices/containers:ContainerName] StringEqualsIgnoreCase 'foo_storage_container'",
"conditionVersion": "1.0"
}
}
Antwort
Statuscode: 201
{
"properties": {
"targetRoleAssignmentScheduleId": "c9e264ff-3133-4776-a81a-ebc7c33c8ec6",
"targetRoleAssignmentScheduleInstanceId": null,
"scope": "/subscriptions/aaaa0a0a-bb1b-cc2c-dd3d-eeeeee4e4e4e",
"roleDefinitionId": "/subscriptions/aaaa0a0a-bb1b-cc2c-dd3d-eeeeee4e4e4e/providers/Microsoft.Authorization/roleDefinitions/c8d4ff99-41c3-41a8-9f60-21dfdad59608",
"principalId": "aaaaaaaa-bbbb-cccc-1111-222222222222",
"principalType": "User",
"requestType": "SelfActivate",
"status": "Provisioned",
"approvalId": null,
"scheduleInfo": {
"startDateTime": "2020-09-09T21:35:27.91Z",
"expiration": {
"type": "AfterDuration",
"endDateTime": null,
"duration": "PT8H"
}
},
"ticketInfo": {
"ticketNumber": null,
"ticketSystem": null
},
"justification": null,
"requestorId": "a3bb8764-cb92-4276-9d2a-ca1e895e55ea",
"createdOn": "2020-09-09T21:35:27.91Z",
"condition": "@Resource[Microsoft.Storage/storageAccounts/blobServices/containers:ContainerName] StringEqualsIgnoreCase 'foo_storage_container'",
"conditionVersion": "1.0",
"expandedProperties": {
"scope": {
"id": "/subscriptions/aaaa0a0a-bb1b-cc2c-dd3d-eeeeee4e4e4e",
"displayName": "Pay-As-You-Go",
"type": "subscription"
},
"roleDefinition": {
"id": "/subscriptions/aaaa0a0a-bb1b-cc2c-dd3d-eeeeee4e4e4e/providers/Microsoft.Authorization/roleDefinitions/c8d4ff99-41c3-41a8-9f60-21dfdad59608",
"displayName": "Contributor",
"type": "BuiltInRole"
},
"principal": {
"id": "a3bb8764-cb92-4276-9d2a-ca1e895e55ea",
"displayName": "User Account",
"email": "user@my-tenant.com",
"type": "User"
}
}
},
"name": "fea7a502-9a96-4806-a26f-eee560e52045",
"id": "/subscriptions/aaaa0a0a-bb1b-cc2c-dd3d-eeeeee4e4e4e/providers/Microsoft.Authorization/RoleAssignmentScheduleRequests/fea7a502-9a96-4806-a26f-eee560e52045",
"type": "Microsoft.Authorization/RoleAssignmentScheduleRequests"
}