Einrichten von Connectors zur Weiterleitung von E-Mails zwischen Microsoft 365 oder Office 365 und Ihren eigenen E-Mail-Servern
Dieses Thema unterstützt Sie beim Einrichten von Connectors, die Sie für die folgenden zwei Szenarien benötigen:
- Sie haben Ihre eigenen E-Mail-Server (auch als lokale Server bezeichnet), und Sie abonnieren Exchange Online Protection (EOP) für E-Mail-Schutzdienste.
- Sie haben (oder beabsichtigen), Postfächer an zwei Stellen zu haben; einige Ihrer Postfächer befinden sich in Microsoft 365 oder Office 365, und einige Ihrer Postfächer befinden sich auf E-Mail-Servern Ihrer Organisation (auch als lokale Server bezeichnet).
Wichtig
Bevor Sie beginnen, überprüfen Sie ihr spezifisches Szenario unter Ich habe meine eigenen E-Mail-Server.
Wenn Sie die in diesem Artikel beschriebenen Schritte auf Partner-E-Mail-Dienste anwenden, haben Sie möglicherweise unbeabsichtigte Folgen, einschließlich eines Fehlers bei der E-Mail-Zustellung. Weitere Informationen zu Partnerszenarien finden Sie unter Einrichten von Connectors für einen sicheren E-Mail-Fluss mit einer Partnerorganisation.
Wie funktionieren Connectors mit meinen lokalen E-Mail-Servern?
Wenn Sie über EOP und Ihre eigenen E-Mail-Server verfügen oder sich einige Ihrer Postfächer in Microsoft 365 oder Office 365 und einige auf Ihren E-Mail-Servern befinden, richten Sie Connectors ein, um den Nachrichtenfluss in beide Richtungen zu aktivieren. Sie können den E-Mail-Fluss zwischen Microsoft 365 oder Office 365 und jedem SMTP-basierten E-Mail-Server wie Exchange oder einem E-Mail-Server eines Drittanbieters aktivieren.
Das folgende Diagramm zeigt, wie Connectors in Microsoft 365 oder Office 365 (einschließlich Exchange Online oder EOP) mit Ihren eigenen E-Mail-Servern funktionieren.
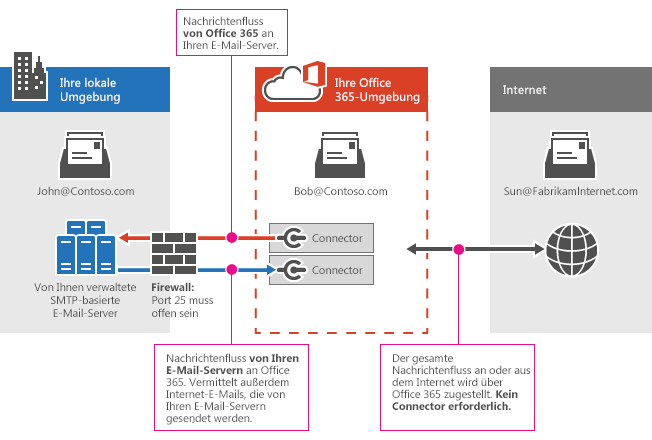
In diesem Beispiel sind John und Bob Mitarbeiter in Ihrem Unternehmen. John hat ein Postfach auf einem E-Mail-Server, den Sie verwalten, und Bob verfügt über ein Postfach in Office 365. John und Bob tauschen beide E-Mails mit Sun aus, einem Kunden mit einem Internet-E-Mail-Konto:
- Zum Senden von E-Mails zwischen John und Bob sind Connectors erforderlich.
- Zum Senden von E-Mails zwischen John und Sun sind Connectors erforderlich. (Alle Internet-E-Mails werden über Office 365 übermittelt.)
- Zum Senden von E-Mails zwischen Bob und Sun ist kein Connector erforderlich.
Wenn Sie über Eigene E-Mail-Server und Microsoft 365 oder Office 365 verfügen, müssen Sie Connectors in Microsoft 365 oder Office 365 einrichten. Ohne Connectors werden E-Mails nicht zwischen Microsoft 365 oder Office 365 und den E-Mail-Servern Ihrer Organisation weitergeleitet.
Wie leiten Connectors E-Mails zwischen Microsoft 365 oder Office 365 und meinem eigenen E-Mail-Server weiter?
Sie benötigen zwei Connectors, um E-Mails wie folgt zwischen Microsoft 365 oder Office 365 und Ihren E-Mail-Servern weiterzuleiten:
Ein Connector von Office 365 zu Ihrem eigenen E-Mail-Server
Wenn Sie Microsoft 365 oder Office 365 so einrichten, dass alle E-Mails im Namen Ihrer Organisation akzeptiert werden, verweisen Sie auf den MX-Eintrag (E-Mail-Austausch) Ihrer Domäne auf Microsoft 365 oder Office 365. Zur Vorbereitung auf dieses E-Mail-Zustellungsszenario müssen Sie einen alternativen Server (als "Smarthost" bezeichnet) einrichten, damit Microsoft 365 oder Office 365 E-Mails an den E-Mail-Server Ihrer Organisation (auch als "lokaler Server" bezeichnet) senden kann. Um das Szenario abzuschließen, müssen Sie möglicherweise Ihren E-Mail-Server so konfigurieren, dass nachrichten akzeptiert werden, die von Microsoft 365 oder Office 365 übermittelt werden.
Ein Connector von Ihrem eigenen E-Mail-Server zu Office 365
Wenn dieser Connector eingerichtet ist, akzeptiert Microsoft 365 oder Office 365 Nachrichten vom E-Mail-Server Ihrer Organisation und sendet die Nachrichten in Ihrem Namen an Empfänger. Bei diesem Empfänger kann es sich um ein Postfach für Ihre Organisation in Microsoft 365 oder Office 365 oder um einen Empfänger im Internet handeln. Um dieses Szenario abzuschließen, müssen Sie auch Ihren E-Mail-Server so konfigurieren, dass E-Mail-Nachrichten direkt an Microsoft 365 oder Office 365 gesendet werden.
Dieser Connector ermöglicht Es Microsoft 365 oder Office 365, Ihre E-Mails auf Spam und Schadsoftware zu überprüfen und Complianceanforderungen wie das Ausführen von Richtlinien zur Verhinderung von Datenverlust zu erzwingen. Wenn Ihr E-Mail-Server alle E-Mail-Nachrichten direkt an Microsoft 365 oder Office 365 sendet, sind Ihre eigenen IP-Adressen davor geschützt, einer Spam-Sperrliste hinzugefügt zu werden. Um das Szenario abzuschließen, müssen Sie möglicherweise Ihren E-Mail-Server so konfigurieren, dass Nachrichten an Microsoft 365 oder Office 365 gesendet werden.
Hinweis
Dieses Szenario erfordert zwei Connectors: einen von Microsoft 365 oder Office 365 zu Ihren E-Mail-Servern und einen zum Verwalten des Nachrichtenflusses in entgegengesetzter Richtung. Bevor Sie beginnen, stellen Sie sicher, dass Sie über alle benötigten Informationen verfügen, und fahren Sie mit den Anweisungen fort, bis Sie beide Connectors eingerichtet und überprüft haben.
Schritteübersicht
Im Folgenden finden Sie eine Übersicht der Schritte:
- Schließen Sie die Voraussetzungen für Ihre E-Mail-Serverumgebung ab.
- Teil 1: Konfigurieren von E-Mails für den Fluss von Microsoft 365 oder Office 365 zu Ihrem lokalen E-Mail-Server
- Teil 2: Konfigurieren von E-Mails für den Nachrichtenfluss von Ihrem E-Mail-Server an Microsoft 365 oder Office 365
Voraussetzungen für Ihre lokale E-Mail-Umgebung
Bereiten Sie Ihren lokalen E-Mail-Server so vor, dass er für die Verbindung mit Microsoft 365 oder Office 365 bereit ist. Gehen Sie folgendermaßen vor:
Stellen Sie sicher, dass Ihr lokaler E-Mail-Server eingerichtet ist und in der Lage ist, (externe) Internet-E-Mails zu senden und zu empfangen.
Prüfen Sie, ob bei Ihrem lokalen E-Mail-Server Transport Layer Security (TLS) mit einem gültigen von einer Zertifizierungsstelle signierten Zertifikat aktiviert ist. Der Zertifikatantragstellername sollte den Domänennamen enthalten, der mit dem primären E-Mail-Server in Ihrer Organisation übereinstimmt. Kaufen Sie bei Bedarf ein digitales, von einer Zertifizierungsstelle signiertes Zertifikat, das mit dieser Beschreibung übereinstimmt.
Wenn Sie Zertifikate für die sichere Kommunikation zwischen Microsoft 365 oder Office 365 und Ihrem E-Mail-Server verwenden möchten, aktualisieren Sie den Connector, den Ihr E-Mail-Server zum Empfangen von E-Mails verwendet. Dieser Connector muss das richtige Zertifikat erkennen, wenn Microsoft 365 oder Office 365 versucht, eine Verbindung mit Ihrem Server herzustellen. Wenn Sie Exchange verwenden, finden Sie weitere Informationen unter Empfangen von Connectors . Konfigurieren Sie auf dem Edge-Transport-Server oder Clientzugriffsserver (Client Access Server, CAS) das Standardzertifikat für den Empfangsconnector. Aktualisieren Sie den Parameter TlsCertificateName für das Cmdlet Set-ReceiveConnector in der Exchange-Verwaltungsshell. Informationen über das Öffnen der Exchange-Verwaltungsshell in Ihrer lokalen Exchange-Organisation finden Sie unter Open the Exchange Management Shell.
Notieren Sie sich den Namen oder die IP-Adresse Ihres nach außen gerichteten E-Mail-Servers. Wenn Sie Exchange verwenden, ist diese IP-Adresse der vollqualifizierte Domänenname (Fully Qualified Domain Name, FQDN) Ihres Edge-Transport-Servers oder cas, der E-Mails von Microsoft 365 oder Office 365 erhält.
Öffnen Sie Port 25 in Ihrer Firewall, damit Microsoft 365 oder Office 365 eine Verbindung mit Ihren E-Mail-Servern herstellen kann.
Stellen Sie sicher, dass Ihre Firewall Verbindungen von allen Microsoft 365- oder Office 365-IP-Adressen akzeptiert. Die veröffentlichten IP-Adressbereiche finden Sie unter Exchange Online .
Notieren Sie sich eine E-Mail-Adresse für jede Domäne in Ihrer Organisation. Sie benötigen diese E-Mail-Adresse später, um zu testen, dass Ihr Connector ordnungsgemäß funktioniert.
Teil 1: Konfigurieren von E-Mails für den Fluss von Microsoft 365 oder Office 365 zu Ihrem lokalen E-Mail-Server
Für diese Konfiguration gibt es drei Schritte:
- Konfigurieren Ihrer Microsoft 365- oder Office 365-Umgebung.
- Richten Sie einen Connector von Office 365 zu Ihrem E-Mail-Server ein.
- Ändern Sie Ihren MX-Eintrag, um Ihren E-Mail-Fluss aus dem Internet an Microsoft 365 oder Office 365 umzuleiten.
1. Konfigurieren Ihrer Microsoft 365- oder Office 365-Umgebung
Stellen Sie sicher, dass Sie die folgenden Aufgaben in Microsoft 365 oder Office 365 abgeschlossen haben:
Zum Einrichten von Connectors benötigen Sie Ihnen zugewiesene Berechtigungen, bevor Sie beginnen können. Informationen dazu, welche Berechtigungen Sie benötigen, finden Sie in den Einträgen zu Microsoft 365- und Office 365-Connectors im Thema Berechtigungen in eigenständigem EOP .
Wenn Sie möchten, dass EOP oder Exchange Online E-Mails von Ihren E-Mail-Servern an das Internet weitergibt, führen Sie folgendes aus:
- Verwenden Sie ein Zertifikat, das mit einem Antragstellernamen konfiguriert ist, der einer akzeptierte Domäne in Microsoft 365 oder Office 365 entspricht. Es wird empfohlen, dass der allgemeine Name des Zertifikats oder der alternative Antragstellername mit der primären SMTP-Domäne für Ihre Organisation übereinstimmt. Ausführliche Informationen finden Sie unter Voraussetzungen für Ihre lokale E-Mail-Umgebung.
– ODER –
Stellen Sie sicher, dass alle Absenderdomänen und Unterdomänen Ihrer Organisation in Microsoft 365 oder Office 365 als akzeptierte Domänen konfiguriert sind.
Weitere Informationen zum Definieren von akzeptierten Domänen finden Sie unter Verwalten von akzeptierten Domänen in Exchange Online und Aktivieren des Nachrichtenflusses für Unterdomänen in Exchange Online.
Entscheiden Sie, ob Sie Nachrichtenflussregeln (auch als Transportregeln bezeichnet) oder Domänennamen verwenden möchten, um E-Mails von Microsoft 365 oder Office 365 an Ihre E-Mail-Server zu übermitteln. Die meisten Unternehmen entscheiden sich dafür, E-Mails für alle akzeptierten Domänen zu übermitteln. Weitere Informationen finden Sie unter Szenario: Bedingtes E-Mail-Routing in Exchange Online.
Hinweis
Sie können Nachrichtenflussregel einrichten, wie in Aktionen für die Nachrichtenflussregel in Exchange Online beschrieben. Beispielsweise möchten Sie Nachrichtenflussregeln möglicherweise mit Connectors verwenden, wenn Ihre E-Mails zurzeit über Verteilerlisten an mehrere Standorte weitergeleitet werden.
2. Einrichten eines Connectors von Microsoft 365 oder Office 365 zu Ihrem E-Mail-Server
Bevor Sie einen neuen Connector einrichten, überprüfen Sie, ob alle Connectors vorhanden sind, die hier bereits für Ihre Organisation aufgeführt sind. Wenn Sie beispielsweise den Exchange-Hybridkonfigurations-Assistenten ausgeführt haben, werden Connectors, die E-Mails zwischen Microsoft 365 oder Office 365 und Exchange Server übermitteln, bereits eingerichtet und hier aufgeführt, wie im folgenden Screenshot gezeigt.
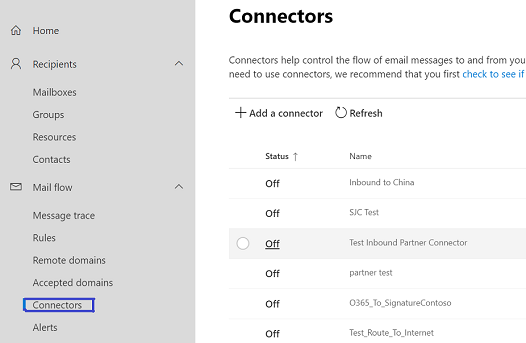
Wenn die Connectors bereits aufgeführt sind, müssen Sie sie nicht erneut einrichten, aber Sie können sie bei Bedarf bearbeiten.
Wenn Sie nicht planen, den Hybridkonfigurations-Assistenten zu verwenden, oder wenn Sie einen nicht von Microsoft stammenden SMTP-E-Mail-Server ausführen oder kein Connector vom E-Mail-Server Ihrer Organisation zu Microsoft 365 oder Office 365 aufgeführt ist, richten Sie einen Connector mithilfe des Assistenten ein, wie in den folgenden Verfahren beschrieben.
Hinweis
Navigieren Sie vor dem Erstellen eines Connectors im Microsoft 365 Admin Center zum EAC, indem Sie im Bereich Admin Center auf Exchange klicken.
Navigieren Sie zu Nachrichtenflussconnectors>. Der Bildschirm Connectors wird angezeigt.
Klicken Sie auf + Connector hinzufügen. Der Bildschirm Neuer Connector wird angezeigt.

Wählen Sie unter Verbindung von die Option Office 365 aus.
Wählen Sie unter Verbindung mit die Option E-Mail-Server Ihrer Organisation aus.
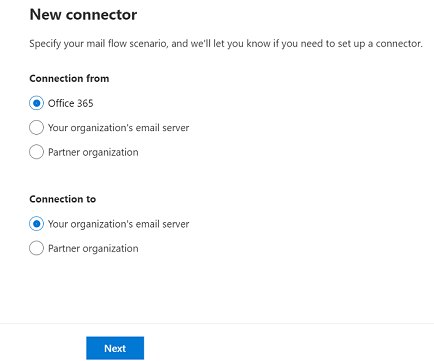
Klicken Sie auf Weiter. Der Bildschirm Connectorname wird angezeigt.
Geben Sie einen Namen für den Connector an, und klicken Sie auf Weiter. Der Bildschirm Verwendung des Verbinders wird angezeigt.
Wählen Sie eine Option aus, die bestimmt, wann Sie den Connector verwenden möchten, und klicken Sie auf Weiter. Der Bildschirm Routing wird angezeigt.
Hinweis
Informationen zur Auswahl einer der drei Optionen auf dem Bildschirm Verwendung des Verbinders sowie die Gründe für die Auswahl dieser Option finden Sie unter Optionen zur Bestimmung der Verwendung des Verbinders weiter unten in diesem Artikel.
Geben Sie den Domänennamen oder die IP-Adresse des Hostcomputers ein, an den Office 365 E-Mail-Nachrichten übermittelt.
Klicken Sie auf +.
Hinweis
Es ist obligatorisch, nach der Eingabe des Smarthostnamens zu klicken + , um zum nächsten Bildschirm zu navigieren.
Klicken Sie auf Weiter. Der Bildschirm Sicherheitseinschränkungen wird angezeigt.
Definieren Sie die Einstellungen wie folgt:
Aktivieren Sie das Kontrollkästchen für Transport Layer Security (TLS) immer verwenden, um die Verbindung zu schützen (empfohlen).
Hinweis
Es ist nicht obligatorisch, die TLS-Einstellungen (Transport Layer Security) auf der Seite Sicherheitseinschränkungen zu konfigurieren. Sie können zum nächsten Bildschirm navigieren, ohne auf diesem Bildschirm etwas auswählen zu müssen. Die Notwendigkeit, TLS-Einstellungen auf dieser Seite zu definieren, hängt davon ab, ob der Zielserver TLS unterstützt oder nicht.
Wenn Sie die TLS-Einstellungen definieren möchten, ist die Auswahl obligatorisch.
Wählen Sie eine der beiden Optionen unter Verbinden nur dann aus, wenn das E-Mail-Serverzertifikat des Empfängers diesen Kriterien entspricht.
Hinweis
Wenn Sie die Option Problem durch eine vertrauenswürdige Zertifizierungsstelle (Ca) auswählen, ist die Option Antragstellername oder alternativer Antragstellername (SAN) entspricht diesem Domänennamen hinzufügen aktiviert.
Es ist optional, die Option Antragstellername oder alternativen Antragstellernamen (SAN) hinzufügen auszuwählen, die mit diesem Domänennamen übereinstimmt . Wenn Sie dies jedoch auswählen, müssen Sie den Domänennamen eingeben, dem der Zertifikatname entspricht.
Klicken Sie auf Weiter, auf dem der Bildschirm Validierungs-E-Mail angezeigt wird.
Geben Sie eine E-Mail ein, die zum Postfach der Domäne Ihrer Organisation gehört.
Klicken Sie auf +.
Hinweis
Es ist obligatorisch, auf die Schaltfläche Überprüfen zu klicken+, um zu aktivieren.
Klicken Sie auf Überprüfen. Der Connectorvalidierungsprozess wird gestartet.
Klicken Sie nach Abschluss des Überprüfungsprozesses auf Weiter. Der Bildschirm Connector überprüfen wird angezeigt.
Überprüfen Sie die einstellungen, die Sie konfiguriert haben, und klicken Sie auf Connector erstellen.
Der Connector wird erstellt.
Wenn der Connector keine Bestätigung vornimmt, doppelklicken Sie auf angezeigte Meldung, um mehr Informationen zu erhalten, und lesen Sie Validieren von Connectors, um Hilfe zur Problembehebung zu erhalten.
3. Ändern Ihres MX-Eintrags, um Ihren E-Mail-Fluss aus dem Internet an Microsoft 365 oder Office 365 umzuleiten
Um den E-Mail-Fluss an Microsoft 365 oder Office 365 umzuleiten, ändern Sie den MX-Eintrag (E-Mail-Austausch) für Ihre Domäne. Anweisungen zum Ausführen dieser Aufgabe finden Sie unter Hinzufügen von DNS-Einträgen zum Herstellen einer Verbindung mit Ihrer Domäne.
Teil 2: Konfigurieren von E-Mails für den Nachrichtenfluss von Ihrem E-Mail-Server an Microsoft 365 oder Office 365
Für diese Konfiguration gibt es zwei Schritte:
- Richten Sie einen Connector von Ihrem E-Mail-Server für Microsoft 365 oder Office 365 ein.
- Richten Sie Ihren E-Mail-Server so ein, dass E-Mails über Microsoft 365 oder Office 365 an das Internet weitergeleitet werden.
1. Einrichten eines Connectors von Ihrem E-Mail-Server zu Microsoft 365 oder Office 365
Navigieren Sie zu Nachrichtenflussconnectors>. Der Bildschirm Connectors wird angezeigt.
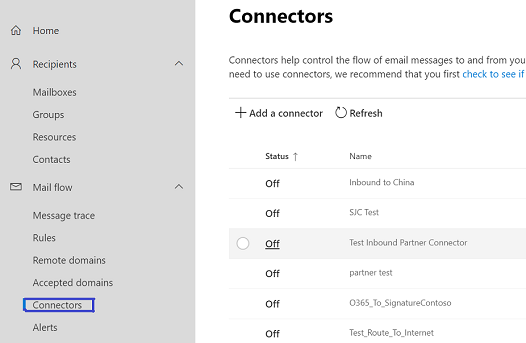
Hinweis
Wenn bereits Connectors für Ihre Organisation vorhanden sind, werden diese beim Klicken auf Connectors angezeigt.
Klicken Sie auf + Connector hinzufügen. Der Bildschirm Neuer Connector wird angezeigt.

Wählen Sie unter Verbindung von die Option E-Mail-Server Ihrer Organisation aus.

Hinweis
Nachdem Sie unter Verbindung von das Optionsfeld E-Mail-Server Ihrer Organisation ausgewählt haben, ist die Option unter Verbindung mit abgeblendet, was bedeutet, dass es sich um die ausgewählte Standardoption handelt.
Klicken Sie auf Weiter. Der Bildschirm Connectorname wird angezeigt.
Geben Sie einen Namen für den Connector an, und klicken Sie auf Weiter. Der Bildschirm Gesendete E-Mail wird authentifiziert wird angezeigt.
Wählen Sie eine der beiden Optionen zwischen By verifying that the subject name on the certificate that the sending server uses to authenticate with Office 365 match the domain entry in the textfeld below (recommended) and By verifying that the IP address of the sending server entspricht mit einer der folgenden IP-Adressen, die ausschließlich zu Ihrer Organisation gehören.
Hinweis
Wenn Sie die erste Option auswählen, geben Sie Ihren Domänennamen (wenn Ihre Organisation nur über eine Domäne verfügt) oder eine der Domänen Ihrer Organisation (bei mehreren Domänen) an. Wenn Sie die zweite Option auswählen, geben Sie die IP-Adresse des Domänenservers der Organisation an.
Klicken Sie auf Weiter. Der Bildschirm Connector überprüfen wird angezeigt.
Überprüfen Sie die einstellungen, die Sie konfiguriert haben, und klicken Sie auf Connector erstellen.
Der Connector wird erstellt.
Wenn Sie weitere Informationen benötigen, wählen Sie die Links Hilfe oder Weitere Informationen aus. Informationen zum Konfigurieren von Zertifikat- oder IP-Adresseinstellungen für diesen Connector finden Sie insbesondere unter Identifizieren von E-Mails von Ihrem E-Mail-Server . Der Assistent führt Sie durch die Einrichtung. Speichern Sie am Ende den Connector.
2. Richten Sie Ihren E-Mail-Server so ein, dass E-Mails über Microsoft 365 oder Office 365 an das Internet weitergeleitet werden.
Als Nächstes müssen Sie Ihren E-Mail-Server für das Senden von E-Mails an Microsoft 365 oder Office 365 vorbereiten. Diese Konfiguration des E-Mail-Servers ermöglicht den Nachrichtenfluss von Ihren E-Mail-Servern an das Internet über Microsoft 365 oder Office 365.
Wenn Ihre lokale E-Mail-Umgebung Microsoft Exchange ist, erstellen Sie einen Sendeconnector, der smartes Hostrouting verwendet, um Nachrichten an Microsoft 365 oder Office 365 zu senden. Weitere Informationen finden Sie unterErstellen eines Sendeconnectors zum Weiterleiten ausgehender E-Mails über einen Smarthost.
Verwenden Sie zum Erstellen des Sendeconnectors in Exchange Server die folgende Syntax in der Exchange-Verwaltungsshell. Informationen über das Öffnen der Exchange-Verwaltungsshell in Ihrer lokalen Exchange-Organisation finden Sie unter Open the Exchange Management Shell.
Hinweis
In den folgenden Verfahren ist der Parameter CloudServicesMailEnabled in Exchange 2013 oder höher verfügbar.
New-SendConnector -Name <DescriptiveName> -AddressSpaces * -CloudServicesMailEnabled $true -Fqdn <CertificateHostNameValue> -RequireTLS $true -DNSRoutingEnabled $false -SmartHosts <YourDomain>-com.mail.protection.outlook.com -TlsAuthLevel CertificateValidation
In diesem Beispiel wird ein neuer Sendeconnector mit den folgenden Eigenschaften erstellt:
- Name: Mein Unternehmen zu Office 365
- FQDN: mail.contoso.com
- SmartHosts: contoso-com.mail.protection.outlook.com
New-SendConnector -Name "My company to Office 365" -AddressSpaces * -CloudServicesMailEnabled $true -Fqdn mail.contoso.com -RequireTLS $true -DNSRoutingEnabled $false -SmartHosts contoso-com.mail.protection.outlook.com -TlsAuthLevel CertificateValidation
Ändern eines Connectors, den Microsoft 365 oder Office 365 für den Nachrichtenfluss verwendet
Um die Einstellungen für einen Connector zu ändern, wählen Sie den Connector aus, den Sie bearbeiten möchten, und wählen Sie dann das Symbol Bearbeiten aus, wie in den folgenden Screenshots für Neues EAC bzw. klassisches EAC gezeigt.
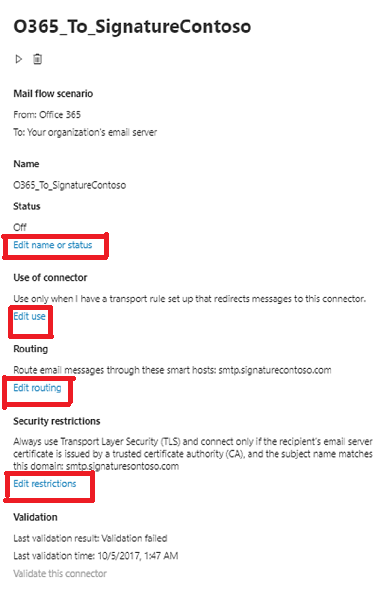
Der Connector-Assistent wird geöffnet, und Sie können Änderungen an den vorhandenen Connectoreinstellungen vornehmen. Während Sie die Connectoreinstellungen ändern, verwendet Microsoft 365 oder Office 365 weiterhin die vorhandenen Connectoreinstellungen für den Nachrichtenfluss. Wenn Sie Änderungen am Connector speichern, verwendet Microsoft 365 oder Office 365 die neuen Einstellungen.
Was passiert, wenn ich über mehrere Connectors für das gleiche Szenario verfüge?
Die meisten Kunden müssen keine Connectors einrichten. Für Kunden, die dies tun, ist ein Connector pro einzelner Nachrichtenflussrichtung ausreichend. Sie können aber auch mehrere Connectors für eine einzelne E-Mail-Flussrichtung erstellen, z. B. von Microsoft 365 oder Office 365 zu Ihrem E-Mail-Server (auch als lokaler Server bezeichnet).
Wenn mehrere Connectors vorhanden sind, besteht der erste Schritt zum Beheben von Problemen mit dem Nachrichtenfluss darin, zu wissen, welcher Connector von Microsoft 365 oder Office 365 verwendet wird. Microsoft 365 oder Office 365 verwendet die folgende Reihenfolge, um einen Connector auszuwählen, der auf eine E-Mail angewendet werden soll:
- Verwenden eines Connectors, der genau mit der Domäne des Empfängers übereinstimmt
- Verwenden eines Connectors, der für alle akzeptierten Domänen gilt
- Verwenden Sie den Abgleich von Wildcardmustern. *.contoso.com würde beispielsweise mit mail.contoso.com und sales.contoso.com übereinstimmen.
Beispiel für die Anwendung mehrerer Connectors durch Microsoft 365 oder Office 365
In diesem Beispiel verfügt Ihre Organisation über vier akzeptierte Domänen: contoso.com, sales.contoso.com, fabrikam.com und beispielsweise contoso.onmicrosoft.com. Sie haben drei Connectors aus Microsoft 365 oder Office 365 für den E-Mail-Server Ihrer Organisation konfiguriert. In diesem Beispiel werden diese Connectors Connector1, Connector2 und Connector3 genannt.
Connector1 ist für alle akzeptierten Domänen in Ihrer Organisation konfiguriert. Der folgende Screenshot zeigt den Assistentenbildschirm für Connectors, auf dem Sie definieren, für welche Domänen der Connector gilt. In diesem Fall ist die folgende Einstellung ausgewählt: Für an alle akzeptierten Domänen in Ihrer Organisation gesendete E-Mails. Die folgenden beiden Screenshots zeigen die ausgewählte Einstellung für neues EAC bzw. klassisches EAC.
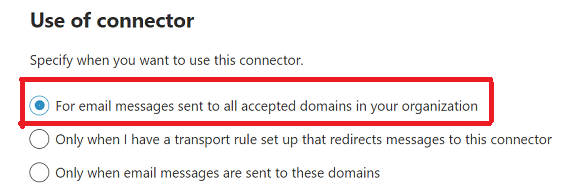

Connector2 ist speziell für Ihre Unternehmensdomäne „contoso.com" eingerichtet. Der folgende Screenshot zeigt den Assistentenbildschirm für Connectors, auf dem Sie definieren, für welche Domänen der Connector gilt. In diesem Fall ist die folgende Einstellung ausgewählt: Nur, wenn E-Mails an diese Domänen gesendet werden. Für Connector2 ist Ihre Unternehmensdomäne „contoso.com" angegeben. Die folgenden beiden Screenshots zeigen die ausgewählte Einstellung für neues EAC bzw. klassisches EAC.

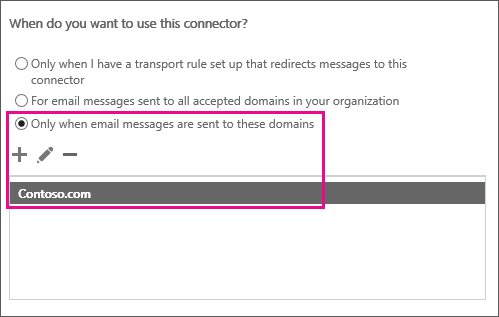
Connector3 ist ebenfalls durch die Verwendung der Option Nur, wenn E-Mails an diese Domänen gesendet werden eingerichtet. Anstelle der spezifischen Domänen-Contoso.com verwendet der Connector jedoch einen Wildcard: *.Contoso.com, wie im folgenden Screenshot gezeigt. Die folgenden beiden Screenshots zeigen die ausgewählte Einstellung für neues EAC bzw. klassisches EAC.

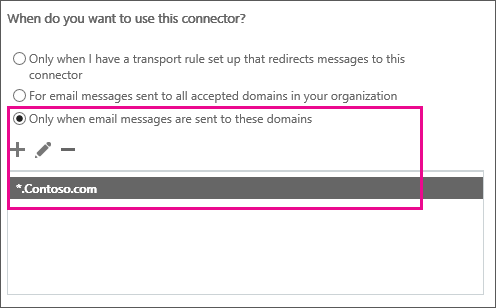
Für jede E-Mail, die von Microsoft 365 oder Office 365 an Postfächer auf Ihrem E-Mail-Server gesendet wird, wählt Microsoft 365 oder Office 365 den spezifischsten Connector aus. Für E-Mails an:
- john@fabrikam.com, Microsoft 365 oder Office 365 wählt Connector 1 aus.
- john@contoso.com, Microsoft 365 oder Office 365 wählt Connector 2 aus.
- john@sales.contoso.com, Microsoft 365 oder Office 365 wählt Connector 3 aus.
Siehe auch
Konfigurieren des Nachrichtenflusses mit Connectors
Einrichten von Connectors für den sicheren Nachrichtenfluss mit einer Partnerorganisation
