Verbinden von HoloLens mit einem Netzwerk
Für die Durchführung der meisten Aufgaben auf Ihrer HoloLens müssen Sie mit einem Netzwerk verbunden sein. HoloLens enthält ein 802.11ac-fähigen, 2x2 WLAN-Funk. Das Herstellen einer Verbindung mit einem Netzwerk ähnelt dem Verbinden eines Windows 10-Desktop- oder mobilen Geräts mit einem WLAN-Netzwerk. Dieser Leitfaden unterstützt Sie bei folgenden Schritten:
- Herstellen einer Verbindung mit einem Netzwerk über WLAN oder nur für HoloLens 2, Wi-Fi Direkt oder Ethernet über USB-C
- Deaktivieren und erneutes Aktivieren von WLAN
Erfahren Sie mehr über die Offline-Verwendung der HoloLens.
Erstmaliges Herstellen einer Verbindung
Bei der ersten Verwendung von HoloLens werden Sie beim Herstellen einer Verbindung mit einem WLAN-Netzwerk angeleitet. Wenn während des Einrichtens Probleme beim Herstellen einer WLAN-Verbindung auftreten, stellen Sie sicher, dass es sich entweder um ein offenes, kennwortgeschütztes Netzwerk oder um ein Captive-Portalnetzwerk handelt. Stellen Sie außerdem sicher, dass für das Netzwerk kein Zertifikat zum Herstellen einer Verbindung benötigt wird. Nach dem Einrichten können Sie eine Verbindung zu anderen Arten von WLAN-Netzwerken herstellen.
Auf HoloLens 2 Geräten können Benutzer auch einen USB-C-auf-Ethernet-Adapter verwenden, um eine direkte Verbindung mit Wi-Fi herzustellen, um das Gerät einzurichten. Sobald das Gerät eingerichtet ist, können Benutzer den Adapter weiterhin verwenden, oder sie können das Gerät vom Adapter trennen und nach dem Setup eine Verbindung mit WLAN herstellen.
Herstellen einer Verbindung zum WLAN nach dem Einrichten
- Führen Sie die Startgeste aus, und wählen Sie Einstellungen aus. Die Einstellungen-App wird automatisch vor Ihnen platziert.
- Wählen Sie Netzwerk & Internet>WLAN aus. Stellen Sie sicher, dass WLAN aktiviert ist. Wenn Ihr Netzwerk nicht angezeigt wird, scrollen Sie in der Liste nach unten.
- Wählen Sie ein Netzwerk und dann Verbinden aus.
- Wenn Sie zur Eingabe eines Netzwerkkennworts aufgefordert werden, geben Sie es ein, und wählen Sie Weiter aus.

Um zu bestätigen, dass Sie mit einem Wi-Fi Netzwerk verbunden sind, überprüfen Sie die Wi-Fi status im Startmenü:
- Öffnen Sie das Menü Start.
- Suchen Sie oben links im Startmenü nach dem WLAN-Status. Der Status von WLAN und die SSID des verbundenen Netzwerks werden angezeigt.
Tipp
Wenn Wi-Fi nicht verfügbar ist, können Sie auch eine Verbindung mit Mobilfunk- und 5G-Netzwerken herstellen.
Wichtig
Standardmäßig können Benutzer das WLAN-Roamingverhalten von HoloLens 2 nicht optimieren. Die WLAN-Liste kann nur durch Aus- und Einschalten des WLAN aktualisiert werden. Dadurch werden viele Probleme verhindert, z. B. wenn ein Gerät bei einem Zugriffspunkt „hängenbleibt“, sobald dieser außer Reichweite ist.
WLAN-Modul von HoloLens 2
Wenn Sie HoloLens 2-Geräte mit einem WLAN verbinden, verwenden Sie die folgenden technischen Spezifikationen, um ein gutes Roaming zwischen WLAN-Terminals zu gewährleisten:
- Chipsatz: SDM850 mit WLAN-Modulen vom Typ WCN3990. 802.11ac Wave 1
- Kanalbandbreiten: 2,4 GHz unterstützt 20 MHz, 5 GHz unterstützt 20 MHz, 40 MHz und 80 MHz
- Räumliche Datenströme: 2 × 2 MIMO
- Unterstützt 802.11r (schnelles Roaming). RSSI zum Auslösen des Roamings liegt bei ~70 dBm.
Die WLAN-Signalstärke wirkt sich direkt auf das Roaming aus, da die Durchsatzanforderungen je nach Anwendungsfall variieren. Berücksichtigen Sie beim Einrichten von WLAN-Terminals die folgenden Spezifikationen:
Verbinden von HoloLens mit einem Enterprise WLAN-Netzwerk
WLAN-Profile von Unternehmen verwenden das Extensible Authentication Protocol (EAP) zur Authentifizierung von WLAN-Verbindungen. Das HoloLens Enterprise-WLAN-Profil kann über MDM oder mit einem Bereitstellungspaket, das per Windows-Konfigurations-Designer erstellt wurde, konfiguriert werden.
Konfigurationsanweisungen für Geräte, die von Microsoft Intune verwaltet werden, finden Sie unter Intune.
Um ein Wi-Fi Bereitstellungspaket in WCD zu erstellen, ist ein vorkonfiguriertes Wi-Fi Profil .xml Datei erforderlich. Hier sehen Sie ein Beispiel für Wi-Fi Profil für WPA2-Enterprise mit EAP-TLS-Authentifizierung:
<?xml version="1.0"?>
<WLANProfile xmlns="http://www.microsoft.com/networking/WLAN/profile/v1">
<name>SampleEapTlsProfile</name>
<SSIDConfig>
<SSID>
<hex>53616d706c65</hex>
<name>Sample</name>
</SSID>
<nonBroadcast>true</nonBroadcast>
</SSIDConfig>
<connectionType>ESS</connectionType>
<connectionMode>auto</connectionMode>
<autoSwitch>false</autoSwitch>
<MSM>
<security>
<authEncryption>
<authentication>WPA2</authentication>
<encryption>AES</encryption>
<useOneX>true</useOneX>
<FIPSMode xmlns="http://www.microsoft.com/networking/WLAN/profile/v2">false</FIPSMode>
</authEncryption>
<PMKCacheMode>disabled</PMKCacheMode>
<OneX xmlns="http://www.microsoft.com/networking/OneX/v1">
<authMode>machine</authMode>
<EAPConfig>
<EapHostConfig xmlns="http://www.microsoft.com/provisioning/EapHostConfig">
<EapMethod>
<Type xmlns="http://www.microsoft.com/provisioning/EapCommon">13</Type>
<VendorId xmlns="http://www.microsoft.com/provisioning/EapCommon">0</VendorId>
<VendorType xmlns="http://www.microsoft.com/provisioning/EapCommon">0</VendorType>
<AuthorId xmlns="http://www.microsoft.com/provisioning/EapCommon">0</AuthorId>
</EapMethod>
<Config xmlns="http://www.microsoft.com/provisioning/EapHostConfig">
<Eap xmlns="http://www.microsoft.com/provisioning/BaseEapConnectionPropertiesV1">
<Type>13</Type>
<EapType xmlns="http://www.microsoft.com/provisioning/EapTlsConnectionPropertiesV1">
<CredentialsSource><CertificateStore><SimpleCertSelection>true</SimpleCertSelection>
</CertificateStore>
</CredentialsSource>
<ServerValidation>
<DisableUserPromptForServerValidation>false</DisableUserPromptForServerValidation>
<ServerNames></ServerNames>
<TrustedRootCA>00 01 02 03 04 05 06 07 08 09 0a 0b 0c 0d 0e 0f 10 11 12 13</TrustedRootCA>
</ServerValidation>
<DifferentUsername>false</DifferentUsername>
<PerformServerValidation xmlns="http://www.microsoft.com/provisioning/EapTlsConnectionPropertiesV2">true</PerformServerValidation>
<AcceptServerName xmlns="http://www.microsoft.com/provisioning/EapTlsConnectionPropertiesV2">false</AcceptServerName>
</EapType>
</Eap>
</Config>
</EapHostConfig>
</EAPConfig>
</OneX>
</security>
</MSM>
</WLANProfile>
Je nach EAP-Typ müssen möglicherweise ein Stammzertifizierungsstellenzertifikat für Server und ein Clientzertifikat auf dem Gerät bereitgestellt werden.
Weitere Ressourcen:
- WLANv1Profile Schema: [MS-GPWL]: Kabellose LAN Profile v1 Schema | Microsoft-Dokumentation
- EAP-TLS-Schema: [MS-GPWL]: Microsoft EAP TLS Schema | Microsoft-Dokumentation
Überprüfen Sie die Seite Problembehandlung , wenn Probleme beim Herstellen einer Verbindung mit Ihrem WLAN auftreten.
HoloLens 2-Protokolle und -Ports
In dieser Tabelle werden IP-Protokolle und TCP/UDP-Ports aufgeführt, die von HoloLens 2-Systemdiensten verwendet werden.
| Port | Protocol | Anwendungsprotokoll | Name des Systemdiensts |
|---|---|---|---|
| Nicht zutreffend | ICMP | ICMP (IP-Protokoll 1) | TCP/IP |
| – | IGMP | IGMP (IP-Protokoll 2) | TCP/IP |
| – | IPv6 | IPv6-Kapselung | TCP/IP |
| Nicht zutreffend | ESP | IPsec ESP (IP-Protokoll 50) | Routing und RAS |
| – | AH | IPsec AH (IP-Protokoll 51) | Routing und RAS |
| Nicht zutreffend | IPv6-ICMP | ICMP für IPv6 (IP-Protokoll 58) | TCP/IP |
| 53 | UDP | DNS | DNS-Client |
| 67 | UDP | DHCP | TCP/IP |
| 80 | TCP | HTTP | Apps & Services |
| 123 | UDP | SNTP | Windows-Zeitdienst |
| 443 | TCP | HTTPS | Apps & Services |
| 500 | UDP | IPSec IKE | Routing und RAS |
| 546 | UDP | DHCPv6 | TCP/IP |
| 1701 | UDP | L2TP | Routing und RAS |
| 1.900 | UDP | SSDP | SSDP-Suchdienst |
| 2869 | TCP | SSDP-Ereignisbenachrichtigung | SSDP-Suchdienst |
| 4500 | UDP | NAT-T | Routing und RAS |
| 5353 | UDP | mDNS | DNS-Client |
| 5355 | UDP | LLMNR | DNS-Client |
| 7236 | TCP | Mixed Reality Capture | MRC-Dienst |
| 7236 | UDP | Mixed Reality Capture | MRC-Dienst |
Konfigurieren des Netzwerkproxys
In diesem Abschnitt wird der Netzwerkproxy für das HoloLens-Betriebssystem und UWP-Apps (Universelle Windows-Plattform) mit Windows HTTP-Stapel behandelt. Anwendungen, die nicht Windows HTTP-Stapel verwenden, verfügen möglicherweise über eine eigene Proxykonfiguration und -verarbeitung.
Proxykonfigurationen
- Proxy Autokonfigurationsskript (PAC): Eine PAC-Datei (öffnet eine Nicht-Microsoft-Website) enthält eine JavaScript-Funktion FindProxyForURL(url, host).
- Statischer Proxy: in Form von Server:Port.
- WebProxy Auto-Discovery Protocol (WPAD): Geben Sie die URL der Proxykonfigurationsdatei über DHCP oder DNS an.
Bereitstellungsmethoden für Proxys
Es gibt drei Möglichkeiten zum Bereitstellen von Proxys:
Benutzeroberfläche „Einstellungen“:
- Proxy pro Benutzer (20H2 oder früher):
- Öffnen Sie das Startmenü und wählen Sie „Einstellungen“ aus.
- Wählen Sie „Netzwerk & Internet“ und dann „Proxy“ aus dem linken Menü.
- Scrollen Sie nach unten zu Manueller Proxy einrichten, und schalten Sie Proxyserver verwenden auf Ein.
- Geben Sie die IP-Adresse des Proxyservers ein.
- Geben Sie die Portnummer ein.
- Klicken Sie auf Speichern.
- WLAN-Proxy (21H1 oder höher):
- Öffnen Sie das Startmenü, und wechseln Sie zur Seite der WLAN-Eigenschaften Ihres Netzwerks.
- Scrollen Sie nach unten zu Proxy
- Wechseln Sie zu Manuelles Setup
- Geben Sie die IP-Adresse des Proxyservers ein.
- Geben Sie die Portnummer ein.
- Klicken Sie auf „Übernehmen“.
- Proxy pro Benutzer (20H2 oder früher):
MDM
PPKG
- Öffnen Sie den Windows-Konfigurationsdesigner
- Klicken Sie auf Erweiterte Bereitstellung, geben Sie den Namen für Ihr neues Project ein und klicken Sie auf „Weiter“.
- Wählen Windows Holographic (HoloLens 2) aus, und klicken Sie auf „Weiter“.
- Importieren Sie Ihr PPKG (optional), und klicken Sie auf „Fertig stellen“.
- Erweitern Sie „Laufzeiteinstellungen“ > „Verbindungsprofile“ > „WLAN“ > „WLAN-Proxy“.
- Geben Sie die SSID Ihres WLAN-Netzwerks ein, und klicken Sie auf „Hinzufügen“.
- Wählen Sie Ihr WLAN-Netzwerk in dem linken Fenster aus, und geben Sie Ihre gewünschten Anpassungen ein. Die aktivierten Anpassungen werden im linken Menü in Fettschrift angezeigt.
- Klicken Sie auf „Speichern und Schließen“.
- Anwenden des Bereitstellungspakets auf HoloLens.
CSPs liegen vielen der Verwaltungsaufgaben und Richtlinien für Windows 10 in Microsoft Intune und Microsoft-fremden MDM-Dienstanbietern zugrunde. Sie können auch den Windows-Konfigurationsdesigner verwenden, um ein Bereitstellungspaket zu erstellen und es auf HoloLens 2 anwenden. Die wahrscheinlichsten CSPs, die auf Ihre HoloLens 2 angewendet werden, sind:
- WLAN-CSP: Pro Profil WLAN-Proxy
Andere in HoloLens-Geräten unterstützte CSPs
VPN
Eine VPN-Verbindung kann Ihnen dabei helfen, eine sicherere Verbindung herzustellen sowie auf das Netzwerk Ihres Unternehmens und das Internet zuzugreifen. HoloLens 2 unterstützt den integrierten VPN-Client und das VPN-Plug-In Universelle Windows-Plattform (UWP).
Unterstützt integrierte VPN-Protokolle:
- IKEv2
- L2TP
- PPTP
Wenn für die Authentifizierung des integrierten VPN-Clients ein Zertifikat verwendet wird, muss das erforderliche Clientzertifikat zum Benutzerzertifikatspeicher hinzugefügt werden. Wenn Sie herausfinden möchten, ob das VPN-Plug-In eines Drittanbieters HoloLens 2 unterstützt, wechseln Sie zu „Speicher“, um die VPN-App zu suchen, und überprüfen Sie, ob HoloLens als unterstütztes Gerät aufgeführt ist und ob die App auf der Seite „Systemanforderungen“ die ARM- oder ARM64-Architektur unterstützt. HoloLens unterstützt nur Universelle Windows-Plattform-Anwendungen für VPN von Drittanbietern.
VPN kann von der MDM über Einstellungen/AllowVPN verwaltet und über die Vpnv2-csp-Richtlinie festgelegt werden.
Erfahren Sie mehr über das Konfigurieren eines VPN mit diesen Leitfäden.
VPN über die Benutzeroberfläche
VPN ist standardmäßig nicht aktiviert, kann aber manuell aktiviert werden, indem Sie die Einstellungs-App öffnen und zu Netzwerk & Internet –> VPN navigieren.
- Auswählen eines VPN-Anbieters.
- Erstellen eines Verbindungsnamen.
- Eingeben Ihres Servernamen oder Ihrer Adresse ein.
- Auswählen des VPN-Typs.
- Auswählen der Anmeldeinformationen.
- Fügen Sie optional Benutzername und Kennwort hinzu.
- Anwenden der VPN-Einstellungen.

VPN über Bereitstellungspaket einstellen
Tipp
In unserer Windows Holographic Version 20H2 haben wir ein Problem mit der Proxy-Konfiguration für die VPN-Verbindung behoben. Wenn Sie diesen Datenstrom verwenden möchten, aktualisieren Sie Ihre Geräte bitte auf diesen Build.
- Starten Sie den Windows Konfigurationsdesigner.
- Klicken Sie auf Bereitstellung von HoloLens Geräten, wählen Sie dann Zielgerät und Weiter aus.
- Geben Sie den Paketnamen und Pfad ein.
- Klicken Sie auf Wechseln zum erweiterten Editor.
- Öffnen Sie Laufzeiteinstellungen >Verbindungsprofile >VPN >VPN-Einstellungen.
- Configure VPNProfileName
- Wählen Sie den Profiltyp aus: Nativ oder Drittanbieter.
- Wählen Sie unter Natives Profil die Option NativeProtocolType und konfigurieren Sie dann Server, Routing-Richtlinie, Authentifizierungstyp und andere Einstellungen.
- Konfigurieren Sie für „Drittanbieter“-Profile Server-URL, VPN-Plug-in-App-Paket Familienname (es sind nur 3 vordefiniert) und benutzerdefinierte Konfigurationen.
- Exportieren Sie Ihr Paket.
- Verbinden Sie Ihr HoloLens und kopieren Sie die .ppkg-Datei auf das Gerät.
- Wenden Sie das VPN-Bereitstellungspaket (PPKG-Datei) auf HoloLens an, indem Sie das Startmenü öffnen, zu Einstellungen >Konto >Zugriff auf Geschäft, Schule oder Uni >Bereitstellungspaket hinzufügen oder entfernen navigieren und anschließend Ihr VPN Paket auswählen.
Einrichten eines VPN über Intune
Folgen Sie einfach der Intune-Anleitung um anzufangen. Beachten Sie beim Ausführen dieser Schritte die integrierten VPN-Protokolle, die HoloLens-Geräte unterstützen.
Erstellen von VPN-Profilen zum Herstellen einer Verbindung mit VPN-Servern in Intune.
Wenn Sie fertig sind, denken Sie daran, das Profil zuzuweisen.
VPN über die MDM-Lösungen von Drittanbietern
Beispiel für eine VPN-Verbindung von Drittanbietern:
<!-- Configure VPN Server Name or Address (PhoneNumber=) [Comma Separated]-->
<Add>
<CmdID>10001</CmdID>
<Item>
<Target>
<LocURI>./Vendor/MSFT/VPNv2/VPNProfileName/PluginProfile/ServerUrlList</LocURI>
</Target>
<Data>selfhost.corp.contoso.com</Data>
</Item>
</Add>
<!-- Configure VPN Plugin AppX Package ID (ThirdPartyProfileInfo=) -->
<Add>
<CmdID>10002</CmdID>
<Item>
<Target>
<LocURI>./Vendor/MSFT/VPNv2/VPNProfileName/PluginProfile/PluginPackageFamilyName</LocURI>
</Target>
<Data>TestVpnPluginApp-SL_8wekyb3d8bbwe</Data>
</Item>
</Add>
<!-- Configure Microsoft's Custom XML (ThirdPartyProfileInfo=) -->
<Add>
<CmdID>10003</CmdID>
<Item>
<Target>
<LocURI>./Vendor/MSFT/VPNv2/VPNProfileName/PluginProfile/CustomConfiguration</LocURI>
</Target> <Data><pluginschema><ipAddress>auto</ipAddress><port>443</port><networksettings><routes><includev4><route><address>172.10.10.0</address><prefix>24</prefix></route></includev4></routes><namespaces><namespace><space>.vpnbackend.com</space><dnsservers><server>172.10.10.11</server></dnsservers></namespace></namespaces></networksettings></pluginschema></Data>
</Item>
</Add>
Natives IKEv2-VPN-Beispiel:
<Add>
<CmdID>10001</CmdID>
<Item>
<Target>
<LocURI>./Vendor/MSFT/VPNv2/VPNProfileName/NativeProfile/Servers</LocURI>
</Target>
<Data>Selfhost.corp.contoso.com</Data>
</Item>
</Add>
<Add>
<CmdID>10002</CmdID>
<Item>
<Target>
<LocURI>./Vendor/MSFT/VPNv2/VPNProfileName/NativeProfile/RoutingPolicyType</LocURI>
</Target>
<Data>ForceTunnel</Data>
</Item>
</Add>
<!-- Configure VPN Protocol Type (L2tp, Pptp, Ikev2) -->
<Add>
<CmdID>10003</CmdID>
<Item>
<Target>
<LocURI>./Vendor/MSFT/VPNv2/VPNProfileName/NativeProfile/NativeProtocolType</LocURI>
</Target>
<Data>Ikev2</Data>
</Item>
</Add>
<!-- Configure VPN User Method (Mschapv2, Eap) -->
<Add>
<CmdID>10004</CmdID>
<Item>
<Target>
<LocURI>./Vendor/MSFT/VPNv2/VPNProfileName/NativeProfile/Authentication/UserMethod</LocURI>
</Target>
<Data>Eap</Data>
</Item>
</Add>
<Add>
<CmdID>10004</CmdID>
<Item>
<Target>
<LocURI>./Vendor/MSFT/VPNv2/VPNProfileName/NativeProfile/Authentication/Eap/Configuration</LocURI>
</Target>
<Data>EAP_configuration_xml_content</Data>
</Item>
</Add>
WLAN auf HoloLens (1. Generation) deaktivieren
Verwenden der Einstellungen-App auf HoloLens
Öffnen Sie das Menü Start.
Wählen Sie die App Einstellungen unter Start oder aus der Liste Alle Apps rechts im Startmenü aus. Die App Einstellungen wird automatisch vor Ihnen platziert.
Wählen Sie Netzwerk & Internet aus.
Wählen Sie den WLAN-Schieberegler aus, schieben Sie ihn auf Aus. Dadurch werden die HF-Komponenten des WLAN-Funks ausgeschaltet und alle WLAN-Funktionen von HoloLens deaktiviert.
Warnung
Wenn der WLAN-Funk deaktiviert ist, kann HoloLens Ihre Räume nicht automatisch laden.
Schieben Sie den Schieberegler in die Stellung Ein, um das WLAN zu aktivieren und die WLAN-Funktion auf Microsoft HoloLens wiederherzustellen. Der ausgewählte WLAN-Funkstatus (Ein oder Aus) bleibt bei einem Neustart erhalten.
Identifizieren der IP-Adresse Ihrer HoloLens im WLAN-Netzwerk
Mit der Einstellungen-App
Öffnen Sie das Menü Start.
Wählen Sie die App Einstellungen unter Start oder aus der Liste Alle Apps rechts im Startmenü aus. Die App Einstellungen wird automatisch vor Ihnen platziert.
Wählen Sie Netzwerk & Internet aus.
Scrollen Sie nach unten unter die Liste der verfügbaren WLAN-Netzwerke und wählen Sie Hardwareeigenschaften aus.
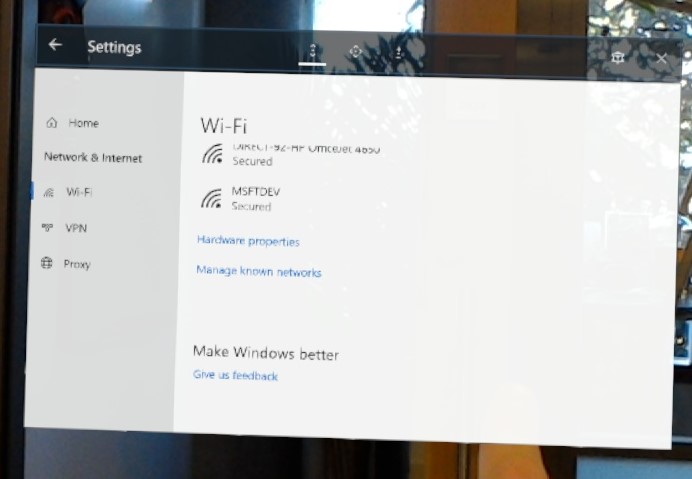
Die IP-Adresse wird neben der IPv4-Adresse angezeigt.
Mit Sprachbefehlen
Je nach Ihrem Geräte-Build können Sie entweder mit integrierten Sprachbefehlen oder Cortana Ihre IP-Adresse anzeigen. Bei Builds nach 19041.1103 können Sie „Wie lautet meine IP-Adresse?“ sagen, um die IP-Adresse anzuzeigen. Bei älteren Builds oder HoloLens-Geräten der ersten Generation können Sie „Hey Cortana, wie lautet meine IP-Adresse?“ sagen. Daraufhin wird Ihre IP-Adresse von Cortana angezeigt und vorgelesen.
Mit dem Windows-Geräteportals
- Öffnen Sie in einem Webbrowser auf Ihrem PC das Geräteportal.
- Navigieren Sie zum Abschnitt Netzwerk.
In diesem Abschnitt werden Ihre IP-Adresse und andere Netzwerkinformationen angezeigt. Mit dieser Methode können Sie die IP-Adresse auf Ihren Entwicklungs-PC kopieren und einfügen.
IP-Adresse auf statische Adresse ändern
Mit Einstellungen
- Öffnen Sie das Menü Start.
- Wählen Sie die App Einstellungen unter Start oder aus der Liste Alle Apps rechts im Startmenü aus. Die App Einstellungen wird automatisch vor Ihnen platziert.
- Wählen Sie Netzwerk & Internet aus.
- Scrollen Sie nach unten unter die Liste der verfügbaren WLAN-Netzwerke und wählen Sie Hardwareeigenschaften aus.
- Ändern Sie das erste Feld auf Manuell im Fenster IP-Einstellungen bearbeiten.
- Geben Sie die gewünschte IP-Konfiguration in die verbleibenden Felder ein und klicken Sie dann auf Speichern.
Mit dem Windows-Geräteportals
- Öffnen Sie in einem Webbrowser auf Ihrem PC das Geräteportal.
- Navigieren Sie zum Abschnitt Netzwerk.
- Wählen Sie die Schaltfläche IPv4-Konfiguration aus.
- Wählen SieVerwenden der folgenden IP-Adresse aus und geben Sie die gewünschte TCP/IP-Konfiguration ein.
- Wählen Verwenden der folgenden DNS-Serveradressen aus und geben Sie bei Bedarf die bevorzugten und alternativen DNS-Serveradressen ein.
- Klicken Sie auf Speichern.