Windows 10/11 und neuere Geräteeinstellungen zur Ausführung als Kiosk in Intune
Hinweis
Intune unterstützen möglicherweise mehr Einstellungen als die in diesem Artikel aufgeführten Einstellungen. Nicht alle Einstellungen sind dokumentiert und werden nicht dokumentiert. Um die Einstellungen anzuzeigen, die Sie konfigurieren können, erstellen Sie eine Gerätekonfigurationsrichtlinie, und wählen Sie Einstellungskatalog aus. Weitere Informationen finden Sie unter Einstellungskatalog.
Auf Windows 10/11-Geräten können Sie diese Geräte so konfigurieren, dass sie im Einzel-App-Kioskmodus ausgeführt werden. Auf Windows 10 Geräten können Sie diese Geräte so konfigurieren, dass sie im Multi-App-Kioskmodus ausgeführt werden. Weitere Informationen zur Unterstützung Windows 11 Multi-App-Kiosks findest du unter Einrichten eines Kiosks mit mehreren Apps auf Windows 11 Geräten.
In diesem Artikel werden einige der Einstellungen beschrieben, die Sie auf Windows-Clientgeräten steuern können. Verwenden Sie im Rahmen Ihrer Mdm-Lösung (Mobile Device Management, Verwaltung mobiler Geräte) diese Einstellungen, um Ihre Windows-Clientgeräte für die Ausführung im Kioskmodus zu konfigurieren.
Als Intune Administrator können Sie diese Einstellungen erstellen und Ihren Geräten zuweisen.
Weitere Informationen zum Windows-Kioskfeature in Intune finden Sie unter Konfigurieren von Kioskeinstellungen.
Bevor Sie beginnen
Erstellen Sie ein Windows-Kioskgerätekonfigurationsprofil.
Dieses Kioskprofil ist direkt mit dem Geräteeinschränkungsprofil verknüpft, das Sie mithilfe der Microsoft Edge-Kioskeinstellungen erstellen. Zusammenfassend:
- Erstellen Sie dieses Kioskprofil, um das Gerät im Kioskmodus auszuführen.
- Erstellen Sie das Profil für Geräteeinschränkungen, und konfigurieren Sie bestimmte Features und Einstellungen, die in Microsoft Edge zulässig sind.
Stellen Sie sicher, dass sich alle Dateien, Skripts und Tastenkombinationen auf dem lokalen System befinden. Weitere Informationen, einschließlich anderer Windows-Anforderungen, finden Sie unter Anpassen und Exportieren des Startlayouts.
Das Kioskprofil wird für Standardbenutzerkonten geladen. Das Kioskprofil wird für Mitglieder in der lokalen Administratorgruppe nicht geladen.
Wichtig
Stellen Sie sicher, dass Sie dieses Kioskprofil denselben Geräten wie Ihr Microsoft Edge-Profil zuweisen.
Einzel-App, Vollbild-Kiosk
Führt nur eine App auf dem Gerät aus, z. B. einen Webbrowser oder eine Store-App.
Auswählen eines Kioskmodus: Wählen Sie Einzel-App, Vollbild-Kiosk aus.
Benutzeranmeldungstyp: Wählen Sie den Kontotyp aus, der die App ausführt. Ihre Optionen:
- Automatische Anmeldung (Windows 10 Version 1803 und höher): Verwenden Sie auf Kiosks in öffentlich zugänglichen Umgebungen, für die sich der Benutzer nicht anmelden muss, ähnlich wie bei einem Gastkonto. Diese Einstellung verwendet den AssignedAccess-CSP.
- Lokales Benutzerkonto: Geben Sie das lokale Benutzerkonto (auf dem Gerät) ein. Das von Ihnen eingegebene Konto meldet sich am Kiosk an.
Anwendungstyp: Wählen Sie den Anwendungstyp aus. Ihre Optionen:
Microsoft Edge-Browser hinzufügen: Wählen Sie diese Option für Microsoft Edge Version 87 und höher aus.
Hinweis
Diese Einstellungen aktivieren den Microsoft Edge-Browser auf dem Gerät. Verwenden Sie zum Konfigurieren von Microsoft Edge-Einstellungen den Einstellungskatalog, oder erstellen Sie eine Administrative Vorlage.
-
Edge-Kiosk-URL: Geben Sie eine Standardwebseite ein, die geöffnet wird, wenn der Microsoft Edge-Browser geöffnet und neu gestartet wird. Geben Sie z. B. oder ein
https://www.contoso.comhttp://bing.com. -
Microsoft Edge-Kioskmodustyp: Wählen Sie den Kioskmodustyp aus. Beide Optionen tragen zum Schutz von Benutzerdaten bei.
- Öffentliches Browsen (InPrivate): Führt eine eingeschränkte Version von Microsoft Edge mit mehreren Registerkarten aus. Benutzer können öffentlich surfen oder ihre Browsersitzung beenden.
- Digital/Interactive Signage (InPrivate): Öffnet eine URL im Vollbildmodus und zeigt nur den Inhalt auf dieser Website an. Weitere Informationen zu diesem Feature finden Sie unter Einrichten von digitalen Schildern.
Weitere Informationen zu diesen Optionen finden Sie unter Supportrichtlinien für den Kioskmodus.
- Browser nach Leerlaufzeit aktualisieren: Geben Sie die Leerlaufzeit für den Neustart des Browsers zwischen 0 und 1440 Minuten ein. Die Leerlaufzeit ist die letzte Interaktion des Benutzers.
-
Edge-Kiosk-URL: Geben Sie eine Standardwebseite ein, die geöffnet wird, wenn der Microsoft Edge-Browser geöffnet und neu gestartet wird. Geben Sie z. B. oder ein
Hinzufügen Vorgängerversion von Microsoft Edge Browsers: Wählen Sie diese Option für Microsoft Edge Version 77 und Version 45 und älter aus.
Hinweis
Diese Einstellung aktiviert den Microsoft Edge-Browser auf dem Gerät.
- Verwenden Sie zum Konfigurieren der Einstellungen von Microsoft Edge Version 77 und höher den Einstellungskatalog, oder erstellen Sie eine Administrative Vorlage.
- Um Microsoft Edge Version 45 und älter zu konfigurieren, erstellen Sie ein Geräteeinschränkungsprofil, und konfigurieren Sie die Einstellungen.
Microsoft Edge-Kioskmodustyp: Wählen Sie den Kioskmodustyp aus. Beide Optionen tragen zum Schutz von Benutzerdaten bei.
- Digitale/interaktive Beschilderung: Öffnet eine URL im Vollbildmodus und zeigt nur den Inhalt auf dieser Website an. Weitere Informationen zu diesem Feature finden Sie unter Einrichten von digitalen Schildern.
- Öffentliches Browsen (InPrivate): Führt eine eingeschränkte Version von Microsoft Edge mit mehreren Registerkarten aus. Benutzer können öffentlich surfen oder ihre Browsersitzung beenden.
Weitere Informationen zu diesen Optionen finden Sie unter Bereitstellen des Microsoft Edge-Kioskmodus.
Kioskbrowser hinzufügen: Wählen Sie Kioskbrowsereinstellungen aus. Diese Einstellungen steuern eine Webbrowser-App am Kiosk. Stellen Sie sicher, dass Sie die Kiosk-Browser-App aus dem Store erhalten, und fügen Sie sie Intune als Client-App hinzu. Weisen Sie die App dann den Kioskgeräten zu.
Legen Sie folgende Einstellungen fest:
Standard-URL der Startseite: Geben Sie die Standard-URL ein, die beim Öffnen des Kioskbrowsers oder beim Neustart des Browsers angezeigt wird. Geben Sie z. B. oder ein
http://bing.comhttp://www.contoso.com.Startschaltfläche: Blendet die Startschaltfläche des Kioskbrowsers ein oder aus . Standardmäßig wird die Schaltfläche nicht angezeigt.
Navigationsschaltflächen: Blendet die Vorwärts- und Zurück-Schaltflächen ein oder aus . Standardmäßig werden die Navigationsschaltflächen nicht angezeigt.
Schaltfläche "Sitzung beenden": Die Schaltfläche "Sitzung beenden" wird angezeigt oder ausgeblendet . Wenn sie angezeigt wird, wählt der Benutzer die Schaltfläche aus, und die App fordert sie auf, die Sitzung zu beenden. Nach der Bestätigung löscht der Browser alle Browserdaten (Cookies, Cache usw.) und öffnet dann die Standard-URL. Standardmäßig wird die Schaltfläche nicht angezeigt.
Browser nach Leerlaufzeit aktualisieren: Geben Sie die Leerlaufzeit zwischen 1 und 1440 Minuten an, bis der Kioskbrowser in einem neuen Zustand neu gestartet wird. Die Leerlaufzeit ist die Anzahl der Minuten seit der letzten Interaktion des Benutzers. Standardmäßig ist der Wert leer oder leer, was bedeutet, dass kein Leerlauftimeout auftritt.
Zulässige Websites: Verwenden Sie diese Einstellung, um das Öffnen bestimmter Websites zuzulassen. Anders ausgedrückt: Verwenden Sie dieses Feature, um Websites auf dem Gerät einzuschränken oder zu verhindern. Sie können beispielsweise zulassen, dass alle Websites unter
http://contoso.comgeöffnet werden. Standardmäßig sind alle Websites zulässig.Um bestimmte Websites zuzulassen, laden Sie eine Datei hoch, die eine Liste der zulässigen Websites in separaten Zeilen enthält. Wenn Sie keine Datei hinzufügen, sind alle Websites zulässig. Standardmäßig lässt Intune alle Unterdomänen der Website zu. Beispielsweise geben Sie die
sharepoint.comDomäne ein. Intune lässt automatisch alle Unterdomänen zu, zcontoso.sharepoint.com. B. ,my.sharepoint.comusw. Geben Sie keine Platzhalter ein, z. B. das Sternchen (*).Ihre Beispieldatei sollte in etwa wie die folgende Liste aussehen:
http://bing.com
https://bing.com
http://contoso.com
https://contoso.com
office.com
Hinweis
Windows 10/11-Kioske mit aktivierter automatischer Anmeldung mithilfe des Microsoft Kiosk-Browsers müssen eine Offlinelizenz aus dem Microsoft Store für Unternehmen verwenden. Diese Anforderung liegt daran, dass die automatische Anmeldung ein lokales Benutzerkonto ohne Microsoft Entra Anmeldeinformationen verwendet. Onlinelizenzen können also nicht ausgewertet werden. Weitere Informationen finden Sie unter Verteilen von Offline-Apps.
Store-App hinzufügen: Wählen Sie Store-App hinzufügen aus, und wählen Sie eine App aus der Liste aus.
Sind keine Apps aufgeführt? Fügen Sie einige mithilfe der Schritte unter Client-Apps hinzu.
Wartungsfenster für App-Neustarts angeben: Einige Apps erfordern einen Neustart, um die App-Installation oder die Installation von Updates abzuschließen. Anfordern erstellt ein Wartungsfenster. Wenn die App einen Neustart erfordert, wird sie während dieses Fensters neu gestartet.
Geben Sie außerdem Folgendes ein:
Startzeit des Wartungsfensters: Wählen Sie das Datum und die Uhrzeit des Tages aus, um mit der Überprüfung von Clients auf App-Updates zu beginnen, die einen Neustart erfordern. Die Standardstartzeit ist Mitternacht oder null Minuten. Wenn die App leer ist, werden Apps 3 Tage nach der Installation eines App-Updates zu einem ungeplanten Zeitpunkt neu gestartet.
Wiederholung des Wartungsfensters: Der Standardwert ist täglich. Wählen Sie aus, wie oft Wartungsfenster für App-Updates stattfinden. Um ungeplante App-Neustarts zu vermeiden, wird täglich empfohlen.
Wenn die Standardeinstellung Nicht konfiguriert festgelegt ist, wird sie von Intune nicht geändert oder aktualisiert.
ApplicationManagement/ScheduleForceRestartForUpdateFailures CSP
Kiosk mit mehreren Apps
Hinweis
Derzeit können Sie Intune verwenden, um einen Kiosk mit mehreren Apps auf Windows 10 Geräten zu konfigurieren. Weitere Informationen zur Unterstützung Windows 11 Multi-App-Kiosks findest du unter Einrichten eines Kiosks mit mehreren Apps auf Windows 11 Geräten.
Führt mehrere Apps auf dem Gerät aus. Apps in diesem Modus sind im Startmenü verfügbar. Diese Apps sind die einzigen Apps, die der Benutzer öffnen kann. Wenn eine App eine Abhängigkeit von einer anderen App aufweist, fügen Sie beide Apps der Liste der zulässigen Apps hinzu. Internet Explorer 64-Bit hat beispielsweise eine Abhängigkeit vom Internet Explorer 32-Bit. Sie müssen also und C:\Program Files (x86)\Internet Explorer\iexplore.exezulassenC:\Program Files\internet explorer\iexplore.exe.
Auswählen eines Kioskmodus: Wählen Sie Kiosk mit mehreren Apps aus.
Ziel Windows 10 in Geräten im S Modus:
- Ja: Lässt Store-Apps und AUMID-Apps im Kioskprofil zu. Win32-Apps werden ausgeschlossen.
- Nein: Lässt Store-Apps, Win32-Apps und AUMID-Apps im Kioskprofil zu. Dieses Kioskprofil wird nicht auf Geräten im S-Modus bereitgestellt.
Benutzeranmeldungstyp: Wählen Sie den Kontotyp aus, der Ihre Apps ausführt. Ihre Optionen:
- Automatische Anmeldung (Windows 10 Version 1803 und höher): Verwenden Sie auf Kiosks in öffentlich zugänglichen Umgebungen, für die sich der Benutzer nicht anmelden muss, ähnlich wie bei einem Gastkonto. Diese Einstellung verwendet den AssignedAccess-CSP.
- Lokales Benutzerkonto: Fügen Sie das lokale Benutzerkonto (dem Gerät) hinzu. Das von Ihnen eingegebene Konto meldet sich am Kiosk an.
- Microsoft Entra Benutzer oder Gruppe (Windows 10 Version 1803 und höher): Wählen Sie Hinzufügen und dann Microsoft Entra Benutzer oder Gruppen aus der Liste aus. Sie können mehrere Benutzer und Gruppen auswählen. Wählen Sie OK aus, um die Änderungen zu speichern.
- HoloLens-Besucher: Das Besucherkonto ist ein Gastkonto, für das keine Benutzeranmeldeinformationen oder Authentifizierung erforderlich sind, wie unter Konzepte für den gemeinsam genutzten PC-Modus beschrieben.
Browser und Anwendungen: Fügen Sie die Apps hinzu, die auf dem Kioskgerät ausgeführt werden sollen. Denken Sie daran, dass Sie mehrere Apps hinzufügen können.
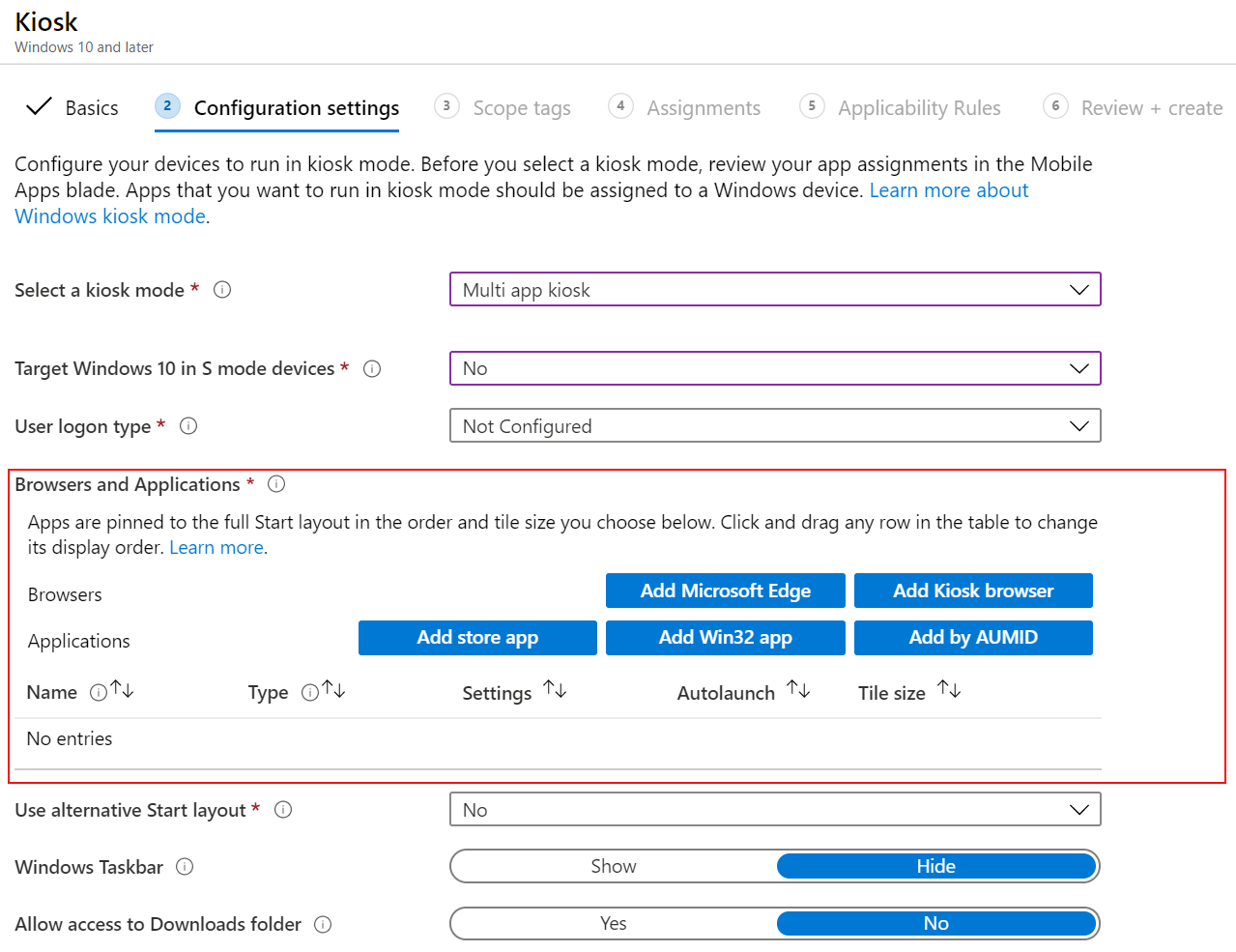
Browser
Vorgängerversion von Microsoft Edge hinzufügen: Wählen Sie diese Option für Microsoft Edge Version 77 und Version 45 und älter aus. Microsoft Edge wird dem App-Raster hinzugefügt, und alle Anwendungen können auf diesem Kiosk ausgeführt werden. Wählen Sie den Microsoft Edge-Kioskmodustyp aus:
- Normalmodus (Vollversion von Microsoft Edge): Führt eine Vollversion von Microsoft Edge mit allen Browserfunktionen aus. Benutzerdaten und -status werden zwischen Sitzungen gespeichert.
- Öffentliches Browsen (InPrivate): Führt eine Version von Microsoft Edge InPrivate mit mehreren Registerkarten mit einer speziellen Oberfläche für Kioske aus, die im Vollbildmodus ausgeführt werden.
Weitere Informationen zu diesen Optionen finden Sie unter Bereitstellen des Microsoft Edge-Kioskmodus.
Hinweis
Diese Einstellung aktiviert den Microsoft Edge-Browser auf dem Gerät.
- Verwenden Sie zum Konfigurieren der Einstellungen von Microsoft Edge Version 77 und höher den Einstellungskatalog, oder erstellen Sie eine Administrative Vorlage.
- Um Microsoft Edge Version 45 und älter zu konfigurieren, erstellen Sie ein Geräteeinschränkungsprofil, und konfigurieren Sie die Einstellungen.
Kioskbrowser hinzufügen: Diese Einstellungen steuern eine Webbrowser-App auf dem Kiosk. Stellen Sie sicher, dass Sie mithilfe von Client-Apps eine Webbrowser-App auf den Kioskgeräten bereitstellen.
Legen Sie folgende Einstellungen fest:
Standard-URL der Startseite: Geben Sie die Standard-URL ein, die beim Öffnen des Kioskbrowsers oder beim Neustart des Browsers angezeigt wird. Geben Sie z. B. oder ein
http://bing.comhttp://www.contoso.com.Startschaltfläche: Blendet die Startschaltfläche des Kioskbrowsers ein oder aus . Standardmäßig wird die Schaltfläche nicht angezeigt.
Navigationsschaltflächen: Blendet die Vorwärts- und Zurück-Schaltflächen ein oder aus . Standardmäßig werden die Navigationsschaltflächen nicht angezeigt.
Schaltfläche "Sitzung beenden": Die Schaltfläche "Sitzung beenden" wird angezeigt oder ausgeblendet . Wenn sie angezeigt wird, wählt der Benutzer die Schaltfläche aus, und die App fordert sie auf, die Sitzung zu beenden. Nach der Bestätigung löscht der Browser alle Browserdaten (Cookies, Cache usw.) und öffnet dann die Standard-URL. Standardmäßig wird die Schaltfläche nicht angezeigt.
Browser nach Leerlaufzeit aktualisieren: Geben Sie die Leerlaufzeit (1-1440 Minuten) an, bis der Kioskbrowser in einem neuen Zustand neu gestartet wird. Die Leerlaufzeit ist die Anzahl der Minuten seit der letzten Interaktion des Benutzers. Standardmäßig ist der Wert leer oder leer, was bedeutet, dass kein Leerlauftimeout auftritt.
Zulässige Websites: Verwenden Sie diese Einstellung, um das Öffnen bestimmter Websites zuzulassen. Anders ausgedrückt: Verwenden Sie dieses Feature, um Websites auf dem Gerät einzuschränken oder zu verhindern. Sie können beispielsweise zulassen, dass alle Websites unter
contoso.com*geöffnet werden. Standardmäßig sind alle Websites zulässig.Um bestimmte Websites zuzulassen, laden Sie eine .csv-Datei hoch, die eine Liste der zulässigen Websites enthält. Wenn Sie keine .csv-Datei hinzufügen, sind alle Websites zulässig.
Hinweis
Windows 10 Kiosks mit aktivierter automatischer Anmeldung im Microsoft Kiosk-Browser muss eine Offlinelizenz aus dem Microsoft Store für Unternehmen verwenden. Diese Anforderung liegt daran, dass die automatische Anmeldung ein lokales Benutzerkonto ohne Microsoft Entra Anmeldeinformationen verwendet. Onlinelizenzen können also nicht ausgewertet werden. Weitere Informationen finden Sie unter Verteilen von Offline-Apps.
Anwendungen
Store-App hinzufügen: Fügen Sie eine App aus dem Microsoft Store für Unternehmen hinzu. Wenn sie keine Apps aufgelistet haben, können Sie Apps abrufen und Intune hinzufügen. Sie können beispielsweise Kioskbrowser, Excel, OneNote und mehr hinzufügen.
Win32-App hinzufügen: Eine Win32-App ist eine herkömmliche Desktop-App wie Visual Studio Code oder Google Chrome. Geben Sie die folgenden Eigenschaften ein:
- Anwendungsname: Erforderlich. Geben Sie einen Namen für die Anwendung ein.
-
Lokaler Pfad zur ausführbaren App-Datei: Erforderlich. Geben Sie den Pfad zur ausführbaren Datei ein, z
C:\Program Files (x86)\Microsoft VS Code\Code.exe. B. oderC:\Program Files (x86)\Google\Chrome\Application\chrome.exe. - Anwendungsbenutzermodell-ID (AUMID) für die Win32-App: Geben Sie die Anwendungsbenutzermodell-ID (AUMID) der Win32-App ein. Diese Einstellung bestimmt das Startlayout der Kachel auf dem Desktop. Informationen zum Abrufen dieser ID finden Sie unter Get-StartApps.
Nach AUMID hinzufügen: Verwenden Sie diese Option, um Windows-Apps im Posteingang hinzuzufügen, z. B. Editor oder Rechner. Geben Sie die folgenden Eigenschaften ein:
- Anwendungsname: Erforderlich. Geben Sie einen Namen für die Anwendung ein.
- Anwendungsbenutzermodell-ID (AUMID): Erforderlich. Geben Sie die Anwendungsbenutzermodell-ID (AUMID) der Windows-App ein. Informationen zum Abrufen dieser ID finden Sie unter Suchen der Anwendungsbenutzermodell-ID einer installierten App.
AutoLaunch: Optional. Nachdem Sie Ihre Apps und Ihren Browser hinzugefügt haben, wählen Sie eine App oder einen Browser aus, die automatisch geöffnet werden soll, wenn sich der Benutzer anmeldet. Nur eine app oder ein browser kann automatisch gestartet werden.
Kachelgröße: Erforderlich. Nachdem Sie Ihre Apps hinzugefügt haben, wählen Sie die App-Kachelgröße "Klein", "Mittel", "Breit" oder "Groß" aus.
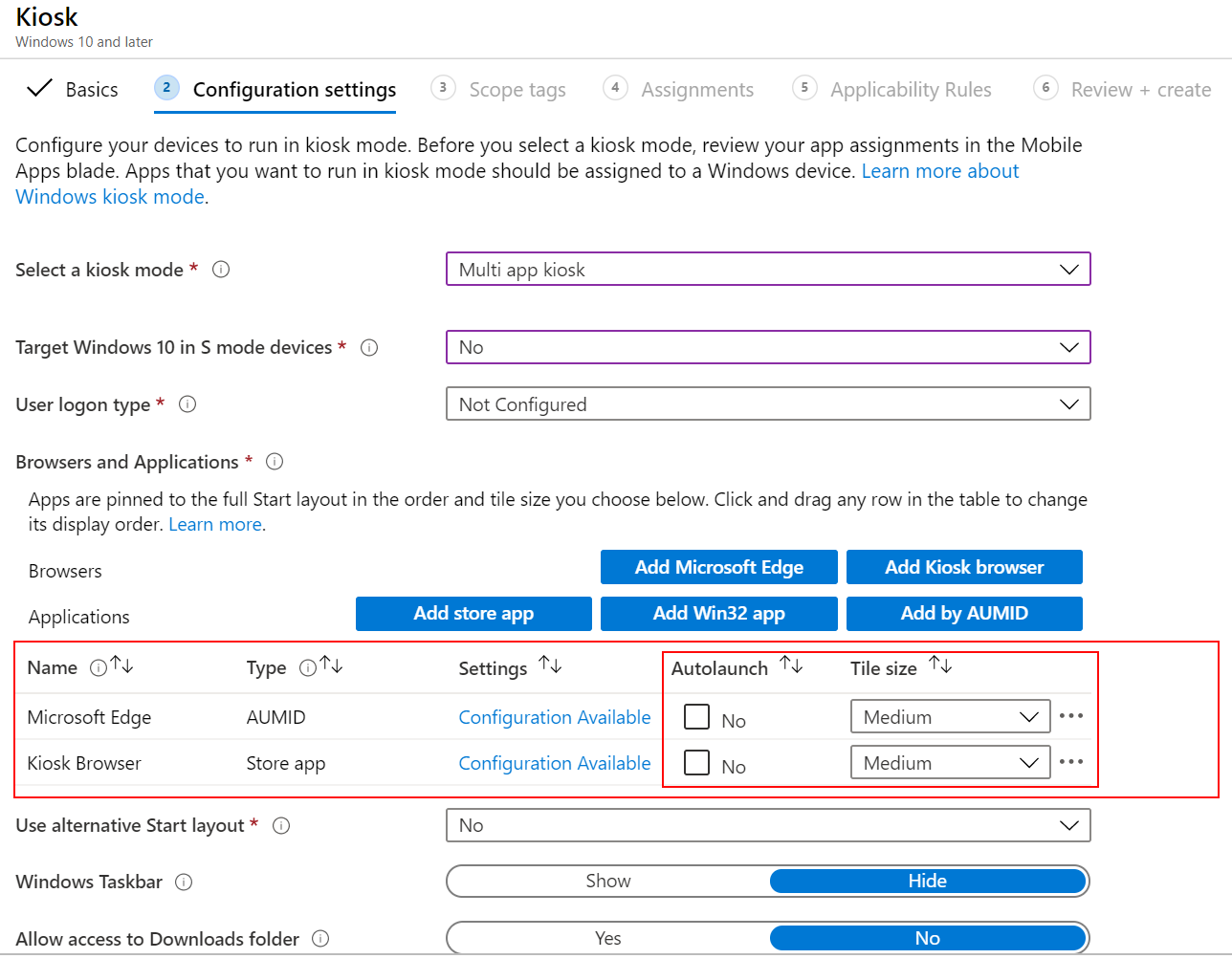
Tipp
Nachdem Sie alle Apps hinzugefügt haben, können Sie die Anzeigereihenfolge ändern, indem Sie auf die Apps in der Liste klicken und ziehen.
Alternatives Startlayout verwenden: Wählen Sie Ja aus, um eine XML-Datei einzugeben, die beschreibt, wie die Apps im Startmenü angezeigt werden, einschließlich der Reihenfolge der Apps. Verwenden Sie diese Option, wenn Sie weitere Anpassungen im Startmenü benötigen. Anpassen und Exportieren des Startlayouts enthält einige Anleitungen und Beispiel-XML.
Windows-Taskleiste: Wählen Sie aus, ob die Taskleiste angezeigt oder ausgeblendet werden soll. Standardmäßig wird die Taskleiste nicht angezeigt. Symbole, z. B. das Wi-Fi-Symbol, werden angezeigt, aber Endbenutzer können die Einstellungen nicht ändern.
Zugriff auf Den Downloadordner zulassen: Wählen Sie Ja aus, um Benutzern den Zugriff auf den Ordner Downloads in Windows Explorer zu ermöglichen. Standardmäßig ist der Zugriff auf den Ordner Downloads deaktiviert. Dieses Feature wird häufig für Endbenutzer verwendet, um auf Elemente zuzugreifen, die aus einem Browser heruntergeladen wurden.
Wartungsfenster für App-Neustarts angeben: Einige Apps erfordern einen Neustart, um die App-Installation oder die Installation von Updates abzuschließen. Anfordern erstellt ein Wartungsfenster. Wenn Apps einen Neustart erfordern, werden sie während dieses Fensters neu gestartet.
Geben Sie außerdem Folgendes ein:
Startzeit des Wartungsfensters: Wählen Sie das Datum und die Uhrzeit des Tages aus, um mit der Überprüfung von Clients auf App-Updates zu beginnen, die einen Neustart erfordern. Die Standardstartzeit ist Mitternacht oder null Minuten. Wenn die App leer ist, werden Apps 3 Tage nach der Installation eines App-Updates zu einem ungeplanten Zeitpunkt neu gestartet.
Wiederholung des Wartungsfensters: Der Standardwert ist täglich. Wählen Sie aus, wie oft Wartungsfenster für App-Updates stattfinden. Um ungeplante App-Neustarts zu vermeiden, wird täglich empfohlen.
Wenn die Standardeinstellung Nicht konfiguriert festgelegt ist, wird sie von Intune nicht geändert oder aktualisiert.
ApplicationManagement/ScheduleForceRestartForUpdateFailures CSP
Nächste Schritte
Weisen Sie das Profil zu, und überwachen Sie dessen Status.
Sie können auch Kioskprofile für Android-, Android Enterprise- und Windows Holographic for Business-Geräte erstellen.
Weitere Informationen finden Sie auch unter Einrichten eines Kiosks mit einer einzelnen App oder Einrichten eines Kiosks mit mehreren Apps in der Windows-Anleitung .