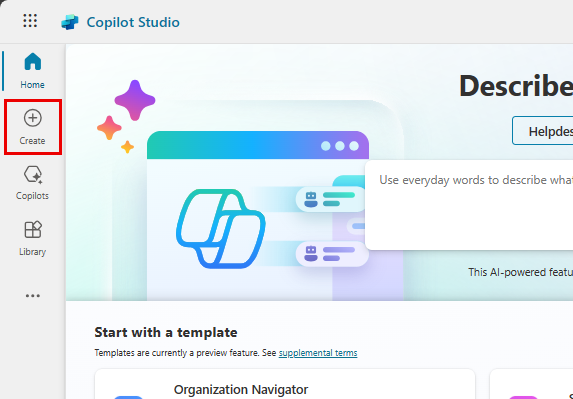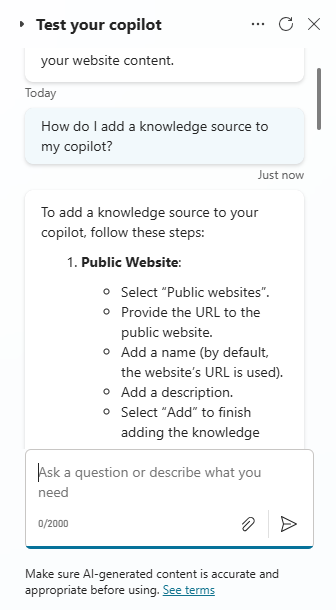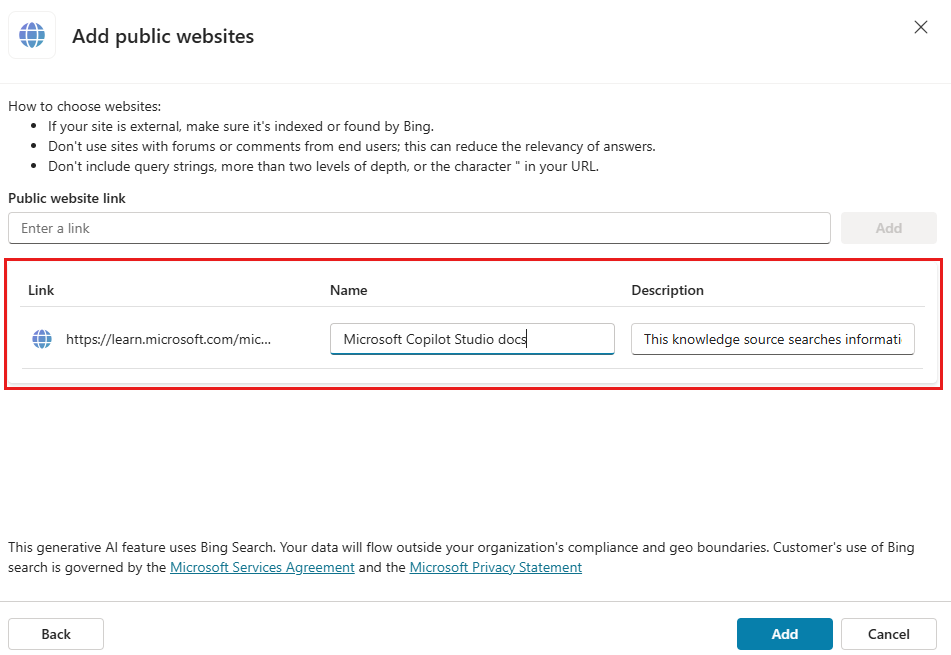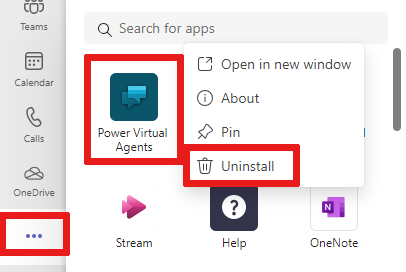Einen Agent erstellen
Wenn Sie einen Agenten erstellen, können Sie seinen Zweck und seine Funktionen beschreiben oder diese Details als separate Informationen hinzufügen.
In den Beispielen in dieser Schnellstartanleitung wird ein Agent mit dem Namen „Friendly Agent Tutor“ erstellt, um Benutzenden Informationen zu Copilot Studio zur Verfügung zu stellen. Sie können jedoch Ihren eigenen einzigartigen Agenten erstellen, indem Sie eine öffentlich verfügbare Website verwenden.
Nach der Anmeldung oder Registrierung bei Copilot Studio werden Sie zur Startseite weitergeleitet. Wählen Sie im linken Navigationsbereich Erstellen aus.
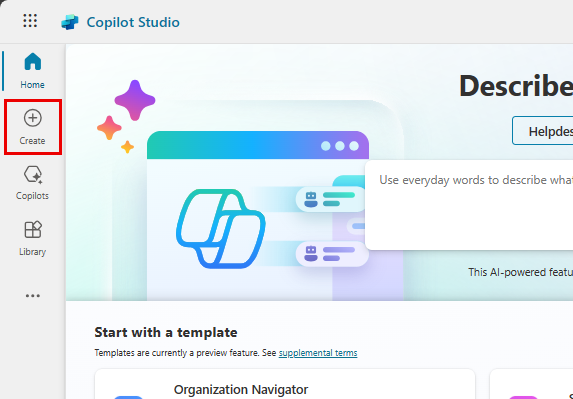
Wählen Sie auf der Seite Erstellen die Option Neuer Agent.
Verwenden Sie den Chat, um Ihren Agenten zu beschreiben, und orientieren Sie sich dabei an den bereitgestellten Fragen.
Halten Sie Ihre Beschreibung vorerst einfach, aber stellen Sie Informationen darüber bereit, wobei Ihr Agent Benutzenden helfen und welchen Unterhaltungsstil und -ton er verwenden soll. Copilot Studio verwendet Ihre Antworten, um die Details bei Name, Beschreibung, Anweisungen und Wissen zu ergänzen, die Ihren Agenten definieren.
Beispiel: _Ihr Name ist Friendly Agent Tutor. Sie helfen Benutzern dabei, das Erstellen von Agenten zu erlernen. Sie sollten mit den Benutzern wie ein freundlicher, geduldiger Lehrer sprechen.
Tipp
Anweisungen bestimmen die Ziele, den Ton und die Einschränkungen Ihres Agenten. Achten Sie beim Schreiben von Anweisungen auf Folgendes:
- Verwenden Sie eine auf Unterhaltung ausgelegte Sprache und beschreiben Sie das Verhalten Ihres Agenten vollständig. Vermeiden Sie Ein-Wort-Antworten, da sie dem Agenten nicht genügend Informationen oder Kontext liefern.
- Geben Sie Details über das spezifische Ziel an, das Ihr Agent den Benutzenden helfen soll, zu erreichen. Zum Beispiel: Einen Agenten für Themen im Zusammenhang mit dem Personalwesen und Mitarbeitervorteilen erstellen.
- Beschreiben Sie den Tonfall, in dem eine Person in einer Unterhaltung antworten soll. Sie können Wörter und Sätze wie lässig, formell und verständlich für Kinder in der dritten Klasse verwenden.
Fügen Sie ein Bild hinzu, das Ihren Agenten darstellt.
Wählen Sie das Agent-Symbol aus der oberen Leiste aus.
Wählen Sie Symbol ändern aus.
Wählen Sie ein Bild von Ihrem Gerät aus. Die Bilddatei muss das PNG-Format haben und darf nicht größer als 30 KB sein.
Wählen Sie Speichern.
Nachdem Sie einen Namen, ein Symbol, eine Beschreibung und Anweisungen ausgewählt haben, ist Ihr Agent einsatzbereit. Wählen Sie Erstellen aus. Die Registerkarte Übersicht für Ihren Agenten wird angezeigt.
Sie haben jetzt einen Agenten, den Sie testen können! Sie können mit Ihrem Agenten im Chat Agent testen chatten.
Ihren Agenten verbessern
Jetzt, da Sie einen Agenten haben, können Sie damit beginnen, ihn zu testen und zu verbessern.
Um Ihren Agent zu öffnen, wählen Sie in der linken Navigation Agent und dann Ihren Agenten aus.
Sie benötigen die Registerkarte Übersicht für die meisten Aktionen in diesem Abschnitt.
Änderungen an Ihrem Agenten testen
Welche Methode ist die beste, um Ihren Agenten zu verbessern? Testen Sie ihn. Nehmen Sie einige Änderungen vor. Testen Sie ihn erneut. Wiederholen.
In diesem Abschnitt testen Sie, wie sich Änderungen der Wissensquellen Ihres Agenten darauf auswirken, wie er auf Benutzende reagiert.
Beginnen Sie, indem Sie testen, wie Ihr Agent derzeit im Chat Agenten testen antwortet. Stellen Sie Ihrem Agenten eine Frage. Fragen Sie beispielsweise, wie man einen Agenten erstellt.
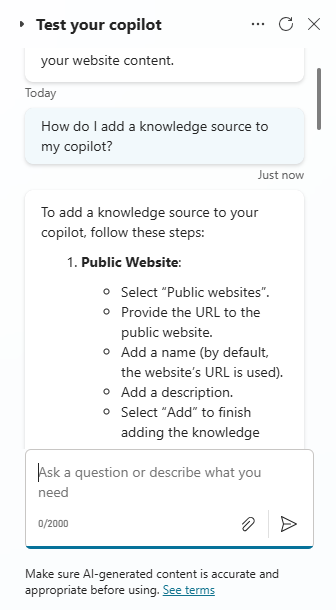
In diesem Beispiel lautet die Anweisung des Agenten mit Benutzenden wie eine freundliche, geduldige Lehrkraft sprechen. Was passiert, wenn Sie Ihrem Agenten andere Anweisungen geben?
Wählen Sie auf der Karte Details die Option Bearbeiten aus. Ändern Sie die Anweisungen Ihres Agenten so, dass er einen anderen Ton verwendet, z. B. sprechen Sie mit Benutzenden wie Jane Austen.
Testen Sie die neuen Anweisungen Ihres Agenten mit einer anderen Frage. Wie hat sich die Antwort verändert?
Die Einleitung Ihres Agenten ändern
Helfen Sie Ihrem Agenten, mit einer neuen einleitenden Nachricht einen guten ersten Eindruck zu hinterlassen. Diese erste Nachricht informiert die Benutzenden darüber, was Ihr Agent tut, und ermutigt sie, mit ihm zu interagieren.
Wählen Sie im Chat Agent testen die einleitende Nachricht Ihres Agenten aus. Dadurch wird die Nachricht auf der Registerkarte Themen geöffnet.
Wenn die einleitende Nachricht nicht angezeigt wird, wählen Sie im oberen Bereich des Test-Chat-Bereichs die Option Aktualisieren aus, um die Unterhaltung neu zu starten.
Wählen Sie im Feld Nachricht den Text der Nachricht aus.

Löschen Sie die Standardnachricht und fügen Sie eine eigene hinzu. In der einleitende Nachricht sollte Ihr Agent die Benutzenden begrüßen, ihnen erklären, was er tut, und ihnen sagen, wie sie mit ihm interagieren können. Sie können Benutzenden auch eine Beispielfrage oder -aufforderung geben.
Für den Friendly Agent Tutor lautet die einleitende Nachricht Hallo, ich bin hier, um Ihnen dabei zu helfen, den Umgang mit Microsoft Copilot Studio zu erlernen. Sie können mich alles über Agenten fragen: „Was ist ein Agent?“, „Wie erstelle ich einen Agenten?“, „Wie funktionieren Agenten?“
Wählen Sie Speichern.

Wählen Sie zum Testen dieser Änderung die Option Aktualisieren im Chat-Bereich Agenten testen aus.
Grundlagen des Agenten bearbeiten
Sie können den Namen, die Beschreibung, die Anweisungen und die Wissensquellen Ihres Agenten ändern, nachdem Sie ihn erstellt haben. Denken Sie daran, Ihre Änderungen währenddessen zu testen!
So aktualisieren Sie den Namen, die Beschreibung oder die Anweisungen Ihres Agenten:
Wählen Sie auf der Registerkarte Übersicht im Abschnitt Details die Option Bearbeiten aus.
Nehmen Sie die gewünschten Änderungen vor.
Wählen Sie Speichern. Denken Sie daran, dass das Bearbeiten der Anweisungen die Art und Weise ändert, wie Ihr Agent mit Benutzenden interagiert. Stellen Sie sicher, dass Sie Ihre Änderungen testen.
So fügen Sie eine Wissensquelle hinzu:
Wählen Sie auf der Registerkarte Übersicht im Abschnitt Wissen die Option Wissen hinzufügen aus.

Wählen Sie den Wissenstyp aus. In dieser Schnellstartanleitung werden die Quellen öffentlicher Websites verwendet.
Geben Sie die URL für die Website ein, und wählen Sie dann neben dem Textfeld Hinzufügen aus.
Benennen und beschreiben Sie die Wissensquelle, damit Sie den Überblick über alle Quellen Ihres Agenten behalten.
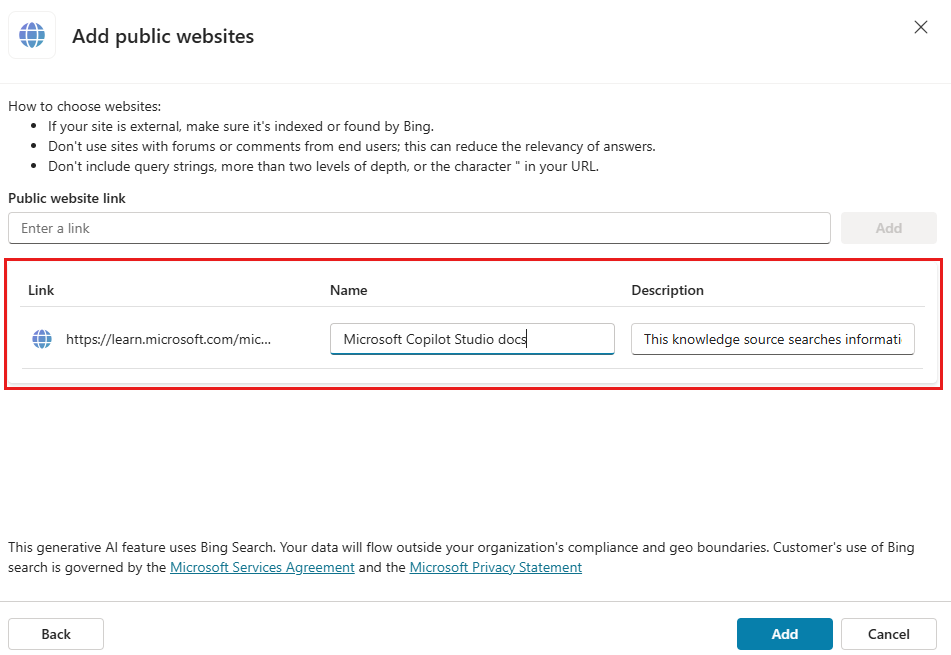
Wählen Sie Hinzufügen aus.
So ändern Sie vorhandene Wissensquellen:
Wählen Sie auf der Registerkarte Übersicht im Abschnitt Wissen das Überlaufmenü aus.
Wählen Sie Bearbeiten aus, um die Wissensquelle zu ändern, oder Löschen, um sie aus den Quellen Ihres Agenten zu entfernen.
Sie haben jetzt einen Agenten, den Sie testen können! Sie können mit Ihrem Agenten im Chat Agent testen chatten.
Agent veröffentlichen
Sobald Sie mit den in Ihrem Agenten erstellten Inhalten zufrieden sind, können Sie ihn auf einer Website veröffentlichen.
Wählen Sie oben auf der Seite Veröffentlichen und dann in der Bestätigungsmeldung Diesen Agenten veröffentlichen erneut Veröffentlichen aus. Wenn die Veröffentlichung erfolgreich war, sehen Sie oben auf der Seite ein grünes Banner.
Wählen Sie oben auf der Seite im Überlaufmenü die Option Zur Demo-Website wechseln aus.
Senden Sie die URL zu Demonstrationszwecken an andere.
Mit Copilot Studio können Organisation, Agenten in Microsoft Teams erstellen. Der Agent verfügt über eine integrierte Verarbeitung natürlicher Sprache (NLP) und eine grafische Benutzeroberfläche ohne Code. Mit unserer neuesten Teams-Integration können Sie Ihren Agenten innerhalb der Microsoft Teams-Oberfläche erstellen, Texte für ihn verfassen, ihn testen und veröffentlichen.
Berücksichtigen Sie beim Erstellen eines Agenten Folgendes:
- Welche Arten von Fragen jemand stellen könnte
- Die verschiedenen Arten, wie eine Frage gestellt wird
- Die erwarteten Antworten
- Ob Benutzende weitere Fragen oder Bedenken haben
Um Ihnen den Einstieg in die Erstellung von Personalagenten zu erleichtern, führt Sie diese Schnellstartanleitung durch Folgendes:
- Wie Sie Ihr Szenario und Ihre Anforderungen zuordnen, um abzustimmen, was ein Agent tun kann
- Wie Sie einen Agenten in der Copilot Studio-App in Teams erstellen
- Erstellen und Verbessern von Themen, die häufig gestellte Fragen im HR-Stil beantworten
- Wie Sie den Agenten testen, veröffentlichen und für Ihre Organisation freigeben
Der HR-Support-Agent ist ein freundlicher Frage-Antwort-Agent, der eine Supportfachkraft aus dem HR-Team in den Prozess einbezieht, wenn das HR-Personal nicht helfen kann. Ein Mitarbeitender kann dem Agenten eine Frage stellen, der diese beantwortet, wenn er über entsprechende Inhalte verfügt.
Wenn der Agent keine Antwort hat, kann der Mitarbeitende eine Abfrage senden. Die Anfrage wird an ein vorkonfiguriertes Expertenteam gesendet, das auf eine Anfragebenachrichtigung reagiert.
Szenario
Sie arbeiten in der Personalabteilung (HR) bei Contoso und müssen einen HR-Support-Agenten in Microsoft Teams erstellen. Der Agent beantwortet häufig gestellte HR-Fragen, z. B. im Zusammenhang mit arbeitsfreier Zeit von Mitarbeitenden oder relevanten Informationen aus der internen Wissensdatenbank des Unternehmens. Der Agent kann auch HR-Fachkräfte kontaktieren und sie benachrichtigen, dass ein Mitarbeitender Hilfe in ungewöhnlichen Fällen benötigt.
Nachdem der Agent veröffentlicht wurde, können Contoso-Mitarbeitende auf HR-Informationen in Teams zugreifen, ohne das Intranet des Unternehmens durchsuchen müssen.
Copilot Studio-App in Microsoft Teams erstellen
Starten Sie zunächst die Copilot Studio-App in Teams:
Wechseln Sie zum Teams App Store, und suchen Sie nach MicrosoftCopilot Studio.
Wählen Sie Hinzufügen oder Öffnen für die Microsoft Copilot Studio-App, falls Sie sie bereits hinzugefügt haben.

Die App öffnet sich auf der Copilot Studio Startseite. Teams-Benutzer können hier Agenten erstellen, ohne die Teams-App zu verlassen.
Tipp
Wählen Sie ... in der Seitenleiste von Teams aus, um Ihre hinzugefügten Apps anzuzeigen. Wählen und halten Sie das Symbol Power Virtual Agents (oder klicken Sie mit der rechten Maustaste darauf) und wählen Sie Anheften aus. Die Power Virtual Agents-App erscheint in Ihrer Seitenleiste. Sie können jetzt einfacher zur App zurückkehren.
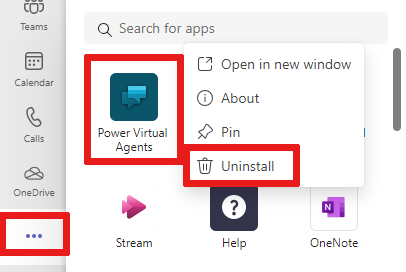
Neuen Agenten in einem Team erstellen
Wählen Sie auf der Homepage Jetzt starten aus.
Wählen Sie aus, welches Team den Agenten verwaltet. Sie können ggf. ein neues Team erstellen, bevor Sie einen Agenten hinzufügen.
Geben Sie den Namen und die Sprache des Agenten im Fenster für die Agentenerstellung ein. Weitere Informationen zur Auswahl einer Sprache finden Sie unter Sprachunterstützung.
Wählen Sie Erstellen aus.

Thema für arbeitsfreie Zeit von Mitarbeitern für häufige Abfragen zu arbeitsfreier Zeit erstellen
Wechseln Sie zur Themenseite, indem Sie im Navigationsmenü Themen auswählen.
Ein Agent enthält eine Sammlung von Themen, die festlegen, wie der Agent mit den Benutzenden interagiert. Wir erstellen ein Thema, um Mitarbeiterfragen zur Beantragung von arbeitsfreier Zeit zu beantworten.
Wählen Sie auf der oberen Menüleiste + Neues Thema>Ohne Vorlage aus, um ein neues Thema zu erstellen.

Wählen Sie Details im Menü Übersicht aus und benennen Sie das Thema Freistellung für Mitarbeiter. Geben Sie dafür eine geeignete Beschreibung an.
Klicken Sie oben auf Speichern. Schließen Sie Ihre Seite Details.
Wählen Sie das Feld Triggerausdrücke aus, um Ausdrücke hinzuzufügen.

Erstellen Sie mehrere Triggerausdrücke in den Feldern Ausdrücke hinzufügen:
- Benötige Informationen zu arbeitsfreier Zeit
- Ich benötige Hilfe bei der Beantragung von arbeitsfreier Zeit
- Wie viele Tage bezahlten Urlaub habe ich
- Welche Nationalfeiertage gibt es
- Ich brauche verlängerten Urlaub
Triggerausdrücke für jedes Thema legen fest, wie Benutzende Fragen zu diesem Thema stellen. Wir gehen davon aus, dass unsere Mitarbeitenden mit diesen Ausdrücken arbeitsfreie Zeit beantragen.
Copilot Studio umfasst integrierte natürliche Sprachfunktionen. Sie müssen nur einige Triggerausdrücke zu arbeitsfreier Zeit definieren, damit der Agent das Thema nach den Eingaben des Mitarbeitenden korrekt auslösen kann.
Wählen Sie Speichern aus, um Ihrer Themenliste die Ausdrücke hinzuzufügen.
Festlegen, wie der Agent mit einem Benutzerthema interagiert
Senden Sie dem Mitarbeitenden über einen Meldungsknoten die Nachricht, dass der Agent bei Fragen zu arbeitsfreier Zeit helfen kann.
Geben Sie den Text in den vorhandenen Nachrichtenknoten Ich kann bei Fragen zu arbeitsfreier Zeit helfen ein.
Als HR-Mitarbeitender wissen Sie, dass es bei den Fragen, die Mitarbeitende zu arbeitsfreier Zeit stellen, am häufigsten um bezahlten Urlaub und gesetzliche Feiertage geht. Wenn ein Frageknoten mit Benutzerantwortoptionen hinzugefügt wird, erhält das Thema automatisch eine Verzweigung für jede Antwort.
Wählen Sie unterhalb des Nachrichtenknotens das Symbol (+) und dann Frage stellen aus, um dem Thema einen Fragenknoten hinzuzufügen.
Geben Sie im Textfeld Frage stellenWelche Informationen suchen Sie? ein. Der Mitarbeitende könnte diese Frage stellen.
Fügen Sie unter Optionen für Benutzenden die beiden Optionen Bezahlter Urlaub und Gesetzliche Feiertage ein.

Die Benutzeroptionen werden in einer Variablen gespeichert und das Thema verzweigt sich je nachdem, welche Option der Benutzende auswählt. Sie können die Variable umbenennen, sodass sie im Thema besser verfolgt werden kann.
Wählen Sie für die Variable unter Antwort speichern unter das Stiftsymbol aus, um die Variableneigenschaften zu bearbeiten.
Der Bereich Variableneigenschaften öffnet sich. Benennen Sie die Variable in TimeoffType um. Schließen Sie den Bereich Variableneigenschaften, sodass die Änderungen im Dokumenterstellungsbereich angezeigt werden.

Sie können für jede Option unterschiedliche Antworten hinzufügen. Für Bezahlter Urlaub können Sie festlegen, dass der Agent Mitarbeitende auf eine interne HR-Website verweist, auf der sie Richtlinien für bezahlte arbeitsfreie Zeit nachschlagen können.
Fügen Sie einen Nachrichtenknoten speziell für die Verzweigung Bezahlter Urlaub mit dieser Nachricht an den Benutzenden hinzu: Wenn Sie bezahlten Urlaub nehmen möchten, gehen Sie zu www.contoso.com/HR/PaidTimeOff, um einen Urlaubsantrag zu stellen.
Fügen Sie einen Knoten hinzu, indem Sie das Symbol (+) auswählen, um die Unterhaltung mit einer Umfrage zu beenden. Wählen Sie Gespräch beenden und dann Mit Umfrage beenden aus. Diese Umfrage ist die im Agenten vorgefertigte Kundenzufriedenheitsumfrage, die in den Themen verwendet werden kann.
Fügen Sie im Pfad Nationalfeiertage einen Nachrichtenknoten mit dem folgenden Text hinzu:
National holidays for 2020:
- New Year's Day: January 1st
- Memorial Day: May 25th
- Independence day: July 4th
- Labor Day: September 7th
- Thanksgiving: November 26th - 27th
- Christmas Eve and Christmas Day: December 24th - 25th
Beenden Sie diesen Pfad im Thema ebenfalls mit einer Umfrage. Fügen Sie einen Knoten hinzu, indem Sie das Symbol (+) auswählen und dann Unterhaltung beenden und Mit Umfrage beenden auszuwählen.

Den Agenten auf erwartetes Verhalten testen
Copilot Studio verfügt über einen integrierten Testagenten, mit dem Sie den Agenten in Echtzeit testen können. Sie können den Agenten testen, indem Sie die Testagent-Canvas starten und die Eingabe des Mitarbeitenden bereitstellen. Wenn Sie das Thema speichern, wird der Testagent mit den neuesten Inhalten aktualisiert.
Um die Testagent-Canvas zu starten, wählen Sie das Agentensymbol am unteren Bildschirmrand aus.
Geben Sie im Agentenchat Ich benötige Informationen zu arbeitsfreier Zeit ein.
Obwohl Ich benötige Informationen zu arbeitsfreier Zeit nicht exakt mit den Triggerausdrücken übereinstimmt, verarbeitet Copilot Studio die Eingaben des Benutzenden und löst das Thema „Arbeitsfreie Freizeit für Mitarbeitende“ aus.
Während Sie mit dem Agenten in der Testagent-Canvas chatten, können Sie in Echtzeit sehen, wo sich der Agent in der Unterhaltung befindet, indem Sie den grünen Markierungen folgen.
Wählen Sie Bezahlter Urlaub aus.
Das Thema verzweigt sich je nach der Antwort des Benutzenden. Sie können die Variable TimeoffType öffnen, um den vom Benutzenden für Bezahlte arbeitsfreie Zeit festgelegten Wert zu sehen. Was geschieht jedoch, wenn der Benutzende in seiner Anfrage nach gesetzlichen Feiertagen sucht? Der Benutzende ist möglicherweise verärgert, wenn der Agent ihn auffordert, sich zu wiederholen. Probieren Sie es aus.
Wählen Sie über dem Testagentenbereich Zurücksetzen aus.
Geben Sie Benötige Informationen zu gesetzlichen Feiertagen ein.
Der Agent umgeht die Gegenfrage nach dem Urlaubstyp und stellt direkt Informationen zu gesetzlichen Feiertagen bereit. Diese Wahl ist darauf zurückführen, dass Copilot Studio die Entitätsextraktion unterstützt und feststellen kann, dass der Benutzende nach gesetzlichen Feiertagen fragt.

Thema verbessern, um komplexe Abfragen durch Weiterleiten an HR-Fachkräfte zu verarbeiten
Nachdem Sie jetzt die Grundlagen durchgeführt haben, fügen wir dem Thema eine komplexere Option für verlängerten Urlaub hinzu.
Kehren Sie zurück zum Thema, das Sie erstellt haben, und wechseln Sie dann zum Dokumenterstellungsbereich.
Fügen Sie im Frage-Knoten eine Option mit dem Namen Verlängerter Urlaub hinzu.

Da die persönliche Situation jedes Mitarbeitenden anders ist, erfordern Fragen zu längerem Urlaub ein Gespräch mit einer HR-Fachkraft. Sie können den Agenten so einstellen, dass er den Kontakt zwischen der HR-Fachkraft und Ihren Mitarbeitenden herstellt.
Fügen Sie einen Nachrichtenknoten mit folgendem Text hinzu: Verlängerter Urlaub bedarf der Zustimmung einer HR-Fachkraft. Ich verbinde Sie mit einer.
Copilot Studio-Agenten können Aktionen ausführen, indem sie einem Thema Aktionen hinzufügen. In diesem Beispiel fügen Sie eine frühere Basisaktion hinzu, die eine HR-Fachkraft benachrichtigt. Diese Basisaktion sendet eine adaptive Karte an den HR-Fachkräftekanal in Teams, um Fachkräfte darüber zu informieren, dass jemand Kontakt mit ihnen aufnehmen möchte.
Sie können die Basisaktion erstellen, um eine Nachricht an einen Teams-Kanal zu senden, und rufen ihn dann mit der entsprechenden Eingabe auf.
Fügen Sie einen Fragenknoten hinzu, der nach einer Beschreibung des Problems fragt und fügen Sie den Text Wie würden Sie das Problem beschreiben? hinzu.
Speichern Sie die Beschreibung in einer Variablen mit dem Namen Beschreibung.

Fügen Sie unter der Frage einen Knoten hinzu, und wählen Sie Eine Aktivität aufrufen aus.
Wählen Sie Basisaktion und dann Neuen Flow erstellen aus, wodurch Power Automate gestartet wird.
Wählen Sie die Vorlage Nachricht an einen Teams-Kanal senden und dann Fortfahren aus.
Die Flow-Vorlage erfasst zwei Eingaben des Agenten, den Betreff (Titel für die Nachricht) und den Nachrichtentext (aktuelle Nachricht), die im Kanal gepostet werden sollen.
Wählen Sie unter der Flow-Definition Nachricht posten (v3) die Team-ID und die Teamkanal-ID aus, um anzugeben, wo die Nachricht gepostet werden soll.
(Optional) Fügen Sie der Nachricht neben der vom Benutzenden eingegebenen Beschreibung etwas Text hinzu und füllen Sie das Feld Nachricht entsprechend aus.
Geben Sie dem Flow einen Namen, und speichern Sie ihn.
Schließen Sie den Dokumenterstellungsbereich des Flows.
Sie kehren zum Erstellungsbereich zurück. Sie können jetzt eine Aktion hinzufügen und diesen neu erstellten Flow aufrufen.
Übergeben Sie die zuvor erstellte Variable namens TimeOffType für den Betreff und die Beschreibung, die im Chat gesammelt wurden. Wenn der Flow eine Nachricht im Expertenkanal veröffentlicht, zeigt er Verlängerter Urlaub als Titel und die im Flow definierte Nachricht an.
Tipp
Copilot Studio wird direkt in Teams integriert, sodass der Agent weiß, mit welchem Benutzenden aus Teams er chattet. Diese Funktion ermöglicht es Agent-Autoren, persönliche und benutzerdefinierte Agent-Antworten zu erstellen.
Zum Verwenden des Namens der Person, die mit dem Agent chattet, ist eine vordefinierte Variable mit dem Namen bot.UserDisplayName verfügbar, die wie jede andere Variable genutzt werden kann.
Sie können dem Mitarbeitenden mitteilen, dass die Fachkräfte über die Anforderung informiert wurden und sich demnächst melden werden.
Fügen Sie einen Nachrichtenknoten mit der Nachricht Wir haben die Fachkraft benachrichtigt. Sie wird sich in Kürze melden. hinzu.
Beenden Sie die Unterhaltung mit einer Umfrage.
Speichern Sie das Thema.
Sie können weitere Themen hinzufügen, damit HR-Agent weitere Fragen von Contoso-Mitarbeitenden beantworten kann.
Tipp
Testen Sie den Agenten immer, um sicherzustellen, dass er wie erwartet funktioniert, um ein optimales Benutzererlebnis zu ermöglichen.
Die im Team-Kanal gepostete Nachricht wird angezeigt, wenn der Flow im Test-Canvas ausgeführt wird.
Agent veröffentlichen
Wenn Sie den Agenten veröffentlichen, werden die neuesten Aktualisierungen Benutzenden zur Verfügung gestellt.
Wählen Sie im Navigationsmenü Veröffentlichen. Wählen Sie wieder Veröffentlichen aus.
Sie müssen einige weitere Aktionen ausführen, um den Agenten tatsächlich für Mitarbeitende verfügbar zu machen.
Tipp
Wenn Sie sich bereits in einer Unterhaltung mit dem Agenten befinden, können Sie Neu starten eingeben, nachdem Sie Ihre neuesten Agenteninhalte veröffentlicht haben. Dadurch wird die Unterhaltung mit den neuesten veröffentlichten Inhalten neu gestartet.
Ihren Agenten für andere Mitarbeitende verfügbar machen
Suchen Sie auf der Seite Veröffentlichen nach der Option zum Öffnen den Agenten. Sie können den Agenten testen, bevor Sie ihn freigeben.
Wählen Sie Bot freigeben aus, wodurch ein Bereich mit Anpassungsoptionen geöffnet wird.
Mitarbeitende können Ihren veröffentlichten Agenten jetzt im Teams App Store finden.
Agentdetails bearbeiten
Im Anpassungsbereich können Sie das in Teams angezeigte Agentensymbol bearbeiten und die kurze und lange Beschreibung für Ihren Agenten ändern. Diese Einstellungen sind mit Startinhalten vorabausgefüllt, können aber angepasst werden.

Geben Sie Ihren Agenten für Ihr Team frei
Sie können Ihren Agenten dem Abschnitt Agent-Erweiterungen des Teams-App-Stores hinzufügen.
Wählen Sie Zu Teams hinzufügen. Es wird ein Häkchen angezeigt, das angibt, dass der Agent zu Teams hinzugefügt wurde.
Die Anzeige des Agenten im App-Store ist eine Problemumgehung, um ihn zu testen, da dafür keine Administrationsgenehmigung erforderlich ist und so vermieden wird, dass Spam an sie gesendet wird. Sobald Sie vollständig zufrieden sind, können Sie die Schritte zum Freigeben Ihres Agenten an Ihre Organisation ausführen, wofür eine Administrationsgenehmigung erforderlich ist.

Agent für Ihre Organisation freigeben
Wenn Sie Ihren Agenten an die gesamte Organisation freigeben, wird dieser im Abschnitt „Für Ihre Organisation entwickelt“ im Teams-App-Store angezeigt. Der Zugriff erfordert eine Administrationsgenehmigung.
Wählen Sie Für Administratorgenehmigung übermitteln aus.
Bestätigen Sie, dass das Agentensymbol, die kurze Beschreibung und die lange Beschreibung korrekt sind.
Bestätigen Sie anschließend, dass Sie den Agenten für alle in der Organisation freigeben möchten.
Zur Administrationsgenehmigung einreichen. Dieser Teil des Prozesses kann nicht sofort abgeschlossen werden, stattdessen muss mit der Administration wegen der Genehmigung Rücksprache gehalten werden.
Ihren Agenten im Teams-App-Store finden
Eine Mitarbeiterin mit dem Namen Melissa kann den von Ihnen erstellten Agenten im Teams App Store finden.
Je nachdem, wie Sie Ihren Agenten freigegeben haben, kann Melissa ihn entweder im Abschnitt Agenten-Erweiterungen oder Für Ihre Organisation entwickelt des Teams-App-Stores finden. Damit ein Agent im Abschnitt Für Ihre Organisation entwickelt erscheint, muss es zuerst von der Administration genehmigt werden.
Melissa wählt die Agenten-App und wählt dann Für mich hinzufügen aus. Der Agent wird in der Teams-Seitenleiste angezeigt.
Das Thema Begrüßung heißt Melissa automatisch willkommen.
Mitarbeitender chattet mit dem Agenten, um Fragen zu arbeitsfreier Zeit zu stellen
Melissa muss im Juli und August aus privaten Gründen frei nehmen und gibt Brauche Informationen zu arbeitsfreier Zeit ein. Melissa wählt Bezahlter Urlaub und eine Website wird angezeigt, auf der sie mehr über bezahlten Urlaub erfährt.
Der Agent sammelt dann Daten zur Kundenzufriedenheit und beendet die Unterhaltung.

Melissa überprüft die HR-Website auf bezahlte Freistellung und stellt fest, dass sie länger Urlaub braucht. Melissa kehrt zum Agenten zurück und gibt Ich brauche verlängerten Urlaub ein.
Der Agent teilt Melissa mit, dass zur Beantragung von verlängertem Urlaub eine HR-Fachkraft benötigt wird, und bittet sie, das Problem zu beschreiben.
Der Agent benachrichtigt eine Fachkraft, die sich in Kürze mit Melissa in Verbindung setzen wird.
Kehren Sie zur Autorenansicht zurück und gehen Sie zum Fachkräftekanal des HR-Teams
Wie Sie sehen hat der Agent den zuvor hinzugefügten Flow ausgeführt und Melissas Antrag im Kanal gepostet.