Problembehandlung bei ereignisbasierten Add-Ins und Spam-Berichts-Add-Ins
Bei der Entwicklung Ihres ereignisbasierten add-ins oder Spamberichts-Add-Ins können Probleme auftreten, z. B. dass Ihr Add-In nicht geladen wird oder ein Ereignis nicht auftritt. Die folgenden Abschnitte enthalten Anleitungen zur Problembehandlung für Ihr Add-In.
Überprüfen der Featurevoraussetzungen
Vergewissern Sie sich, dass das Add-In auf einem unterstützten Outlook-Client installiert ist. Einige Outlook-Clients unterstützen nur bestimmte Ereignisse oder Aspekte der ereignisbasierten Aktivierung oder der integrierten Spamberichterstattung. Weitere Informationen finden Sie unter Unterstützte Ereignisse und Implementieren eines integrierten Spamberichts-Add-Ins.
Stellen Sie sicher, dass Ihr Outlook-Client den erforderlichen Mindestanforderungssatz unterstützt.
Die ereignisbasierte Aktivierung wurde im Anforderungssatz 1.10 eingeführt, wobei zusätzliche Ereignisse jetzt in nachfolgenden Anforderungssätzen unterstützt werden. Weitere Informationen finden Sie unter Unterstützte Ereignisse und Anforderungssätze, die von Exchange-Servern und Outlook-Clients unterstützt werden. Wenn Sie ein Add-In entwickeln, das die Ereignisse und
OnAppointmentSendbehandelt, lesen Sie den Abschnitt "Unterstützte Clients und Plattform" unter Behandeln von OnMessageSend- und OnAppointmentSend-Ereignissen in Ihrem Outlook-Add-In mit intelligenten Warnungen.OnMessageSendDie integrierte Spamberichterstattungsfunktion wurde im Anforderungssatz 1.14 eingeführt.
Überprüfen Sie das erwartete Verhalten und die Einschränkungen des Features.
Überprüfen der Manifest- und JavaScript-Anforderungen
Stellen Sie sicher, dass die folgenden Bedingungen im Manifest Ihres Add-Ins erfüllt sind.
Vergewissern Sie sich, dass die URL des Quelldateispeicherorts Ihres Add-Ins öffentlich verfügbar ist und nicht von einer Firewall blockiert wird. Diese URL wird im SourceLocation-Element des reinen Add-In-Manifests oder in der Eigenschaft "extensions.runtimes.code.page" des einheitlichen Manifests für Microsoft 365 angegeben.
Vergewissern Sie sich, dass das <Runtimes-Element> (nur Add-In-Manifest) oder die Eigenschaft "extensions.runtimes.code" (einheitliches Manifest) ordnungsgemäß auf die HTML- oder JavaScript-Datei verweist, die die Ereignishandler enthält. Das klassische Outlook unter Windows verwendet die JavaScript-Datei zur Laufzeit, während Outlook im Web auf der neuen Mac-Benutzeroberfläche und in outlook unter Windows die HTML-Datei verwenden. Ein Beispiel dafür, wie dies im Manifest konfiguriert wird, finden Sie im Abschnitt "Konfigurieren des Manifests" von Automatisches Festlegen des Betreffs einer neuen Nachricht oder eines neuen Termins.
Für das klassische Outlook unter Windows müssen Sie ihren gesamten JavaScript-Code zur Ereignisbehandlung in dieser JavaScript-Datei bündeln, auf die im Manifest verwiesen wird. Beachten Sie, dass ein großes JavaScript-Paket Probleme mit der Leistung Ihres Add-Ins verursachen kann. Es wird empfohlen, schwere Vorgänge vorzuverarbeiten, damit sie nicht in Ihrem Ereignisbehandlungscode enthalten sind.
Vergewissern Sie sich, dass ihre JavaScript-Datei für die Ereignisverarbeitung aufruft
Office.actions.associate. Dadurch wird sichergestellt, dass der im Manifest angegebene Ereignishandlername seiner JavaScript-Entsprechung zugeordnet wird. Hier ein Beispielcode:Office.actions.associate("onNewMessageComposeHandler", onNewMessageComposeHandler);Der JavaScript-Code von ereignisbasierten Add-Ins und Add-Ins zur Spamberichterstattung, die im klassischen Outlook unter Windows ausgeführt werden, unterstützt nur ECMAScript 2016 und frühere Spezifikationen. Es folgen einige Beispiele für zu vermeidende Programmiersyntax.
- Vermeiden Sie die Verwendung von
async- undawait-Anweisungen in Ihrem Code. Wenn Sie diese in Ihren JavaScript-Code einschließen, tritt für das Add-In ein Timeout auf. - Vermeiden Sie die Verwendung des bedingten (ternären) Operators , da dadurch verhindert wird, dass Ihr Add-In geladen wird.
Wenn Ihr Add-In nur eine JavaScript-Datei enthält, auf die von Outlook im Web verwiesen wird, unter Windows (neu und klassisch) und auf Mac, müssen Sie Ihren Code auf ECMAScript 2016 beschränken, um sicherzustellen, dass Ihr Add-In im klassischen Outlook unter Windows ausgeführt wird. Wenn Sie jedoch über eine separate JavaScript-Datei verfügen, auf die von Outlook im Web unter Mac und outlook unter Windows verwiesen wird, können Sie eine spätere ECMAScript-Spezifikation in dieser Datei implementieren.
- Vermeiden Sie die Verwendung von
Debuggen Ihres Add-Ins
Beachten Sie folgendes, wenn Sie Änderungen an Ihrem Add-In vornehmen:
- Wenn Sie das Manifest aktualisieren, entfernen Sie das Add-In, und laden Sie es erneut quer. Wenn Sie Outlook unter Windows verwenden, müssen Sie auch Outlook schließen und erneut öffnen.
- Wenn Sie Änderungen an anderen Dateien als dem Manifest vornehmen, schließen Sie den Outlook-Client unter Windows oder Mac, und öffnen Sie es erneut, oder aktualisieren Sie die Browserregisterkarte, auf der Outlook im Web ausgeführt wird.
- Wenn Sie Ihre Änderungen nach dem Ausführen dieser Schritte immer noch nicht sehen können, löschen Sie Ihren Office-Cache.
Wenn Sie Ihr Add-In im klassischen Outlook unter Windows testen:
Überprüfen Sie bei ereignisbasierten Add-Ins Ereignisanzeige auf gemeldete Add-In-Fehler.
- Wählen Sie Ereignisanzeige die Option Windows-Protokollanwendung> aus.
- Wählen Sie im Bereich Aktionen die Option Aktuelles Protokoll filtern aus.
- Wählen Sie in der Dropdownliste Protokolliert Ihren bevorzugten Protokollzeitrahmen aus.
- Aktivieren Sie das Kontrollkästchen Fehler .
- Geben Sie im Feld Ereignis-IDsden Wert 63 ein.
- Wählen Sie OK aus, um Ihre Filter anzuwenden.
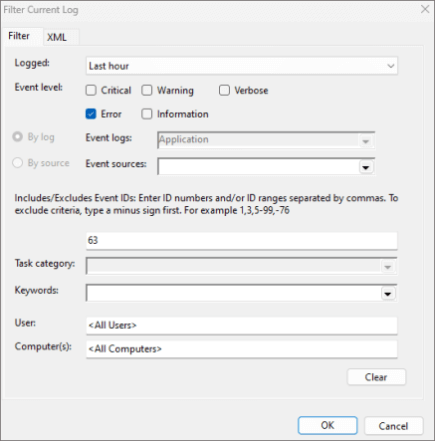
Vergewissern Sie sich, dass die bundle.js-Datei in den folgenden Ordner in Explorer heruntergeladen wurde. Ersetzen Sie den in
[]eingeschlossenen Text durch Ihre anwendbaren Informationen.%LOCALAPPDATA%\Microsoft\Office\16.0\Wef\{[Outlook profile GUID]}\[Outlook mail account encoding]\Javascript\[Add-in ID]_[Add-in Version]_[locale]Tipp
Wenn die bundle.js-Datei nicht im Ordner Wef angezeigt wird, versuchen Sie Folgendes:
- Wenn Ihr Add-In installiert oder quergeladen ist, starten Sie Outlook neu.
- Entfernen Sie Ihr Add-In aus Outlook, und laden Sie es dann erneut quer.
Aktivieren Sie beim Testen Ihres Add-Ins in Outlook unter Windows (klassisch) oder Mac die Laufzeitprotokollierung, um mögliche Manifest- und Add-In-Installationsprobleme zu identifizieren. Eine Anleitung zur Verwendung der Laufzeitprotokollierung finden Sie unter Debuggen Ihres Add-Ins mit Laufzeitprotokollierung.
Legen Sie Haltepunkte in Ihrem Code fest, um Ihr Add-In zu debuggen. Plattformspezifische Anweisungen finden Sie unter Debuggen von ereignisbasierten Add-Ins und Add-Ins zur Spamberichterstattung.
Weitere Hilfe anfordern
Wenn Sie nach dem Ausführen der empfohlenen Schritte zur Problembehandlung weiterhin Hilfe benötigen, öffnen Sie ein GitHub-Problem. Fügen Sie Screenshots, Videoaufzeichnungen oder Laufzeitprotokolle ein, um Ihren Bericht zu ergänzen.
Siehe auch
Office Add-ins