Eingabefelder einer Komponente zuordnen
Eine Komponente kann Eingabewerte empfangen, um Daten mit benutzerdefinierten Eingabeeigenschaften auszugeben oder zu verarbeiten. In diesem Artikel erfahren Sie, wie Sie mit solchen Komponenten arbeiten, die eine oder mehrere Eingabeeigenschaften mit einem bestimmten Schema für die angegebene Tabelle oder den angegebenen Datensatz erwarten, und wie Sie die Eingabefelder der Komponente den Spalten von Datenquelle zuordnen.
Tipp
Informationen zu benutzerdefinierten Eingabe- und Ausgabeeigenschaften in Komponenten finden Sie unter Benutzerdefinierte Eigenschaften in Komponenten.
Zuordnungsspalten
Verwenden Sie die RenameColumns()-Funktion zum Umbenennen einer oder mehrerer Spalten einer Tabelle, damit sie mit dem Eingabeeigenschaftsschema für die Eingabespaltenauswahl übereinstimmen.
Stellen Sie sich beispielsweise eine Komponente vor, die eine Tabelleneingabe mit dem folgenden Format erwartet:
| Geschmack | UnitPrice | QuantitySold |
|---|---|---|
| Erdbeere | 1,99 | 20 |
| Schokolade | 2,99 | 45 |
Die Eingabeeigenschaft erwartet den Tabellendatentyp:
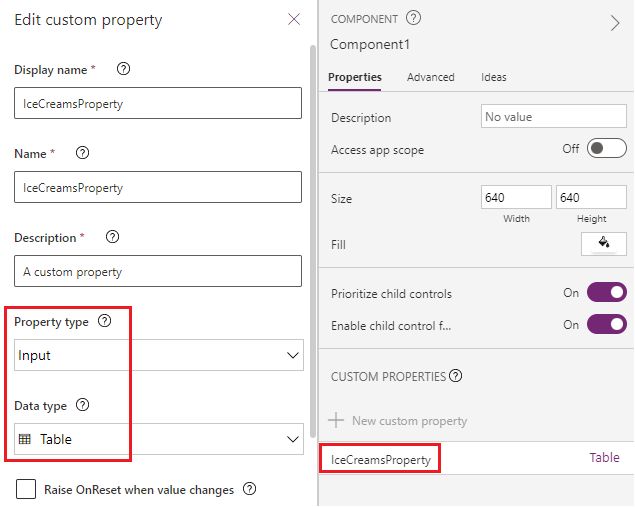
Das Schema der Eingabeeigenschaft sieht wie die folgende Formel aus:
Table({Flavor: "Strawberry",UnitPrice: 1.99, QuantitySold:20})
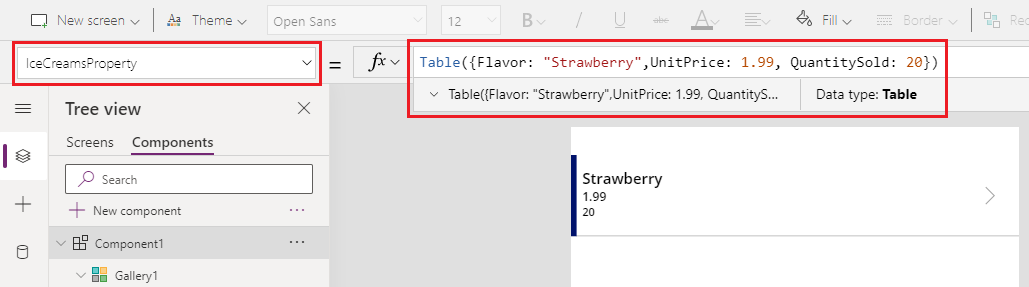
Die App, die diese Komponente verwendet, hat folgende IceCreams-Tabelle, die nicht mit dem Komponentenschema übereinstimmt:
| FlavorName | Preis | SaleNumber |
|---|---|---|
| Erdbeere | 1,99 | 20 |
| Schokolade | 2,99 | 45 |
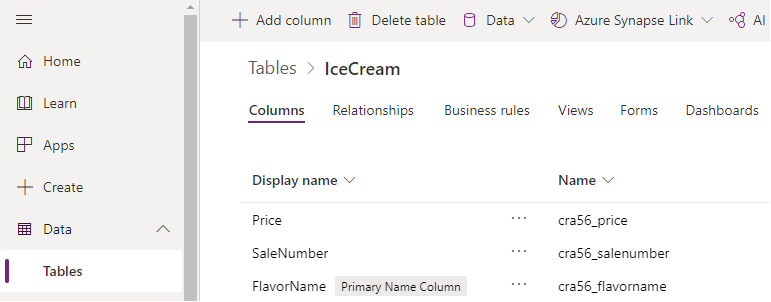
Um die richtigen Felder zuzuordnen, verwenden Sie die RenameColumn()-Funktion zum Umbenennen erwarteter Spalten.
RenameColumns(IceCreams,"cra56_flavorname","Flavor","cra56_price","UnitPrice","cra56_salenumber","QuantitySold")
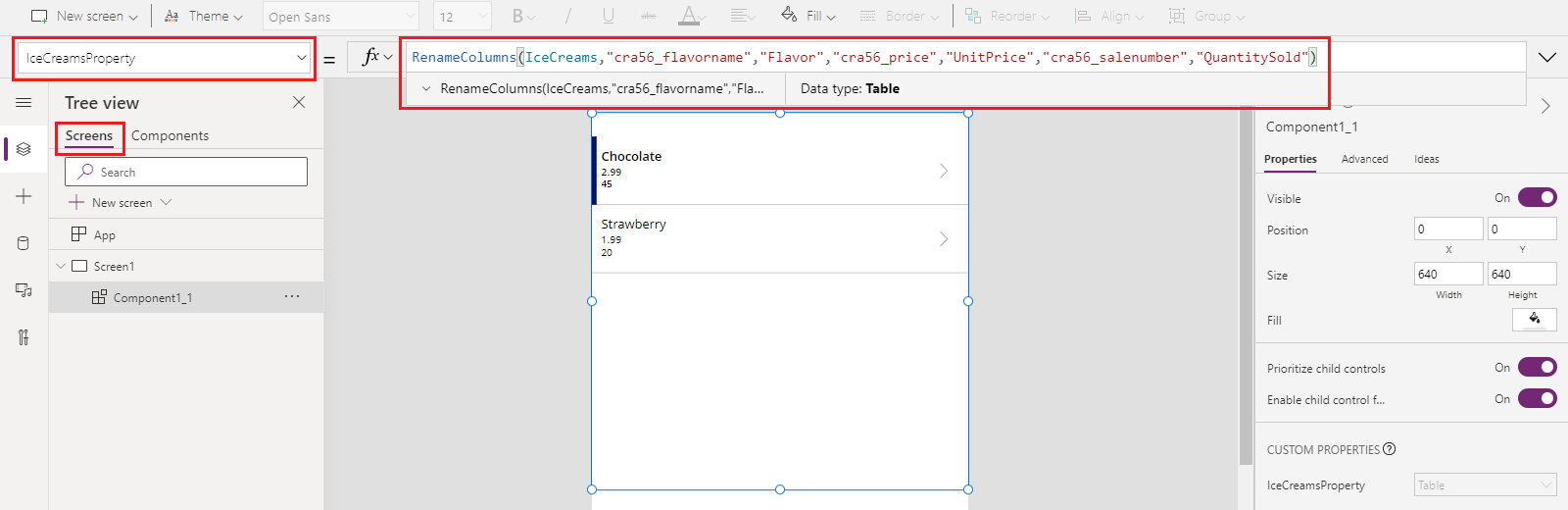
Die Eingabefelder, die die Komponente erwartet, werden nun den passenden Spalten aus der Datenquelle zugeordnet.
Datensätze zuordnen
Verwenden Sie die With()-Funktion zum Zuordnen eines einzelnen Datensatzes.
Zum Beispiel erwartet im Anschluss an das frühere Beispiel für die Zuordnung von Spalten die benutzerdefinierte Eingabeeigenschaft einer Komponente in einer App einen Datensatztyp mit dem folgenden Schema:
{Flavor: "Strawberry",UnitPrice: 1.99, QuantitySold: 20}
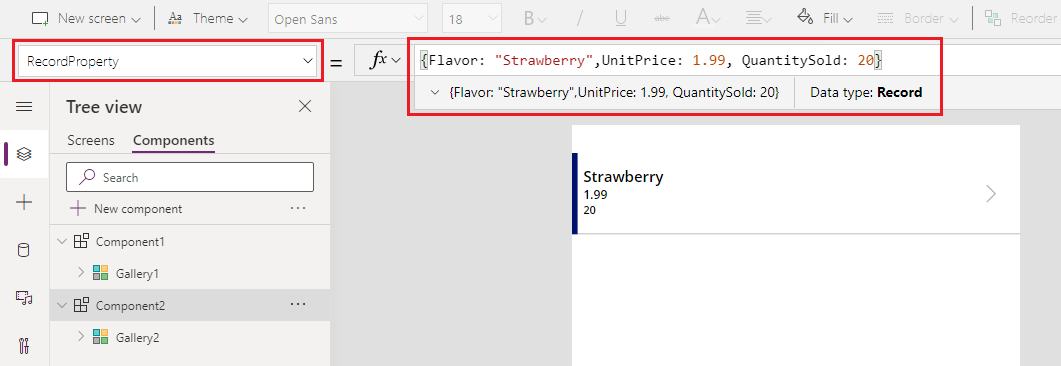
Da die IceCreams-Datenquelle Spaltennamen als FlavorName, Preis und SaleNumber erwartet, müssen wir die Zuordnung für den Datensatz ändern, sobald die Komponente zur App hinzugefügt wurde.
Verwenden Sie die With()-Funktion zur Auswahl der Spalten der IceCreams-Tabelle, und ordnen Sie sie den Eingabefeldern der Komponente zu:
With(Gallery3.Selected,{Flavor:FlavorName,UnitPrice:Price,QuantitySold:SaleNumber})
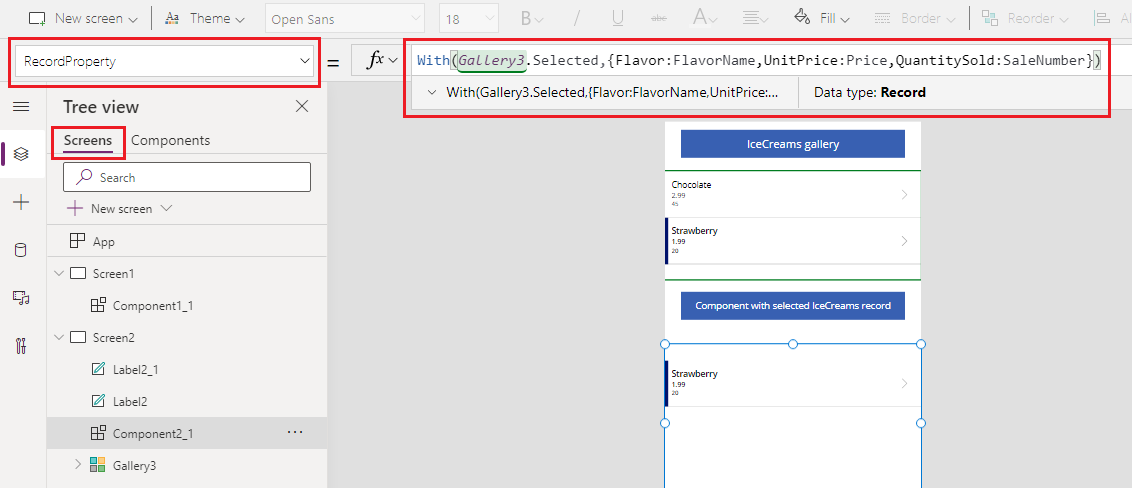
Die folgende Animation zeigt das Beispiel einer der App hinzugefügten Komponente, die den ausgewählten Datensatz aus der Katalog (oberhalb der Komponente) anzeigt:
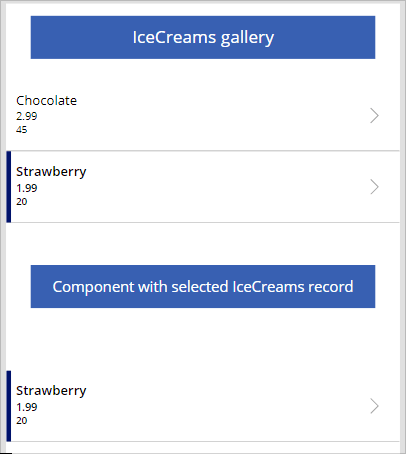
Tabellen zuordnen
Verwenden Sie die ForAll()-Funktion, um eine Datensatztabelle den Datensätzen zuzuordnen, die von der zur App hinzugefügten Komponente erwartet werden.
Zum Beispiel können Sie am Ende des Spalten zuordnen-Beispiels Sie die ForAll()-Funktion zum Zuordnen der gesamten Tabelle mit den spezifischen Spalten verwenden, um auf die Felder aus der Komponente für jede Zeile zu verweisen:
ForAll(IceCreams,{Flavor:FlavorName,UnitPrice:Price,QuantitySold:SaleNumber})
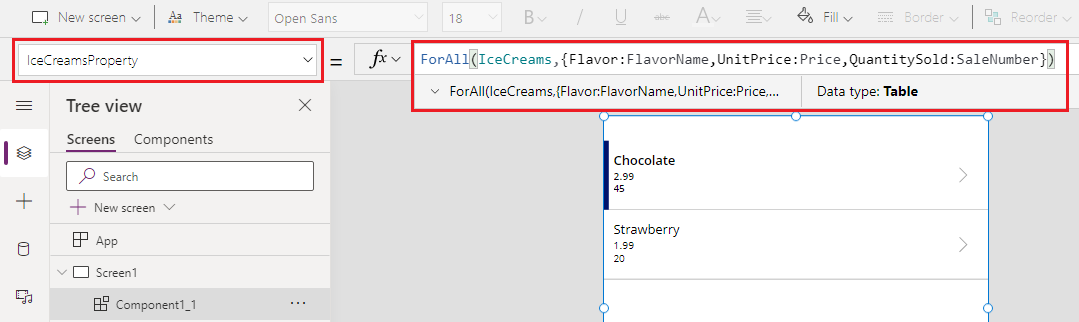
Karte mit Dropdown (veraltet)
Sie können die Registerkarte Erweitert für eine Komponente verwenden, die einer App hinzugefügt wurde, die eine Eingabeeigenschaft von Tabelle oder Datensatztyp erwartet, und wählen Sie die Feldzuordnungen mithilfe der Dropdownoption aus. Diese Zuordnung wird standardmäßig zugewiesen, und wenn Sie die entsprechenden Zuordnungsfelder nicht manuell auswählen, führt die Zuordnung möglicherweise nicht zu den erwarteten Ergebnissen.
Die folgende Animation zeigt beispielsweise, wie die Formel aktualisiert wird, um Spalten umzubenennen. Die Komponente auf dem Bildschirm ändert die Feldzuordnung nicht, da die Standardfeldauswahl mit dieser Dropdown-Liste manuell aktualisiert werden muss.
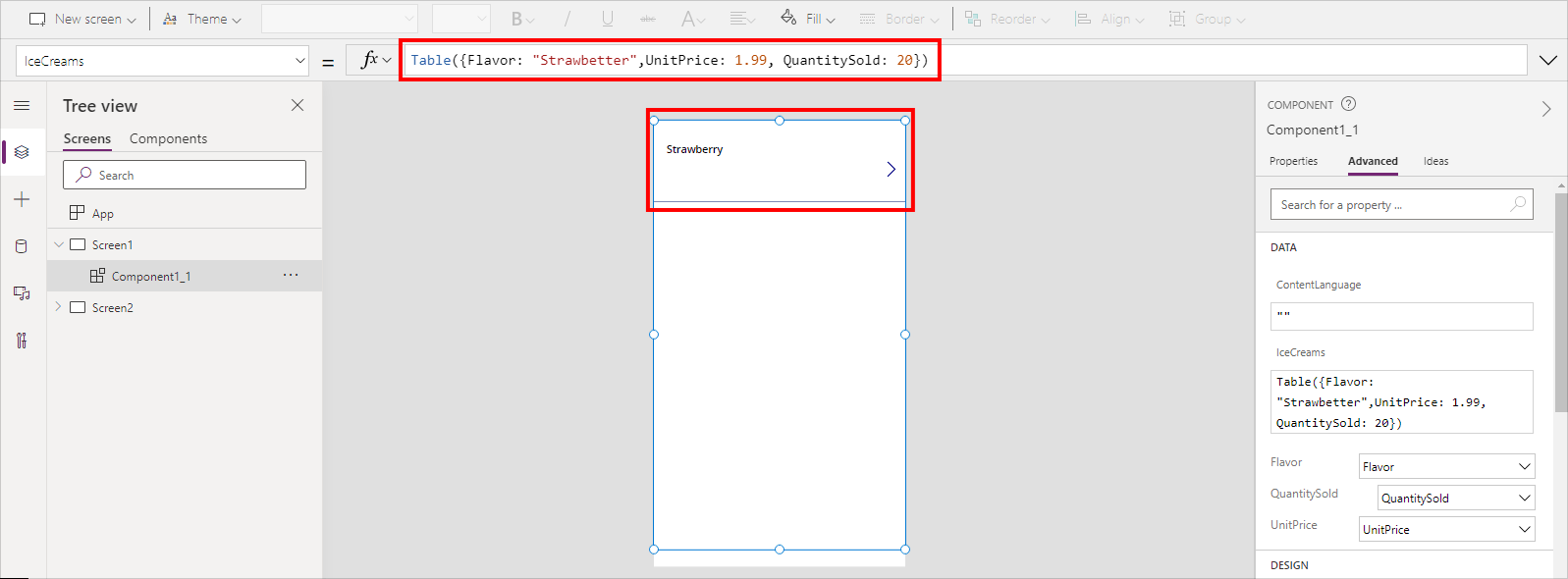
Diese Methode zur Auswahl der Zuordnung mithilfe des Dropdown-Menüs ist veraltet. Verwenden Sie stattdessen die Säule-, Datensatz- oder Tabelle-Zuordnungs-Methoden, wie weiter oben in diesem Artikel beschrieben.
Sie können weiterhin die Dropdown-Option verwenden, um die Zuordnung für vorhandene Apps auszuwählen, obwohl dies nicht empfohlen wird. Für neue Apps ist diese Option standardmäßig nicht verfügbar. Um diese veraltete Funktion ein- oder auszuschalten, gehen Sie zu Einstellungen > Bevorstehende Funktionen > Zurückgezogen, und wählen Sie Automatische Feldzuweisung für Komponenteneingaben zulassen aus.
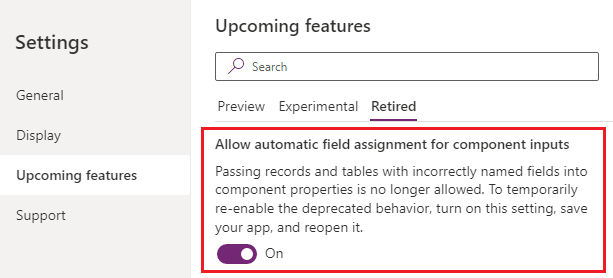
Stellen Sie beim Aktivieren der Einstellung sicher, dass Sie die App speichern und in Power Apps Studio erneut öffnen. Aktualisieren Sie nach dem erneuten Öffnen die Eingabeeigenschaftsformel, um die Formelvalidierung auszulösen, sodass die Dropdown-Optionen im Bereich „Erweiterte Eigenschaften“ angezeigt werden.
Siehe auch
- Verhaltensformeln für Komponenten
- Veraltet: Ordnen Sie Komponentenfelder mithilfe der Dropdown-Option zu
- Canvas-Komponenten
- Komponentenbibliothek
- Komponentenbibliothek Application Lifecycle Management (ALM)
- Mulitmedia zu einer Komponente hinzufügen
- Verhaltensformeln für Komponenten
- Power Apps component framework
- Canvas-Komponenten zu einer benutzerdefinierten Seite in einer modellgesteuerten App hinzufügen