Erstellen oder bearbeiten von Modell-angetriebene App-Dashboards
Dashboards sind Sammlungen von Diagrammen zu Microsoft Dataverse-Tabellen.
Es gibt zwei Arten von Dashboards: Benutzerdashboards und Systemdashboards. Ein App-Benutzer kann ein Dashboard erstellen, das ausschließlich in den App-Bereichen angezeigt wird, in denen sie über Rechte verfügt.
Ein Administrator oder Anpasser kann Systemdashboards erstellen oder anpassen. Diese sind bei Veröffentlichung für alle App-Benutzer in der Organisation sichtbar. Ein Benutzer kann festlegen, dass seine Benutzerdashboards als Standarddashboard anzeigt werden und die Systemdashboards überschreiben.
Interaktives Dashboard
Dashboards können Standard oder interaktiv sein.
Standard-Dashboards unterstützen das Hinzufügen einer oder mehrerer nicht zusammenhängender Komponenten wie Diagramme oder Listen.
Interactive Dashboards bieten Benutzern die Möglichkeit, direkt vom Dashboard aus auf eine bestimmte Zeile zu reagieren. Der Schwerpunkt dieses Artikels liegt auf Standard-Systemdashboards. Informationen zu interaktivem Dashboards finden Sie unter Konfigurieren von modellgesteuerten Dashboards für interaktive Funktionen.
Ein neues Standard-Dashboard erstellen
Melden Sie sich bei Power Apps an.
Wählen Sie im linken Navigationsbereich Lösungen aus, und öffnen Sie dann die gewünschte Lösung. Wenn sich das Element nicht im linken Seitenbereich befindet, wählen Sie …Mehr und dann das gewünschte Element aus.
Wählen Sie in der Symbolleiste Neu, Dashboard und dann eines der folgenden Layouts aus:
- Übersicht mit 2 Spalten
- Übersicht mit 3 Spalten
- Übersicht mit 3 Spalten (variable Breite)
- Übersicht mit 4 Spalten
- Power BI Embedded
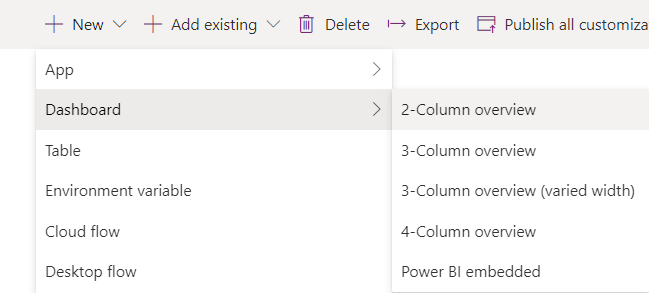
Geben Sie auf der Seite Dashboard: Neu einen Namen für das Dashboard ein.
Wählen Sie einen der Komponentenbereiche und wählen Sie das Symbol für ein Diagramm oder eine Liste aus.
Es können bis zu sechs Komponenten im Dashboard verwendet werden.
Um beispielsweise ein Diagramm hinzuzufügen, wählen Sie das Diagrammsymbol auf der Kachel des Dashboard-Zeichenbereichs aus, auf der das Diagramm angezeigt werden soll. Wählen Sie dann im Dialogfeld Komponente hinzufügen für Zeilentyp, Ansicht und Diagramm aus. Dann wählen Sie Hinzufügen aus, um das Diagramm zum Dashboard hinzuzufügen. Weitere Informationen zum Erstellen eines Diagramms finden Sie unter Erstellen eines Systemdiagramms für modellgesteuerte Apps.
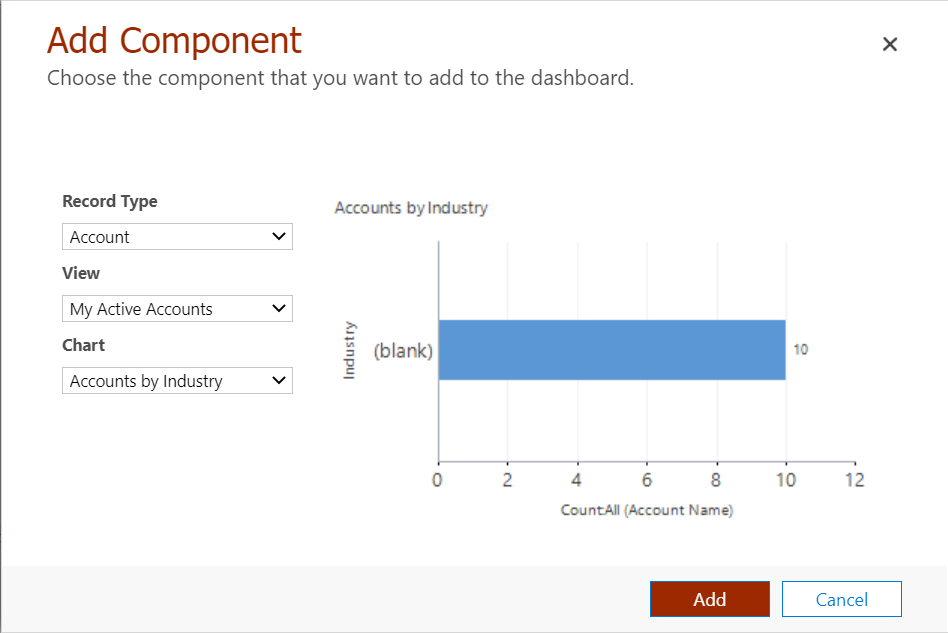
Anmerkung
Die Option Für Mobile aktivieren im Dialogfeld Dashboardeigenschaften funktioniert nur mit dem Legacy-Webclient. Die Eigenschaft hat keine Auswirkungen auf die Einheitliche Oberfläche, in der alle Dashboards auf Mobilgeräten und im Browser verfügbar sind.
Wenn Sie mit dem Hinzufügen fertig sind, wählen Sie Speichern und dann Schließen aus.
Wählen Sie auf der Symbolleiste der Lösung Veröffentlichen aus.
Bearbeiten eines vorhandenen Dashboards
Melden Sie sich bei Power Apps an.
Wählen Sie im linken Navigationsbereich Lösungen aus, und öffnen Sie dann die gewünschte Lösung. Wenn sich das Element nicht im linken Seitenbereich befindet, wählen Sie …Mehr und dann das gewünschte Element aus.
Öffnen Sie in der Liste der Lösungskomponenten das Dashboard, wählen Sie einen der Komponentenbereiche aus, und wählen Sie dann Komponente bearbeiten aus.
Im Dialogfeld Eigenschaften festlegen können Sie Änderungen zu Diagrammen oder einer Liste machen wie die Änderungen vornehmen an Tabelle, Standardansicht, eine Diagrammauswahl hinzufügen oder das Dashboard auf dem mobilen Apps zur Verfügung stellen. Wählen Sie dann OK.
Weitere Informationen zu Einstellungsdashboardkomponenteeigenschaften finden Sie unter Eigenschaften für ein Diagramm oder eine Liste in einem Dashboard festlegen
Anmerkung
Die Option Auf dem Telefon verfügbar* im Abschnitt Verfügbarkeit des Dialogfelds Eigenschaften festlegenVerfügbarkeit funktioniert nur mit dem Legacy-Webclient. Die Eigenschaft hat keine Auswirkungen auf die Einheitliche Oberfläche, in der alle Dashboards auf Mobilgeräten und im Browser verfügbar sind.
Wenn die Änderungen abgeschlossen sind, wählen Sie Speichern und dann Schließen aus.
Wählen Sie auf der Symbolleiste der Lösung Veröffentlichen aus.
Anmerkung
Listen im Dashboard-Designer zeigen keine Datenvorschau an.