Systemdiagramm zu „Modellgesteuerte App erstellen“
In diesem Artikel erfahren Sie, wie Sie ein Systemdiagramm erstellen. Systemdiagramme sind Diagramme im Besitz der Organisation. Dadurch stehen sie allen Benutzern mit Lesezugriff auf die Daten, mit denen die App ausgeführt werden. Systemdiagramme können nicht bestimmten App-Benutzern zugewiesen oder mit ihnen geteilt werden.
Anmerkung
Modellgesteuerte Apps, die nicht für die Anzeige aller Diagramme für eine Tabelle konfiguriert sind, brauchen neu erstellte Diagramme, die für die Tabelle im App-Designer ausgewählt wurden. Mehr Informationen: Tabellenanlagen hinzufügen
Neues Diagramm erstellen
Melden Sie sich bei Power Apps an.
Wählen Sie im linken Navigationsbereich die Option Tabellen aus. Wenn sich das Element nicht im linken Seitenbereich befindet, wählen Sie …Mehr und dann das gewünschte Element aus.
Öffnen Sie die Tabelle, die ein Diagramm erfordert, und wählen Sie dann Diagramme aus.
Wählen Sie Neues Diagramm aus.
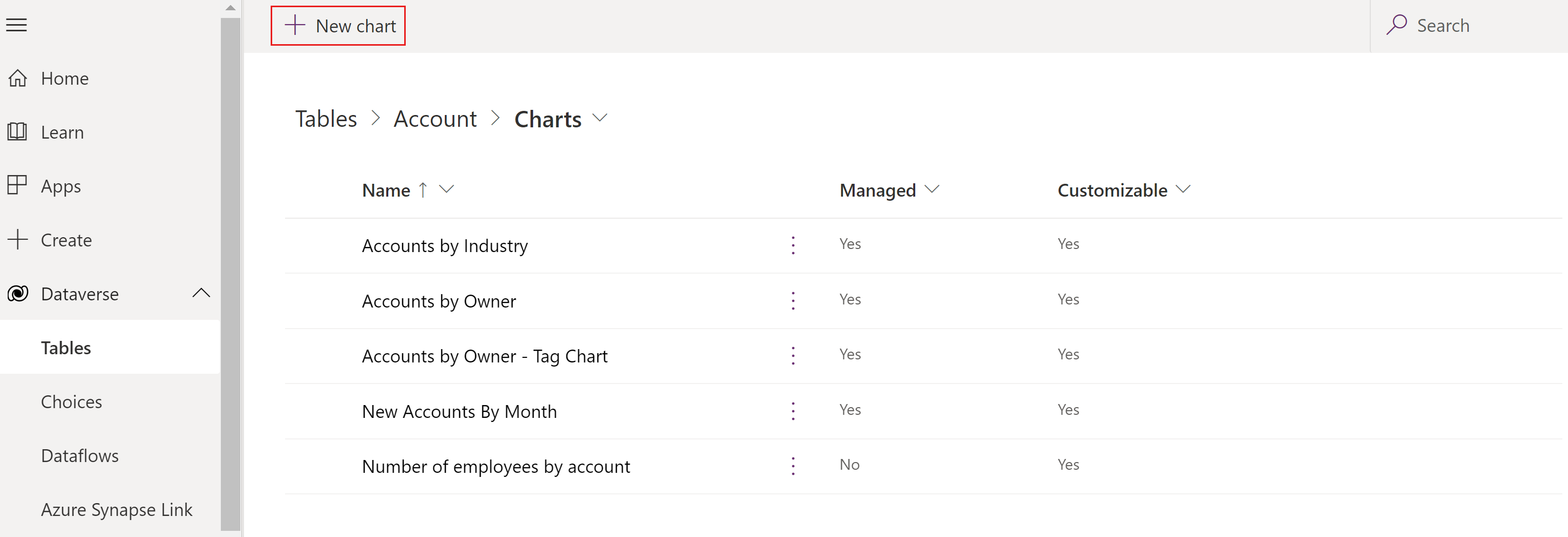
Es öffnet sich ein neues Fenster, in dem Sie ein Diagramm erstellen können.
Geben Sie den Diagrammtyp an, und legen Sie fest, wie die Daten im Diagramm angezeigt werden sollen.
Geben Sie dem Diagrammnamen ein, beispielsweise Anzahl der Mitarbeiter nach Firma.
Wählen Sie im Dropdown-Menü Spalte auswählen aus.
- Wählen Sie in der Dropdownliste Legendeneinträge (Serie) eine Spalte aus, z. B. Anzahl der Mitarbeiter.
- Wählen Sie in der Dropdownliste Horizontale (Kategorie) Achse eine Spalte aus, z. B. Kontoname.
Fügen Sie eine Beschreibung hinzu, um den Zweck des Diagramms zu identifizieren, z. B. In einem Säulendiagramm wird die Anzahl der Mitarbeiter mit Suchkriterien nach Firmenname angezeigt.
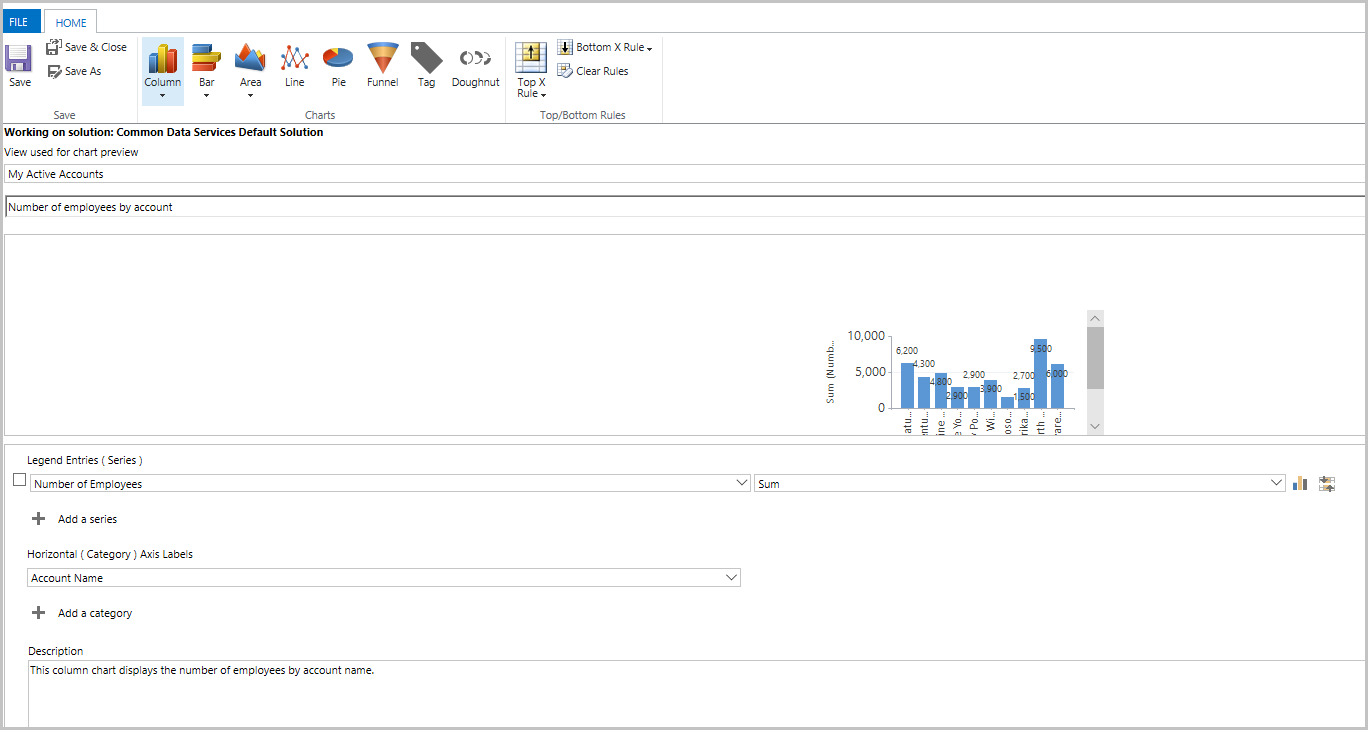
Klicken Sie auf Speichern und schließen.
Das Diagramm Anzahl der Mitarbeiter nach Konto wird jetzt in der App-Designerliste der Diagramme angezeigt, die für die Kontotabelle verfügbar sind.
Anmerkung
Wenn Sie ein Diagramm erstellen, können Sie es mit einer ausgewählten Ansicht in der Vorschau anzeigen. Die Ansicht ist nicht dauerhaft mit dem Diagramm verknüpft. Wenn Sie das Diagramm das nächste Mal öffnen, wird es in der konfigurierten Standardansicht angezeigt. Sie können die Ansicht ändern, um das Diagramm mit den Daten aus einer anderen Ansicht anzuzeigen.
Anzeigen Ihrer Visualisierung in einer modellgesteuerten App
Nachdem das Diagramm nun erstellt wurde, kann es verwendet werden, um Tabellendaten in der modellgesteuerten App zu visualisieren. Gehen Sie folgendermaßen vor, um das Diagramm anzuzeigen:
Öffnen Sie eine modellgesteuerte App, die Ihre Tabelle über eine Lösung enthält, oder öffnen Sie die App direkt aus dem Bereich Apps.
Wählen Sie ... neben der App und dann Wiedergeben aus. Die modellgesteuerte App wird in einer separaten Registerkarte des Browsers geöffnet.
Wählen Sie im linken Navigationsbereich eine Tabelle aus, z. B. Konten.
Wählen Sie auf der Befehlsleiste Diagramm anzeigen aus.
Der Diagrammbereich wird geöffnet.
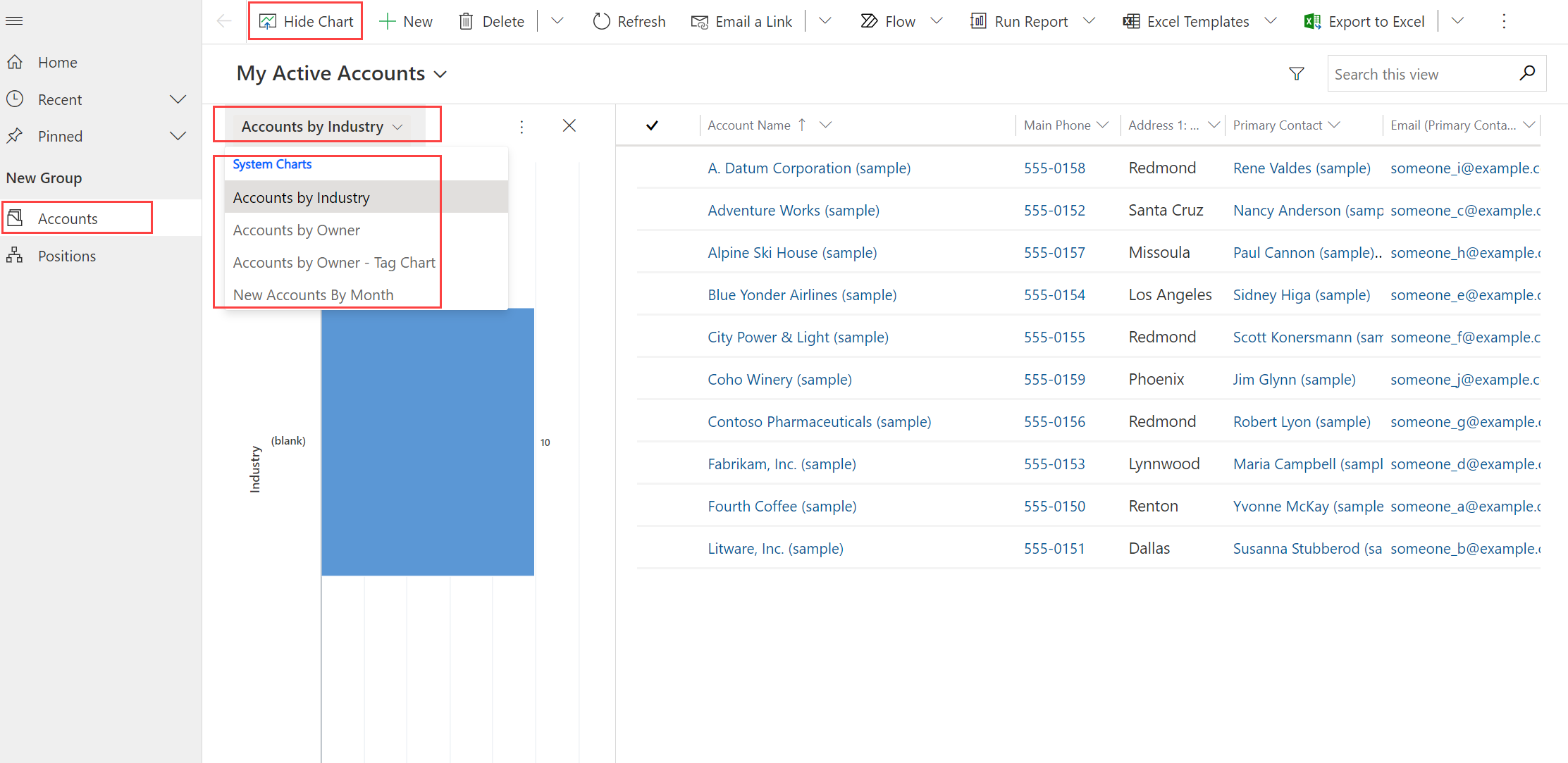
Durch Auswahl der Dropdown-Diagrammliste stehen alle Systemdiagramme in der App zur Auswahl zur Verfügung.
Das Diagramm wird parallel zur Datenansicht angezeigt.
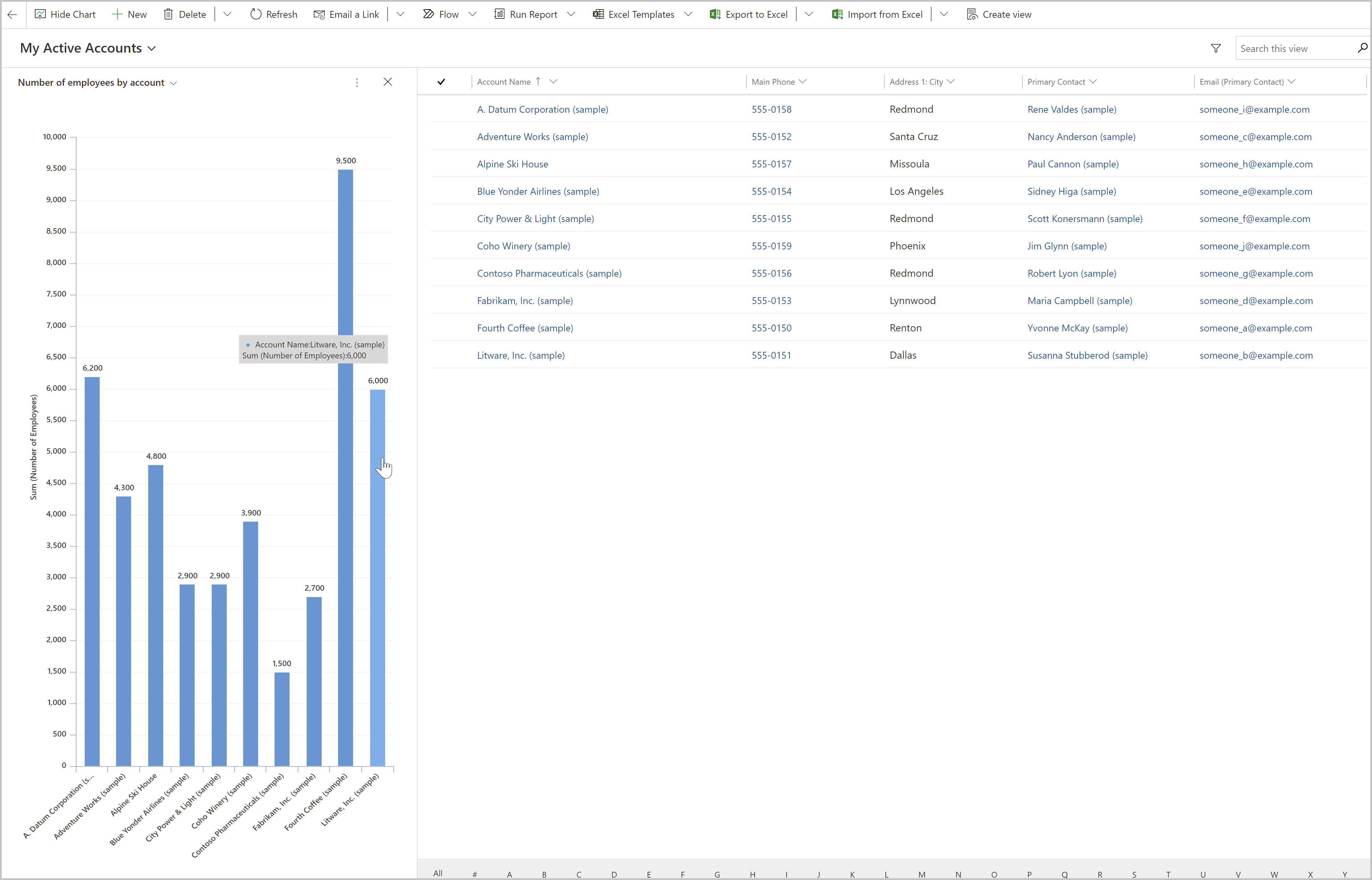
Ihr Diagramm verwenden:
- Wählen Sie einen Balken im Diagramm aus, um die Daten in der Ansicht zu filtern.
- Aktualisieren Sie das Diagramm, um andere Daten anzuzeigen, indem Sie die Ansicht ändern.
- Fügen Sie das Diagramm zu einem modellgesteuerten App-Dashboard hinzu. Weitere Informationen: Modellgesteuerte App-Dashboards erstellen oder bearbeiten
Anmerkung
Wenn das Diagramm in der Dropdown-Diagrammliste nicht angezeigt wird, wurde die modellgesteuerte App mit bestimmten damit verknüpften Diagrammen erstellt. Um dies zu beheben, öffnen Sie die modellgesteuerte App im Entwurfsmodus, wählen Sie Diagramme aus, und wählen Sie dann Ihr neu erstelltes Diagramm aus.
 Speichern und veröffentlichen Sie dann Ihre App.
Speichern und veröffentlichen Sie dann Ihre App.
Die maximale Anzahl der in einem Diagramm angezeigten Datensätze
Diagramme zeigen Ansichten an, die bis zu 50.000 Datensätze zurückgeben. Ansichten mit mehr als 50.000 Datensätzen zeigen die folgende Meldung an: Die maximale Datensatzgrenze wurde überschritten. Reduzieren Sie die Anzahl der Datensätze. Weitere Informationen: Berichtsinfrastruktur
Bekannte Probleme bei der Diagrammerstellung
Im Diagramm-Designer wird das Hinzufügen eines Auftrags für bestimmte berechnete Spalten nicht unterstützt und verursacht einen Fehler. Die berechneten Spalten, die dieses Problem verursachen, verwenden eine andere berechnete Spalte, eine zugehörige Tabellenspalte oder eine lokale Spalte in der Tabelle.