Mobile Offline für modellgesteuerte Apps einrichten
Verwenden Sie den modernen App-Designer , um Ihre modellbasierten Apps für die Offlinenutzung auf einem Mobilgerät zu aktivieren. Wenn der Offlinemodus aktiviert ist, können Benutzer über die Power Apps mobile App ohne Internetverbindung mit ihren Daten interagieren.
Anforderungen
Überprüfen Sie die folgenden Voraussetzungen, bevor Sie Mobile Offline aktivieren:
Die Rolle „Umgebungsersteller“, „System Administrator“ oder „Systemanpasser“ ist erforderlich, um den Offlinemodus für modellgesteuerte Apps zu konfigurieren. Diese Rollen verfügen über die Berechtigungen „Erstellen“, „Lesen“, „Schreiben“, „Löschen“ und „Teilen“ für die Tabelle Mobiles Offlineprofil . Weitere Informationen finden Sie unter Informationen zu vordefinierten Sicherheitsrollen
Benutzer mit der Rolle einfacher Benutzer können eine Offline-Anwendung öffnen und verwenden. Diese Rolle verfügt über Leseberechtigung für die Tabelle Mobiles Offlineprofil .
Wenn Sie über ein benutzerdefiniertes Sicherheitsrolle verfügen, stellen Sie sicher, dass Sie über Leseberechtigung für die Tabelle Mobiles Offlineprofil verfügen. Weitere Informationen finden Sie unter Verschiedene Berechtigungen
Optimieren Sie Ihre App für Mobil Offline
Mobile Apps laufen auf kleineren Bildschirmen mit eingeschränkter Konnektivität. Stellen Sie vor dem Aktivieren des Offlinemodus sicher, dass Ihre modellgesteuerte App für die Offline- und mobile Verwendung optimiert ist. Berücksichtigen Sie die Anzahl der Benutzerszenarien, die Sie abdecken möchten, und die Datenmenge, die die App verwendet. Erstellen Sie eine App, die einfach und unkompliziert ist.
Wenn Sie Desktop- und Remote-Mobilbenutzer haben, optimieren Sie die Benutzererfahrung, indem Sie zwei separate Apps erstellen. Erstellen Sie eine Online-App für Ihre Office-Nutzer und eine weitere App für Ihre mobilen Nutzer, die möglicherweise nur über eingeschränkte Konnektivität verfügen.
Befolgen Sie diese Best Practices beim Erstellen einer App für die mobile Offline-Nutzung:
Identifizieren Sie die Szenarien für unterwegs, die funktional verwandt sind, z. B. Aufgaben, die von Benutzenden ausgeführt werden, die im Außendienst arbeiten.
Reduzieren Sie die Komplexität Ihrer App, indem Sie die Menge an App-Metadaten begrenzen, die auf das Gerät eines Benutzers heruntergeladen werden müssen. Fügen Sie nur die Tabellen und Ansichten hinzu, die für Ihre mobilen Benutzer benötigt werden. Weitere Informationen finden Sie unter Seite zu Ihrer App hinzufügen
Behalten Sie nur die notwendigen Ansichten bei und entfernen Sie diejenigen, die nicht täglich benötigt werden. Behalten Sie beispielsweise die Ansicht Meine aktiven Konten bei und entfernen Sie die Ansicht Alle Konten . Halten Sie Ihre Formulare schlank, um ein reibungsloses und intuitives Erlebnis auf Geräten mit kleinem Bildschirm zu gewährleisten. Die folgenden sind mögliche Optimierungen für Formulare auf Mobilgeräten:
Erstellen Sie dedizierte Formulare für den mobilen Einsatz.
Geben Sie Formulare auf Mobilgeräten und Desktops frei, deaktivieren Sie jedoch einige Felder auf Mobilgeräten.
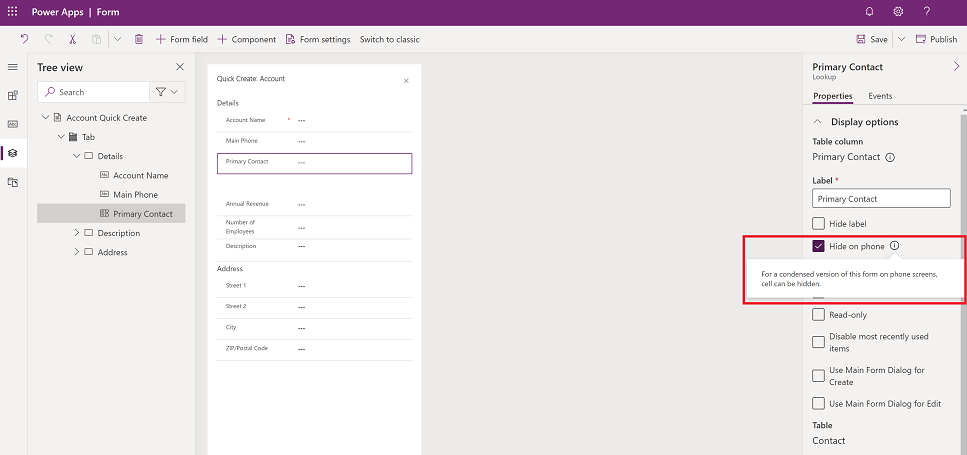
Aktivieren Sie Ihre App für die Offline-Nutzung
Melden Sie sich bei Power Apps an.
Klicken Sie im linken Bereich auf Auswählen Apps und dann auf Auswählen die modellgesteuerte App, die Sie für den Offline-Modus aktivieren möchten.
Auswählen Mehr (...)>Bearbeiten , um den modernen App-Designer zu öffnen.
Wählen Sie in der Befehlsleiste Einstellungen aus.
Stellen Sie auf der Registerkarte Allgemein den Schalter Kann offline verwendet werden auf Ein.
Auswählen der Typ des Offlineprofils: Standard oder Beschränkt auf ausgewählte Benutzer.
Wenn Sie Auswählen Standard verwenden, ist die App für alle Benutzer zur Offline-Nutzung aktiviert. Auswählen ein bestehendes Offline-Profil oder Auswählen Neues Profil mit aktuellen App-Daten. Informationen zum Einrichten eines neuen Offlineprofils finden Sie unter Mobiles Offlineprofil einrichten.
Wenn Sie Auswählen Auf ausgewählte Benutzer beschränkt haben, ist die App nur für eine ausgewählte Liste von Benutzern zur Offline-Nutzung aktiviert. Auswählen ein oder mehrere Offline-Profile oder Auswählen Neues Profil mit aktuellen App-Daten. Informationen zum Einrichten eines neuen Offlineprofils finden Sie unter Mobiles Offlineprofil einrichten.
Sie müssen über Administratorrechte verfügen, um Benutzer einem Offline-Profil zuzuweisen.
Schließen Sie die Seite Einstellungen und speichern und veröffentlichen Sie dann Ihre App. Wenn Sie fertig sind, wird die App für die Offline-Nutzung eingerichtet.
Einrichten eines Mobile Offline-Profils
Das mobile Offline-Profil stellt das DataSet dar, das sich auf dem Gerät eines Benutzenden synchronisiert. Das Profil enthält die Tabellen, einschließlich zugehöriger Filter, die angewendet werden, wenn Daten mit dem Gerät eines Benutzers synchronisiert werden. Weitere Informationen zu Offlineprofilen finden Sie unter Richtlinien für Offlineprofile.
Wenn sich das Offline-Profil im erweiterten Modus befindet, müssen Sie Benutzende zum Offline-Profil hinzufügen. Wenn Sie keinen Benutzer zum Offline-Profil hinzufügen, kann der Benutzer die App nicht im Offline-Modus verwenden.
Eine Tabelle für Offline aktivieren
Eine Tabelle muss für die Offline-Nutzung aktiviert sein, um sie zu einem Offline-Profil hinzuzufügen. Einige Tabellen sind standardmäßig für den Offlinemodus aktiviert. Führen Sie diese Schritte aus, um zu überprüfen, ob eine Tabelle für den Offlinemodus aktiviert ist.
Melden Sie sich bei Power Apps an.
Wählen Sie im linken Bereich Daten>Tabellen.
Auswählen die Tabelle, die Sie zu einem Offlineprofil hinzufügen möchten, und dann in der Befehlsleiste Auswählen Einstellungen.
In den Einstellungen Tabelle bearbeiten , Auswählen Erweiterte Optionen und im Abschnitt Zeilen in dieser Tabelle , Auswählen Kann offline genommen werden.
Eine App kann nur mit einem Profil verknüpft werden. Ein Profil kann jedoch von mehreren Apps gemeinsam genutzt werden. Dies kann nützlich sein, wenn mehrere Apps dasselbe DataSet verwenden, da dieses dann nur einmal auf das Gerät heruntergeladen werden muss und von den Apps gemeinsam benutzt wird.
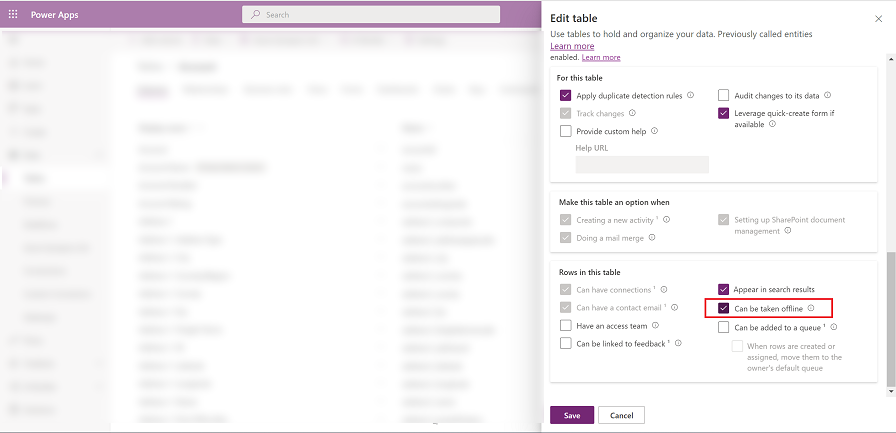
Generieren Sie ein Standardprofil
Der moderne App-Designer generiert ein standardmäßiges Offlineprofil, das auf der Konfiguration der App basiert.
Das standardmäßige Offline-Profil ist ein Ausgangspunkt, um Ihnen dabei zu helfen, schnell ein Offline-Profil zu erstellen. Das Standardprofil berechnet nicht die optimalen Filter für jede Tabelle. Es ist wichtig, dass Sie die vorgeschlagenen Filter basierend auf den Anforderungen Ihrer Organisation überprüfen und Anpassen.
Auswählen Neues Profil mit aktuellen App-Daten.
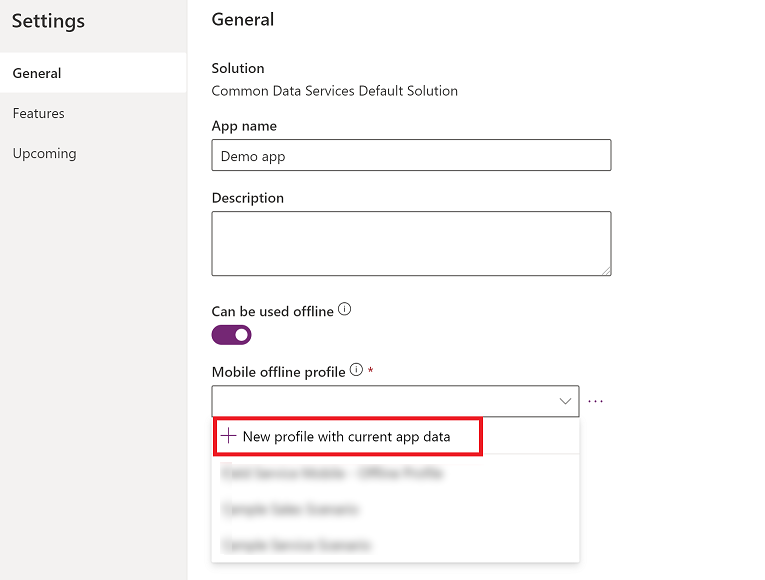
Überprüfen Sie die vorgeschlagenen Filter für jede Tabelle. Stellen Sie sicher, dass die auf die Geräte der Benutzer heruntergeladenen Daten nur auf das Notwendige beschränkt sind. Konzentrieren Sie sich auf die in Ihrer App am häufigsten verwendeten Tabellen. Bei diesen ist in den meisten Fällen der Filter Organisationszeilen festgelegt.
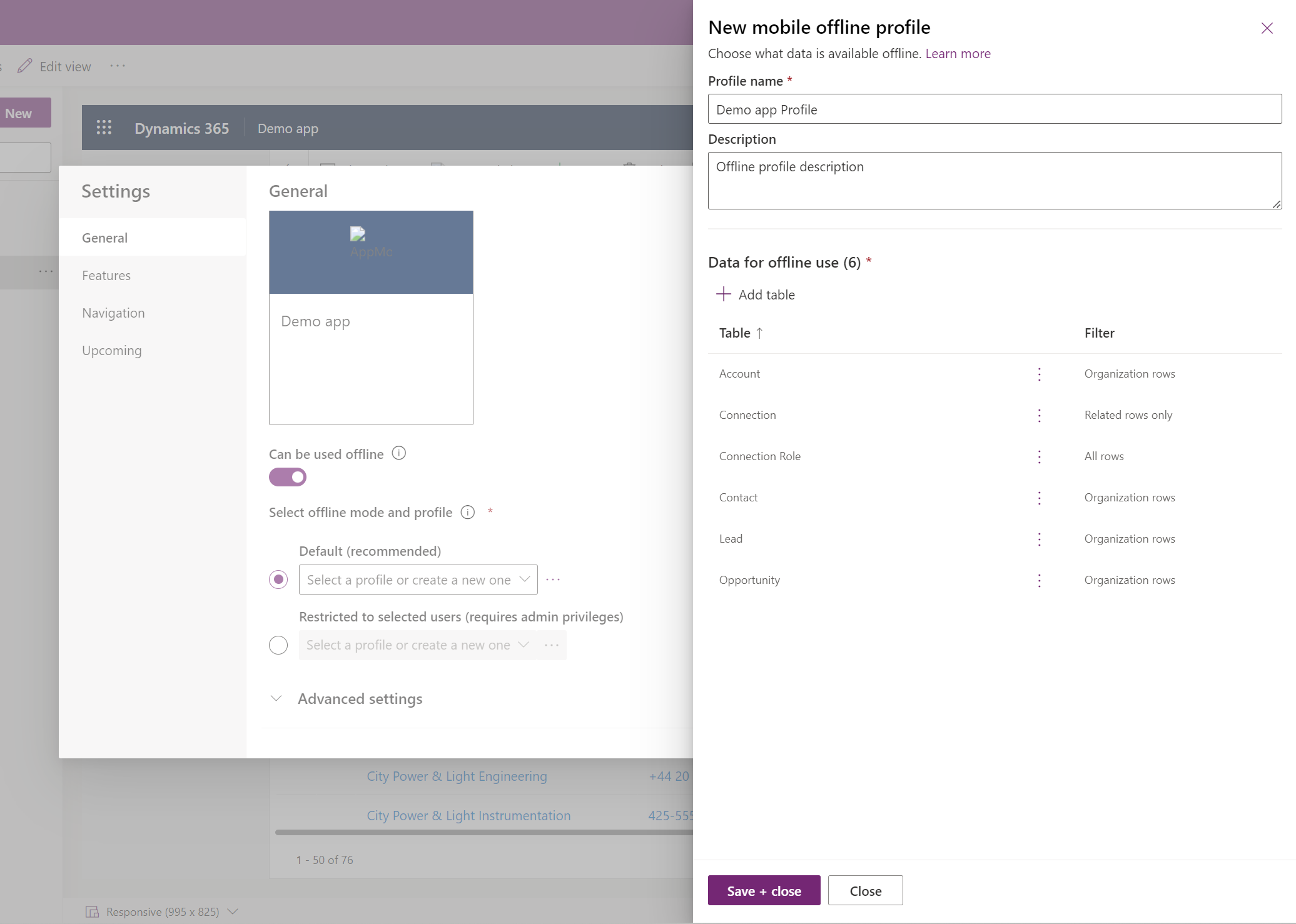
Die Tabellen, die dem Profil hinzugefügt werden, verfügen außerdem über den Filter Nur verwandte Zeilen . Hierbei handelt es sich um Tabellen, die in bestimmten Ansichten verwendet werden und zugehörige Informationen erfordern. Möglicherweise müssen Sie sie nicht entsprechend den Anforderungen Ihrer Organisation ändern.
Fügen Sie einem Offline-Profil eine Tabelle hinzu und wenden Sie Filter an
Das Anwenden eines geeigneten Filters für jede der im Offlineprofil konfigurierten Tabellen ist entscheidend, um die Datenmenge zu begrenzen, die auf die Geräte der Benutzenden heruntergeladen wird.
Stellen Sie sicher, dass Sie für jede Tabelle mindestens eine der Profilregeln konfigurieren, um deren Daten herunterzuladen.
| Anpassung | Empfehlung |
|---|---|
| Organisationszeilen – wenn ausgewählt, dann Auswählen mindestens eine dieser Optionen: - Zeilen des Benutzers - Teamreihen - Geschäftseinheitszeilen |
Wenn Sie diesen Filter festlegen möchten, dann müssen Sie mindestens eine der angegebenen Optionen auswählen. Es wird dringend empfohlen, für eine Tabelle keinen Filter auf Geschäftseinheitsebene zu verwenden, es sei denn, es gibt dafür einen triftigen Grund. Es wird für ein Stammdatenszenario mit einem großen Dataset empfohlen, beispielsweise eine Preisliste. |
| Alle Zeilen | Wenn Sie diesen Filter auswählen, können Sie keine anderen Filterregeln definieren. |
| Nur verknüpfte Zeilen | Stellen Sie sicher, dass die zugehörige Tabelle zum Offlineprofil hinzugefügt wurde. |
| Benutzerdefiniert | Sie können einen benutzerdefinierten Filter mit einer Tiefe von bis zu drei Ebenen definieren. |
Bedenken Sie, dass Sie in einem benutzerdefinierten Filter 15 verknüpfte Tabellen haben können. Sie können auch 15 Beziehungen haben. Dies sind unterschiedliche Überprüfungen, die sich möglicherweise nicht summieren. Die Grenze von 15 Beziehungen ist transitiv, d. h. wenn Tabelle B N Beziehungen hat und Sie in Tabelle A einen Verweis auf Tabelle B hinzufügen, erhöht sich die Anzahl der Beziehungen von A um N+1; eins plus die N, die bereits in Tabelle B vorhanden sind. Diese Grenze gilt pro Profilelement für eine Tabelle im Profil.
Auswählen Tabelle hinzufügen.
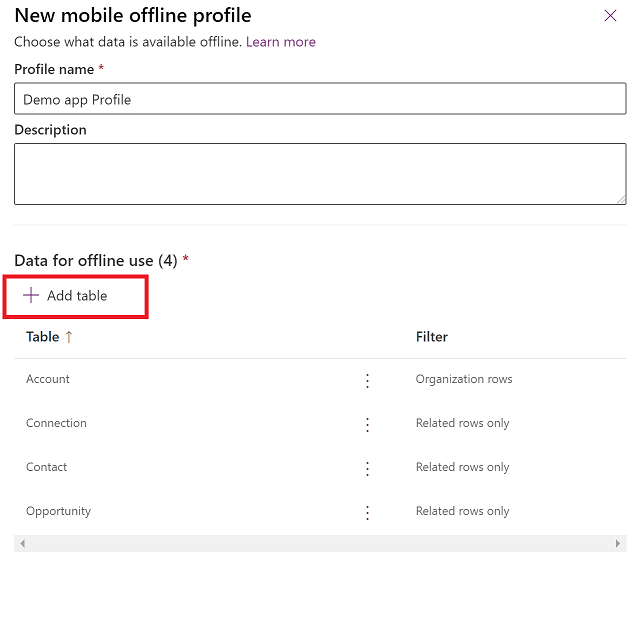
Wählen Sie eine Tabelle aus und definieren Sie dann die Filter.
Legen Sie die folgenden Filter fest:
Wählen Sie die Zeilen aus, die Sie offline verfügbar machen möchten. Verwenden Sie für die Option Benutzerdefiniert den Ausdrucks-Generator , um erweiterte Bedingungen einzurichten.
Beziehungen listet die verschiedenen verfügbaren Beziehungen zwischen der aktuellen Tabelle und anderen Tabellen auf, die im Offlineprofil hinzugefügt wurden. Durch die Auswahl einer Beziehung wird sichergestellt, dass zugehörige Zeilen nach dieser Beziehung heruntergeladen und offline verfügbar gemacht werden.
Dateien und Bilder definieren, welche Spalten für eine Datei oder ein Bild offline heruntergeladen werden müssen. Bei Dateien können Sie wählen, ob Sie jede Spalte oder gar keine herunterladen möchten. Für Bilder können Sie jede Spalte auswählen, die Sie granular herunterladen möchten.
„Synchronisierungsintervall“ definiert die Synchronisierungshäufigkeit, die auf dem Gerät angewendet werden soll, um die Daten mit dem Server zu synchronisieren. Wenn sich die Daten einer Tabelle nicht häufig ändern, wie z. B. ein Katalog oder eine Produkttabelle, sollten Sie sich darauf konzentrieren, Daten nur bei Bedarf zu synchronisieren, z. B. nur einmal am Tag aktualisieren.
Sie können nur bis zu 15 verknüpfte Tabellen in einem Profil haben. Wenn Sie das Limit überschreiten, erhalten Sie eine Fehlermeldung und können das Offlineprofil nicht veröffentlichen.
Auswählen Hinzufügen + Speichern , um Ihre Tabelle und Filter zum Profil hinzuzufügen.
Wenn alle Tabellen ordnungsgemäß für das Profil konfiguriert sind, Auswählen Fertig>veröffentlichen Sie Ihre Anwendung.
Wenn die App veröffentlicht wird, wird die App für die Offline-Nutzung aktiviert.
Einem Offline-Profil Benutzer hinzufügen
Wenn Sie den Standard Offlineprofilmodus ausgewählt haben, können alle Ihre Benutzer, die Zugriff auf die App haben, diese auch im Offlinemodus verwenden.
Wenn Sie jedoch Beschränkt auf ausgewählte Benutzer ausgewählt haben, müssen Sie Benutzer manuell zum Offlineprofil hinzufügen (erfordert Administratorrechte). Die App ist nur für die konfigurierten Benutzenden für die Offline-Nutzung aktiviert.
Auswählen Benutzer hinzufügen (erfordert Administratorrechte).
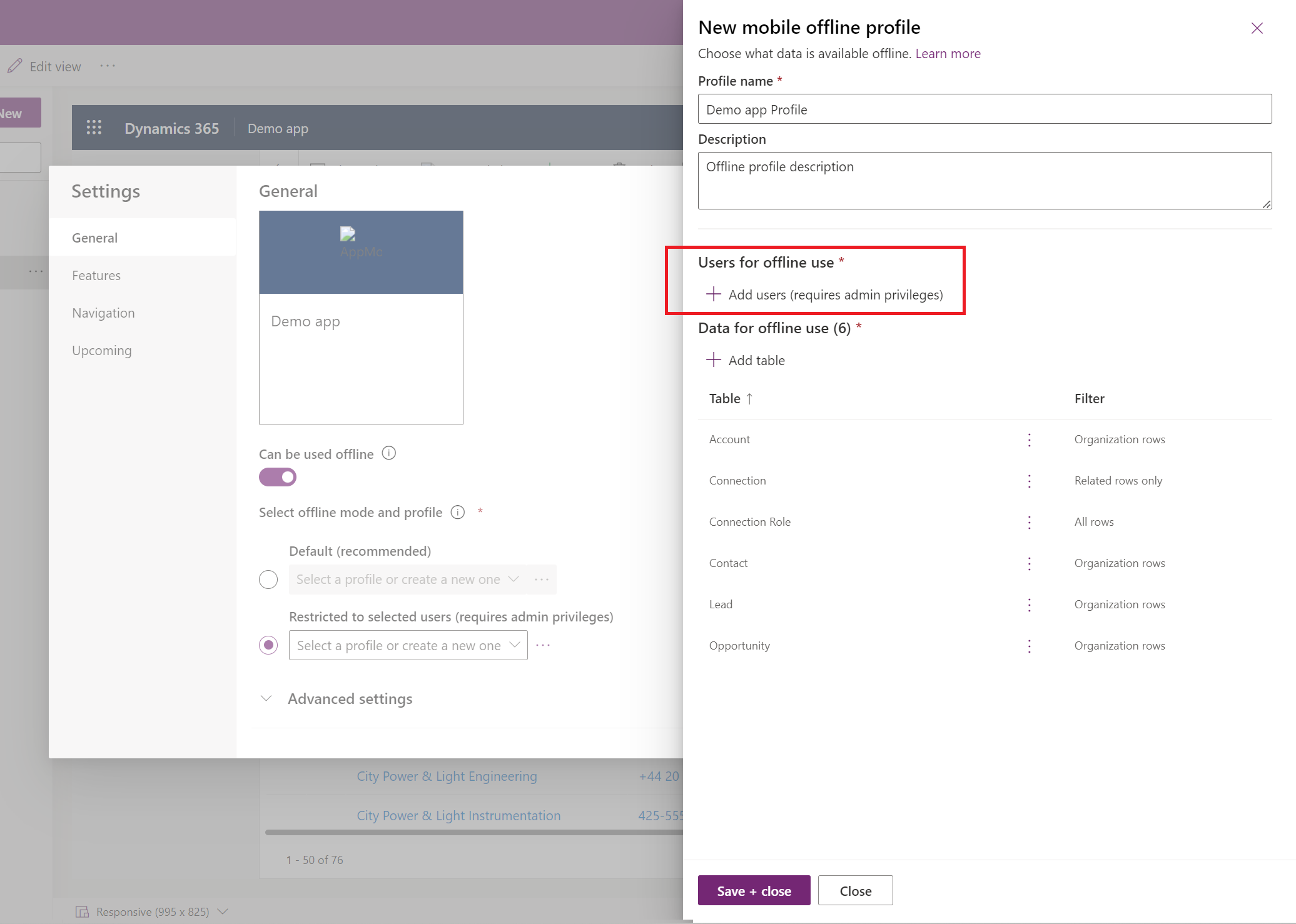
Melden Sie sich beim Power Platform Admin Center an.
Führen Sie im Bereich Benutzer mit Offlinezugriff die Funktion Auswählen Benutzer hinzufügen durch.
Wählen Sie die Benutzer aus, die Sie dem Mobile Offline-Profil hinzufügen möchten. Die Benutzer, die basierend auf Teams hinzugefügt wurden, werden unter jedem Team aufgelistet. Einzeln hinzugefügte Benutzer werden als Einzelbenutzer aufgeführt.
Wenn Sie Fertig Personen hinzufügen, Auswählen Speichern.
Wenn Sie Änderungen an einem Microsoft Entra ID-Gruppenteam vorgenommen haben, müssen Sie das Team entfernen und wieder dem Mobile Offline-Profil hinzufügen, damit die Änderungen wirksam werden.
Mobile Offline klassisch aktivieren
„Offline zuerst“ ist der Standardmodus, wenn Sie eine App für die Offline-Nutzung aktivieren. Wenn Sie in den klassischen Offlinemodus wechseln möchten, müssen Sie ihn für Ihre modellgesteuerte App aktivieren. Es handelt sich um eine separate App-Einstellung für jede App.
Melden Sie sich bei Power Apps an.
Klicken Sie im linken Bereich auf Auswählen Apps und dann auf Auswählen die modellgesteuerte App, die Sie für den Offline-Modus aktivieren möchten.
Auswählen Mehr (…) >Bearbeiten , um den modernen App-Designer zu öffnen.
Wählen Sie in der Befehlsleiste Einstellungen aus.
Stellen Sie auf der Registerkarte Funktionen den Schalter Offline-Klassisch aktivieren auf Ja.
Auswählen Speichern und dann die App veröffentlichen.
Synchronisierungseinstellungen auf Mobilgeräten festlegen (Vorschauversion)
[Dieser Abschnitt ist Teil der Dokumentation zur Vorabversion und kann geändert werden.]
Sie können Benutzern erlauben, die automatischen Synchronisierungsintervalle oder den Verbindungstyp zum Synchronisieren der Daten zu steuern.
Wählen Sie in der Befehlsleiste Einstellungen aus.
Auswählen die Registerkarte Demnächst :
- Setzen Sie die Option Benutzern erlauben, die Synchronisierungshäufigkeit zu Anpassenieren auf Ein , um das Synchronisierungsintervall je nach individuellem Bedarf so einzustellen, dass die Synchronisierung häufiger oder seltener erfolgt. Benutzer können wählen, nicht automatisch zu synchronisieren, wenn sie nur bei Bedarf synchronisieren möchten.
- Setzen Sie die Option Benutzern die Synchronisierung nur über WLAN erlauben auf Ein , damit Benutzer wählen können, ob die automatische Synchronisierung über Mobilfunknetze und WLAN-Verbindungen oder nur bei Verbindung mit einem WLAN-Netzwerk erfolgen soll.
Wichtig
- Dies ist eine Vorschauversion.
- Funktionen in der Vorschauversion sind nicht für den Produktionseinsatz gedacht und können eine eingeschränkte Funktionalität aufweisen. Diese Funktionen stehen vor der offiziellen Veröffentlichung zur Verfügung, damit Kunden frühzeitig Zugriff erhalten und Feedback geben können.
Onlinemodus aktivieren (Anpassen)
[Dieser Abschnitt ist Teil der Dokumentation zur Vorabversion und kann geändert werden.]
Der Offline-First-Modus bietet Benutzern bei keiner oder schwachen Netzwerkverbindung das beste Erlebnis. Sobald Ihre Daten synchronisiert sind, arbeiten Sie unabhängig vom Netzwerkstatus mit den Daten auf Ihrem lokalen Gerät. Wenn Ihr Offline-Profil jedoch Filter enthält, können Sie möglicherweise nicht auf alle Daten zugreifen, die Ihnen online in einem Browser zur Verfügung stehen, selbst wenn Ihr Gerät mit dem Netzwerk verbunden ist.
Wenn es für Benutzer wichtig ist, auf Daten zuzugreifen, die nicht auf ihre Geräte heruntergeladen wurden, können Sie den Schalter Onlinemodus aktivieren, der für Benutzer auf der Seite „Gerätestatus“ sichtbar ist. Wenn Benutzer den Onlinemodus umschalten, können sie auf Daten zugreifen, die nicht mit dem lokalen Gerät synchronisiert sind. Der Schalter kann nur aktiviert werden, wenn das Gerät mit einem Netzwerk verbunden ist.
- Wählen Sie in der Befehlsleiste Einstellungen aus.
- Auswählen die Registerkarte Demnächst .
- Setzen Sie die Option Benutzern das Arbeiten im Onlinemodus erlauben auf Ein , damit Benutzer wählen können, ob sie die App im Onlinemodus verwenden möchten, wenn sie mit einem Netzwerk verbunden sind.
Wichtig
- Dies ist eine Vorschauversion.
- Funktionen in der Vorschauversion sind nicht für den Produktionseinsatz gedacht und können eine eingeschränkte Funktionalität aufweisen. Diese Funktionen stehen vor der offiziellen Veröffentlichung zur Verfügung, damit Kunden frühzeitig Zugriff erhalten und Feedback geben können.
Unterstützte Funktionen
Vorschauversion: Vorschauversion werden mobil offline unterstützt. Weitere Informationen finden Sie unter Erstellen von Geschäftsregeln, um Logik in einem modellgesteuerten App-Formular anzuwenden.
Geschäftsprozessflüsse: Sie können Geschäftsprozessflüsse im Offlinemodus verwenden, wenn die folgenden Bedingungen erfüllt sind:
- Das Geschäftsprozessfluss wird in einer App verwendet, auf der Sie in Power Apps Mobile ausgeführt werden können.
- Die Power Apps mobile App ist für die Offline-Nutzung konfiguriert.
- Der Geschäftsprozess-Flow hat eine einzige Tabelle.
- Die Tabelle Geschäftsprozessfluss wird im Offlineprofil hinzugefügt.
Notiz
Wenn eine Tabelle mit mehreren Geschäftsprozessflüssen verknüpft ist, müssen alle Geschäftsprozessflüsse zum Offlineprofil hinzugefügt werden, damit einer der Geschäftsprozessflüsse offline funktioniert.
Wenn Sie eine App im Offlinemodus auf der Power Apps mobilen App ausführen, stehen Ihnen drei Befehle für Geschäftsprozessabläufe zur Verfügung:
- Nächste Phase
- Vorherige Phase
- Aktive Phase festlegen
Weitere Informationen finden Sie unter Geschäftsprozessflows offline ausführen.
Nachschlageunterstützung: Nachschlagevorgänge werden für die Tabellen unterstützt, die für die mobile Offlinenutzung konfiguriert sind. Alle an der Suche beteiligten Tabellen sollten auch für die Offline-Verwendung konfiguriert werden.
Hinweise zum Timeline-Steuerelement: Hinweise zum Timeline-Steuerelement sind im Offlinemodus verfügbar. Im Offline-Modus können Sie Bilder aufnehmen, Notizen lesen und Anhänge hinzufügen/entfernen. Sie müssen die Tabelle Hinweis mit der Option Nur verknüpfte Zeilen und dem Benutzer (Systembenutzer) im Offlineprofil hinzufügen.
Anmerkung
Das Feld Datum ist für die mobile Offlinesuche nicht verfügbar.
Benutzerdefinierte Tabellen: Zum Bearbeiten des Formulars stehen folgende Befehle zur Verfügung: Als abgeschlossen markieren, Aktualisieren, In Chance umwandeln und Löschen.