Gehostete Computer
Mit gehosteten Computern können Sie beaufsichtigte und unbeaufsichtigte Desktop-Flows erstellen, testen und ausführen, ohne physische Computer bereitstellen und einrichten zu müssen.
Sie können gehostete Computer direkt über das Power Automate Portal erstellen. Power Automate stellt basierend auf Ihrer Konfiguration automatisch einen Windows-Computer bereit und registriert ihn in Ihrer Umgebung. Greifen Sie im Power Automate Portal auf Ihre gehosteten Computer zu und beginnen Sie innerhalb weniger Minuten mit der Erstellung Ihrer Desktop-Flows. Gehostete Computer verwenden Windows 365 für die Bereitstellung und den Zugriff.
Hier sind einige der Highlights der Möglichkeiten, die gehostete Computer bieten:
- Erstellen und testen Sie Desktop-Flows mit Power Automate für Desktop.
- Führen Sie beaufsichtigte und unbeaufsichtigte Desktop-Flows aus.
- Um Ihre Automatisierungsworkoad zu verteilen, weisen Sie Ihre gehosteten Computer Computergruppen zu.
Hauptfunktionen:
Geschäfts-, Schul- oder Unikonto: Ermöglicht den Zugriff auf Ressourcen, die zu dem mit Ihrer Organisation verbundenen Business-Plan gehören, wie Office, SharePoint und Azure.
Vanilla‑ oder benutzerdefinierte VM-Images für Ihren gehosteten Computer: Verwenden Sie ein von Microsoft bereitgestelltes Vanilla-VM-Image (virtueller Computer) oder personalisieren Sie Ihre gehosteten Computer, indem Sie Ihr eigenes Windows-Image direkt aus Ihrer Azure Compute Gallery bereitstellen. Wenn Sie Ihr eigenes Windows-Image bereitstellen, können Sie alle Ihre Anwendungen auf den bereitgestellten gehosteten Computern installieren.
Verbinden Sie sich mit Ihrem eigenen virtuellen Netzwerk: Kommunizieren Sie sicher miteinander, mit dem Internet und Ihren lokalen Netzwerken.
Anmerkung
- Der Anmeldezugriff ist nur für den Ersteller des gehosteten Computers verfügbar.
- Sie können unbeaufsichtigt Desktop-Flows mit einem Arbeits- oder Schulkonto ausführen, das sich vom Ersteller des gehosteter Computer unterscheidet, vorausgesetzt, Sie fügen das Konto zum gehosteter Computer hinzu.
Lizenzanforderungen
Um gehostete Computer zu verwenden, benötigen Sie die gehostete Power Automate Prozess-Lizenz (bisher gehostetes Power Automate-RPA-Add-On). Weisen Sie Ihrer Umgebung so viel Kapazität zu, wie viele gehostete Computer Sie in Ihrer Umgebung ausführen möchten.
Sie benötigen außerdem die folgenden erforderlichen Lizenzen: Windows, Intune, Microsoft Entra ID.
Anmerkung
Die „Gehosteter Prozess“ lizenziert die Computer und nicht die Benutzenden. Der Premium-Benutzerplan ist erforderlich, um beaufsichtigtes RPA auszuführen, und für RPA-Entwickler zum Erstellen und Verwalten von Desktop-Flows auf dem Power Automate-Portal. Um mehr über die Premium-RPA-Funktionen zu erfahren, die im Premium-Benutzerplan enthalten sind, gehen Sie zu Premiumfunktionen von RPA.
Testlizenzen zur Evaluierung
Sie müssen über eine der folgenden Testlizenzoptionen verfügen, um gehostete Computer auswerten zu können:
Die Lizenz für gehostete Power Automate-Prozesse verwenden
Das gehostete Power Automate-RPA-Add-On bietet Testversionen mit einer Laufzeit von 30 Tagen, die einmalig auf insgesamt 60 Tage verlängert werden können. Organisationsadministrierende können bis zu 25 Benutzerlizenzen aus dem Microsoft 365 Admin Center diese Power Automate Premium-Testversionen (bisher Power Automate-pro-Benutzer-Pläne mit beaufsichtigter RPA) 25 einzelnen Erstellenden und die beaufsichtigten Add-Ons Zielumgebungen zuweisen.
Verwenden Sie die 90-tägigen selbstunterstützte Premium-Testversion.
Testbenutzenden wird die Kapazität eines gehosteten Computers pro Mandant gewährt. Wählen Sie zum Starten eine Testversion unter Power Automate Premium auf der Power Automate Preisseite aus oder wählen Sie die Desktop-Flow-Seite im Power Automate Portal.
Anmerkung
Die Kapazität eines gehosteten Computers, die auf der 90-tägigen selbstunterstützten Premium-Testversion basiert, wurde bis auf Weiteres vorübergehend deaktiviert.
Anforderungen
In diesem Abschnitt werden alle Voraussetzungen zum Erstellen und Verwenden von gehosteten Computern vorgestellt.
Microsoft Entra- und Intune-Anforderungen
- Ein gültiger und funktionierender Intune- und Microsoft Entra-Mandant.
- Stellen Sie sicher, dass die Registrierungseinschränkungen für Intune-Gerätetypen auf Windows (MDM)-Plattform für Unternehmensregistrierung zulassen festgelegt sind.
Weitere Informationen zu den Microsoft Entra und Intune-Anforderungen finden Sie unter Windows 365-Anforderungen.
Windows 365 Cloud PC und Azure Virtual Desktop-Dienstprinzipal
Anmerkung
Die Windows 365- und Azure Virtual Desktop-Dienstprinzipale sollten automatisch in Ihrem Mandanten erstellt werden. Sie können diesen Schritt überspringen, es sei denn, bei der Bereitstellung des gehosteten Computers tritt ein Fehler mit Dienstprinzipalen auf, die nicht in Ihrem Mandanten erstellt wurden.
Validieren Sie, ob der Windows 365-Dienstprinzipal bereits erstellt wurde:
Melden Sie sich beim Azure-Portal an.
Navigieren Sie zu Microsoft Entra>Unternehmensanwendungen>Alle Anwendungen.
Entfernen Sie den Filter Anwendungstyp == Unternehmensanwendungen.
Geben Sie in den Filter Anwendungs-ID beginnt mit die Windows 365-Anwendungs-ID 0af06dc6-e4b5-4f28-818e-e78e62d137a5 ein.
Wenn der Dienstprinzipal in Ihrem Microsoft Entra bereitgestellt wird, sollte die Seite wie im folgenden Screenshot aussehen:
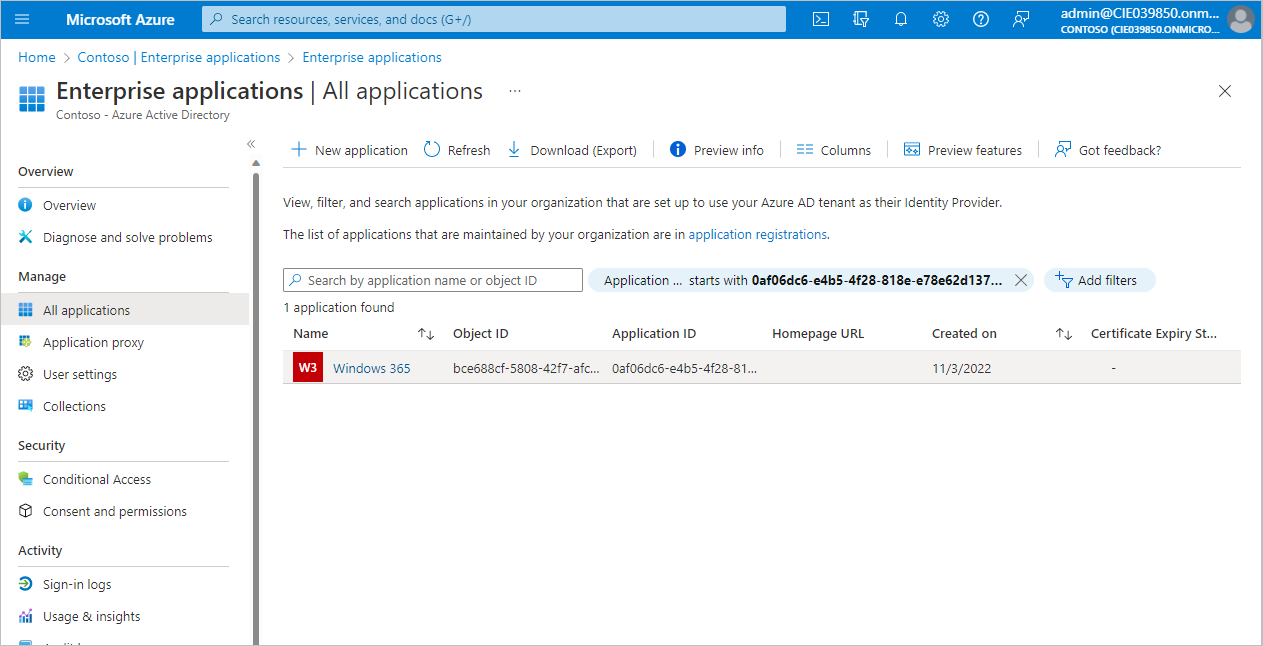
Wenn die Anwendung dem angezeigten Screenshot entspricht, müssen Sie keine zusätzlichen Schritte ausführen. Sie müssen jedoch den Dienstprinzipal erstellen, wenn die Anwendung nicht angezeigt wird.
Erstellen Sie den Windows 365-Dienstprinzipal.
Sie können mit dem Befehl az ad sp create aus der Azure Befehlszeilenschnittstelle (CLI) einen Azure-Dienstprinzipal erstellen.
az ad sp create --id 0af06dc6-e4b5-4f28-818e-e78e62d137a5Erstellen Sie andere Dienstprinzipale im Zusammenhang mit Azure Virtual Desktop.
Um einen gehosteten Computer zu erstellen, müssen Sie die folgenden Azure Virtual Desktop-Dienste in Ihrem Mandanten erstellen.
Anwendungsname Application ID Azure Virtual Desktop 9cdead84-a844-4324-93f2-b2e6bb768d07 Azure Virtual Desktop-Client a85cf173-4192-42f8-81fa-777a763e6e2c Azure Virtual Desktop-ARM-Anbieter 50e95039-b200-4007-bc97-8d5790743a63 Befolgen Sie zum Überprüfen und Erstellen der Dienstprinzipale die gleichen Anweisungen wie beim Erstellen der Windows 365-Anwendung.
Zugriff auf das Standard-VM-Image erhalten
Um einen gehostete Computer erstellen zu können, brauchen Sie Zugriff auf das Standard-Image, das Teil Ihrer Umgebung ist. Sie können das Standardimage unter Überwachungen>Computer>VM-Images anzeigen.
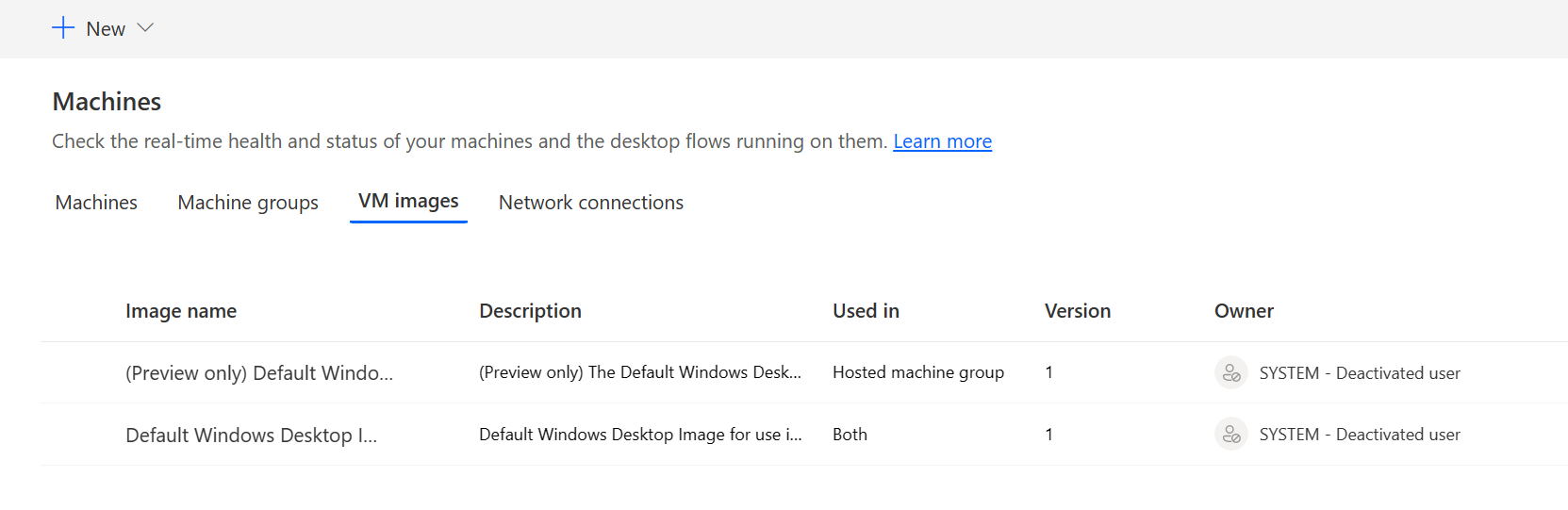
Benutzer benötigen entweder die Rolle Systemadministrator oder Desktop-Flow-Computerimage-Administrator, um das Standard-Image sehen und verwalten zu können. Für andere Benutzer muss der Systemadministrator oder Desktop-Flow-Computerimage-Administrator zuerst das Standard-Image für freigeben, bevor sie es verwenden können.
Das Standard-Image freigeben
Melden Sie sich bei Power Automate an.
Wählen Sie Überwachen>Computer>VM-Images aus.
Wählen Sie das Standard-Windows-Desktop-Image aus der Liste aus.
Wählen Sie Zugang verwalten aus.
Wählen Sie Personen hinzufügen aus und geben Sie dann den Namen der Person in Ihrer Organisation ein, für die Sie das Image freigeben möchten.
Wählen Sie die Namen der Personen und dann aus, mit welchen Berechtigungen sie auf den Computer zugreifen können.
Wählen Sie Speichern.
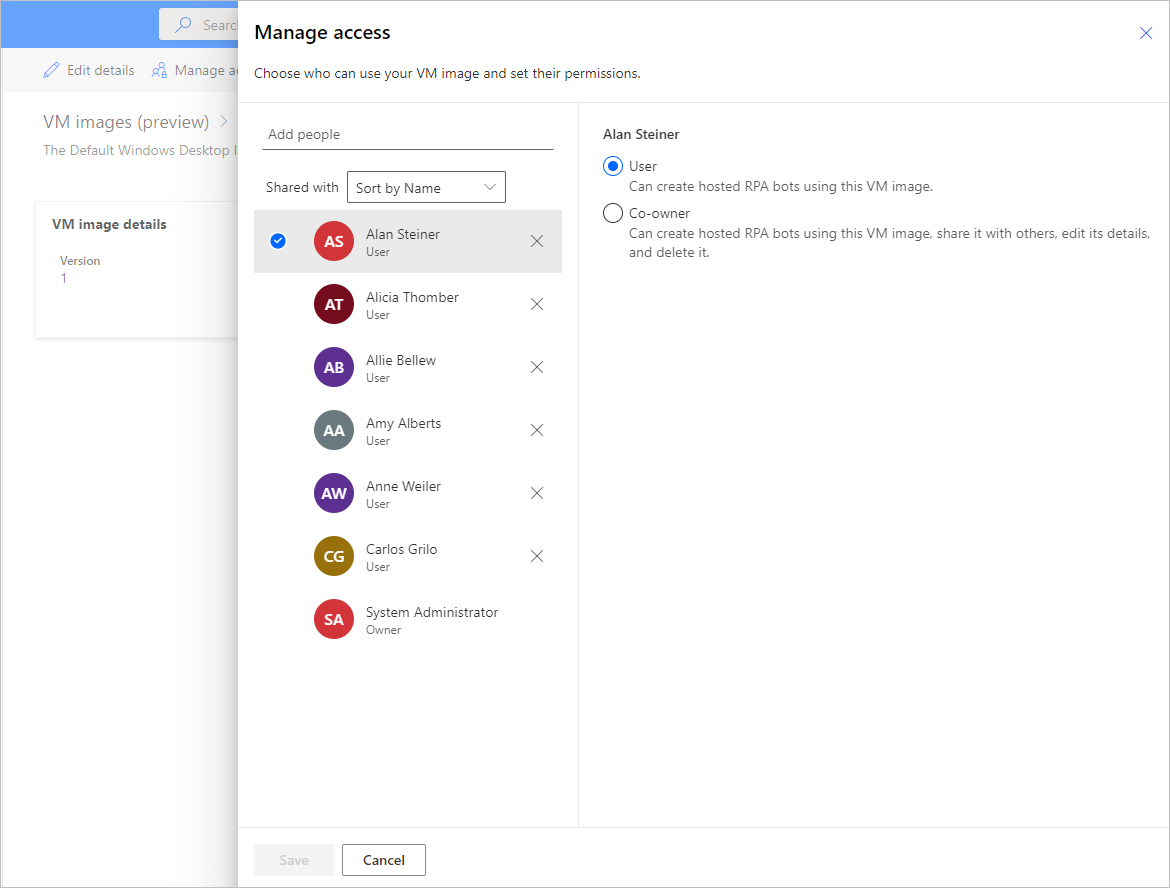
Einen gehosteten Computer erstellen
Gehen Sie wie folgt vor, um einen gehosteten Computer zu erstellen.
Melden Sie sich bei Power Automate an.
Wählen Sie Überwachen>Computer aus.
Wählen Sie Neu>Gehosteter Computer aus.
Tun Sie im Assistenten zum Erstellen von gehosteten Computern Folgendes:
Geben Sie einen Namen für Ihren gehosteten Computer ein und fügen Sie optional eine Beschreibung hinzu.
Wählen Sie das VM-Image aus, das für Ihren gehosteten Computer verwendet werden soll. Wir schlagen ein standardmäßiges Windows 11-Image mit dem Namen Standardmäßiges Windows Desktop-Image vor. Wenn Sie es nicht sehen, stellen Sie sicher, dass Sie die im Abschnitt Voraussetzungen beschriebenen Schritte ausführen.
Sie haben alternativ die Möglichkeit, ein benutzerdefiniertes VM-Bild auszuwählen, das für Ihr Konto freigegeben wurde.
Wählen Sie optional die benutzerdefinierte Netzwerkverbindung aus, mit der Ihr gehosteter Computer bereitgestellt werden soll. Sie stellen andernfalls automatisch eine Verbindung zum von Microsoft gehosteten Netzwerk her.
Überprüfen und erstellen Sie Ihren gehosteten Computer.
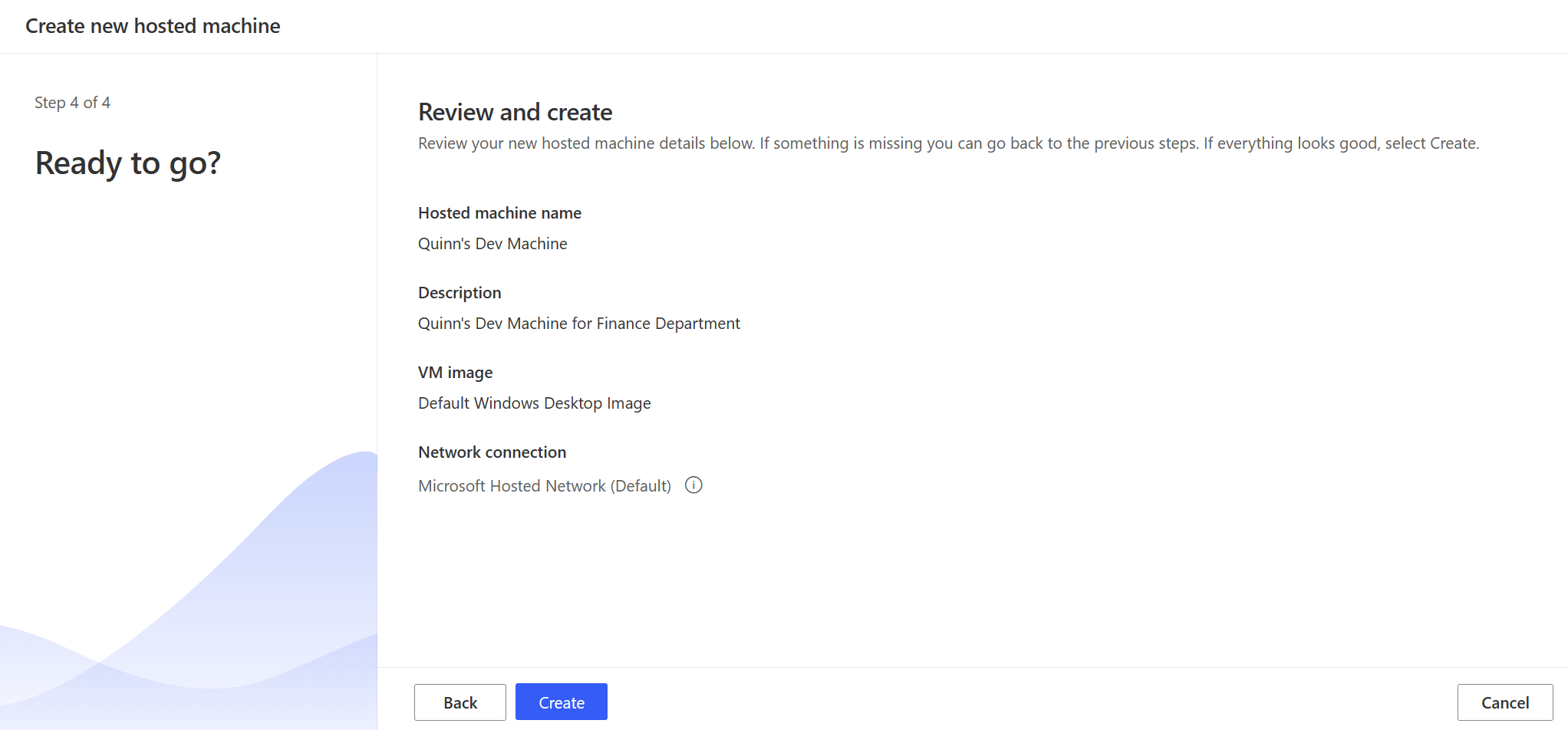
Notiz
Die für die Bereitstellung eines gehosteten Computers benötigte Zeit variiert je nach Konfiguration des gehosteten Computers. Es kann über 30 Minuten dauern, bis der Computer für den Zugriff bereit ist.
Auf einen gehosteten Computer zugreifen
Melden Sie sich bei Power Automate an.
Wählen Sie Überwachen>Computer aus.
Wählen Sie die Registerkarte Computer aus
Wählen Sie aus der Liste der Computer Ihren gehosteten Computer aus.
Sie sollten auf der Seite mit den Computerdetails die folgenden Details beachten:
- Computertyp: Gehosteter Computer
- Konnektivitätsstatus: Verbunden
- Computerstatus: Aktiv
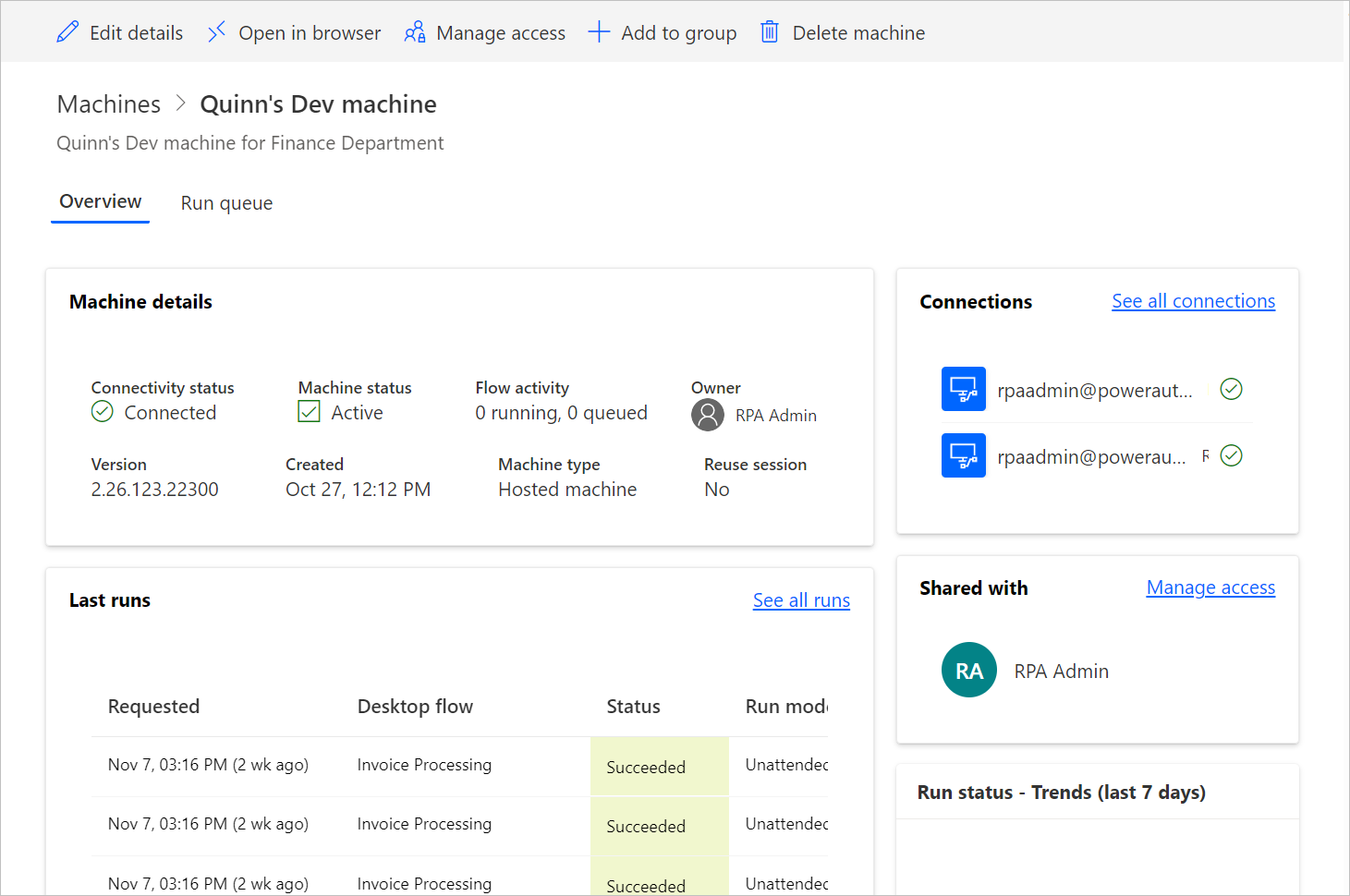
Wählen Sie Im Browser öffnen aus.
Im Browser sollte sich eine neue Registerkarte öffnen und der Zugriff auf den neuen Computer sollte geladen werden. Melden Sie sich mit Ihrem Geschäfts-, Schul- oder Unikonto an.
Der gehostete Computer wird in der Power Automate-Umgebung vorangemeldet.
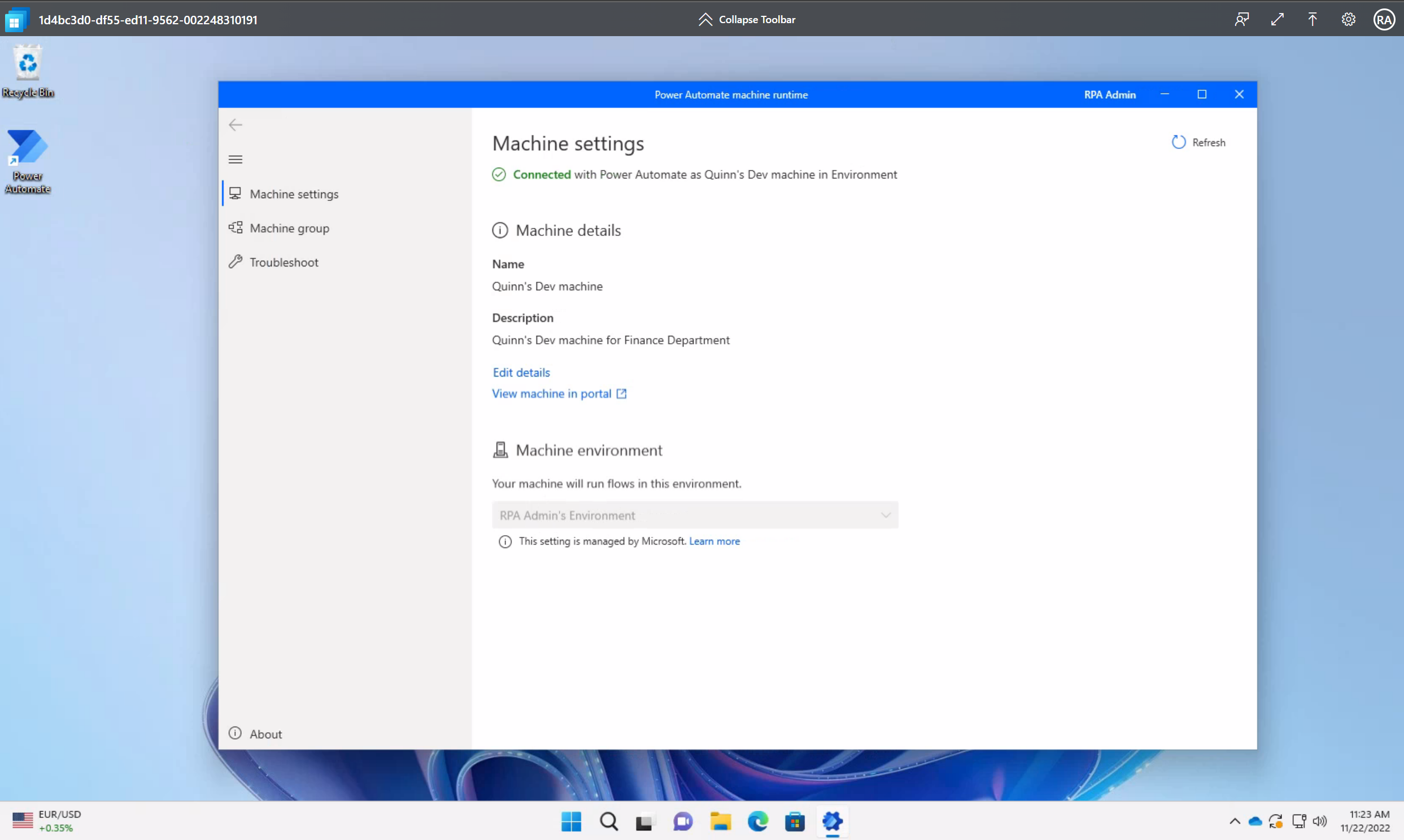
Benutzerdefinierte VM-Images für Ihren gehosteten Computer verwenden
Sie können Ihren gehosteten Computer personalisieren, indem Sie Ihr eigenes Windows-Image direkt aus Ihrer Azure Compute Gallery bereitstellen. Mit diesem Feature können Sie alle Ihre Anwendungen auf Ihrem gehosteten Computer installieren.
Eine Azure Compute Gallery in Azure erstellen und ein Image hinzufügen
Wechseln Sie zum Azure-Portal.
Erstellen Sie eine neue Azure Compute Gallery. Wählen Sie in der Registerkarte Freigeben Rollenbasierte Zugriffssteuerung (RBAC) aus.
Wählen Sie Überprüfen + erstellen aus. Nachdem Sie alle Einstellungen bestätigt haben, wählen Sie Erstellen aus.
Nach Erstellung einer Azure Compute Gallery können Sie eine Imagedefinition erstellen, indem Sie wie unter Erstellen einer Imagedefinition und einer Imageversion beschrieben vorgehen. Sie sollten das Image genau an dem Ort erstellen, an dem wir Ihren gehosteten Computer bereitstellen. Sie können die folgende Zuordnung mit Ihrer Geo-Umgebung finden:
- Australien, Australien, Osten
- Asien: Asien, Osten
- Brasilien: Brasilien, Süden
- Kanada: Kanada, Mitte
- Europa: Europa, Norden
- Frankreich: Frankreich, Mitte
- Deutschland: Deutschland, Westen-Mitte (Eingeschränkt, senden Sie Ihre Anfrage an hostedrpa@microsoft.com)
- Indien: Indien Mitte
- Japan: Japan, Osten
- Korea: Südkorea, Mitte
- Norwegen: Norwegen, Osten
- Schweiz: Schweiz, Norden
- Vereinigte Arabische Emirate: VAE, Norden
- Vereinigtes Königreich: Vereinigtes Königreich, Süden
- USA: USA, Osten
Image-Anforderungen
Benutzerdefinierte VM-Images müssen die folgenden Anforderungen erfüllen:
- Windows 10 Enterprise Version 20H2 oder später
- Windows 11 Enterprise 21H2 oder später
- Generation 2-Image
- Generalisiertes VM-Image
- Einzelsitzungs-VM-Images (Mehrfachsitzungen werden nicht unterstützt)
- Keine Wiederherstellungspartition. Weitere Informationen zum Entfernen einer Wiederherstellungspartition finden Sie unter Windows Server-Befehl: Partition löschen
- Standardmäßige 64-GB-Betriebssystem-Datenträgergröße Die OS-Festplattengröße wird automatisch auf 256 GB angepasst
- Die Imagedefinition muss als Sicherheitstyp „vertrauenswürdiger Start“ aktiviert haben
Teilen Sie die Leser-Berechtigung für das Azure-Abonnement mit dem Windows 365-Dienstprinzipal
Um Ihr VM-Image für gehostete Computer zu verwenden, müssen Sie dem Windows 365-Dienstprinzipal die folgenden Berechtigungen erteilen:
- Leser-Berechtigung für das Azure-Abonnement.
Wenn Sie ein benutzerdefiniertes Image hochladen, müssen Sie mit einem Konto angemeldet sein, das Besitzer oder Administrator des Abonnements ist.
Die Azure Compute Gallery mit Power Automate Erstellern teilen
Der letzte Schritt, bevor Sie Ihr Image in Power Automate nutzen können ist die Freigabe des Images an die Power Automate-Ersteller.
Gehen Sie im Azure-Portal zu Ihrer Azure Compute Gallery.
Gehen Sie zu den Einstellungen der Access Control (IAM).
Wählen Sie Hinzufügen>Rollenzuweisung hinzufügen aus.
Weisen Sie mindestens Lese-Berechtigungen an die Power Automate-Ersteller zu, an die Sie den Katalog freigeben wollen. Wählen Sie dann Weiter aus.
Wählen Sie Mitglieder auswählen und suchen Sie nach den Power Automate-Erstellern, an welche die Freigabe erfolgen soll.
Nachdem Sie alle Mitglieder ausgewählt haben, überprüfen Sie die Berechtigungen und Benutzenden und weisen Sie sie zu.
Ein neues benutzerdefiniertes VM-Image hinzufügen
Melden Sie sich bei Power Automate an.
Wählen Sie Überwachen>Computer aus.
Wählen Sie Neu>VM-Image aus.
Geben Sie einen VM-Image-Namen, eine Beschreibung und die Verwendung ein.
- VM-Image-Name: Ein eindeutiger Name zur Identifizierung des Images.
- VM-Image-Beschreibung: Eine optionale Beschreibung für das Image.
- Verwenden mit: Wählen Sie entweder Gehosteter Computer oder Beides, wenn das Image sowohl mit gehosteten Computern als auch gehosteten Computergruppen funktionieren soll.
Wählen Sie eines der Images aus, auf das Sie über die Azure Compute Gallery zugreifen können.
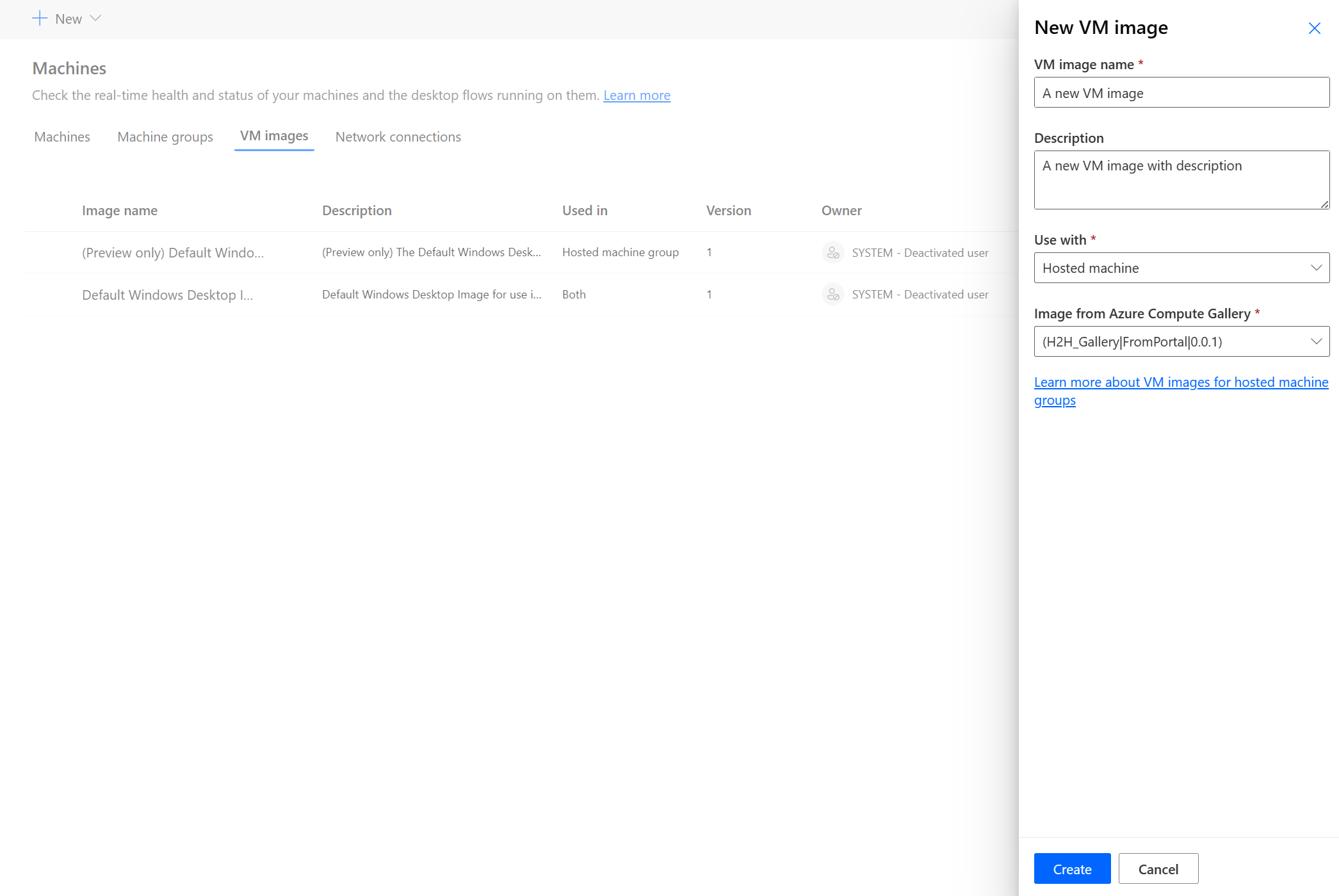
Notiz
- Das Image muss in derselben Azure-Region repliziert werden wie der gehostete Computer.
- Die Liste der verfügbaren Images kann je nach ausgewählter Verwendung variieren.
Das Image freigeben
Melden Sie sich bei Power Automate an.
Wählen Sie Überwachen>Computer>VM-Images aus.
Wählen Sie das von Ihnen erstellte Image aus.
Wählen Sie Zugang verwalten aus.
Wählen Sie Personen hinzufügen aus und geben Sie dann den Namen der Personen in Ihrer Organisation ein, für die Sie das Image freigeben möchten.
Wählen Sie die Namen der Personen und die Berechtigungen aus, mit denen sie auf das Image zugreifen können.
Wählen Sie Speichern.
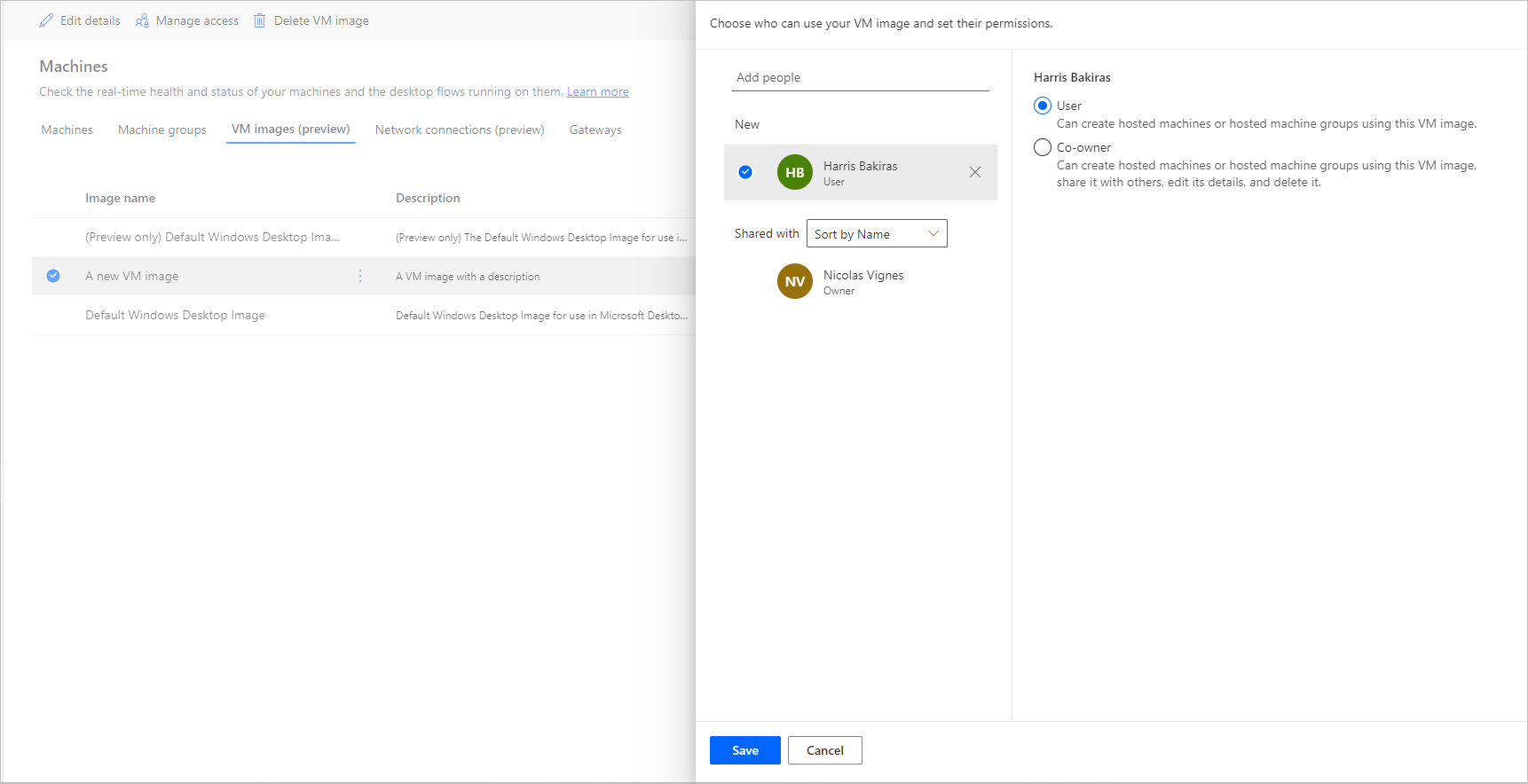
Notiz
Wenn ein Benutzer nicht mehr Teil einer Umgebung ist, können Sie ihn weiterhin als deaktivierten Benutzer sehen. Sie werden im Abschnitt Zugriff verwalten des Images benachrichtigt, wenn es für deaktivierte Benutzende freigegeben wird. Entfernen Sie in diesem Fall den Zugriff darauf.
Ein benutzerdefiniertes virtuelles Netzwerk für Ihre gehosteten Computer verwenden
Sie können mit Ihren gehosteten Computern eine Verbindung zu Ihrem eigenen virtuellen Netzwerk herstellen, um sicher miteinander, mit dem Internet und lokalen Netzwerken zu kommunizieren. Durch die Bereitstellung Ihres eigenen virtuellen Netzwerks über Ihr Azure-Abonnement können Ihre gehosteten Computer automatisch mit Ihrem virtuellen Netzwerk bereitgestellt werden.
Anmerkung
Sie können bis zu 30 benutzerdefinierte virtuelle Netzwerke pro Mandant konfigurieren.
Allgemeine Netzwerkanforderungen
Um Ihr eigenes Netzwerk zu verwenden und Microsoft Entra beigetretene gehostete Computer bereitzustellen, müssen Sie die folgenden Anforderungen erfüllen:
- Sie müssen in Ihrem Azure-Abonnement über ein virtuelles Netzwerk in derselben Region verfügen, in der Sie die gehosteten Computer erstellt haben.
- Halten Sie sich an die Netzwerkrichtlinien von Azure.
- Ein Subnetz innerhalb des virtuellen Netzwerks und verfügbarer IP-Adressraum.
- Erlauben Sie die Netzwerkkonnektivität zu den erforderlichen Diensten.
Das virtuelle Netzwerk muss am selben Ort wie Ihre gehosteten Computer erstellt werden. Sie können die folgende Zuordnung mit Ihrer Geo-Umgebung finden:
- Australien, Australien, Osten
- Asien: Asien, Osten
- Brasilien: Brasilien, Süden
- Kanada: Kanada, Mitte
- Europa: Europa, Norden
- Frankreich: Frankreich, Mitte
- Deutschland: Deutschland, Westen-Mitte (Eingeschränkt, senden Sie Ihre Anfrage an hostedrpa@microsoft.com)
- Indien: Indien Mitte
- Japan: Japan, Osten
- Korea: Südkorea, Mitte
- Norwegen: Norwegen, Osten
- Schweiz: Schweiz, Norden
- Vereinigte Arabische Emirate: VAE, Norden
- Vereinigtes Königreich: Vereinigtes Königreich, Süden
- USA: USA, Osten
Zusätzliche Anforderungen für Microsoft Entra hybrid verbundene gehostete Maschinen (Vorschau)
[Dieses Thema ist Teil der Dokumentation zur Vorabversion und kann geändert werden.]
Wenn Ihre Organisation über eine lokale Active Directory-Implementierung verfügt und Sie Ihre gehosteten Computer darin integrieren möchten, können Sie diese Aufgabe mit des Microsoft Entra-Hybridbeitritts erreichen.
Wichtig
- Dies ist eine Vorschauversion.
- Funktionen in der Vorschauversion sind nicht für den Produktionseinsatz gedacht und können eine eingeschränkte Funktionalität aufweisen. Diese Funktionen stehen vor der offiziellen Veröffentlichung zur Verfügung, damit Kunden frühzeitig Zugriff erhalten und Feedback geben können.
Um Ihr eigenes Netzwerk zu verwenden und Microsoft Entra hybrid verbundene Maschinen bereitzustellen, müssen Sie die folgenden Anforderungen erfüllen:
Domänenanforderungen
- Sie müssen Ihre Infrastruktur so konfigurieren, dass alle Geräte, die einer Domäne beitreten, automatisch per Microsoft Entra-Hybridbeitritt zum lokalen Active Directory verbunden werden. Diese Konfiguration ermöglicht ihre Erkennung und Verwaltung in der Cloud.
- Gehostete Computer mit Microsoft Entra-Hybridbeitritt benötigen regelmäßig eine Netzwerksichtverbindung zu Ihren lokalen Domänencontrollern. Ohne diese Verbindung werden Geräte unbrauchbar. Weitere Informationen finden Sie unter Planen Ihrer Microsoft Entra-Hybridbeitritt-Implementierung.
- Wenn eine Organisationseinheit angegeben ist, stellen Sie sicher, dass sie existiert und gültig ist.
- Ein Active Directory-Benutzerkonto mit ausreichenden Berechtigungen, um einen Beitritt des Computers zur angegebenen Organisationseinheit innerhalb der Active Directory-Domäne durchzuführen. Wenn Sie keine Organisationseinheit angeben, muss das Benutzerkonto über ausreichende Berechtigungen verfügen, um einen Beitritt des Computers zur Active Directory-Domäne durchzuführen.
- Benutzerkonten, die Ersteller gehosteter Maschinen sind, müssen über eine synchronisierte Identität verfügen, die sowohl im Active Directory als auch in Microsoft Entra ID verfügbar ist.
Rollen- und Identitätsanforderungen
Benutzende gehosteter Computer müssen mit hybriden Identitäten konfiguriert werden, damit sie sich sowohl bei lokalen Ressourcen als auch in der Cloud authentifizieren können.
DNS-Anforderungen
Als Teil der Microsoft Entra Hybrid-Join-Anforderungen müssen Ihre gehosteten Maschinen in der Lage sein, dem lokalen Active Directory beizutreten. Dies erfordert, dass die gehosteten Computer DNS-Datensätze für Ihre lokale AD-Umgebung auflösen können. Konfigurieren Sie Ihr Azure Virtual Network, in dem die gehosteten Computer bereitgestellt werden, wie folgt:
- Stellen Sie sicher, dass Ihr Azure Virtual Network über eine Netzwerkverbindung zu DNS-Servern verfügt, die Ihre Active Directory-Domäne auflösen können.
- Wählen Sie in den Einstellungen des virtuellen Azure-Netzwerks „DNS-Server“ und dann „Benutzerdefiniert“ aus.
- Geben Sie die IP-Adresse des DNS-Servers ein, der Ihre AD-DS-Domäne auflösen kann.
Das virtuelle Netzwerk für den Windows 365-Dienstprinzipal freigeben
Um Ihr virtuelles Netzwerk für gehostete Computer zu verwenden, müssen Sie dem Windows 365-Dienstprinzipal die folgenden Berechtigungen erteilen:
- Leser-Berechtigung für das Azure-Abonnement
- Windows 365-Netzwerkschnittstelle Teilnehmer-Berechtigung für die angegebene Ressourcengruppe
- Windows 365-Netzwerkbenutzerberechtigung im virtuellen Netzwerk
Anmerkung
Für virtuelle Netzwerke, die vor dem 26. November 2023 erstellt wurden, wird die Netzwerkrolle Teilnehmer verwendet, um Berechtigungen sowohl auf die Ressourcengruppe als auch auf das virtuelle Netzwerk anzuwenden. Die neuen RBAC-Rollen haben spezifischere Berechtigungen. Informationen zum manuellen Entfernen der vorhandenen Rollen und Hinzufügen der neuen Rollen finden Sie in der folgenden Tabelle mit den auf den einzelnen Azure-Ressourcen verwendeten vorhandenen Rollen. Stellen Sie vor dem Entfernen der vorhandenen Rollen sicher, dass die aktualisierten Rollen zugewiesen sind.
| Azure-Ressource | Bestehende Rolle (vor dem 26. November 2023) | Aktualisierte Rolle (nach dem 26. November 2023) |
|---|---|---|
| Resource group | Netzwerk Teilnehmer | Windows 365-Netzwerkschnittstelle Teilnehmer |
| Virtuelles Netzwerk | Netzwerk Teilnehmer | Windows 365-Netzwerkbenutzer |
| Abonnement | Leser | Leser |
Das virtuelle Netzwerk an Power Automate-Ersteller freigeben
Der letzte Schritt, bevor Sie Ihr von Power Automate aus auf Ihr virtuelles Netzwerk verweisen können, müssen Sie das virtuelle Netzwerk an die Power Automate-Ersteller freigeben.
Wechseln Sie zum Azure-Portal.
Gehen Sie im Azure-Portal zu Ihrem virtuellen Netzwerk.
Gehen Sie zu den Einstellungen der Access Control (IAM).
Wählen Sie Hinzufügen>Rollenzuweisung hinzufügen aus.
Sie müssen mindestens Leser-Berechtigungen für die Power Automate-Ersteller haben, an die Sie das virtuelle Netzwerk freigeben möchten. Wählen Sie dann Weiter aus.
Wählen Sie Mitglieder auswählen und suchen Sie nach den Power Automate-Erstellern, an welche die Freigabe erfolgen soll.
Nachdem Sie alle Mitglieder ausgewählt haben, überprüfen Sie die Berechtigungen und Benutzenden und weisen Sie sie zu.
Eine neue Netzwerkverbindung hinzufügen
Melden Sie sich bei Power Automate an.
Wählen Sie Überwachen>Computer aus.
Wählen Sie Neu>Netzwerkverbindung aus.
Geben Sie einen Namen, eine Beschreibung und die Nutzung für eine Netzwerkverbindung ein.
- Name der Netzwerkverbindung: Ein eindeutiger Name zur Identifizierung der Netzwerkverbindung.
- Beschreibung: Eine optionale Beschreibung für die Netzwerkverbindung.
Wählen Sie eines der virtuellen Azure-Netzwerke aus, das in Azure verfügbar ist und die Netzwerkanforderungen erfüllt.
Wählen Sie das Subnetz aus, das der gehostete Computer verwendet.
Wählen Sie den Domänenbeitrittstyp aus, den der Computer verwendet.
Wenn die 'Microsoft Entra Hybridverknüpfung (Vorschau)' ausgewählt ist, werden die folgenden Informationen benötigt:
- DNS-Domänenname : Der DNS-Name der Active Directory-Domäne, die Sie zum Verbinden und Bereitstellen gehosteter Maschinen verwenden möchten. Zum Beispiel corp.contoso.com.
- Organisationseinheit (optional) : Eine Organisationseinheit (OU) ist ein Container innerhalb einer Active Directory-Domäne, der Benutzer, Gruppen und Computer enthalten kann. Stellen Sie sicher, dass diese Organisationseinheit für die Synchronisierung mit Microsoft Entra Connect aktiviert ist. Die Bereitstellung schlägt fehl, wenn diese Organisationseinheit nicht synchronisiert wird.
- Benutzername UPN: Der Benutzername im UPN-Format (Benutzerprinzipalname), den Sie zum Verbinden der gehosteten Computer mit Ihrer Active Directory-Domäne verwenden möchten. Zum Beispiel: svcDomainJoin@corp.contoso.com. Dieses Dienstkonto muss über die Berechtigung verfügen, Computer zur Domäne und (sofern festgelegt) der Zielorganisationseinheit hinzuzufügen.
- Domänenkennwort: Das Kennwort für den Benutzenden.
Anmerkung
Die Bereitstellung einer neuen Netzwerkverbindung mit dem Domänenbeitrittstyp Microsoft Entra Hybrid Join (Vorschau) dauert 10–15 Minuten.
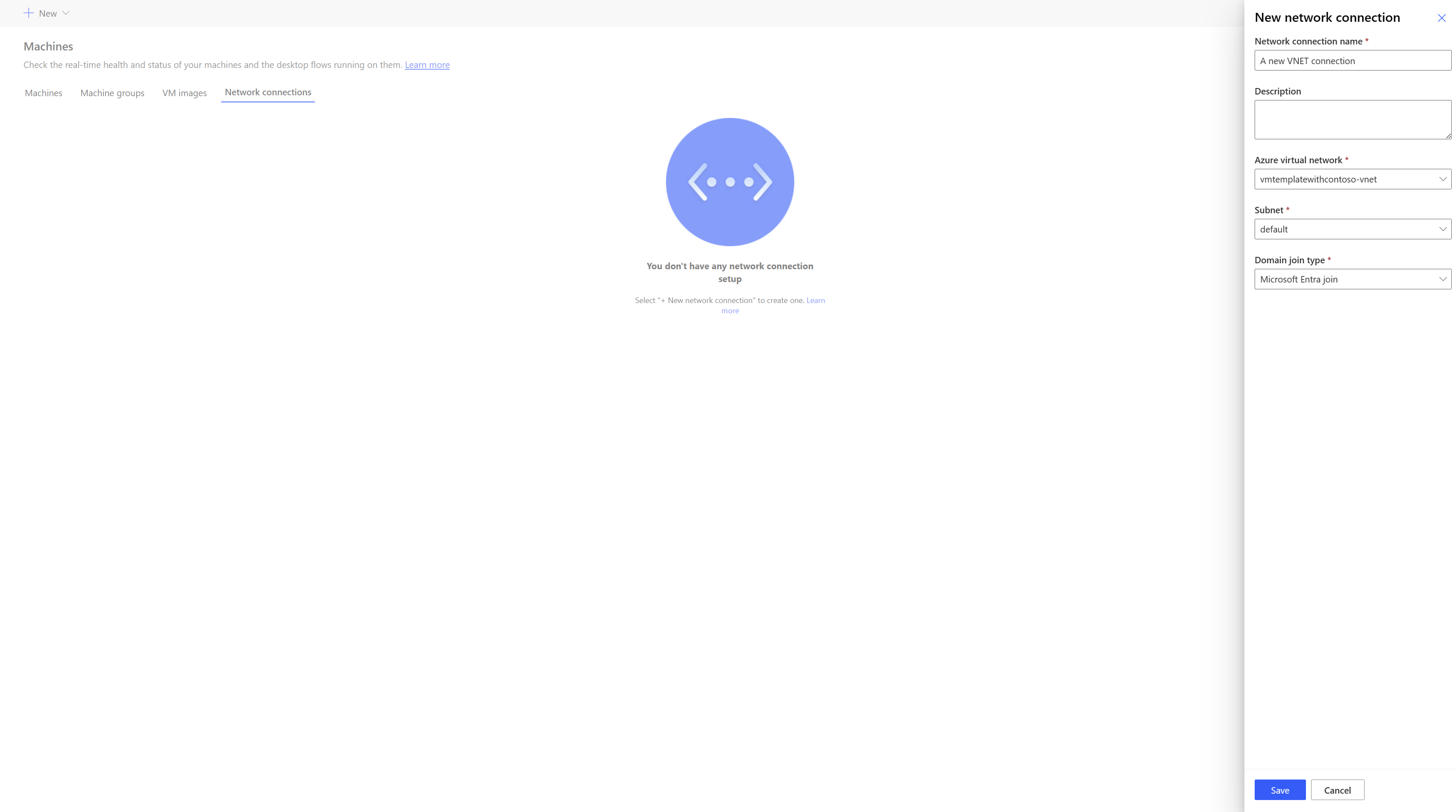
Die Netzwerkverbindung freigeben
Melden Sie sich bei Power Automate an.
Gehen Sie zu Überwachen>Computer>Netzwerkverbindung.
Wählen Sie die Netzwerkverbindung, die Sie erstellt haben.
Wählen Sie Zugang verwalten aus.
Wählen Sie Personen hinzufügen aus und geben Sie dann den Namen der Personen in Ihrer Organisation ein, für die Sie die Netzwerkverbindung freigeben möchten.
Wählen Sie die Namen der Personen und dann aus, mit welchen Berechtigungen sie auf die Netzwerkverbindung zugreifen können.
Wählen Sie Speichern.
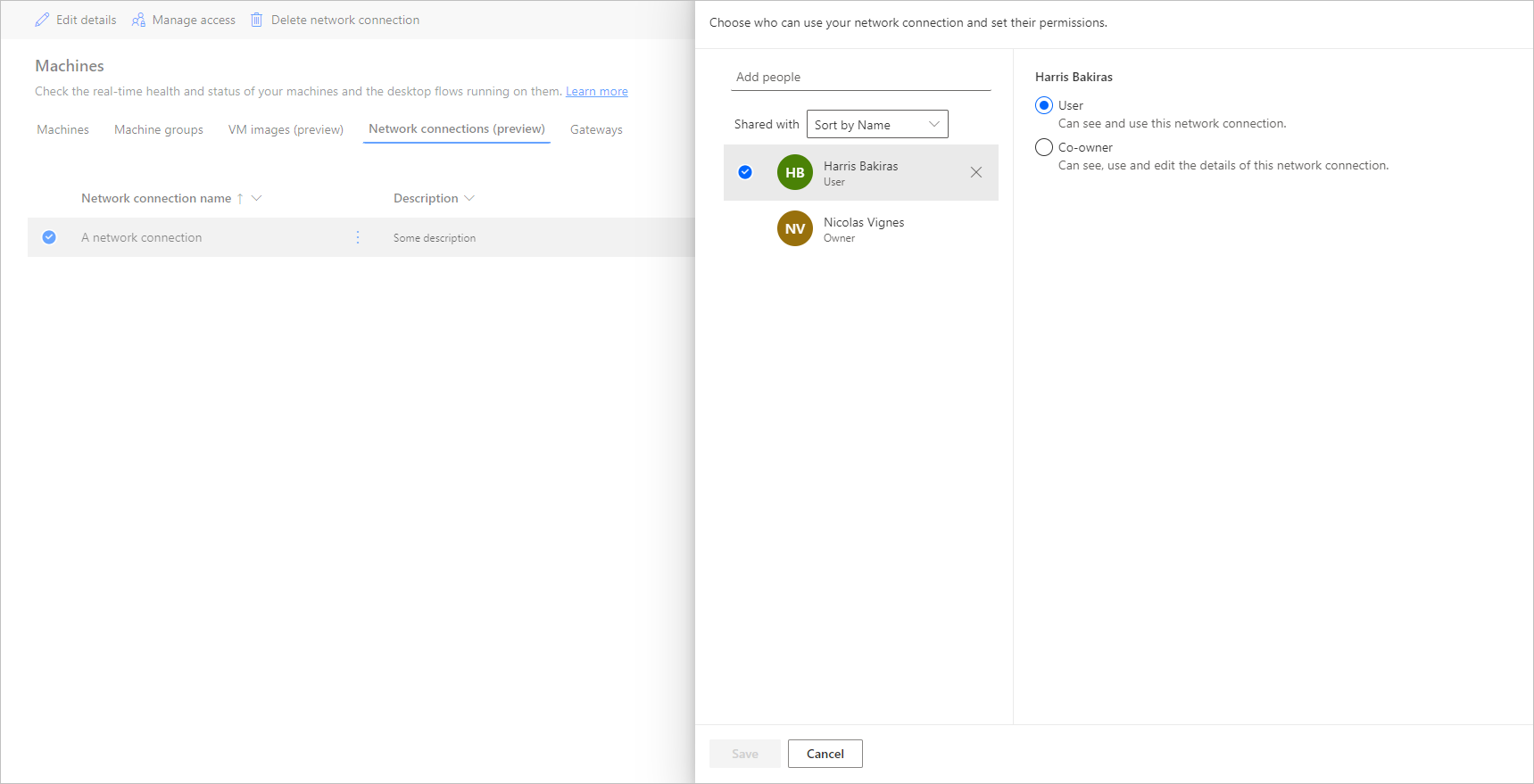
Notiz
Wenn ein Benutzer nicht mehr Teil einer Umgebung ist, können Sie ihn weiterhin als deaktivierten Benutzer sehen. Im Abschnitt Zugriff verwalten der Netzwerkverbindung werden Sie benachrichtigt, wenn sie für deaktivierte Benutzende freigegeben ist. Entfernen Sie in diesem Fall den Zugriff darauf.
Liste der gehosteten Computer anzeigen
Wenn Sie Ihren gehosteten Computer in einer Umgebung erstellt haben, können Sie ihre Details im Power Automate-Portal anzeigen.
- Melden Sie sich bei Power Automate an.
- Wählen Sie Überwachen>Computer aus.
- Wählen Sie Computer aus.
Die Liste enthält sowohl gehostete Computer als auch Standardcomputer. Für jedes Element in der Liste wird Folgendes angezeigt:
- Den Namen des Computers.
- Die Beschreibung des Computers.
- Die „Power Automate für Desktop“-Variante des Computers
- Die Computergruppe, zu der sie gehört, wenn sie zu einer Computergruppe gehört.
- Die Anzahl der Flows, die auf dem Gerät ausgeführt werden.
- Die Anzahl der Flows in der Warteschlange des Computers.
- Die Art des Zugriffs auf den Computer.
- Den Besitzer des Computers.
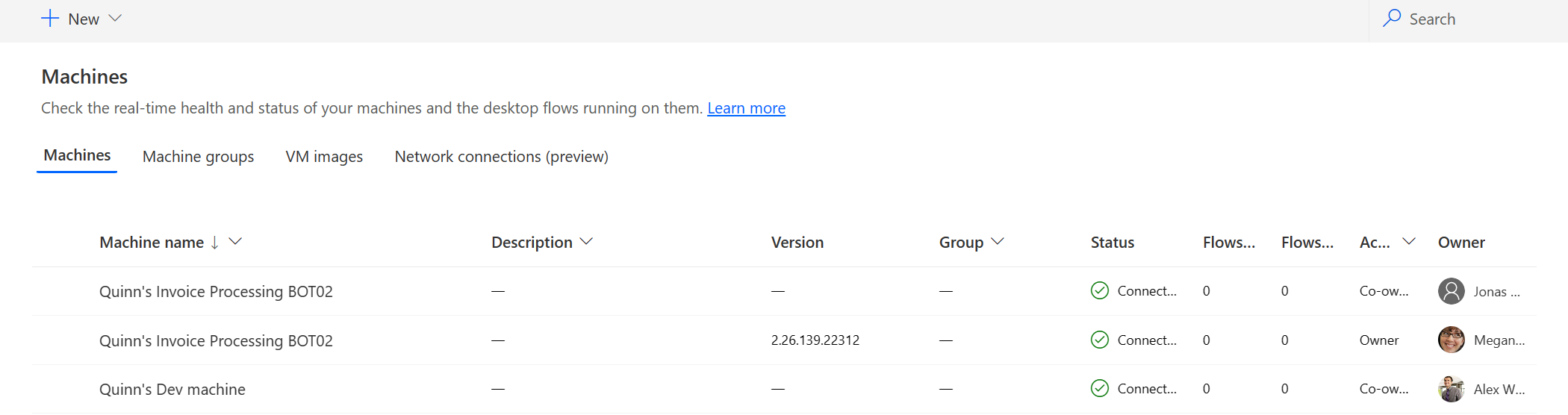
Wenn Sie in der Liste einen gehosteten Computer auswählen, gelangen Sie zur Detailseite des gehosteten Computers. Dort haben Sie folgende Möglichkeiten:
- Die Details des Computers anzeigen und bearbeiten.
- Auf den Computer zugreifen.
- Den Computer einer Computergruppe hinzufügen.
- Die Ausführungswarteschlange überwachen.
- Letzte Ausführungen anzeigen.
- Vorhandene Verbindungen auflisten, die auf den Computer verweisen.
- Bereitstellungsfehler auf dem Computer (falls vorhanden) anzeigen.
- Den Zugriff auf den Computer verwalten.
- Den Computer löschen.
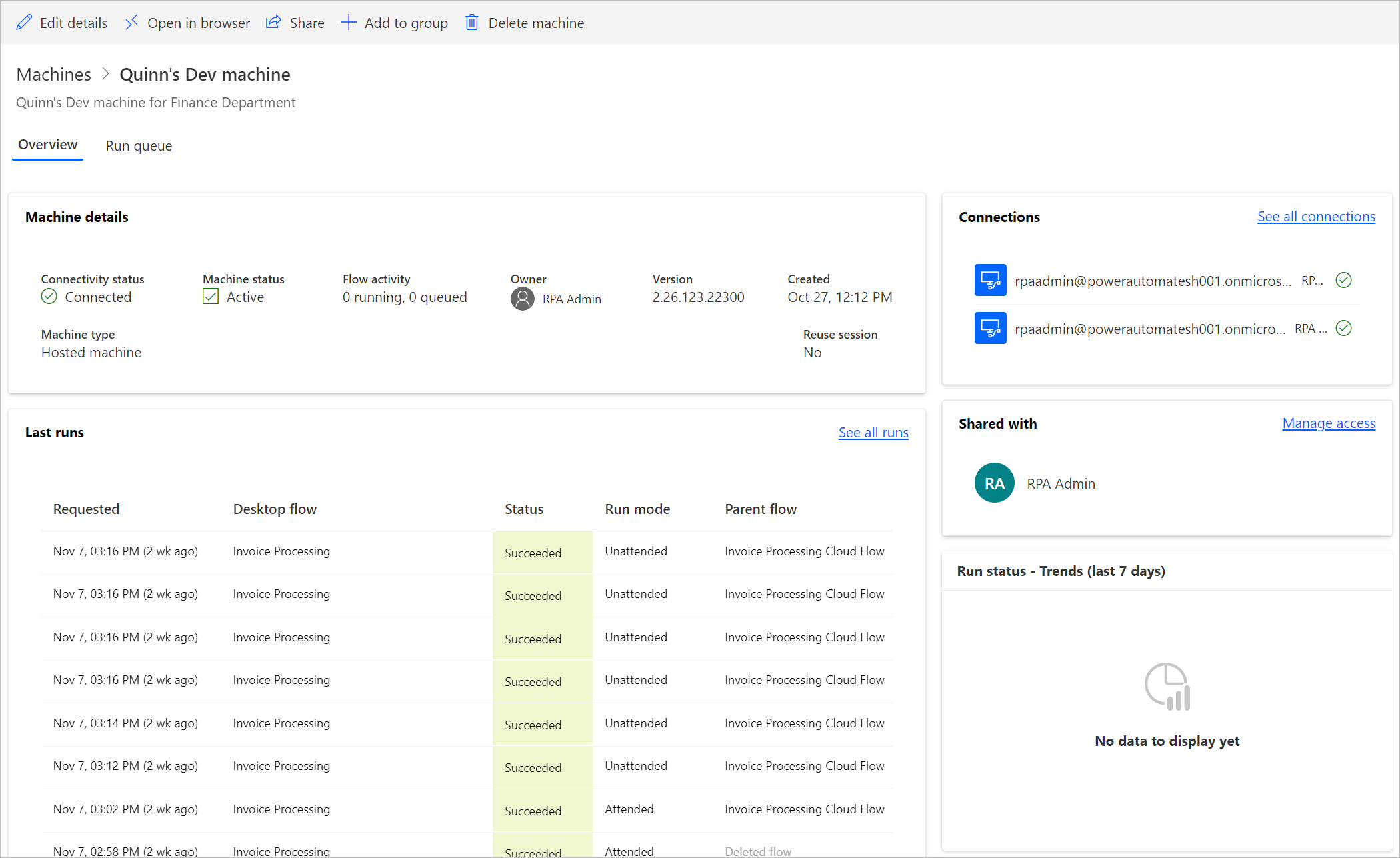
Gehostete Computer freigeben
Sie können Ihren gehosteten Computer für andere Benutzer freigeben, damit diese Desktop-Flows darauf mit der Verbindung des Erstellers ausführen können. So geben Sie einen gehosteten Computer frei:
Melden Sie sich bei Power Automate an.
Wählen Sie Überwachen>Computer aus.
Wählen Sie die Registerkarte Computer aus.
Wählen Sie aus der Liste einen gehosteten Computer aus und gehen Sie zu seiner Detailseite.
Wählen Sie Zugriff verwalten aus.
Geben Sie den Benutzernamen oder die E-Mail-Adresse ein, für die Sie den gehosteten Computer freigeben möchten, und wählen Sie den Benutzer aus, den Sie hinzufügen möchten.
Für jeden Benutzer können Sie unterschiedliche Berechtigungen zuweisen: Benutzer oder Mitbesitzer.
Benutzer-Berechtigung erlaubt es dem Zielbenutzer nur, Desktop-Flows auf dem ausgewählten gehosteten Computer auszuführen. Ein Mitbesitzer kann auch die Details des gehosteten Computers bearbeiten.
Anmerkung
- Der Anmeldezugriff ist nur für den Ersteller des gehosteten Computers verfügbar.
- Sie können unbeaufsichtigt Desktop-Flow mit einem Arbeits- oder Schulkonto ausführen, das sich vom Ersteller von gehosteter Computer unterscheidet, vorausgesetzt, Sie fügen das Konto auf gehosteter Computer hinzu.
- Wenn ein Benutzer nicht mehr Teil einer Umgebung ist, können Sie den Benutzer weiterhin als deaktivierten Benutzer sehen. Im Abschnitt Zugriff verwalten des gehosteten Computers werden Sie benachrichtigt, wenn sie für deaktivierte Benutzer freigegeben wird. Entfernen Sie in diesem Fall den Zugriff darauf.
Desktop-Flows auf gehosteten Computern ausführen
Mit Power Automate können Sie Desktop-Flows auf Ihrem gehosteten Computer auslösen, wie Sie es auf Standardcomputern tun. Um diese Funktionalität zu implementieren, benötigen Sie eine Desktop-Flow-Verbindung zu Ihrem gehosteten Computer.
Weitere Informationen zum Auslösen von Desktop-Flows aus Cloud-Flows finden Sie unter Desktop-Flows aus Cloud-Flows heraus auslösen.
Anmerkung
Wenn Sie automatisierte Desktop-Flows auf Ihrem gehosteten Computer mithilfe der Standard-Image-Option für virtuelle Computer (VM) ausführen möchten, müssen Sie die Authentifizierung auf Netzwerkebene auf Ihrem Computer deaktivieren.
Gehostete Computer erneut starten
Power Automate ermöglicht Ihnen, Ihre gehosteten Computer über das Power Automate Portal neu zu starten. Einen gehosteten Computer neu starten:
Melden Sie sich bei Power Automate an.
Wählen Sie Überwachen>Computer aus.
Wählen Sie die Registerkarte Computer aus.
Wählen Sie aus der Liste einen gehosteten Computer aus und gehen Sie zu seiner Detailseite.
Wählen Sie Computer neu starten aus.
Anmerkung
Der Neustart des gehosteten Computers kann einige Minuten dauern. Bitte warten Sie einige Minuten, bevor Sie versuchen, auf den gehosteten Computer zuzugreifen.
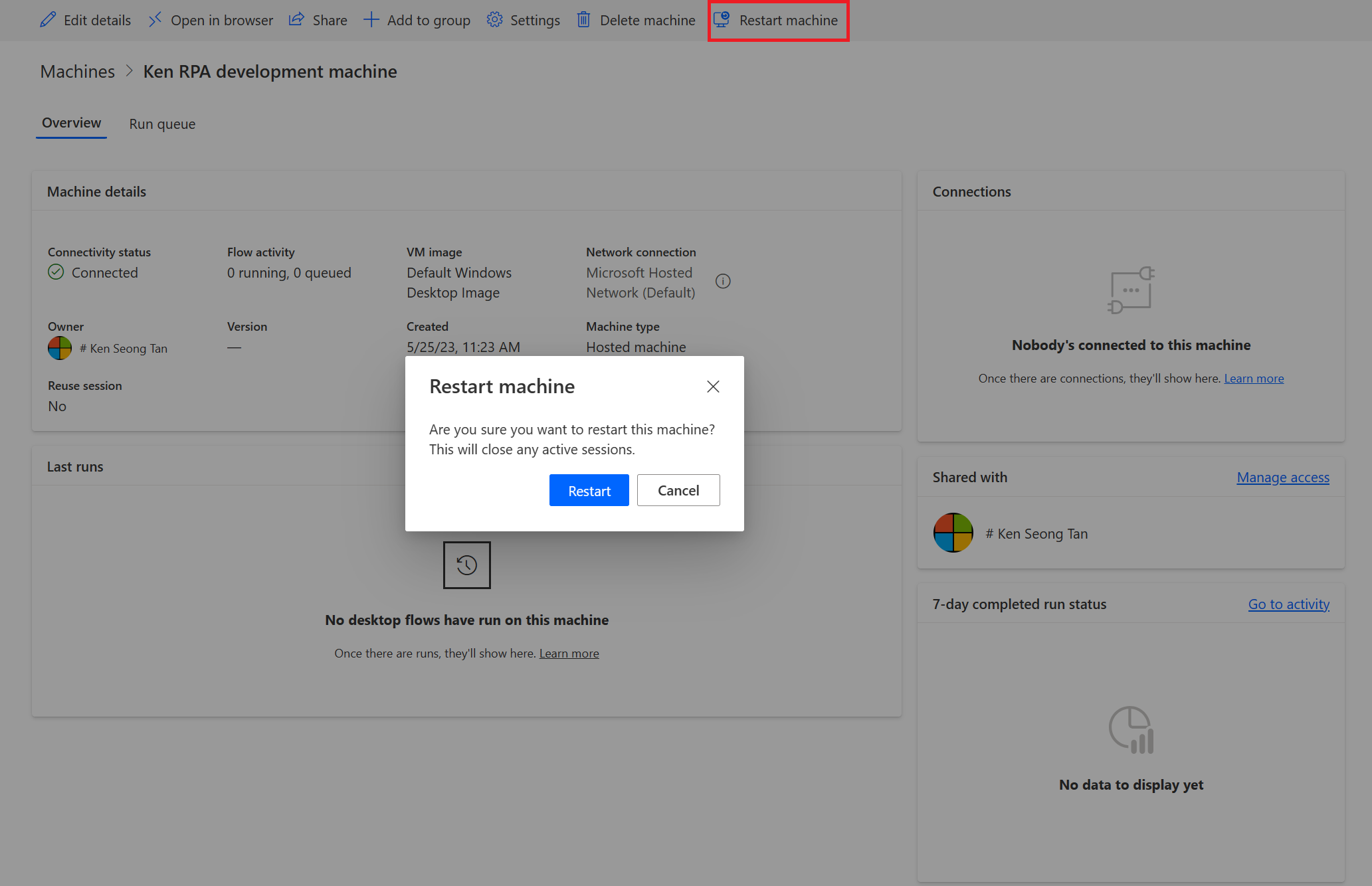
Berechtigungen basierend auf der Sicherheitsrolle
Berechtigungen und Rollen für gehostete Computer sind Iterationen auf den Berechtigungen und Rollen der Desktop-Flows-Computerverwaltung. Eine gehostete Computergruppe folgt den gleichen Regeln und Berechtigungen wie eine normale Gruppe.
Gehostete Computer und Berechtigungen erstellen
Dieser Abschnitt beschreibt die Berechtigungen für gehostete Computer.
Umgebungserstellerrolle
Standardmäßig kann die Rolle des Umgebungserstellers gehostete Computer in ihrer Umgebung erstellen. Die Entitäten, die Berechtigungen benötigen, um gehostete Computer zu verwenden, sind:
- Flow-Computer
- Flow-Computergruppe
- Flow-Computerimage
- Flow-Computernetzwerk (wenn Sie ein benutzerdefiniertes virtuelles Netzwerk für Ihren gehosteten Computer verwenden)
Die Umgebungsersteller-Rolle kann benutzerdefinierte VM-Images erstellen und freigeben, da diese Aktionen Berechtigungen zum Erstellen und Anhängen auf dem Flow-Computerimage erfordern.
Die Umgebungserstellerrolle kann ein benutzerdefiniertes virtuelles Netzwerk erstellen und freigeben, da diese Aktionen Berechtigungen zum Erstellen und Anfügen auf dem Flow-Computernetzwerk erfordern.
Administratoren können auch die im Rahmen von Desktop-Flows bereitgestellten Rollen verwenden. Weitere Informationen zu Desktop-Flow-Sicherheitsrollen finden Sie in Computer verwalten.
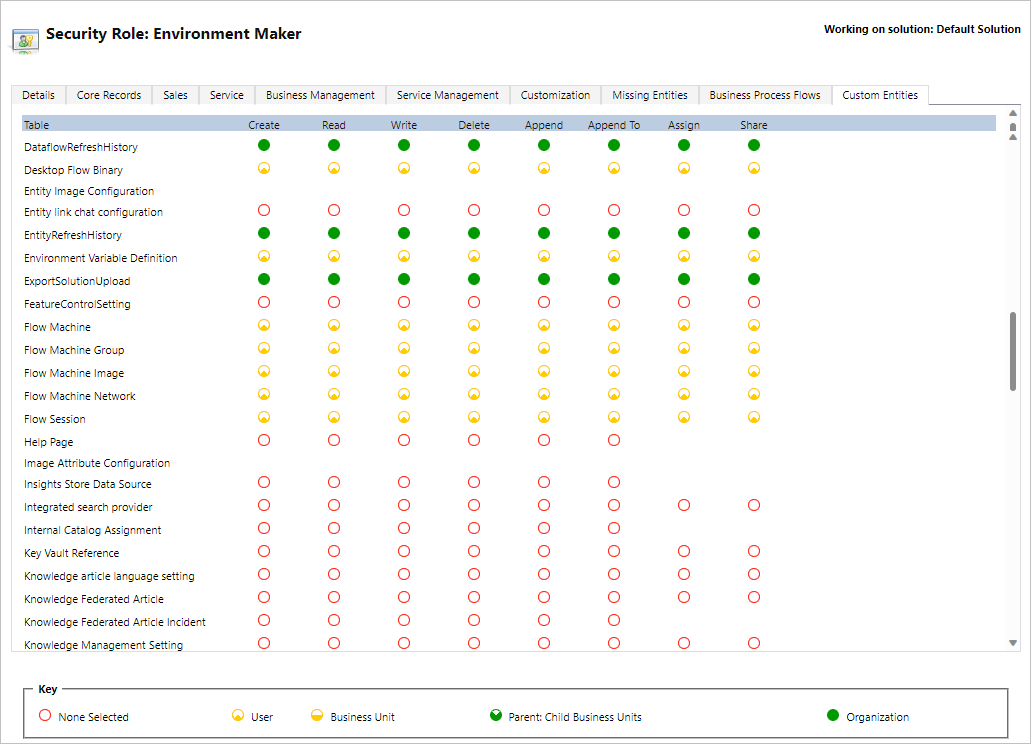
Rolle „Besitzer des Desktop-Flows-Computers“
Standardmäßig kann der Besitzer vom Desktop-Flows-Computer gehostete Computer erstellen, aber keine benutzerdefinierten VM-Images oder benutzerdefinierten virtuellen Netzwerke. Sie können nur zuvor freigegebene benutzerdefinierte VM-Images oder benutzerdefinierte virtuelle Netzwerke in ihren eigenen gehosteten Computern verwenden.
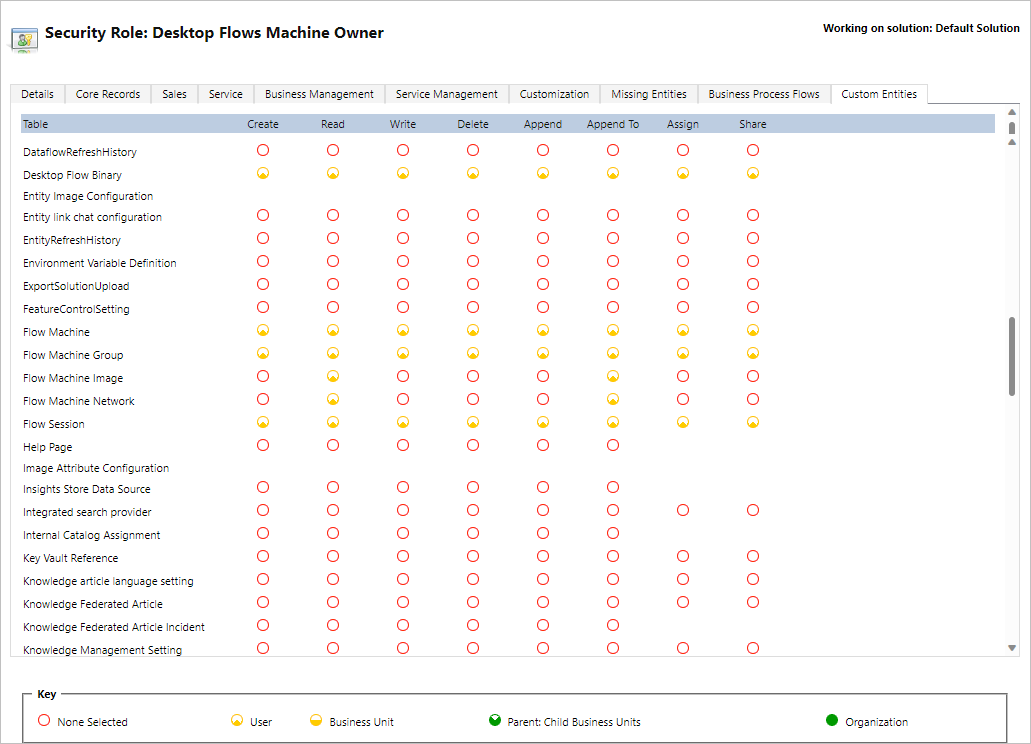
Rolle des Desktop-Flow-Computerkonfigurations-Administrators
Die Rolle des Desktop-Flows-Computerkonfigurations-Administrators bringt nur volle Berechtigungen für die Flow-Computerimage und Flow-Computernetzwerk-Entitäten. Insbesondere ermöglicht sie Benutzern mit dieser Rolle, VM-Images und virtuelle Netzwerke freizugeben bzw. die Freigabe aufzuheben, die für erstellte gehostete Computer in ihrer Umgebung verwendet werden. Weitere Informationen zum Freigeben vorab bereitgestellter VM-Images und virtueller Netzwerke finden Sie unter Gehostete Computer erstellen.
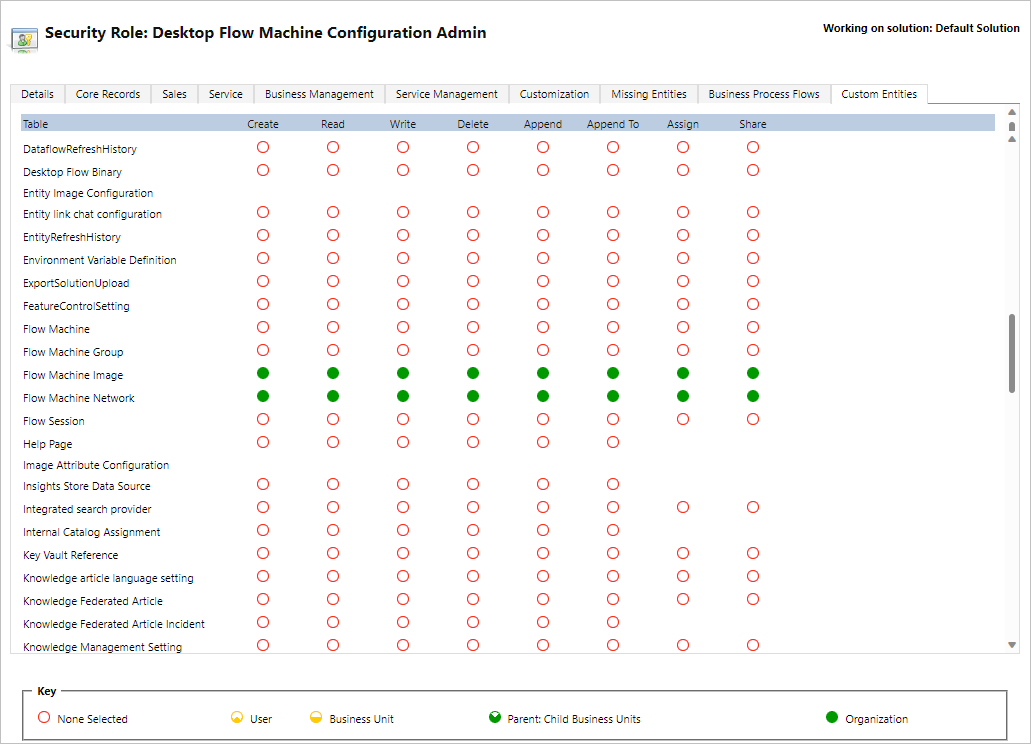
Einschränkungen gehosteter Computer
Dieser Abschnitt stellt die Einschränkungen von gehosteten Computern vor.
Geografische Verfügbarkeiten/Einschränkungen
In der folgenden Liste finden Sie alle unterstützten Power Platform-Regionen in der öffentlichen Cloud:
- Australien
- Asien
- Brasilien
- Kanada
- Europa
- Frankreich
- Deutschland (Eingeschränkt, senden Sie Ihre Anfrage an hostedrpa@microsoft.com)
- Indien
- Japan
- Südkorea
- Norwegen
- Schweiz
- Vereinigte Arabische Emirate
- Vereinigtes Königreich
- USA
Anmerkung
Gehostete Computer sind in den Sovereign Clouds noch nicht verfügbar.
Land/Region des Azure-Mandanten und in der öffentlichen Cloud unterstützte Regionen
Ein gehosteter Computer speichert begrenzte Metadaten in der Geografie des Landes/der Region Ihres Mandanten, die sich von der Region Ihrer Power Automate-Umgebung unterscheiden kann. Standardmäßig ist die geografische Unterstützung für gehostete Computer aktiviert. Systemadministratoren und Umgebungsadministratoren können die Funktion im Power Platform Admin Center deaktivieren oder aktivieren.
Melden Sie sich beim Power Platform Admin Center an.
Gehen Sie zu Umgebungen und wählen dann die passende Umgebung aus.
Wählen Sie Einstellungen>Features aus.
Wählen Sie unter Gehostete RPA den Umschalter für Geografische Unterstützung für gehostete Computer aktivieren aus, um dieses Feature zu deaktivieren oder zu aktivieren.
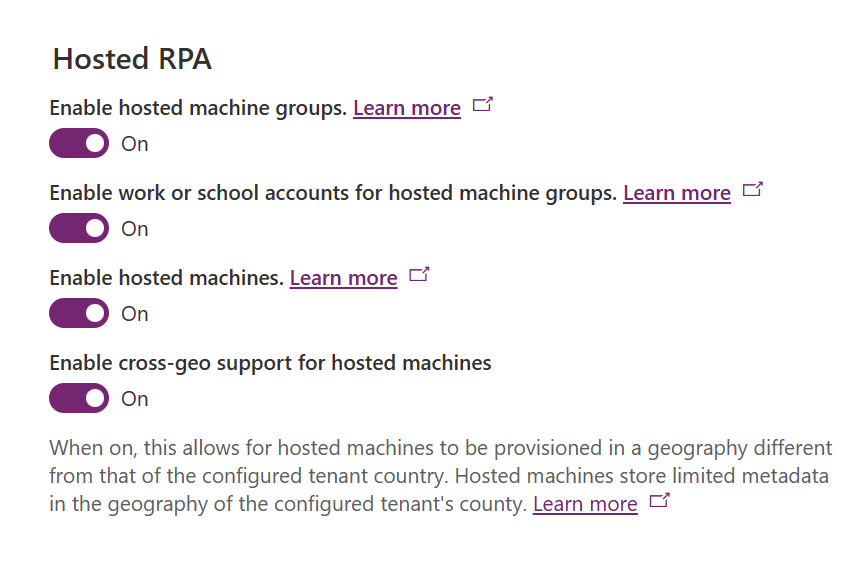
Wählen Sie Speichern.
Anmerkung
Durch Deaktivieren dieser Funktion auf Umgebungsebene wird die Erstellung gehosteter Computer eingeschränkt, wenn das Land oder die Region Ihres Mandanten in Azure nicht in den gleichen Bereich der Region für Ihre Power Automate-Umgebung fällt. Gehen Sie wie folgt vor, um das Land bzw. die Region des Mandanten in Azure zu überprüfen:
Wechseln Sie zum Azure-Portal.
Öffnen Sie den Dienst Mandanteneigenschaften. Eine der verfügbaren Eigenschaften ist das Land oder die Region.
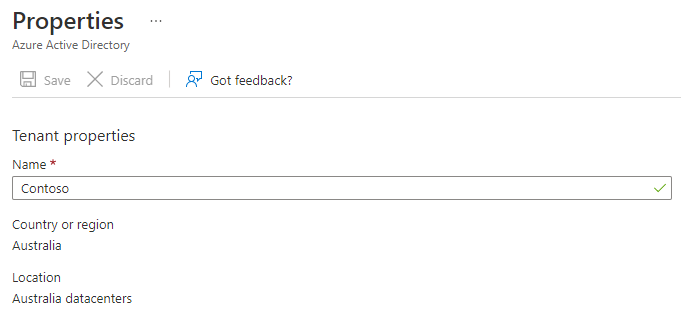
Löschen ungenutzter Ressourcen
In Umgebungen ohne die gehostete Power Automate Prozess-Lizenz bereinigen wir ungenutzte Ressourcen, um sicherzustellen, dass unser Dienst für alle verfügbar ist. Eine gehostete Maschine, die 14 Tage lang inaktiv ist, wird automatisch gelöscht. Die gelöschte gehostete Maschine ist noch sichtbar, kann aber nicht mehr verwendet werden. Ein inaktiver gehosteter Computer ist ein Computer, auf dem in den letzten 14 Tagen kein Flow ausgeführt und Power Automate für Desktop nicht verwendet wurde.
Anmerkung
Sie müssen den inaktiven gehosteten Computer löschen und einen neuen erstellen, um das Feature der gehosteten Computer weiterhin zu verwenden. Sie müssen die Ihren Cloud-Flows zugeordneten Verbindungen neu konfigurieren.
Problembehandlung bei gehosteten Computern
Informationen zur Fehlerbehebung bei gehosteten Computern finden Sie unter Problembehandlung bei gehosteten Computern.