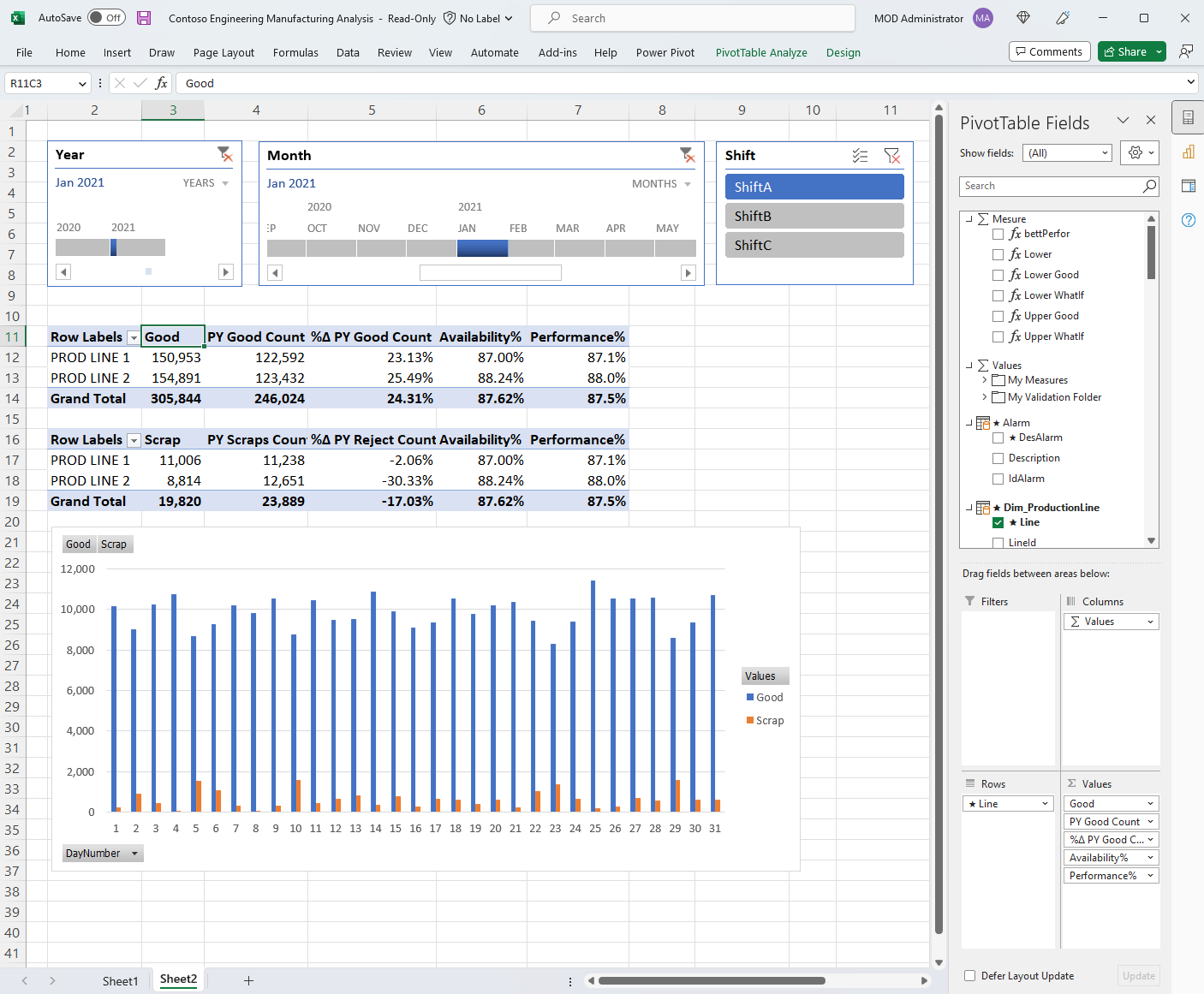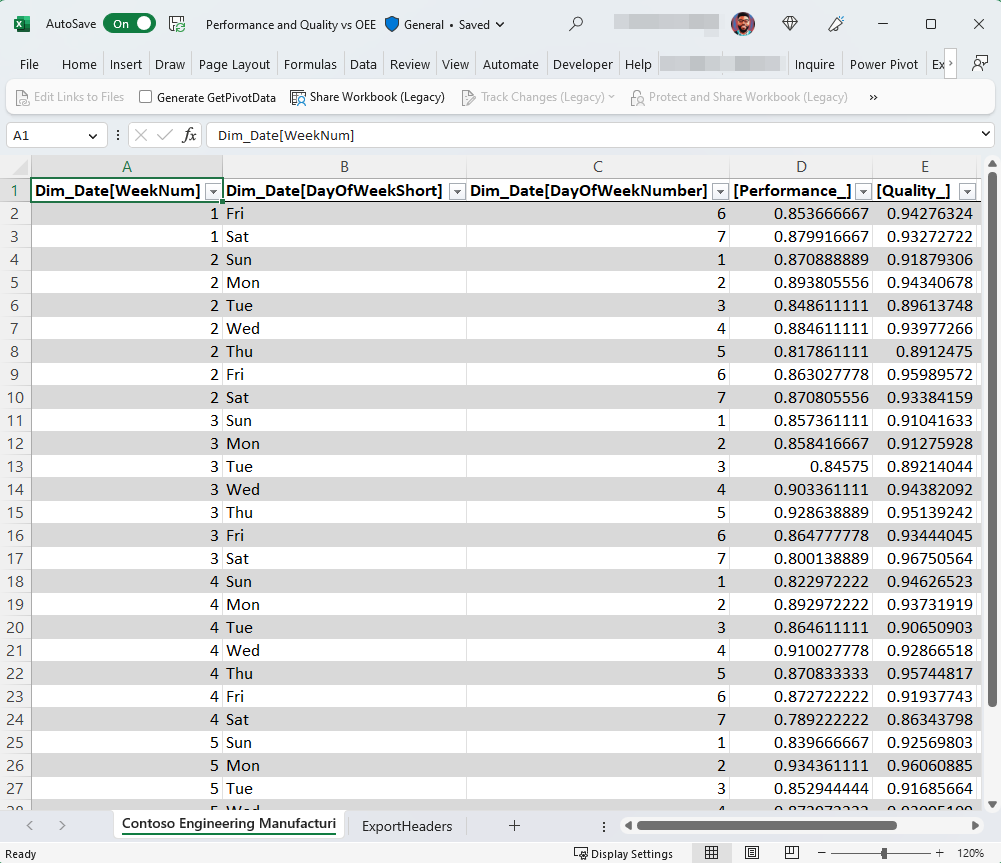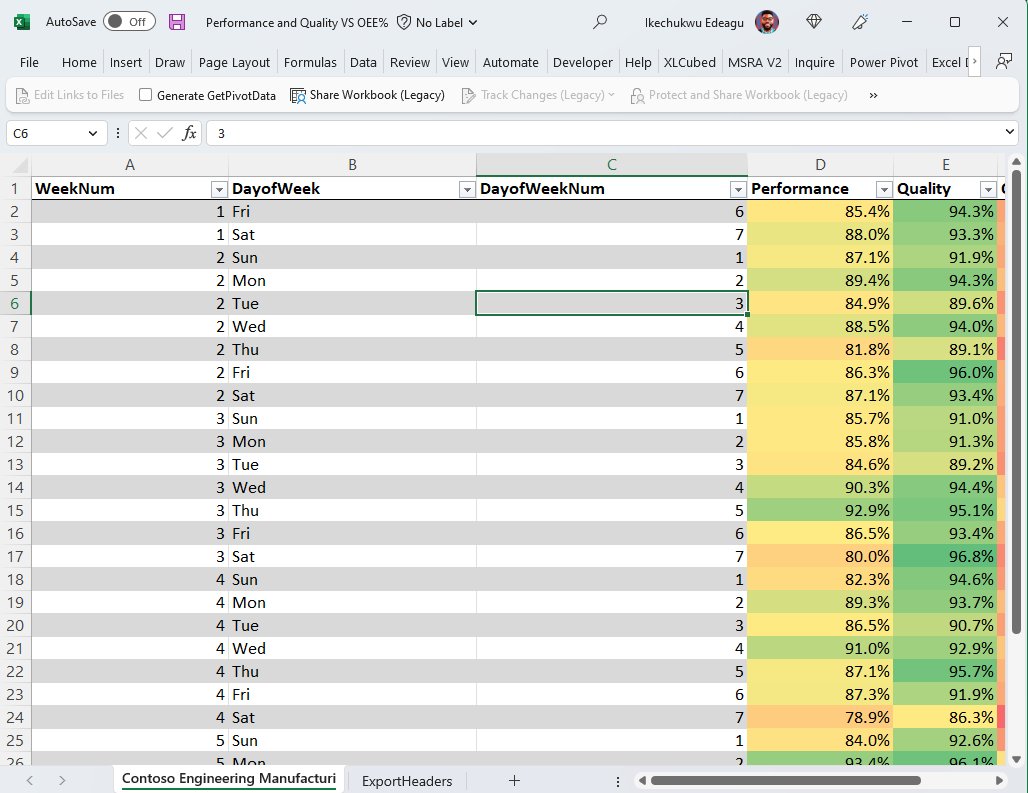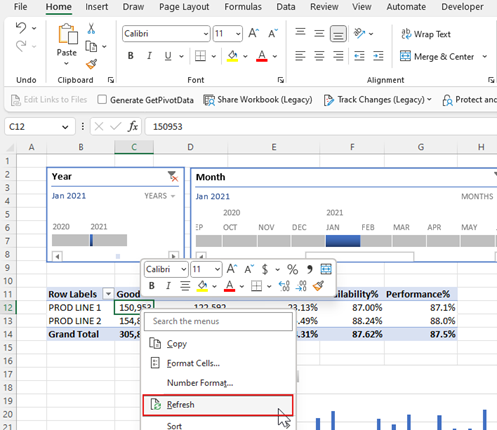Aktualisierbare Excel-Berichte mit Power BI-Daten erstellen
Nachdem Sie nun eine Excel-Arbeitsmappe mit aktualisierbaren Power BI-Daten erstellt haben, können Sie mit der Analyse Ihrer Daten und dem Entwerfen von Berichten in der Arbeitsmappe unter Verwendung der vertrauten Tabellenkalkulationsfunktionen beginnen.
Sie haben eine Verbindung mit dem Power BI-Semantikmodell auf eine von zwei Arten hergestellt:
- Wenn Sie eine Verbindung mithilfe der Funktion In Excel analysieren oder der Erfahrung für Power BI-Semantikmodelle in Excel hergestellt haben, enthält Ihre Excel-Arbeitsmappe eine leere PivotTable und Felderliste aus dem Power BI-Semantikmodell.
- Wenn Sie eine Verbindung über die Funktion Mit Liveverbindung exportieren hergestellt haben, enthält Ihre Excel-Arbeitsmappe eine Excel-Tabelle.
Voraussetzungen
- Mandantenadministratoren Ihrer Organisation müssen die Mandanteneinstellung Benutzer können mit Power BI-Semantikmodellen in Excel über eine Liveverbindung arbeiten aktivieren. Weitere Informationen zu dieser Mandanteneinstellung Excel-Liveverbindung finden Sie in der Dokumentation zum Verwaltungsportal.
- Für lokale Datasets muss der Mandantenadministrator Ihrer Organisation auch die Mandanteneinstellungen XMLA-Endpunkte zulassen und In Excel mit lokalen Datasets analysieren aktivieren. Weitere Informationen zu der Mandanteneinstellung XMLA-Endpunkte zulassen finden Sie in der Dokumentation zum Verwaltungsportal.
- Sie müssen über die Berechtigung Erstellen für das Power BI-Semantikmodell verfügen, oder mindestens über die Rolle Mitwirkender im Power BI-Arbeitsbereich, der Ihr semantisches Modell enthält.
- Sie benötigen eine Power BI-Lizenz: entweder Fabric Free, Pro oder Premium-Einzelbenutzerlizenz (PPU). Benutzer*innen mit kostenloser Fabric-Lizenz können nur mit Datasets unter „Mein Arbeitsbereich“ oder in einer Premium-Kapazität oder Fabric F64-Kapazität oder höher arbeiten. Weitere Informationen über Power BI-Lizenzen.
- Sie können Excel-Arbeitsmappen mit aktualisierbaren Power BI-Daten sowohl in Excel Desktop als auch in Excel für das Web verwenden.
Analysieren Ihrer Power BI-Daten mit PivotTables
Mit „In Excel analysieren“ oder der Erfahrung für Power BI-Semantikmodelle in Excel haben Sie eine Verbindung mit einem Power BI-Semantikmodell hergestellt, das Sie in Excel erkunden möchten. Die Excel-Arbeitsmappe enthält eine Power BI-Verbindungszeichenfolge, die Ihre Excel-Arbeitsmappe mit dem Power BI-Semantikmodell verknüpft.
Beginnen Sie mit dem Hinzufügen von Feldern aus den PivotTable-Feldern in das Excel-Raster, um einen eigenen PivotTable-Bericht zu erstellen oder eine Validierungsanalyse für Ihre Daten durchzuführen.
Analysieren Ihrer Power BI-Daten mit Excel-Tabellen
Mit der Funktion "Mit Liveverbindung exportieren" können Sie eine Excel-Arbeitsmappe erstellen, die eine mit Power BI verbundene Excel-Tabelle enthält. Diese Excel-Arbeitsmappe enthält auch eine Power BI-Verbindungszeichenfolge, die Ihre Excel-Arbeitsmappe mit den Power BI-Daten verknüpft.
Sie können die Tabelle anpassen, indem Sie der Excel-Tabelle eine eindeutige Formatierung hinzufügen. Diese Formatierung wird beibehalten, wenn Sie die Daten in Excel aktualisieren.
Aktualisieren der Daten
Unabhängig davon, ob Sie eine Excel PivotTable oder eine mit einem Power BI-Semantikmodell verbundene Tabelle haben, können Sie die Daten in Ihrer Excel-Arbeitsmappe aktualisieren, indem Sie entweder ein bestimmtes Objekt (PivotTable, Pivot Chart oder Tabelle) oder alle mit einem bestimmten Power BI-Semantikmodell verbundenen Objekte aktualisieren.
Aktualisieren eines einzelnen Objekts
Um ein bestimmtes Objekt in Excel zu aktualisieren, klicken Sie mit der rechten Maustaste auf das Objekt, und wählen Sie im Menü Aktualisieren aus.
Aktualisieren aller Objekte
Verwenden Sie eine der folgenden Optionen, um alle Objekte zu aktualisieren, die mit einem Power BI-Semantikmodell verbunden sind:
Wählen Sie in Excel die Registerkarte Daten in Excel Alle aktualisieren>Aktualisieren aus.
Hinweis
Wenn Sie über andere Verbindungen in Ihrer Excel-Arbeitsmappe verfügen, aktualisiert "Alle aktualisieren " alle Daten in Ihrer Arbeitsmappe, einschließlich Power BI-Daten.
Wählen Sie im Menüband „Excel Desktop“ die OptionDaten>Abfragen und Verbindungen aus. Wählen Sie im Bereich Abfragen und Verbindungen die Option Aktualisieren aus.