Zugreifen auf ausgewählte Power BI-Tabellen über die Excel-Datentypen einer Organisation
Ausgewählte Tabellen bieten eine Möglichkeit zum Verknüpfen Ihrer Daten in Microsoft Excel mit den Daten aus Power BI. Sie vereinfachen das Hinzufügen von Unternehmensdaten zu Excel-Tabellen. Im Datentypkatalog in Excel finden Sie Daten aus ausgewählten Tabellen in Power BI-Semantikmodellen. Die Vorgehensweise wird in diesem Artikel erläutert.
Informationen zum Erstellen ausgewählter Tabellen in Power BI finden Sie unter Einrichten von ausgewählten Tabellen in Power BI Desktop.
Hinweis
In Excel können Sie zudem Daten aus einem beliebigen Power BI-Semantikmodell analysieren, auf das Sie in Power BI Zugriff haben.
Der Excel-Datentypenkatalog
Ausgewählte Tabellen aus Power BI-Semantikmodellen werden im Excel-Katalog Datentypen im Menüband Daten als Datentypen angezeigt.
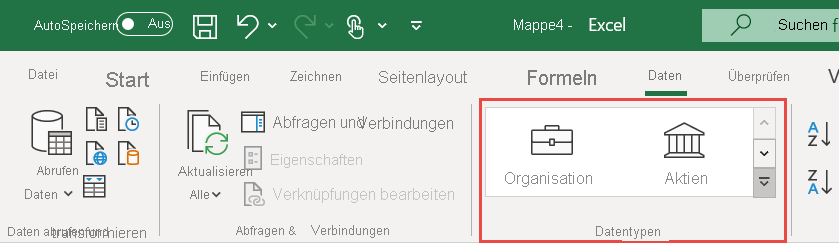
Wenn der Katalog erweitert ist, werden die generischen Datentypen wie Aktien und Geografie angezeigt. Außerdem werden die zehn wichtigsten Datentypen aus dem Bereich Organisation angezeigt, die Ihnen aus den ausgewählten Tabellen in Power BI-Semantikmodellen zur Verfügung stehen.
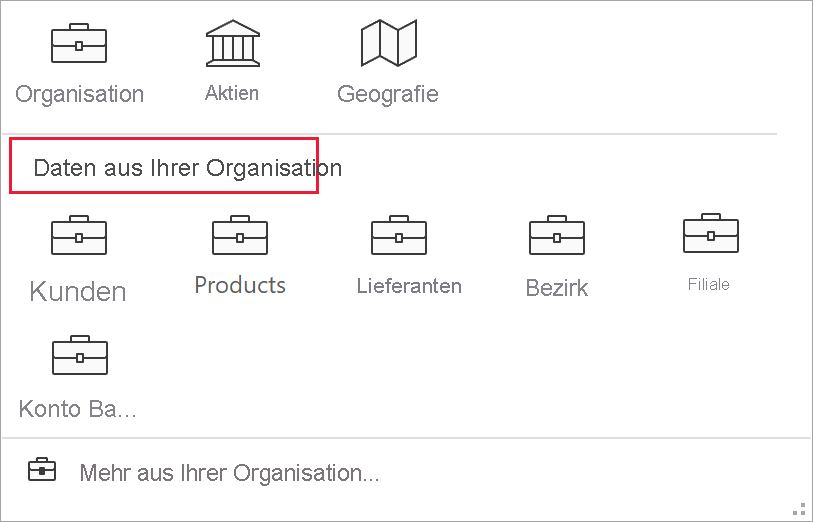
Suchen von Power BI-Daten im Datentypenkatalog
Wenn Sie in einer ausgewählten Power BI-Tabelle nach Daten suchen möchten, müssen Sie eine Zelle oder einen Bereich in der Excel-Tabelle auswählen, die einen Wert enthält, der mit dem Wert in einer ausgewählten Tabelle übereinstimmt. Klicken Sie auf den Pfeil Mehr neben dem Datentypkatalog.
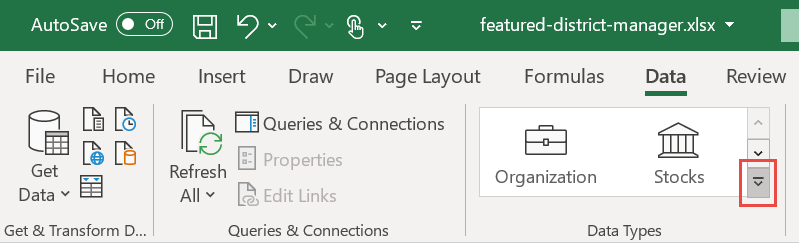
Wenn die gesuchte Tabelle angezeigt wird, klicken Sie darauf. Klicken Sie andernfalls auf More from your organization (Mehr von Ihrem Unternehmen). In Excel werden in diesem Bereich alle ausgewählten Tabellen angezeigt, auf die Sie Zugriff haben.
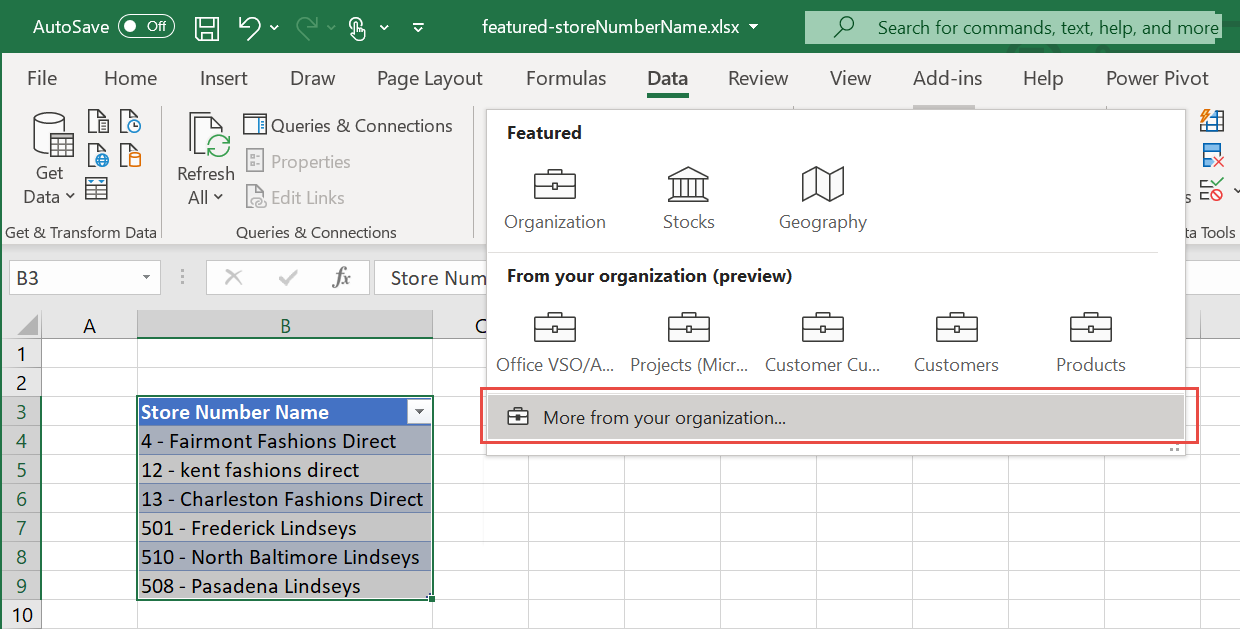
Geben Sie im Bereich Datenauswahl etwas in das Feld Filter ein, um die Optionen einzugrenzen. Wählen Sie die Tabelle aus, die Sie verwenden möchten.
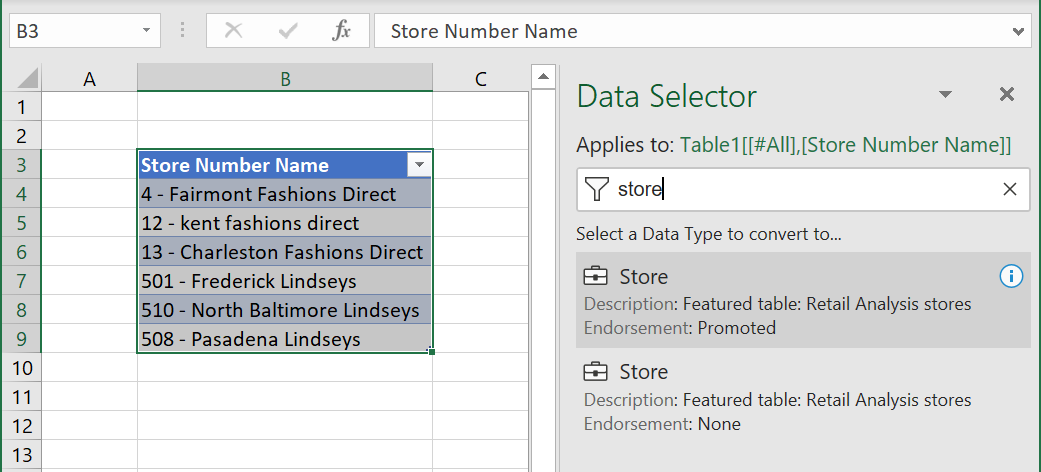
Wenn Excel übereinstimmende Zeilen mit hoher Konfidenz findet, werden die Zellen sofort mit diesen Zeilen verknüpft. Das Symbol für verknüpfte Elemente weist darauf hin, dass eine Zelle mit der Zeile in Power BI verknüpft ist.
![]()
Wenn eine Zelle über mehr als eine mögliche übereinstimmende Zeile verfügt, wird in der Zelle ein Fragezeichen angezeigt, und der Bereich Datenauswahl wird geöffnet. Im folgenden Beispiel haben wir den Bereich B3:B9 ausgewählt und dann auf die ausgewählte Power BI-Tabelle Laden geklickt. Für alle Zeilen mit Ausnahme von B9 („508 - Pasadena Lindseys“) wurden Übereinstimmungen gefunden. Die Datenauswahl zeigt zwei mögliche Übereinstimmungen für die gleichen Werte in zwei verschiedenen Tabellen.
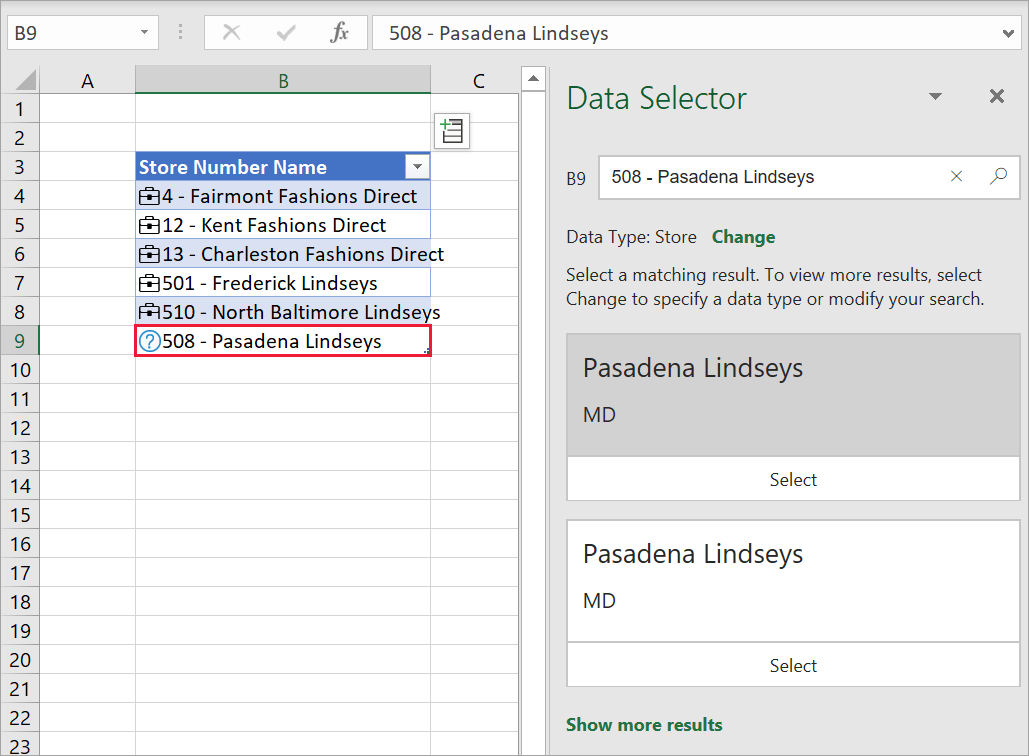
Die Datenoption Organisation kann Zeilen aus mehreren ausgewählten Tabellen zurückgeben. Excel gruppiert die potenziell übereinstimmenden Zeilen nach dem ursprünglichen Datentyp. Die Datentypen werden basierend auf der am wahrscheinlichsten übereinstimmenden Zeile sortiert. Verwenden Sie die Chevronpfeile, um die Datentypen für übereinstimmende Zeilen zu reduzieren und zu erweitern.
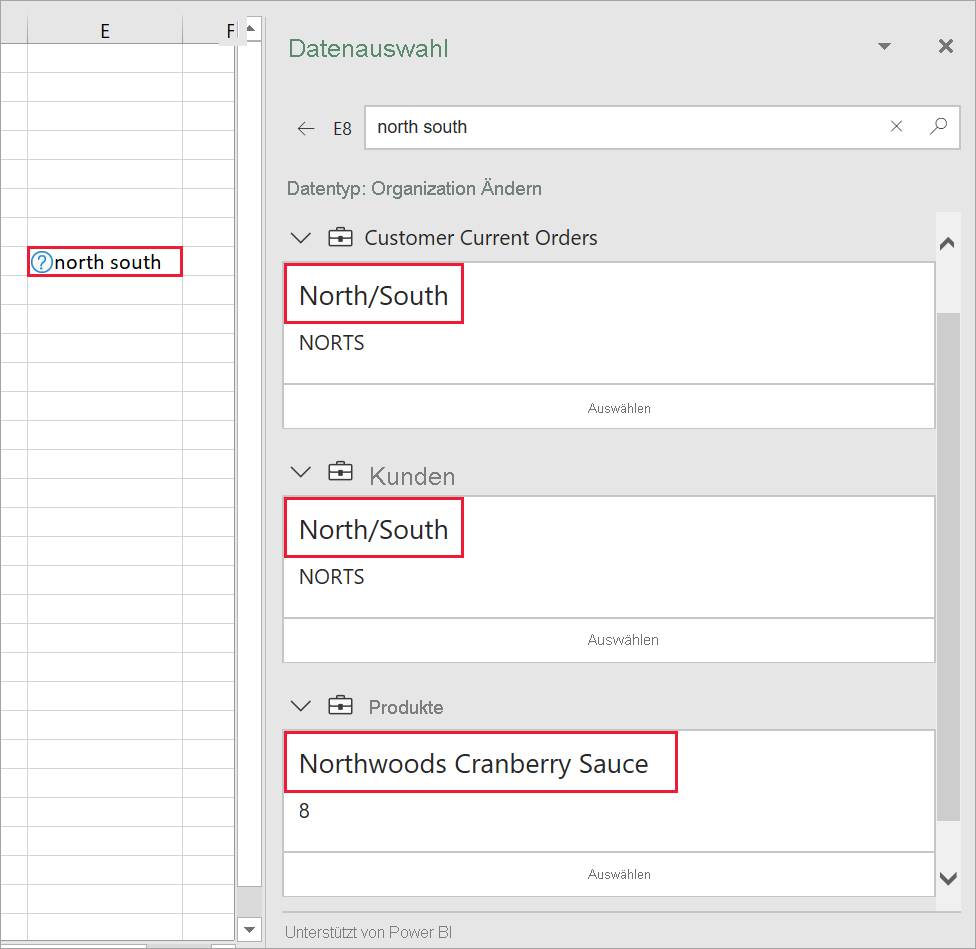
Klicken Sie für jeden Vorschlag auf den Zeilennamen im Bereich Datenauswahl, um weitere Details in der Zeile anzuzeigen, damit Sie die richtige auswählen können. Nachdem Sie sie gefunden haben, klicken Sie auf Auswählen, um die Zeile mit der Zelle in Excel zu verknüpfen.
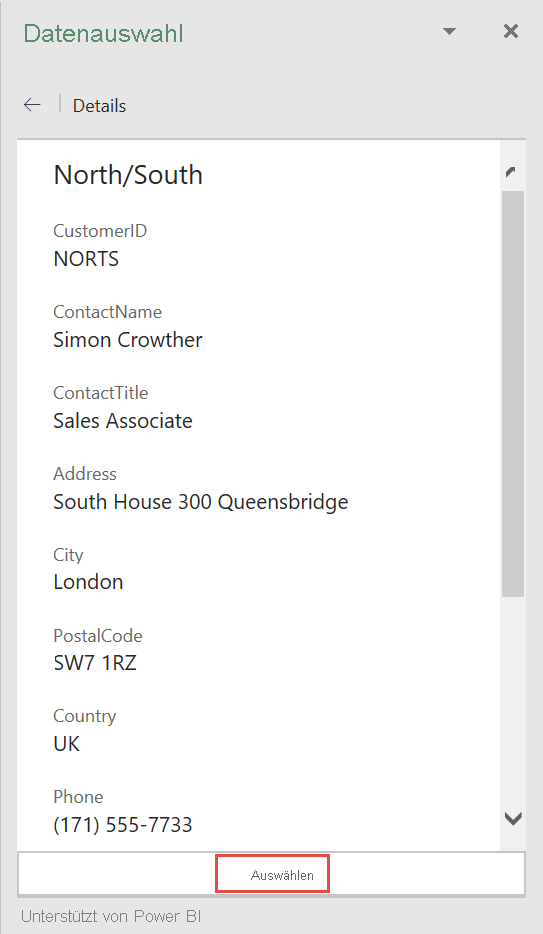
Durchsuchen zugehöriger Daten
Nachdem Sie die Verbindung zwischen den Werten in der Excel-Tabelle und den Daten aus der ausgewählten Power BI-Tabelle hergestellt haben, können Sie diese Daten durchsuchen. Verwenden Sie die Daten, um Ihren Excel-Bericht zu optimieren.
Anzeigen zugehöriger Daten auf einer Karte
Klicken Sie in der Zelle auf das Symbol Karte, um eine Karte mit Daten aus allen beliebigen und berechneten Feldern in der ausgewählten Tabelle anzuzeigen. Der Titel der Karte zeigt den Wert des Felds für die Zeilenbeschriftung in der ausgewählten Tabelle an.
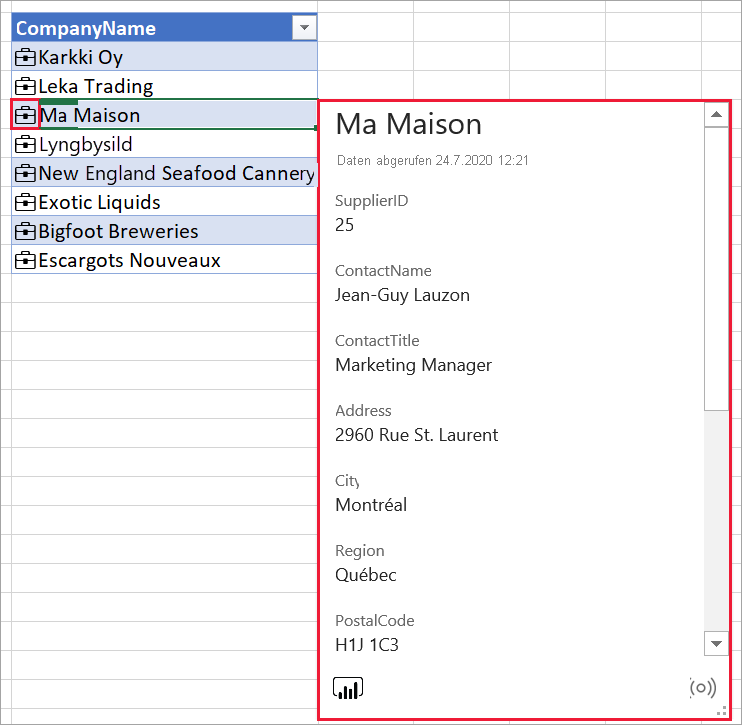
Einfügen zugehöriger Daten aus Power BI
Klicken Sie auf das Symbol Daten einfügen, und wählen Sie einen Feldnamen aus der Feldliste aus, um dem Raster den entsprechenden Wert hinzuzufügen.
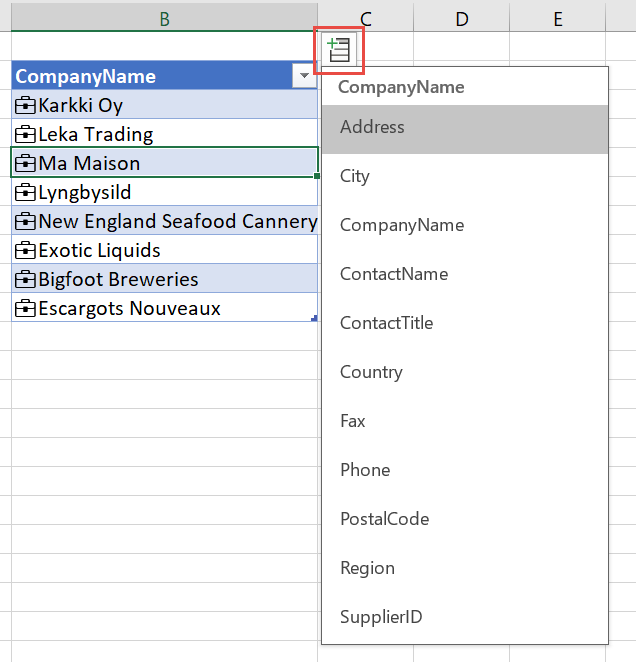
Der oder die Feldwerte werden in die angrenzende Zellen eingefügt. Die Zellenformel bezieht sich auf die verknüpfte Zelle und den Feldnamen, sodass Sie die Daten in Excel-Funktionen verwenden können.
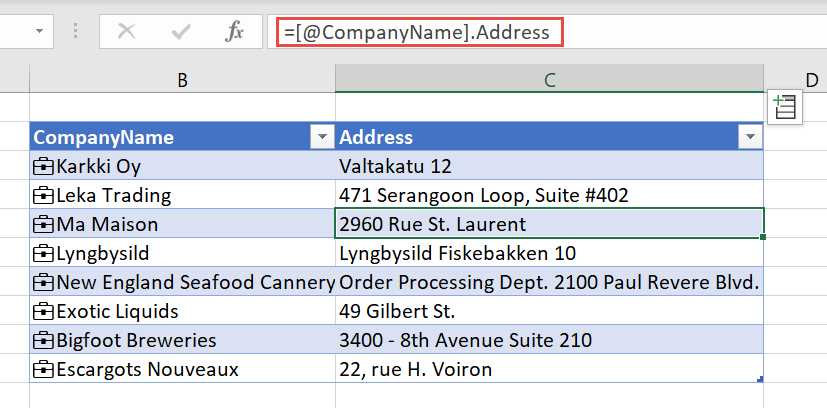
Verwenden von Zellenformeln
In einer Excel-Tabelle können Sie auf die verknüpfte Tabellenspalte verweisen und dann mithilfe der .-Referenz (Punkt) Datenfelder hinzufügen.
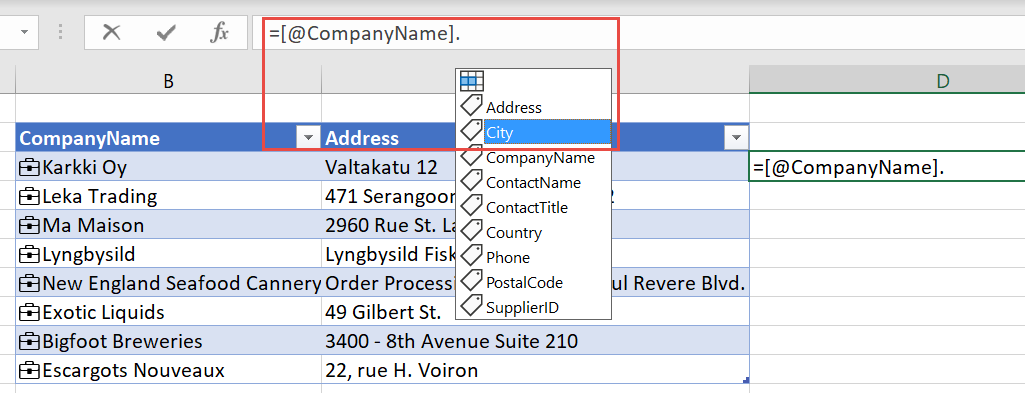
Wie in einer Zelle können Sie auch auf die Zelle verweisen und mit der .-Referenz Felder abrufen.
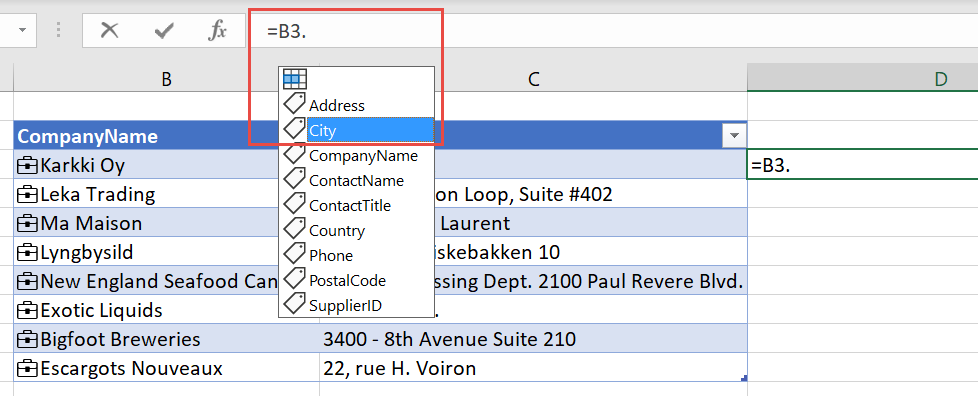
Anzeigen einer Karte, Ändern oder Konvertieren in Text
Verknüpfte Zellen verfügen über zusätzliche Kontextmenüoptionen. Klicken Sie mit der rechten Maustaste auf eine Zelle. Neben den üblichen Optionen wird Ihnen Folgendes angezeigt:
- Datentypkarte anzeigen
- Datentyp>In Text konvertieren
- Datentyp>Ändern
- Aktualisieren
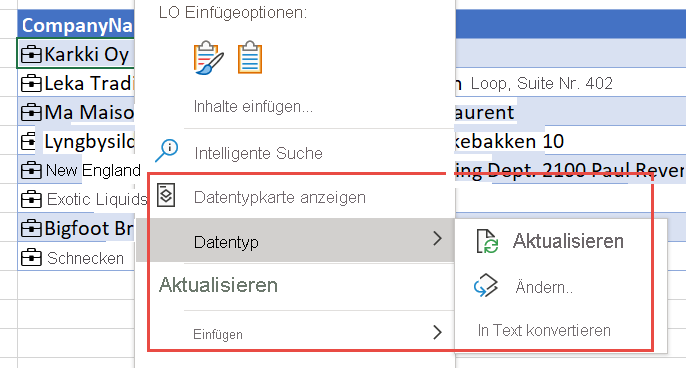
Mit der Option In Text konvertieren wird die Verknüpfung mit der Zeile in der ausgewählten Power BI-Tabelle entfernt. Wichtig ist, dass der Text in der Zelle dem Zeilenbeschriftungswert der verknüpften Zelle entspricht. Wenn Sie unbeabsichtigt eine Zelle mit einer Zeile verknüpft haben, können Sie in Excel auf Rückgängig klicken, um die anfänglichen Zellenwerte wiederherzustellen.
Zwischenspeichern und Aktualisieren von Daten
Wenn Excel eine Zelle mit einer Zeile aus einer ausgewählten Power BI-Tabelle verknüpft, werden alle Feldwerte in der Excel-Datei abgerufen und gespeichert. Jeder, für den Sie die Datei freigeben, kann auf die Felder verweisen, ohne Daten aus Power BI anzufordern.
Verwenden Sie die Schaltfläche Alle aktualisieren im Menüband Daten, um Daten in verknüpften Zellen zu aktualisieren.
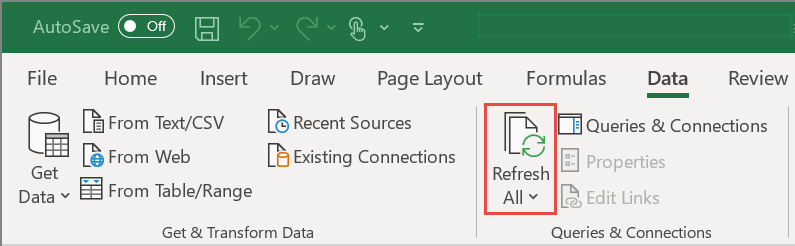
Sie können auch einzelne Zellen aktualisieren. Klicken Sie mit der rechten Maustaste auf die Zelle und dann auf Datentypen>Aktualisieren.
Lizenzierung
Der Excel-Datentypenkatalog und Funktionen, die mit ausgewählten Power BI-Tabellen verbunden sind, stehen für Excel-Abonnenten nur über einen Power BI Pro-Dienstplan zur Verfügung.
Sicherheit
Es werden nur ausgewählte Tabellen aus Semantikmodellen angezeigt, für die Sie in Power BI über die entsprechenden Zugriffsberechtigungen verfügen. Wenn Sie Daten aktualisieren, müssen Sie über die Berechtigung verfügen, auf das Semantikmodell in Power BI zuzugreifen, um die Zeilen abrufen zu können. Sie benötigen in Power BI die Berechtigung zum Erstellen oder Schreiben für das Semantikmodell.
Excel speichert die Daten, die für die gesamte Zeile zurückgegeben werden. Jeder, für den Sie die Excel-Datei freigeben, kann die Daten für alle Felder in den verknüpften Zellen anzeigen.
Administrative Kontrolle
Power BI-Administratoren können steuern, wer in der Organisation ausgewählte Tabellen im Excel-Datentypkatalog verwenden kann. Weitere Informationen finden Sie im Artikel zum Verwaltungsportal unter Verbindungen zu ausgewählten Tabellen zulassen.
Überwachung
Im Zusammenhang mit der Verwaltung stehende Überwachungsprotokolle zeigen für ausgewählte Tabellen die folgenden Ereignisse an:
- AnalyzedByExternalApplication: Hiermit erhalten Administratoren Informationen darüber, welche Benutzer auf die verschiedenen ausgewählten Tabellen zugreifen.
- UpdateFeaturedTables: Hiermit erhalten Administratoren Informationen darüber, welche Benutzer ausgewählte Tabellen veröffentlichen und aktualisieren.
Eine vollständige Liste der Ereignisse in Überwachungsprotokollen finden Sie unter Nachverfolgen von Benutzeraktivitäten in Power BI.
Überlegungen und Einschränkungen
Derzeit bestehen folgende Einschränkungen:
Die Integration ist in Excel im aktuellen Kanal verfügbar.
Ausgewählte Tabellen in Power BI-Semantikmodellen, die die folgenden Funktionen verwenden, werden in Excel nicht angezeigt:
- DirectQuery-Semantikmodelle
- Semantikmodelle mit einer Liveverbindung
Excel zeigt nur Daten in Spalten, berechneten Spalten und Measures an, die in der ausgewählten Tabelle definiert sind. Folgendes wird nicht bereitgestellt:
- Measures, die in verknüpften Tabellen definiert sind
- Implizite Measures, die aus Beziehungen berechnet werden
Bei Verwendung ausgewählter Power BI-Tabellen in Excel werden Ihre Power BI-Daten möglicherweise in einer anderen Region oder Geografie verarbeitet als derjenigen, in der Ihre Power BI-Mandantendaten im Ruhezustand gespeichert werden.
Die Datentypfunktion in Excel ähnelt einer Suchfunktion. Sie berücksichtigt alle Zellwerte, die von der Excel-Tabelle bereitgestellt werden, und sucht nach übereinstimmenden Zeilen in ausgewählten Power BI-Tabellen. Die Suchfunktion weist die folgenden Verhaltensweisen auf:
Die Ermittlung übereinstimmender Zeilen basiert auf den Textspalten in der ausgewählten Tabelle. Dabei wird dieselbe Indizierung wie bei der Q&A-Funktion von Power BI verwendet, die für die Suche in englischer Sprache optimiert ist. Die Suche in anderen Sprachen führt möglicherweise nicht zu exakten Übereinstimmungen.
Die meisten numerischen Spalten werden bei Abgleichen nicht berücksichtigt. Wenn die Zeilenbeschriftung oder die Schlüsselspalte numerisch sind, werden sie beim Abgleich berücksichtigt.
Die Übereinstimmung wird mithilfe genauer Übereinstimmungen und Präfixübereinstimmungen bei einzelnen Suchbegriffen ermittelt. Der Wert einer Zelle wird auf der Grundlage von Leerzeichen oder anderen Leerraumzeichen wie Tabstopps aufgeteilt. In diesem Fall wird jedes Wort als Suchbegriff betrachtet. Die Textfeldwerte einer Zeile werden mit jeder exakten Übereinstimmung und jeder Präfixübereinstimmung für die Suchbegriffe verglichen. Eine Präfixübereinstimmung wird zurückgegeben, wenn das Textfeld der Zeile mit dem Suchbegriff beginnt. Wenn eine Zelle beispielsweise „Orange County“, dann „Orange“ und dann „County“ enthält, sind dies unterschiedliche Suchbegriffe.
- Zeilen mit Textspalten, deren Werte exakt mit „Orange“ oder „County“ übereinstimmen, werden zurückgegeben.
- Zeilen mit Textspalten, deren Werte mit „Orange“ oder „County“ übereinstimmen, werden zurückgegeben.
- Wichtig ist, dass Zeilen, die „Orange“ oder „County“ zwar enthalten, jedoch nicht damit beginnen, nicht zurückgegeben werden.
Power BI gibt für jede Zelle höchstens 100 Zeilenvorschläge zurück.
Einige Symbole werden nicht unterstützt.
Das Festlegen oder Aktualisieren der ausgewählten Tabelle wird im XMLA-Endpunkt nicht unterstützt.
Excel-Dateien mit einem Datenmodell können zum Veröffentlichen von ausgewählten Tabellen verwendet werden. Laden Sie die Daten in Power BI Desktop, und veröffentlichen Sie dann die ausgewählte Tabelle.
Wenn Sie den Tabellennamen, die Zeilenbeschriftung oder die Schlüsselspalte der ausgewählten Tabelle ändern, wirkt sich dies möglicherweise auf die Tabellen von Excel-Benutzern aus, die Zellen mit Zeilen in der Tabelle verknüpft haben.
Excel zeigt an, wann die Daten aus dem Power BI-Semantikmodell abgerufen wurden. Bei dieser Zeitangabe handelt es sich nicht unbedingt um die Uhrzeit der Aktualisierung der Daten in Power BI oder den Zeitpunkt des aktuellsten Datenpunkts in einem Semantikmodell. Angenommen, ein Semantikmodell in Power BI wurde vor einer Woche aktualisiert, aber die zugrunde liegenden Quelldaten waren eine Woche alt, als die Aktualisierung durchgeführt wurde. Die tatsächlichen Daten sind zwei Wochen alt, aber Excel zeigt den Zeitpunkt (Datum und Uhrzeit) der Pullübertragung der Daten in Excel an.
Zugehöriger Inhalt
- Einrichten von ausgewählten Tabellen in Power BI Desktop
- Weitere Informationen zur Verwendung von Excel-Datentypen aus Power BI finden Sie in der Excel-Dokumentation.
- Haben Sie Fragen? Fragen an die Power BI-Community