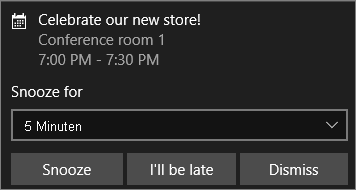Integrieren von Power BI-Datenwarnungen in Power Automate
Verwenden Sie Power Automate, um Power BI mit Ihren bevorzugten Apps und Diensten zu integrieren. Mit Power Automate können Sie automatisierte Workflows erstellen, um beispielsweise Benachrichtigungen zu erhalten, Dateien zu synchronisieren oder Daten zu sammeln. In diesem Artikel implementieren Sie die Automatisierung durch Generieren einer E-Mail von einer Power BI-Datenwarnung.
Voraussetzungen
In diesem Artikel wird erläutert, wie Sie zwei verschiedene Flows erstellen: einen Flow aus einer Vorlage und einen von Grund auf neuen Flow. Um die hier beschriebenen Schritte ausführen zu können, erstellen Sie in Power BI eine Datenwarnung, und registrieren Sie sich für Power Automate. Ist kostenlos!
Erstellen eines Flows aus einer Vorlage
In dieser Aufgabe verwenden wir eine Vorlage, um einen Flow zu erstellen, der durch eine Power BI-Datenwarnung (Benachrichtigung) ausgelöst wird.
Melden Sie sich bei Power Automate (https://flow.microsoft.com) an.
Wählen Sie Vorlagen aus, und suchen Sie nach Power BI>Eine E-Mail an eine beliebige Zielgruppe senden, sobald durch Power BI-Daten eine Warnung ausgelöst wird.

Erstellen des Flows
Diese Vorlage enthält einen Trigger – eine Power BI-Datenwarnung – und eine Aktion: Senden einer E-Mail. Wenn Sie ein Feld auswählen, zeigt Power Automate dynamische Inhalte an, die Sie einschließen können. In diesem Beispiel fügen wir den Kachelwert und die Kachel-URL in den Nachrichtentext ein.
Wählen Sie Weiter.
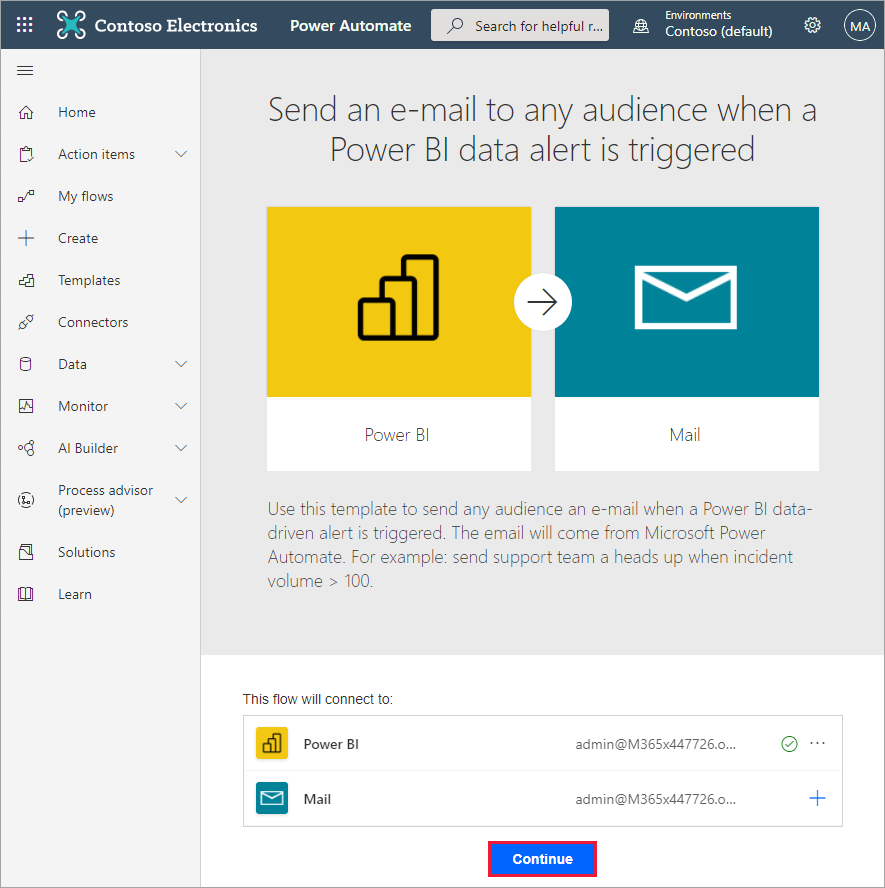
Wählen Sie im Feld Warnungs-ID eine Power BI-Datenwarnung aus. Informationen zum Erstellen einer Warnung finden Sie unter Datenwarnungen in Power BI.
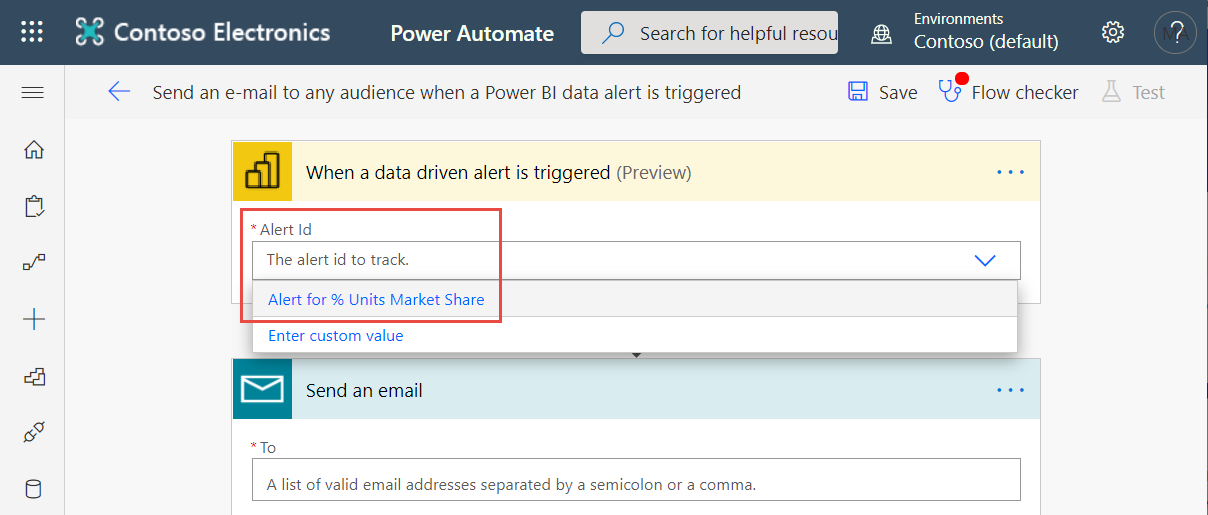
Geben Sie mindestens eine gültige E-Mail-Adresse ein.
Power Automate generiert automatisch einen Betreff und einen Text für Sie. Diese können Sie beibehalten oder ändern. Der Text ist HTML-formatiert.

Wenn die Nachricht Ihren Wünschen entspricht, klicken Sie auf Nächster Schritt oder Speichern. Power Automate erstellt den Flow und wertet ihn aus.
Wenn Power Automate Fehler findet, werden Sie darüber informiert.
Wählen Sie Flow bearbeiten aus, um die Fehler zu beheben. Wählen Sie andernfalls Fertig aus, um den neuen Flow auszuführen.
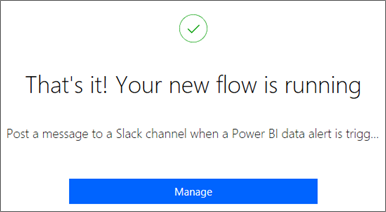
Wenn eine Datenwarnung duch eine Änderung ausgelöst wird, sendet Power Automate eine E-Mail an die von Ihnen angegebenen Adressen.
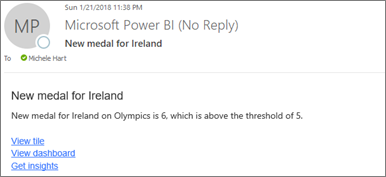
Neuerstellen eines Flows ohne Vorlage
In dieser Aufgabe erstellen wir einen einfachen Flow von Grund auf neu, der durch eine Power BI-Datenwarnung (Benachrichtigung) ausgelöst wird.
Melden Sie sich bei Power Automate an.
Klicken Sie auf Erstellen>Automatisierter Flow.

Geben Sie unter Automatisierten Flow erstellen einen Namen für den Flow ein.
Suchen Sie unter Flowtrigger auswählen nach Power BI.
Wählen Sie Power BI – Wann eine datengesteuerte Warnung ausgelöst wird>Erstellen aus.
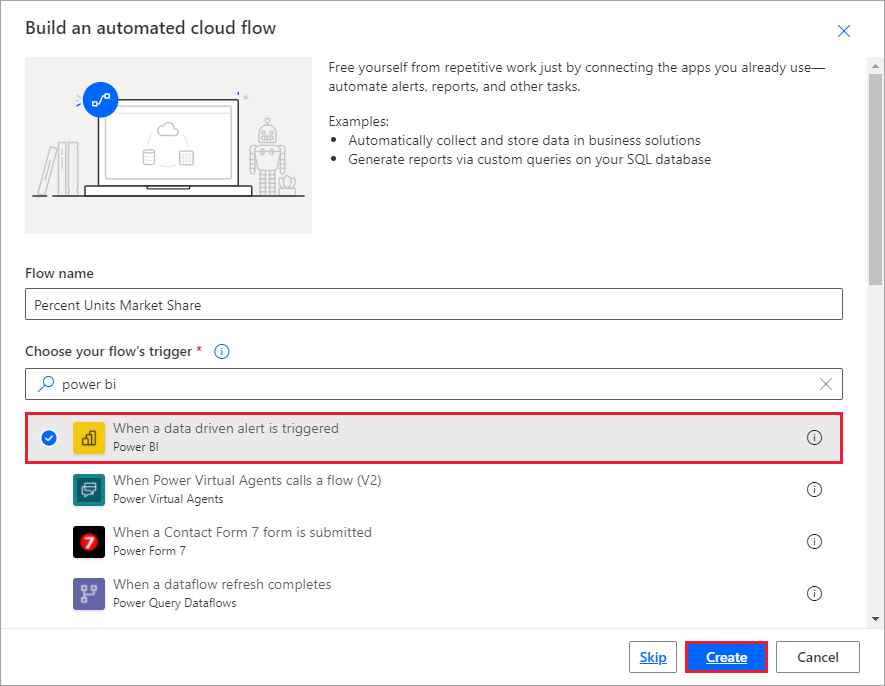
Erstellen des Flows
Wählen Sie im Feld Warnungs-ID den Namen der Warnung aus. Informationen zum Erstellen einer Warnung finden Sie unter Datenwarnungen in Power BI.

Wählen Sie Neuer Schritt aus.
Suchen Sie unter Aktion auswählen nach Outlook>Ereignis erstellen.
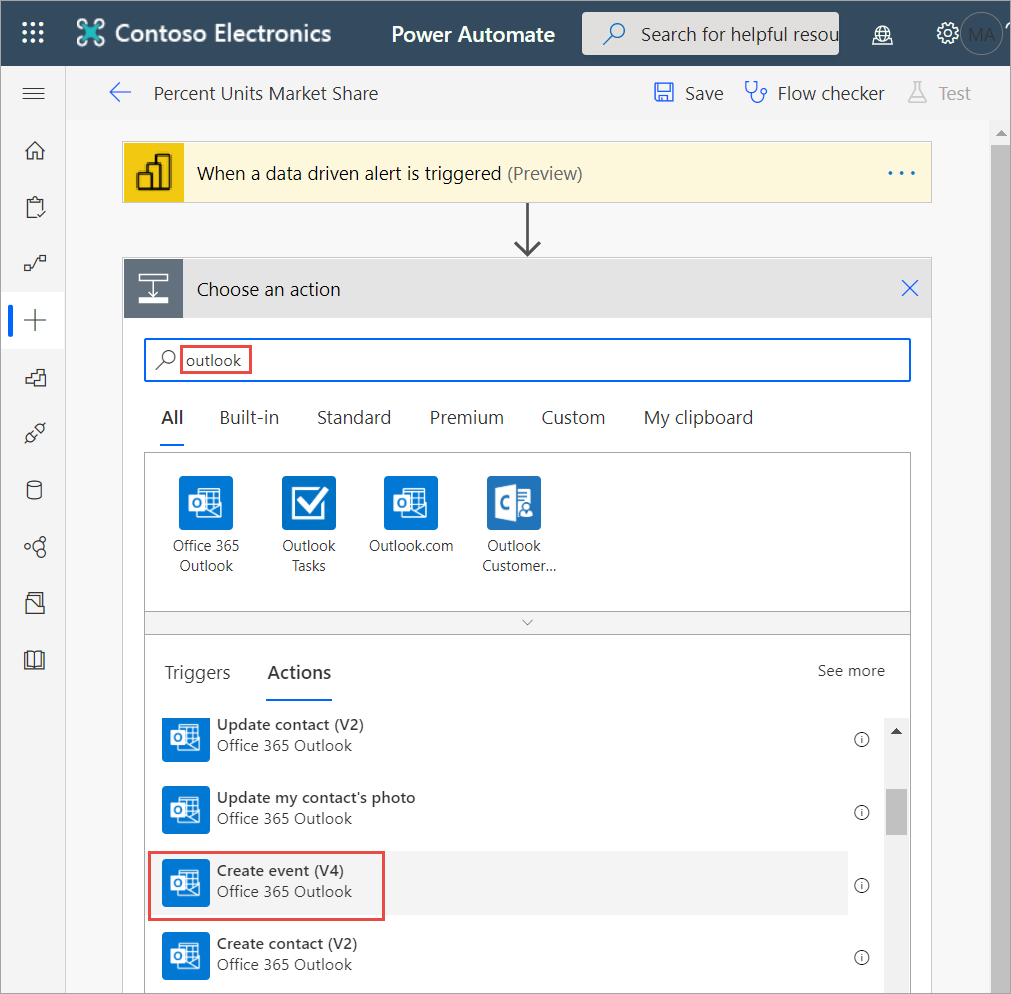
Füllen Sie die Ereignisfelder aus. Wenn Sie ein Feld auswählen, zeigt Power Automate dynamische Inhalte an, die Sie einschließen können.
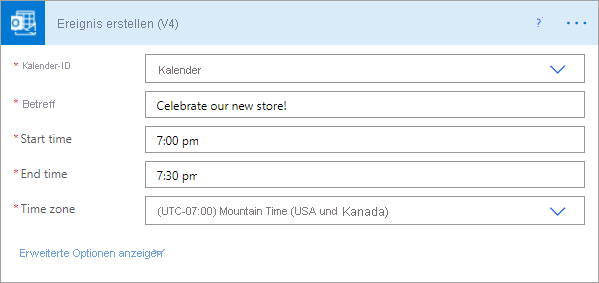
Wählen Sie zum Abschluss Flow erstellen aus. Power Automate speichert den Flow und wertet ihn aus. Wenn keine Fehler vorliegen, wählen Sie Fertig aus, um diesen Flow auszuführen. Der neue Flow wird der Seite Meine Flüsse hinzugefügt.
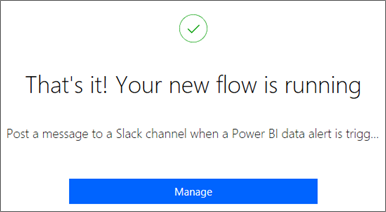
Wenn der Flow durch die Power BI-Datenwarnung ausgelöst wird, erhalten Sie eine ähnliche Outlook-Ereignisbenachrichtigung wie die folgende.