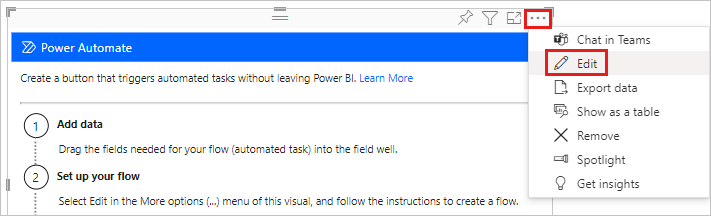Erstellen eines Power Automate-Visuals für Power BI
GILT FÜR: ️ Power BI Desktop
Power BI-Dienst
Wenn Sie in einem Power BI-Bericht ein Power Automate-Visual erstellen, können Endbenutzer einen automatisierten Flow ausführen, indem sie einfach auf eine Schaltfläche im Bericht klicken. Darüber hinaus kann der Flow vom Datenkontext abhängen, was bedeutet, dass die Floweingaben dynamisch sein können, je nach den Filtern, die Endbenutzer festlegen.
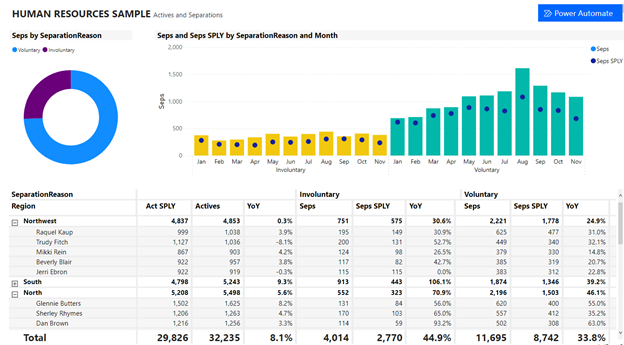
Hinzufügen des Power Automate-Visuals
Wählen Sie im Bereich Visualisierungen das Symbol Power Automate aus.
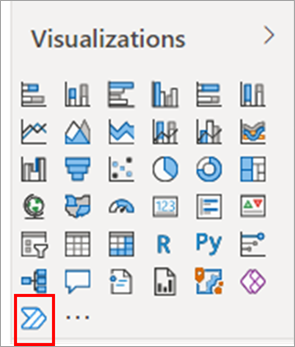
In Power BI Desktop können Sie das Visual auch über das Menüband hinzufügen. Wählen Sie auf der Registerkarte Einfügen die Option Power Automate im Abschnitt Power Platform aus.
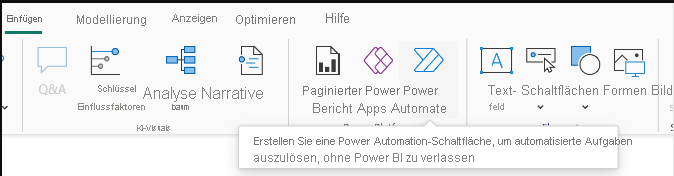
Nachdem Sie das Visual ausgewählt haben, wird es der aktuellen Berichtsseite automatisch zusammen mit Anweisungen für den Einstieg hinzugefügt.
Scrollen Sie, ändern Sie die Größe des Visuals, oder klicken Sie auf das Fokusmodussymbol, um alle Anweisungen anzuzeigen.
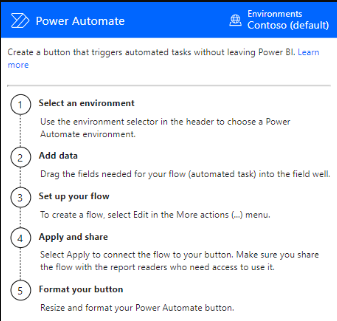
Nachdem Sie die Anweisungen gelesen haben, ändern Sie die Größe der Schaltfläche, und platzieren Sie sie an der gewünschten Stelle im Bericht.
Ändern der Umgebung, in der Ihr Flow erstellt wird
Um Ihre bevorzugte Umgebung zum Erstellen Ihres Flows auszuwählen, verwenden Sie die Umgebungsauswahl im Visual von Power Automate. Dazu gehören Umgebungen, in denen Sie über eine integrierte Sicherheitsrolle verfügen, sowie alle Umgebungen, in denen Sie Besitzer eines oder mehrerer Flüsse sind. Wenn Sie Ihre bevorzugte Umgebung nicht finden können, lesen Sie den Artikel Problembehandlung bei fehlenden Umgebungen, um mehr über die Anforderungen zu erfahren.
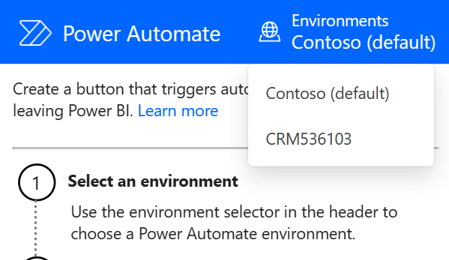
Bearbeiten des Flows
Fügen Sie dem Bereich Power Automate Data (Power Automate-Daten) bei ausgewähltem Flow alle Datenfelder hinzu, die als dynamische Eingaben für den Flow verwendet werden sollen.
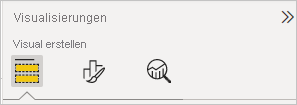
Klicken Sie auf Weitere Optionen (...)>Bearbeiten, um die Schaltfläche zu konfigurieren.
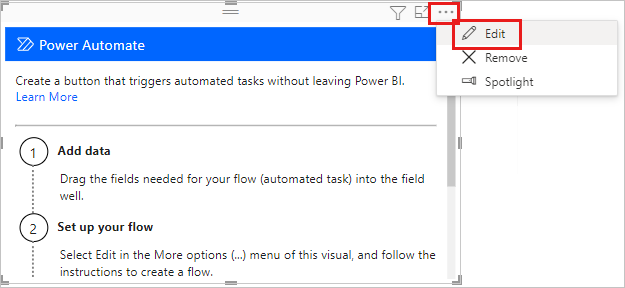
Im Bearbeitungsmodus des Visuals müssen Sie entweder einen vorhandenen Flow auswählen oder einen neuen Flow erstellen, um den Flow anschließend auf die Schaltfläche anzuwenden.
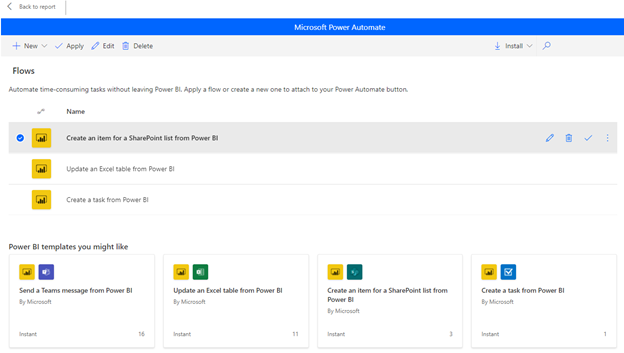
Sie können von Grund auf neu beginnen oder eine der integrierten Vorlagen als Beispiel verwenden. Wenn Sie von Grund auf neu beginnen, klicken Sie auf Neu>Sofortiger Cloudflow.
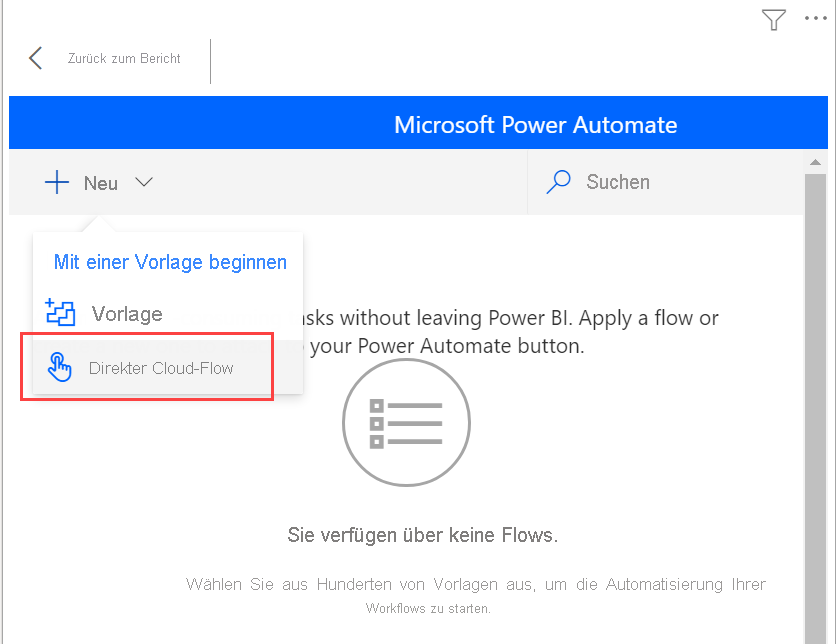
Wählen Sie Neuer Schritt aus.
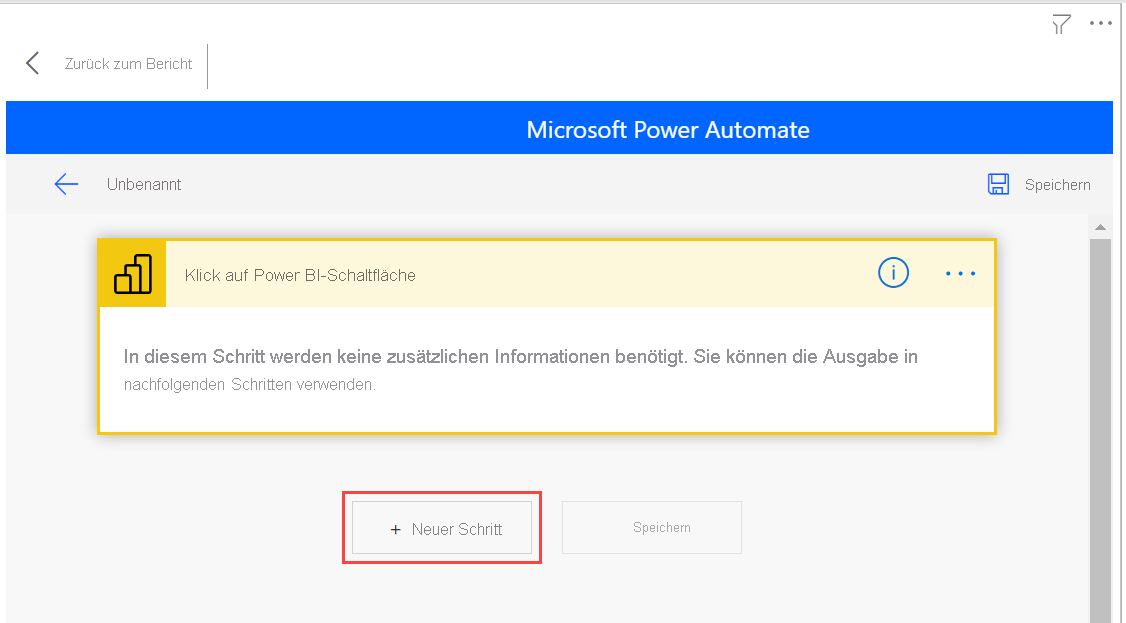
Hier können Sie eine nachfolgende Aktion auswählen oder ein Steuerelement angeben, wenn Sie zusätzliche Logik angeben möchten, um die nachfolgende Aktion zu bestimmen.
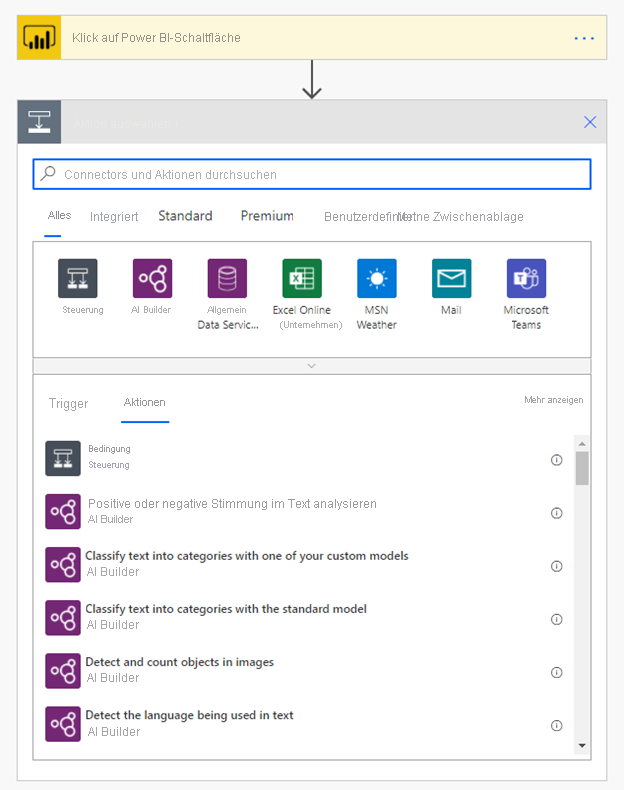
Optional können Sie auf die Datenfelder als dynamischen Inhalt verweisen, wenn der Flow vom Datenkontext abhängen soll. In diesem Beispiel wird das Datenfeld „Region“ verwendet, um ein Element in einer SharePoint-Liste zu erstellen. Je nach Auswahl des Endbenutzers kann „Region“ mehrere oder nur einen Wert aufweisen.
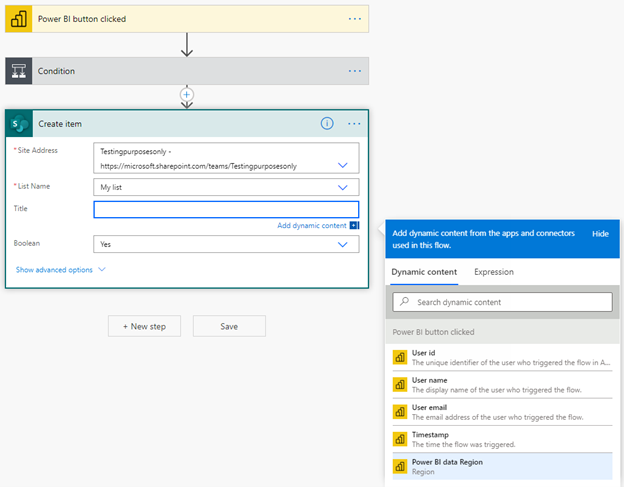
Nachdem Sie Ihre Flowlogik konfiguriert haben, benennen Sie den Flow und klicken Sie auf Speichern.
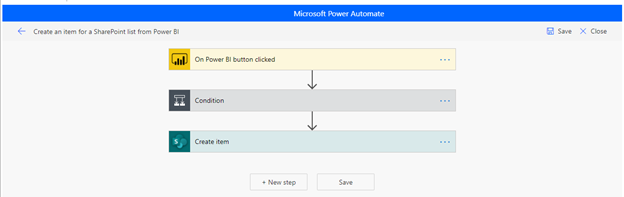
Klicken Sie auf die Pfeilschaltfläche, um zur Detailseite des Flows zu gelangen, den Sie gerade erstellt haben.

Dies ist die Detailseite eines gespeicherten Flows.
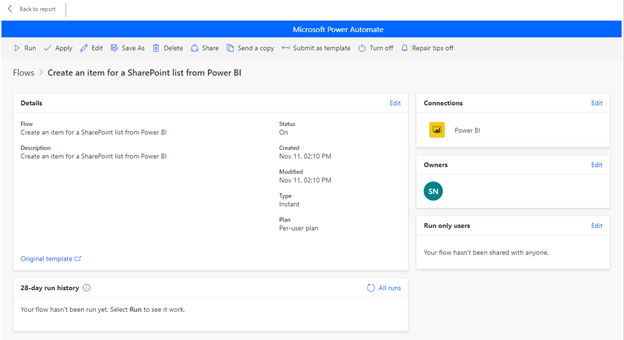
Klicken Sie auf die Schaltfläche Anwenden
 , um Ihren erstellen Flow an Ihre Schaltfläche anzufügen.
, um Ihren erstellen Flow an Ihre Schaltfläche anzufügen.
Formatieren des Flows
Sie können optional den Text, die Schriftfarbe, den Schriftgrad oder die Füllfarbe der Schaltfläche ändern. Diese Optionen sind zusammen mit anderen Einstellungen im Bereich Format verfügbar:
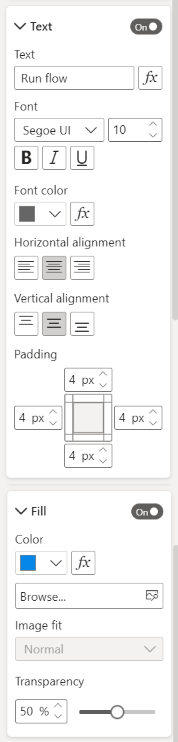
Testen des Flows
Nachdem Sie einen Flow auf die Schaltfläche angewendet haben, empfiehlt es sich, ihn zu testen, bevor Sie den Flow für andere freigeben. Diese Power BI-Flows können nur im Kontext eines Power BI-Berichts ausgeführt werden. Sie können diese Flows weder in einer Power Automate-Web-App noch an anderer Stelle ausführen.
Wenn Ihr Flow vom Datenkontext abhängt, müssen Sie testen, wie sich die Filterauswahl im Bericht auf das Flowergebnis auswirkt.
Wenn Sie den Flow im Bearbeitungsmodus des Berichts testen möchten, klicken Sie auf Zurück zum Bericht, und halten Sie STRG gedrückt, während Sie auf die Schaltfläche zum Ausführen des Flows klicken.
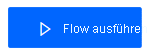
Der Schaltflächentext gibt an, dass der Flow ausgelöst wurde.
Zum Überprüfen, ob der Flow erfolgreich ausgeführt wurde, müssen Sie im ausgelösten Flow auf das Menü Weitere Befehle (...) >Details klicken:
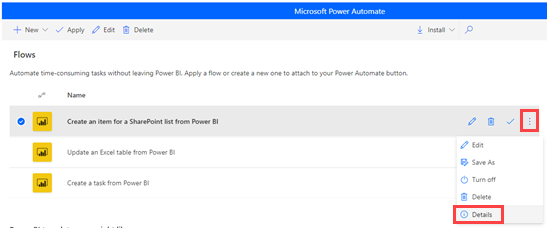
Auf der Seite Details können Sie den Ausführungsverlauf und den Status des Flows anzeigen:
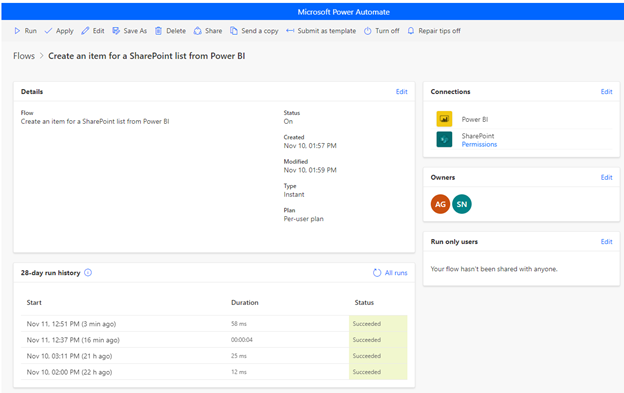
Wichtig
Sie können diese Power BI-Flowa nur im Kontext eines Power BI-Berichts ausführen. Sie können keine Flows aus dem Power Automate-Portal starten. Um den Flow im Bearbeitungsmodus des Berichts zu testen, wählen Sie „Zurück zum Bericht“ aus und drücken Sie dann STRG + klicken Sie auf die Schaltfläche, um den Flow im Kontext des Berichts auszuführen. Sie können auch zum Bearbeitungsmodus oder zu Power Automate navigieren, um den Ausführungsverlauf des Flows anzuzeigen und sicherzustellen, dass er erfolgreich ausgeführt wird.
Freigeben des Flows
Wenn der Flow erfolgreich ausgeführt wird, können Sie ihn für Ihre Berichtsleser freigeben.
Klicken Sie im Abschnitt Nur Benutzer ausführen auf Bearbeiten:
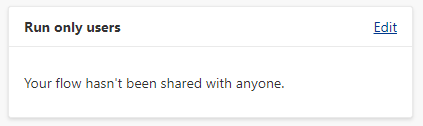
Geben Sie an, welchen Benutzern oder Gruppen Sie Ausführungszugriff gewähren möchten:
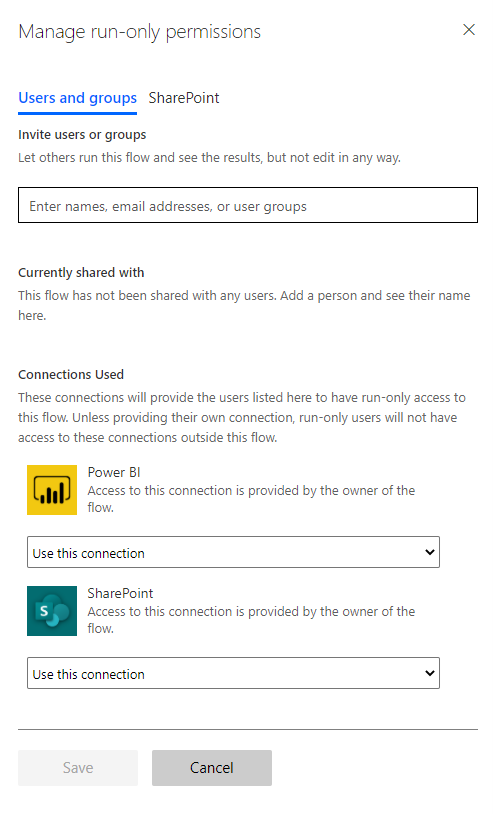
Erteilen des Bearbeitungszugriffs an Benutzer
Alternativ können Sie allen Benutzern Bearbeitungszugriff auf den Flow gewähren, nicht nur Ausführungsberechtigungen.
Wählen Sie "Freigeben"
 aus, und geben Sie die Benutzer oder Gruppen an, die Sie als Besitzer hinzufügen möchten:
aus, und geben Sie die Benutzer oder Gruppen an, die Sie als Besitzer hinzufügen möchten: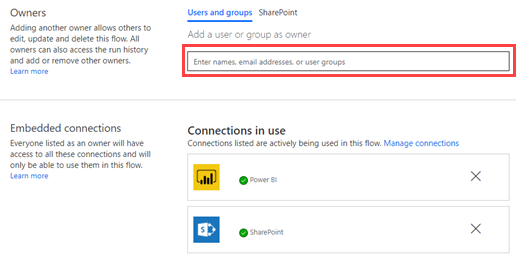
Überlegungen und Einschränkungen
- Zusätzliche manuelle Eingaben für die Schaltfläche werden nicht unterstützt.
- Dieses Visual wird nicht für eingebettete Analysen unterstützt.
- Da Visual funktioniert nicht in (öffentlichen) Webveröffentlichungsszenarios, da nicht authentifizierte Szenarios in Power Automate nicht unterstützt werden.
- Das Visual unterstützt keine Exportszenarien.
- Das visuelle Power Automate-Element ist auf die Verarbeitung von maximal 1000 Datensätzen beschränkt.
- Der Benutzer, der den Flow im Power BI-Bericht ausführt, muss über die Berechtigungen verfügen, um den Flow ausführen zu können. Erteilen Sie diese Berechtigungen durch direkte Freigabe durch den Benutzenden oder durch Freigabe an eine Microsoft Entra-Gruppe.
- Erstellen Sie Flows, die Sie mit dem Power BI-Schaltflächenauslöser direkt im Power BI-Bericht verwenden. Vermeiden Sie es, direkt zu Power Automate zu wechseln, um diese Flows zu erstellen, da der Trigger keinen Zugriff auf die Datenfelder hat, die zum Erstellen des Flows erforderlich sind.
- Power BI-Daten werden an einen Standort gesendet und dort verarbeitet, an dem der Flow bereitgestellt wird.
Zugehöriger Inhalt
Weitere Informationen über Power Automate finden Sie in den folgenden Artikeln: